この記事では、画面録画キャプチャの機能や使い方について解説していきます。
Windows10では、スクリーンショットで静画を撮ること以外にも画面を録画する機能が標準で入っています。
- ブラウザやアプリで操作を見ながら作業をしたい時
- 教えたい操作を録画して、共有したい相手に送る時
などに動画があると便利ですよね。
この他にも、録画動画を保存できなかった時の対処法もまとめていますので、ぜひ参考にしてみてください。
それでは参りましょう。
[aside type=”boader”]
★Windows10のスクショ記事まとめ★
- 【完全版】Windows10でスクリーンショットを取る方法(画面全体・指定範囲・アクティブウインドウ)
- Windows10のスクリーンショットをOneDriveに自動保存する方法
- 【これで完璧】Windows10のスクリーンショットが保存できない時の対処法6パターン
- Windows10初心者向け !スクリーンショットする時にウェブページ全体を撮る方法
[/aside]
Windows10のスクリーンショット機能「画面録画キャプチャ」とは?
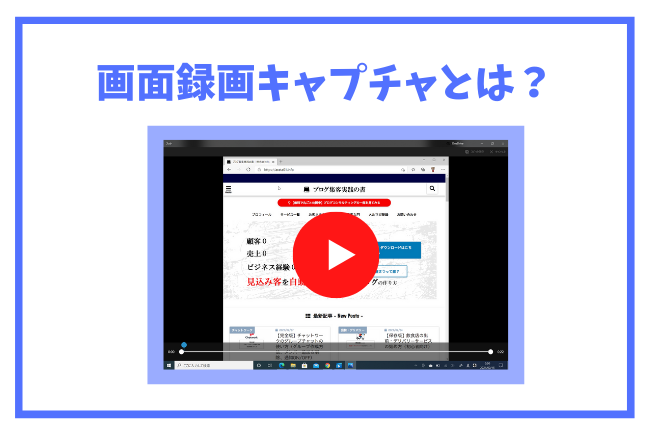 Windows10に標準で入っている画面録画キャプチャする機能は、「ゲームバー(Xbox Game Bar)」と呼ばれています。
Windows10に標準で入っている画面録画キャプチャする機能は、「ゲームバー(Xbox Game Bar)」と呼ばれています。
主にゲームアプリを録画する、ゲーム画面の録画やサウンド調節などができます。
もちろん、ゲーム以外にブラウザなど他のアプリの画面の動画も録画することが可能です。
ただし、複数のウィンドウでの同時録画、デスクトップやエクスプローラーの撮影はできません。
画面録画キャプチャの基本機能と使い方
まずはゲームバーの基本機能から紹介しますね。
表にまとめましたので、ご確認ください。
<基本機能一覧>
| 録画時間 | 最大4時間まで |
| 料金 | 完全に無料 |
| 拡張子 | MP4 |
| ハードウェアの条件 |
|
録画時間は4時間まで可能ですが、容量に余裕を持って録画をしましょう。
ハードウェアの条件を満たしていない場合、エラーになりますので、ご注意ください。
立ち上げ~基本操作
ゲームバーの立ち上げ方はシンプルです。
録画したいウィンドウがアクティブになっていることを確認してから、「Windowsキー+G」を同時に押すと操作パネルが開きます。
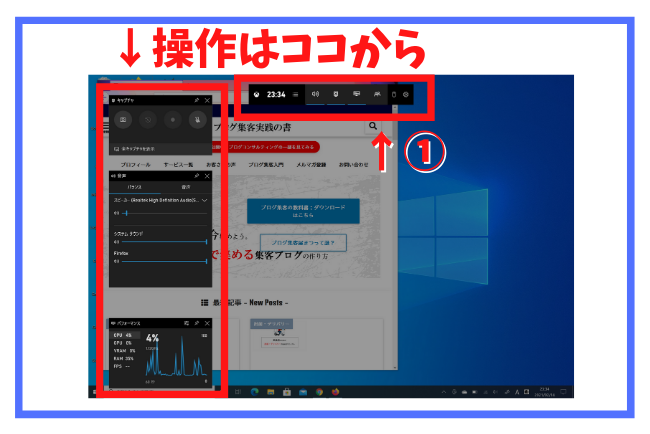
①の部分のアイコンは以下の4つをよく使用します。
- キャプチャ…キャプチャパネルの表示非表示する
- 音声…音声パネルの表示非表示する
- パフォーマンス…パフォーマンスパネルの表示非表示する
- 設定…バックグラウンド録画など、細かい設定ができる
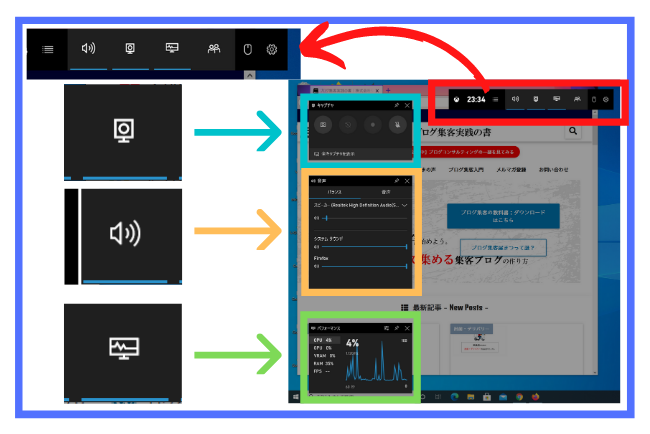
この「キャプチャ」というパネルにある録画開始ボタンを押すと録画がスタートします。
それでは、動画を録画する方法について解説していきますね。実際に操作しながらやってみましょう。
動画を録画する方法
「Windowsキー+G」を押して操作パネルを開きます。
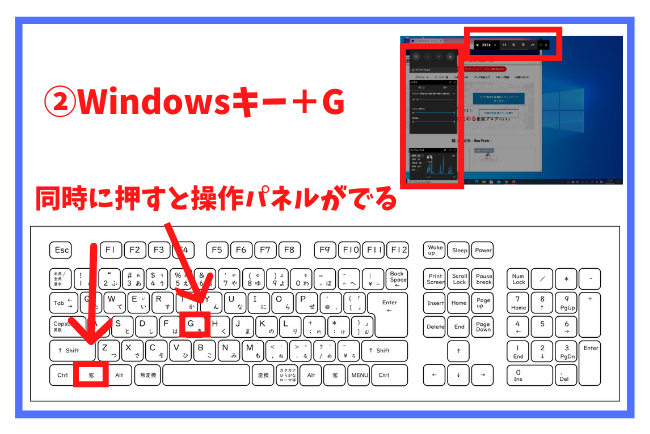
〇のアイコンをクリックまたは、「Windowsキー+R」を同時に押して録画を開始します。
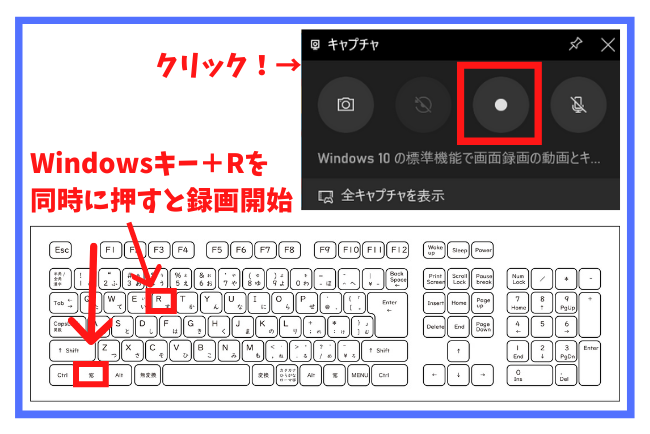
アクティブになっているウィンドウの録画が始まりました。以下の画像表示になっていると録画されています。
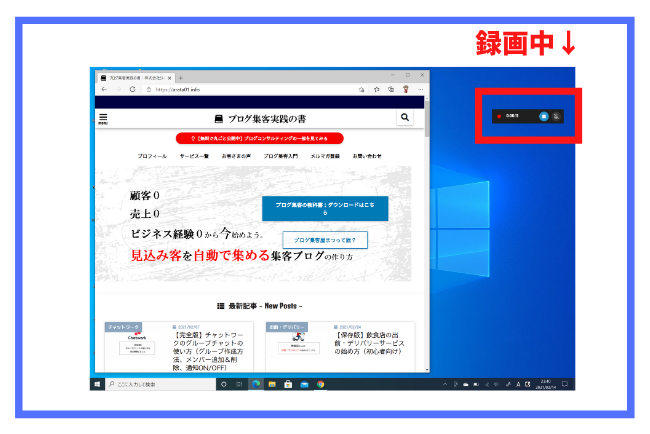
録画を停止したい時は、□のアイコンをクリックまたは、もう一度「Windowsキー+R」を同時に押します。
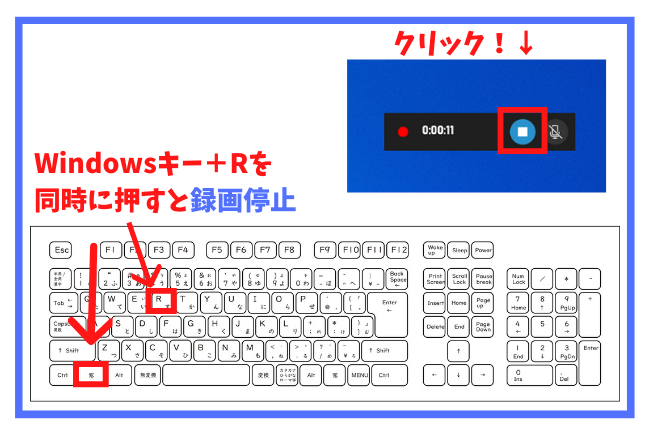
「ゲームクリップが録画されました」と表示がでます。

こちらをクリックして実際に録画が保存されたか確認してみましょう。
これで録画が完了です!
動画から静止画像を取り出す際は「フォト」で行うことができますよ。
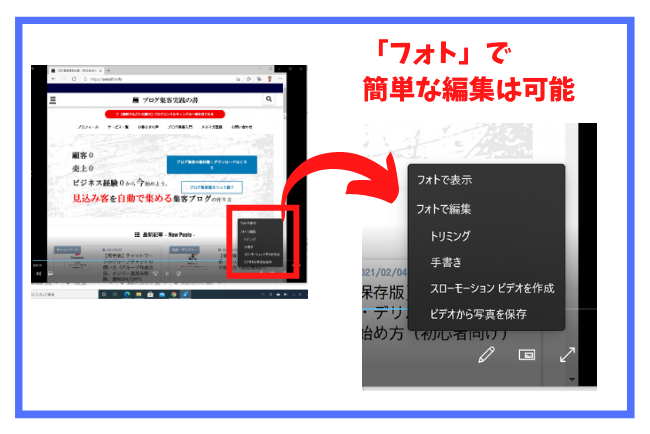
その他、マイクをオンオフ切り替えるなど、用途に合わせて色々操作してみてくださいね。
動画キャプチャのショートカットまとめ
録画のやり方を説明してきましたが、ショートカットを覚えていると好きなタイミングで操作ができたりするので便利です。
- ゲームバーを開く Windowsキー+G
- 記録の開始/停止 Windowsキー+R
- マイクをオン/オフ Windowsキー+M
画面録画の動画の保存先は?
動画は自動的に保存されます。
録画終了後に録画された動画をすぐに見れるようポップアップされます。
保存先は、「PC」<「ビデオ」<「キャプチャ」の中にありますので、どこへ保存されたのか分からなくなった場合に思い出してくださいね。
画面録画ができない場合の対処法
 次に、画面録画がうまくできなかった時の対処法についてお話します。
次に、画面録画がうまくできなかった時の対処法についてお話します。
- 操作パネルは表示されるけど、録画ボタンが白く光らずクリックができない
- せっかく上手に録画できたのに保存されない
- ゲームバー突然出てこなくなってしまった
- エラーがでてしまう
となっても、焦らずに落ち着いて問題を解決していきましょう。
対処法1:どのウィンドウがアクティブになっているのか確認
録画時にデスクトップやエクスプローラーがアクティブになっていませんか?
ゲームバーでは、デスクトップやエクスプローラーの録画はできません。
きちんと録画したいブラウザなどのアプリケーションをアクティブにし、再度操作してみましょう。
また表示ウィンドウの一部を切り取ることもできないので、その場合はほかのソフトなどで対応するのがおすすめです。
また、録画中にウィンドウのサイズを変えてしまうと、録画が中止されてしまいます。
対処法2:パソコンの容量は大丈夫⁉適度に確認をしましょう。
動画ファイルの容量に余裕がない可能性があります。
録画データはMP4形式で保存されます。
例えば、フルスクリーンで撮影した場合、1分で約74MG、30分で約2.2GBとなります。そのため、長時間の録画はシステムドライブを圧迫していますよね。適度に残り容量の確認をしましょう。
外付けハードディスクなどを用意しておくと安心して録画ができるのでおすすめです。
対処法3:Windowsキーが無効になっている可能性あり
Windowsマークから「設定」を選択。ゲームをクリックすると、ゲームバーの設定を変えることができます。
また、この設定は「Windowsキー+G」で開いた操作パネルの設定からも変更可能です。お好きな方法で試してみてください。
そちらで一番初めにある有効ボタンをオンに変えてみましょう。それでもできなかった場合は、下のショートカットキー一覧で設定を変更してみてもいいかもしれません。
対策法4:エラーがでてしまう時は…「再起動」もしくはハードウエアの条件を確認
エラーが出てしまったとき、内容によって対策が変わってきます。
「録画できるものがありません。しばらくプレイしてからもう一度お試しください」と出る場合
一時的に録画保存ができない可能性があります。再起動をすることで改善するかもしれません。それ以降もうまくいかない時は、ゲームバー以外のフリーソフトで試すことも検討しましょう。
「このPCはクリップ録画に必要な条件を満たしていません」とでる場合
動画キャプチャに必要なWindows10のハードウェアの条件を満たしていない可能性があります。
Windowsタスクから、「デバイスマネージャー」を選択。「ディスプレイアダプタ」をクリックして確認してみましょう。
条件を満たしていない場合は、現在使用中のビデオカードの最新のドライバーにを取得するなどの対処が必要となります。
詳細はMicrosoftの公式にてご確認ください。
まとめ
以上が、画面録画キャプチャについての解説でした。
基本は「Windowsキー+G」で操作パネルを立ち上げ、「Windowsキー+R」で録画と停止を行うだけ。
まずはそこだけでも覚えたら、画像録画キャプチャはほぼ完ぺきです。
少しずつ、操作に慣れていきましょう!
[aside type=”boader”]
★こんな記事もおすすめです★
- 【完全版】Windows10でスクリーンショットを取る方法(画面全体・指定範囲・アクティブウインドウ)
- Windows10のスクリーンショットをOneDriveに自動保存する方法
- 【これで完璧】Windows10のスクリーンショットが保存できない時の対処法6パターン
- Windows10初心者向け !スクリーンショットする時にウェブページ全体を撮る方法
[/aside]

