Macのスクリーンショットで動画を画面キャプチャするやり方を紹介します。
動画のスクショ機能は、分かりやすいツールバーが用意されており、とても便利。静止画の撮影はもちろんのこと、パソコン画面上で動きのある動画の収録までできてしまいます。
YouTubeやSNSでの動画配信、PC操作マニュアルなどで、PC画面の動きをそのままビデオ録画して見せたい!というシーンは多いもの。スクリーンショットでの動画収録をマスターしておけば、何かと役立つこと間違いなし。
そこで今回は、Macのスクリーンショットで動画を収録する方法を徹底解説。
実際の画面をお見せしながら、初心者にも分かりやすくお伝えしていきますので、宜しければ参考にしてみて下さい。
★Macのスクショ記事まとめ★
Macのスクリーンショットで動画を画面キャプチャする方法
MacでPC画面をビデオ録画するには、「スクリーンショット」というアプリを使います。
この「スクリーンショット」は静止画も動画も撮ることができ、とても使い勝手の良い鉄板アプリ。
Macに標準で搭載されているのが嬉しいですね!是非覚えておきましょう。
ちなみにMacで画面収録したい時、これまではQuickTime Playerを使うことが多かったようです。
QuickTime PlayerもMacの標準アプリで、現在でも画面収録が可能となっています。
MacOSのバージョンの問題で「スクリーンショットは無いけどQuickTime Playerならある!」という方はこちらを使えばOK。
*参考 QuickTime Playerでビデオ録画する方法*
- Launchpadの中からQuickTime Playerを起動。
- ファイル選択画面が出てきますので、一旦キャンセル。
- 上のメニューから「ファイル」→「新規画面収録」をクリック。
「スクリーンショット」も「QuickTime Player」も標準(プリインストール)アプリですので、不具合なども起きにくく、正直どちらを使っても構いません。
ただし「スクリーンショット」の方が
- 「画面を撮る」ということに特化したアプリである
- ショートカット(Shift+Command+5キー)で立ち上げが可能
といった特徴があり、よりお手軽感があるためオススメ。
サクサク作業がはかどること間違いなしです。
前置きが長くなりましたが、ここからは「スクリーンショット」アプリを使った画面収録の方法について解説していきます。
画面全体を収録する
では早速「スクリーンショット」アプリを立ち上げましょう。
「スクリーンショット」はロケットのマークのLaunchpadの中にあります。
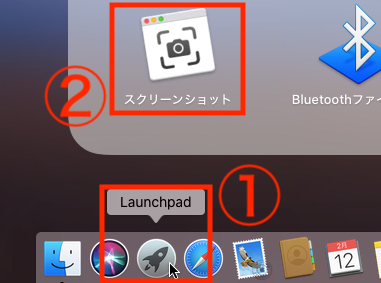
今執筆しているMacBook Airでは「Launchpad」→「その他」の中に「スクリーンショット」がありました!カメラのマークのアイコンをクリックしましょう。
あるいは先ほども触れましたが、ショートカットキー「Shift+Command+5キー」でも立ち上げが可能です。
するとすぐに以下のようなツールバー(オンスクリーンコントロール)が起動します。
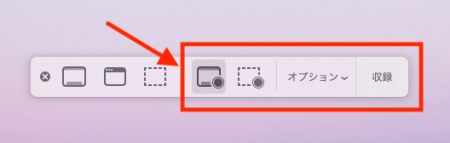
右半分が、動画の収録で使うボタンです。
ちなみに左半分は静止画の撮影で使うボタンになります。
下図の1.がPC画面全体を収録したい時のボタンです。
こちらをクリック。
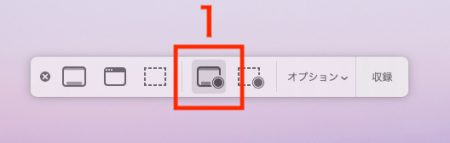
すると下のようにカメラのマークが出現。
これは「撮影スタンバイOKですよ」ということを表しています。
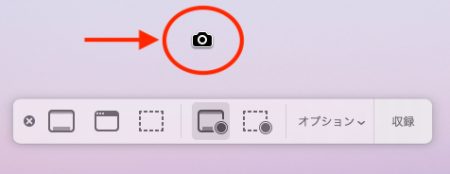
カメラのマークが表示されている状態で、ポンとタップ(クリック)すれば撮影スタート。
ここで注意したいのが、撮影が始まっているかどうかが分かりづらい点。
タップした瞬間にツールバーその他が消えてしまうので「あれ?」と心配になってしまうかもしれませんが、そこはご安心を。
画面一番上のメニューバーアイコンに、「STOP」ボタンが出現しているはずです。
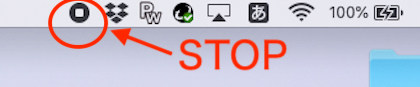
これが出ていれば、録画が継続しているサインです。
録画を終えたい時はこのSTOPボタンを押下。
すると今度は画面右下に撮り終えたデータがプカリと仮置きされます。
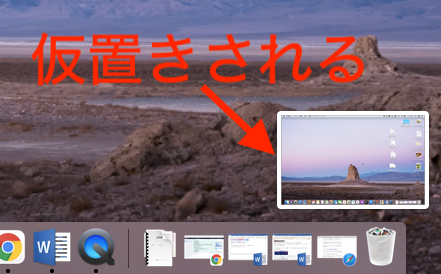
これが「フローティングサムネール」です。
フローティングサムネールはそのまま放置しておけば、デスクトップに保存されます。
あるいは浮かんでいる状態でクリックすれば、動画の長さ調節など編集を加えることができます。
この編集と保存については後述の「編集して保存する」の項目で解説しますので、宜しければスキップしてご覧下さい。
続いてPC画面の一部を切り取ってビデオ録画する方法について見ていきます。
画面を範囲指定して部分的に収録する
PC画面を範囲指定して、部分的に収録するには、ツールバーの下記2.のボタンを使います。
「選択部分を収録」のボタンです。
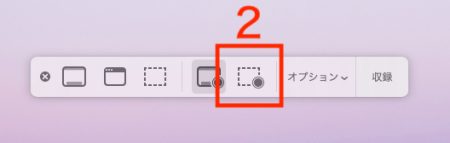
すると、撮影範囲をあらわすフレームが表示されます。
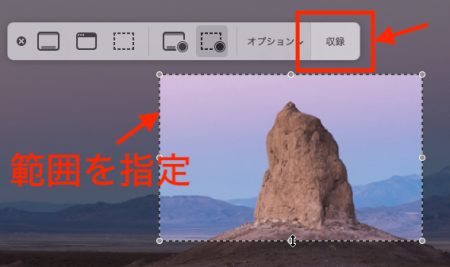
このフレームを撮影したい範囲に合わせて→「収録」をクリック。
フレームは自由自在に動かすことができます。
- フレームをドラッグ(つかんで、そのまま引っ張る)して場所を移動する。
- フレーム端にある小さなポッチをドラッグして大きさを変える。
などの方法で、フレームがきちんと合うように調節してから「収録」を押せばスタート。
収録を終えたい時は先ほどと同じように上のメニューバーアイコンにあるストップボタンを押します。
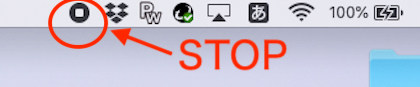
これで撮影は完了です!
編集して保存する
ストップボタンで撮影を終えると、録画データは右下にプカリと浮かんだ状態で仮置きされます。
(フローティングサムネール)
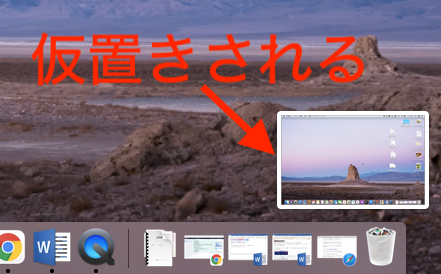
フローティングサムネールの状態では、
- 右にスワイプ(滑らせる)すると、そのままの状態で保存される
- ドラッグ(つかんで、そのまま引っ張る)でごみ箱やフォルダなどに移動
- クリックするとビデオを確認したり、簡単な編集(トリム)ができる
などの操作が可能です。
ここではフローティングサムネールをクリックしてみましょう。
すると、以下のようなウィンドウが表示されます。
左下の「再生」ボタンで、試しにビデオを再生してみます。
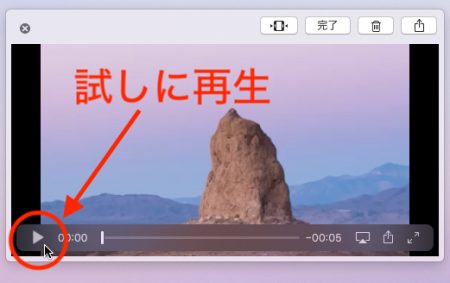
ビデオの最初や最後に余計なアイドリングタイムが入っていませんか?
そんな時は余計な部分をカットすることができます(トリム)。
トリムはこちらのボタンを使います。
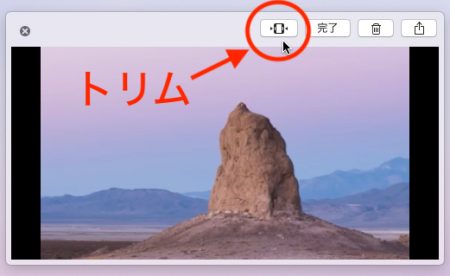
すると、以下のようにビデオが帯になって表示されます。
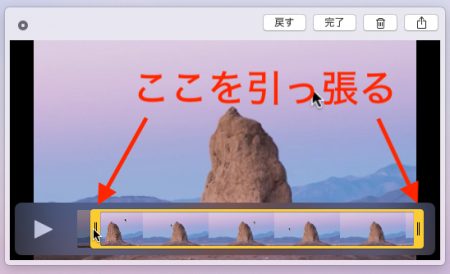
ここでは細切れのカットなどはできませんが、ビデオの始まりと終わりを調節することができます。
黄色い帯の取っ手のような部分をドラッグ(つかんで、引っ張る)して余計な部分をカット。
あるいは試しに見てみて気に入らなければ、ここからダイレクトにごみ箱へ。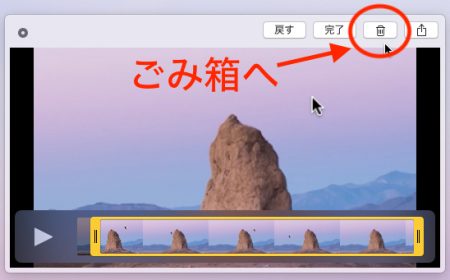
編集を終える時は、完了ボタンで終了です。
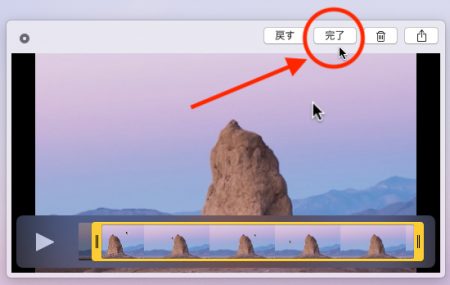
これでデスクトップに保存されました。
「撮影後うっかりしていたらフローティングサムネールが消えて本保存されてしまった!長さ調節したかったんだけど…!」
フローティングサムネールの「仮置き」を放置していると、自動的にデスクトップに保存されます。
本保存されると一見「トリム」ボタンが無くなってしまうので焦ってしまうかもしれません。
ですがもちろん本保存後もトリムすることは可能です。
まずは、保存された録画ファイルをダブルクリック。
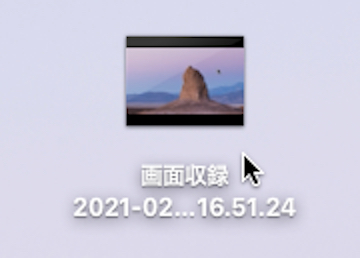
すると動画再生ソフトであるQuickTime Playerが自動的に立ち上がります。
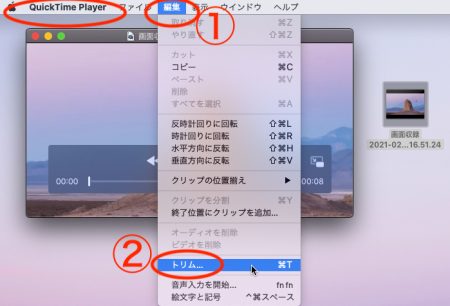
上のように、QuickTime Playerのメニューから「①編集」→「②トリム」をクリックすれば、先ほどと同じような帯が表示されます。
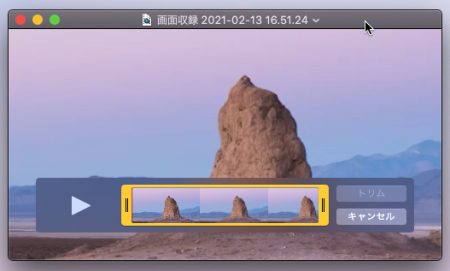
ここで調節することができますね!
Macのスクリーンショットの動画の保存先は?
ここまで、動画ファイルの保存先はPC初期画面である「デスクトップ」であることを前提にお伝えしてきました。
特に設定変更していない限り、基本的には「デスクトップ」になっているはずですが、もし見当たらない場合は別のところに行ってしまったかもしれません。
そこで保存先を確認・変更する方法についてお伝えしておきます。
再度「スクリーンショット」を立ち上げます。
「スクリーンショット」はLaunchpadからでもOKですが、ショートカットでも起動することが可能。
「Shift+Command+5キー」を押す!
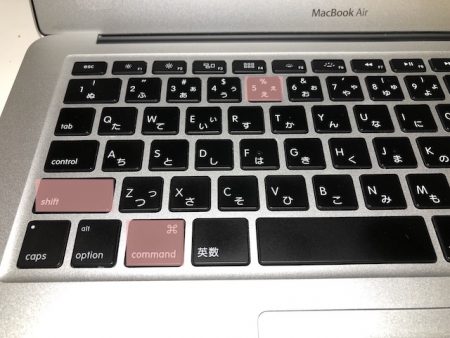
先ほどと同じツールバーが表示されますよね。
今回使うのは「オプション」です。
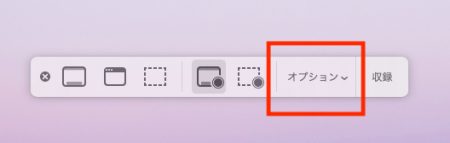
「オプション」をクリックすると、上の方に「保存先」の設定項目が出てきます。

保存先はいくつか選択できますが、「デスクトップ」が一番シンプルで分かりやすいのでオススメ。
ここが「デスクトップ」になっているにも関わらず、デスクトップに見当たらない場合は他のソフトやアプリが邪魔をしている可能性があります。
その場合は裏で立ち上がっているソフトやアプリを一旦閉じてから試してみましょう。
ちなみに別のソフトやアプリが作動している場合は何らかのポップアップが出ることが多いので、注意して見てみて下さい。
「オプション」は、保存先設定のほかにも「タイマー」「マイク」「マウスクリックを表示」などを設定することができ便利!ただし「マイク」とは内蔵マイクのことで、パソコンの外に流れる音や声を拾うことはできますが、例えばYouTubeなどの音声をそのままの音質でコピーすることはできません。
「マウスクリックを表示」とはクリック操作の強調表示で、ビデオ内ではクリックした瞬間のポインタの周りに黒い円が表示されます。
Macの画面収録でmp4の動画を保存したい時は
Macで画面収録をすると、「.mov」という拡張子がついた形式で保存されます。
このmovというのはAppleの標準動画形式です。
そのためそのままMac上で鑑賞するには問題ないのですが、場合によっては問題が発生することもあります。
例えば
- Windowsの相手によっては見ることができない!
- プレイヤーによっては再生できない
- ソフトが対応していない
このようなケースが考えられます。
そのため必要に応じて「.mp4」という形式に変換することをおすすめします。
こちらの方がより一般的でメジャーな動画形式になります。
変換する際に必要なのは、「iMovie」というソフト。
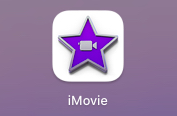
こちらもMacに標準で搭載されています。
流れとしては、iMovieに一旦取り込んで、そのまますぐに書き出すという作業を行います。
まずiMovieを立ち上げたら、「①プロジェクト」→「②新規作成(ムービー)」。

次に、「ファイル」→「メディアを読み込む」と進みます。
大きな「メディアを読み込む」マークが出ていれば、こちらでもOK。
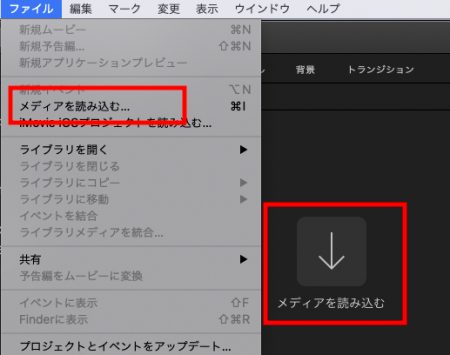
するとファイル選択画面になりますので、フォルダを適宜変更して、ファイル選択。
読み込みができると、下図のように画面左上スペースに表示されます。
これをクリックして選択した上で、小さな「+」をクリック。
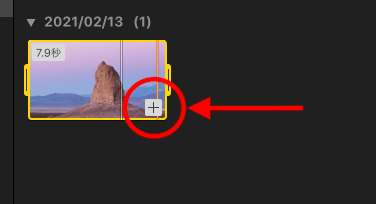
画面下の方に、今回の動画が帯状になって表示されます。
ちなみにドラッグすることでも移動することができます。
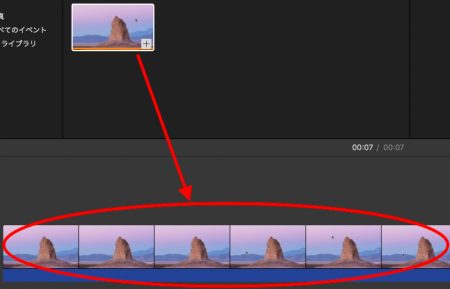
ここが動画編集スペースですが、今回は何も手を加えず、そのまま書き出しへ。
書き出しは小さなボタンですが、今度は画面右上にあります。
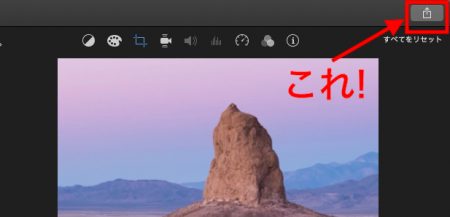
この書き出しボタンをクリック→「ファイルを書き出す」。
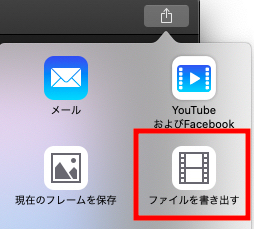
いくつか設定項目がありますが、以下のような感じで「次へ」。
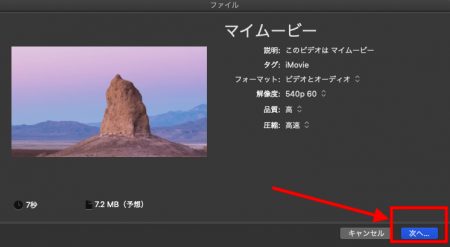
すると保存先の設定画面になりますので、好きなところを指定して「保存」。
書き出しは少々時間がかかりますので、このままお待ち下さい。
画面右上にて、進行状況を時計のようなマークで確認することができます。
これで、mp4への書き出し完了です。
まとめ
今回はMacのスクリーンショットで動画を収録する方法をお伝えしてきました。
改めて、押さえておきたいポイントをまとめておきます。
【Macのスクリーンショットで動画を画面キャプチャする方法】
- スクリーンショットはShift+Command+5キーで立ち上げが可能
- 「画面全体を収録」「画面の一部を収録」の2パターンある
- 最初や最後の余計な部分は簡単にカットすることができる(トリム)
- 保存先は「デスクトップ」がおすすめ
- 「.mp4」に変換するにはiMovieを使う
このほかツールバーでの便利なオプション機能などについてもお伝えしました。
「Shift+Command+5」のショートカットキーはとても便利ですので、まずはこちらを覚えてサクサクと動画収録を使いこなしていきましょう!
最後にAppleサポートによるYouTube解説動画をお借りして載せておきます。
(引用)Appleサポート「Macの画面をビデオに収録する方法」
OSのバージョンが少し前のものになりますが、基本の流れは同じですので参考になりますよ。

