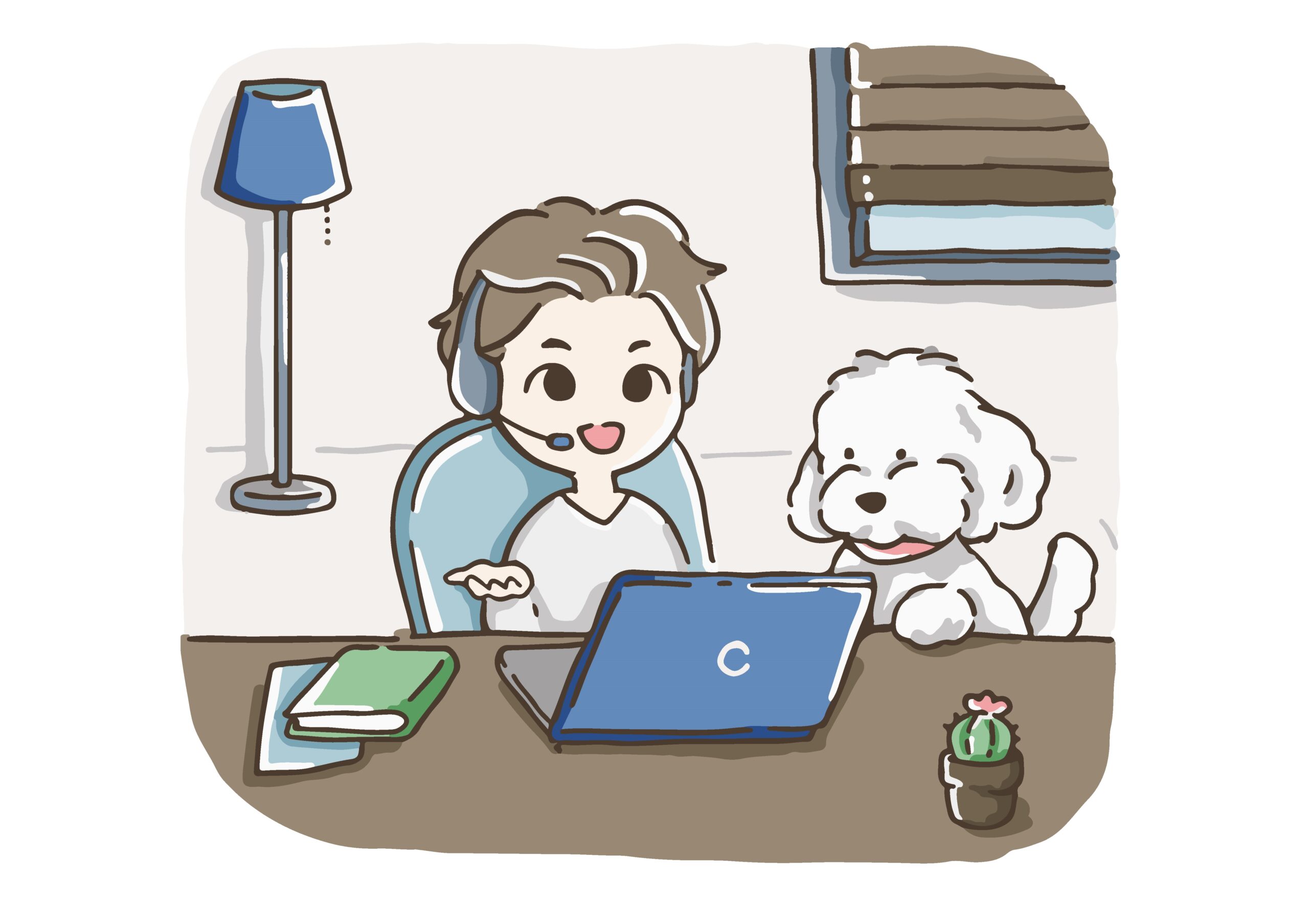Windows11の画面録画で内部音声を入れる方法や、内部音声が入らない時の対処法について詳しく解説します。
ネットにアップされている動画の画面を音声ごと録画したい時ってありますよね。
Windows11の標準アプリ「Xbox Game Bar(通称:ゲームバー)」なら、画面録画機能で内部音声も一緒に撮ることができます。
しかしWindows11やゲームバーの設定状況や何らかの不具合で音声が入らないこともあります。それらのトラブル対策も書いているので、ぜひ参考にしてください。
【標準】Windows11の画面録画のやり方(できない時の対処法も解説)
Windows11の画面録画で音声を入れる方法
まずはWindows11の画面録画で内部音声を入れる方法について書いてみました。
Windows11の内部音声を入れるには
- マイクをオンにするだけ
です。実際にやってみましょう。
まずは適当のブラウザを開きます。
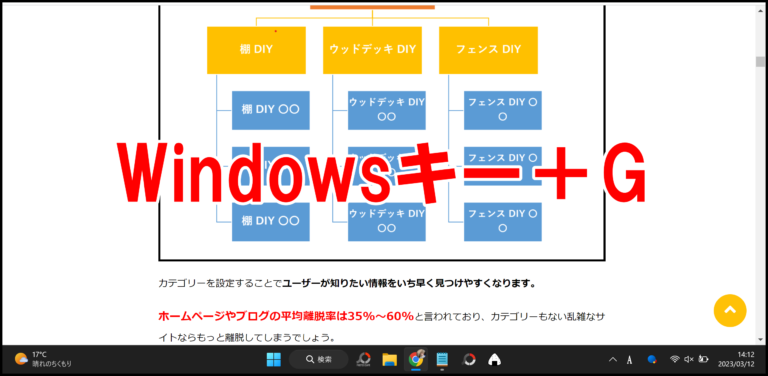
「Windowsキー+G」を同時押ししてください。
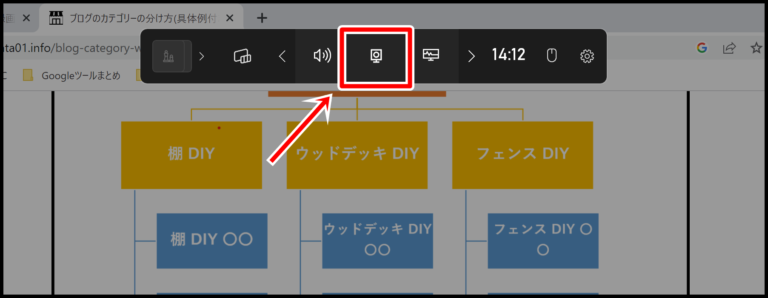
キャプチャのボタンをクリックしましょう。
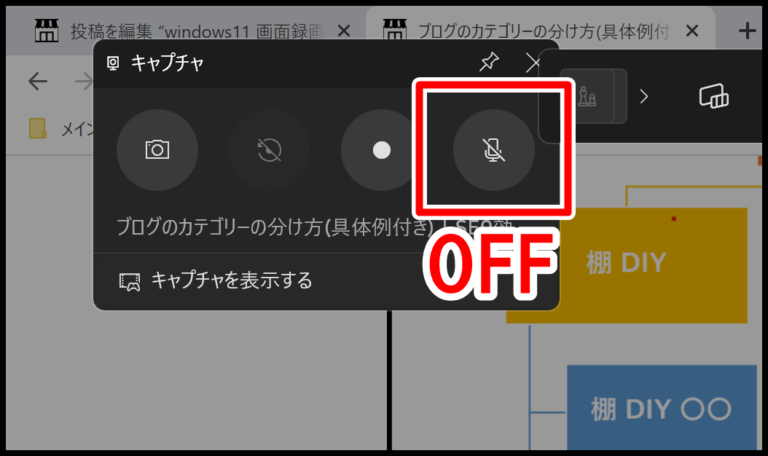
マイクのマークがオフになっています。これをオンにしましょう。
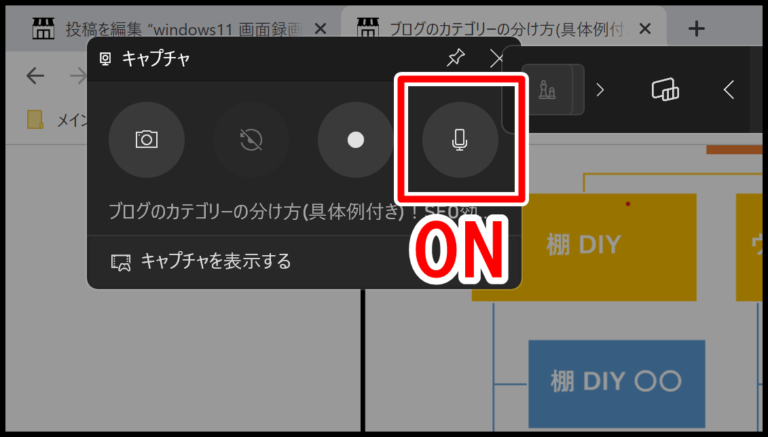
マイクがオンになりました!
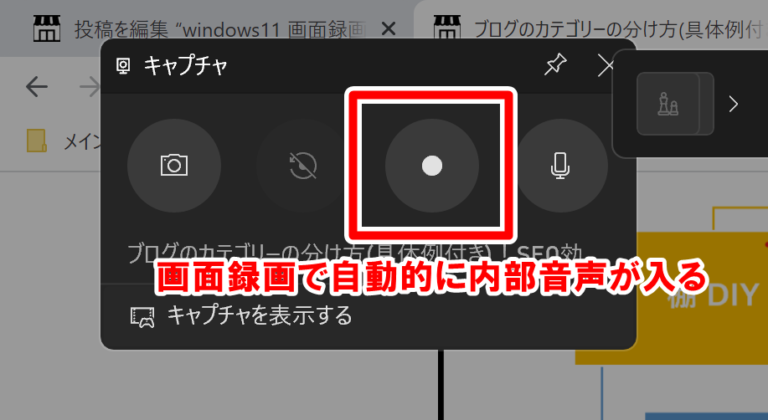
あとは画面録画をすれば自動的に内部音声が入ります。
Windows11の画面録画で内部音声が入らない時の対処法
もしWindows11のゲームバーでちゃんと画面録画をしたのに内部音声が入らない場合は以下の対処法を試してみましょう。
①Windows11側でオーディオ設定がオフになっている
Windows11側のオーディオ設定がオフになっていないか確認しましょう。
Windows11のPCに「サウンド設定」という項目があるので、そこでオーディオの出力、入力がちゃんとオンになっているかを見ていきます。
オーディオ設定はスタートアップメニューから行います。
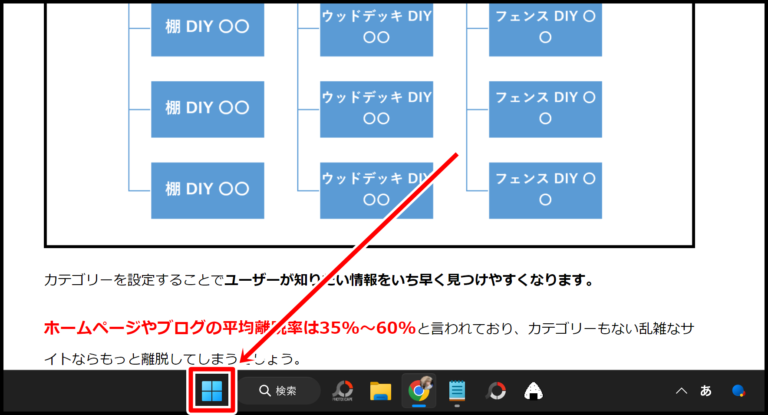
スタートアップのアイコンをクリックしてください。
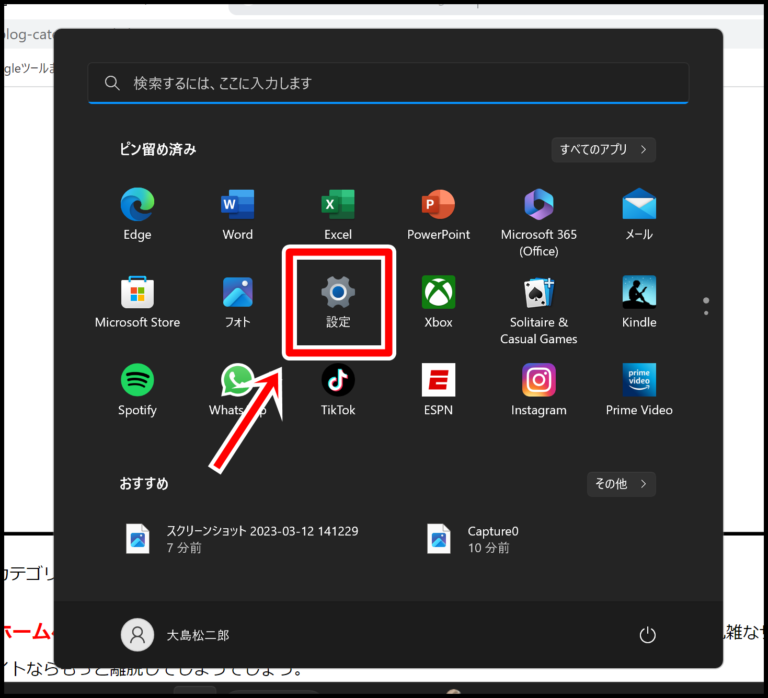
「設定」をクリックしましょう。
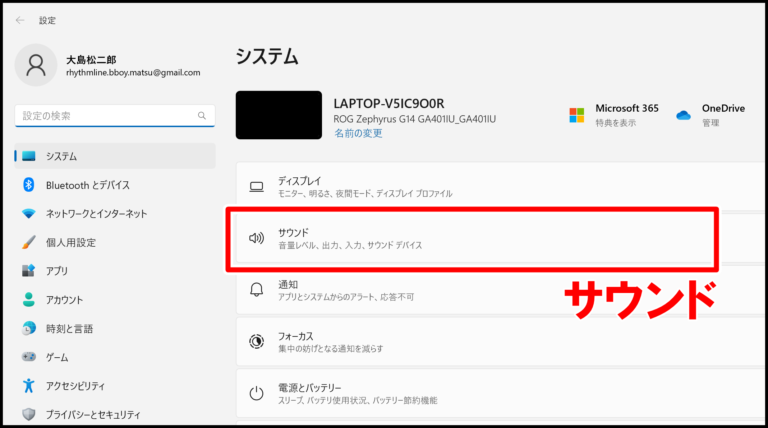
「システム」メニューから「サウンド」を選択します。
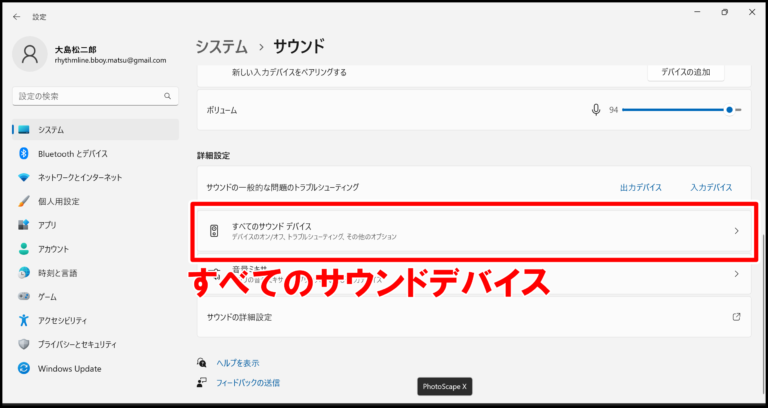
「すべてのサウンドデバイス」をクリックしましょう。
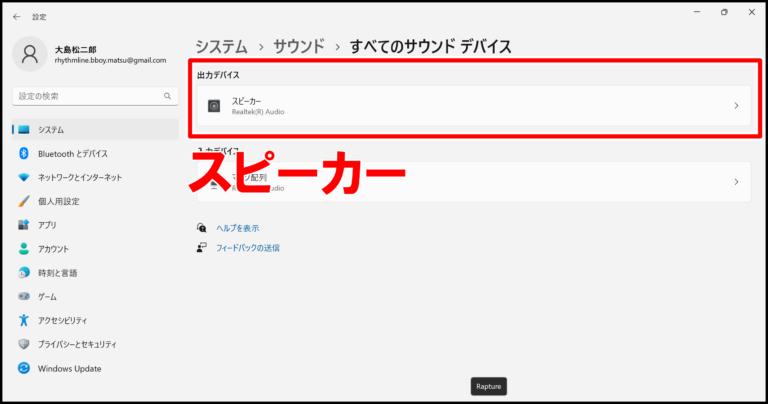
出力デバイスの「スピーカー」を選択してください。
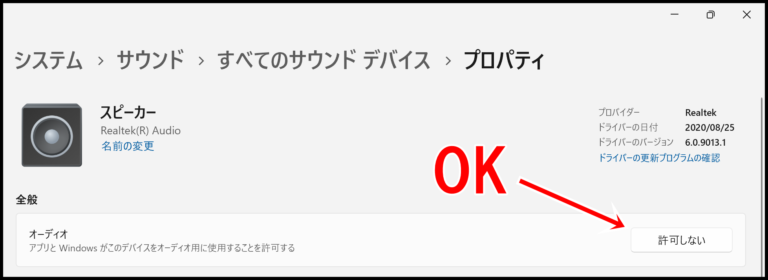
オーディオが「許可しない」になってればOKです。「許可する」になっていたら、クリックして許可するようにしてくださいね。
これでスピーカーのオーディオ設定は終了です。次はマイクのオーディオ設定を見ていきます。
同じくスタートアップメニューの「設定」→「システム」から「サウンド」を開きます。
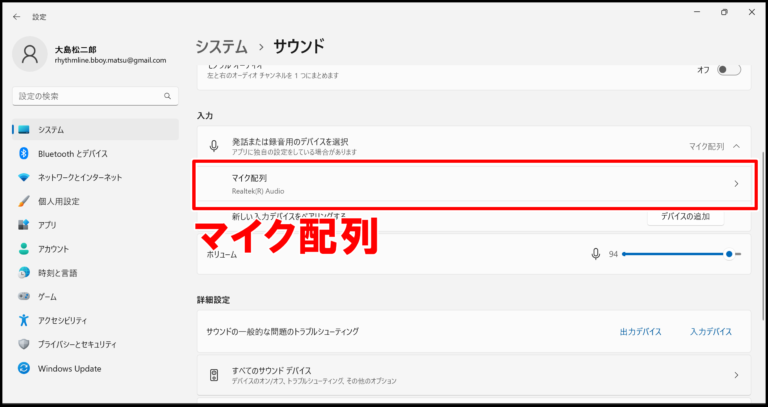
「マイク配列」を選択しましょう。
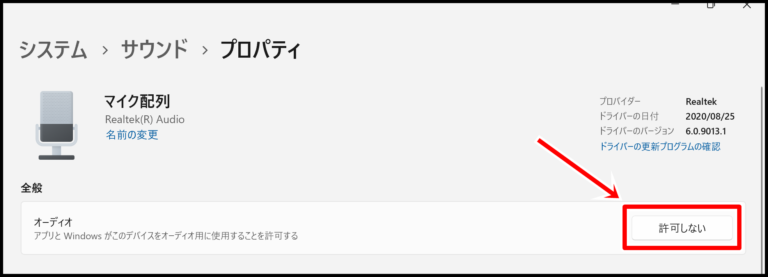
「許可しない」になっていたら、クリックをして許可してください。
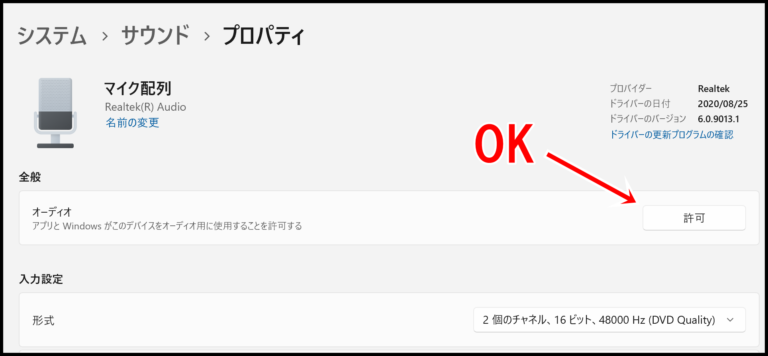
「許可」になればOKです。これでWindows11側のオーディオ設定は問題ないはずです。
②Xbox Game Bar(ゲームバー)の設定
Windows11側でオーディオ設定をしたのに内部音声が入らない場合はゲームバーの問題の可能性があります。
ゲームバーには画面録画時の設定があり、マイク録音の設定がされていないと内部音声をオンにしてても撮れません。
次はXbox Game Barでオーディオ設定を見ていきましょう。
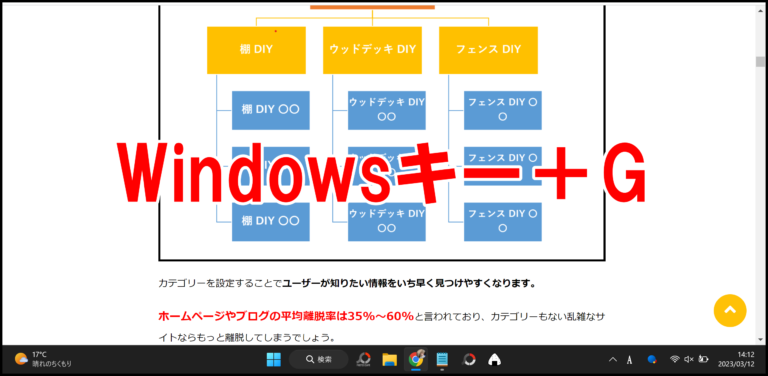
「Windowsキー+G」をクリックしてください。
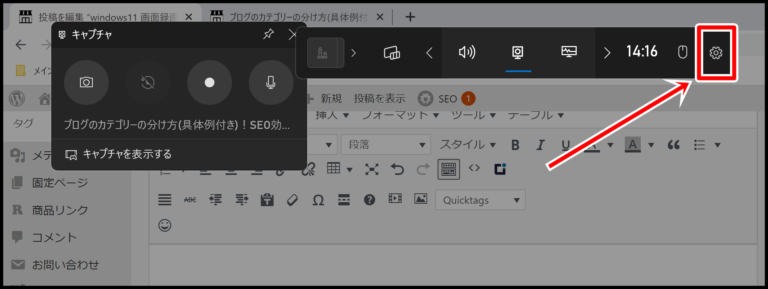
設定をクリックします。
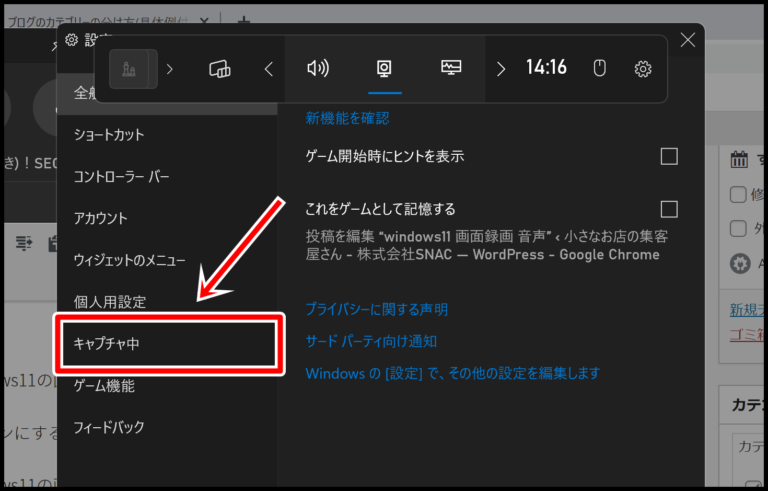
「キャプチャ中」を開きます。
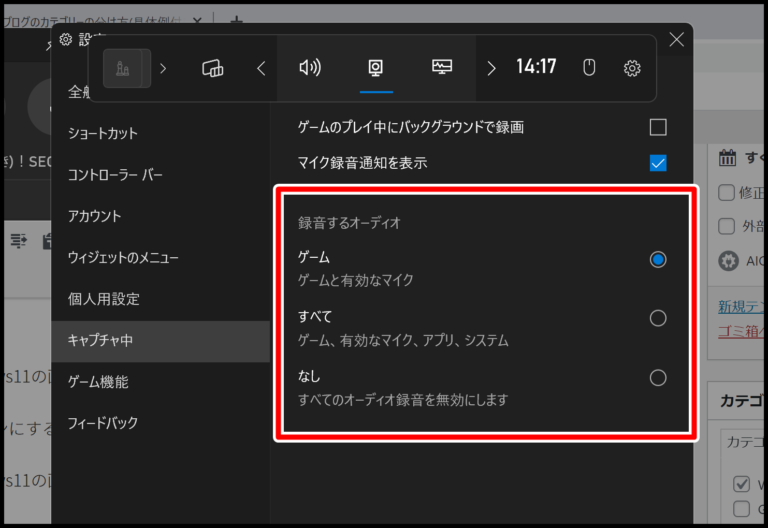
「録音するオーディオ」を確認してください。一応「ゲーム」になっていればゲームバーの画面録画時には音声も撮れるはずですが、一応「すべて」にしてみてください。
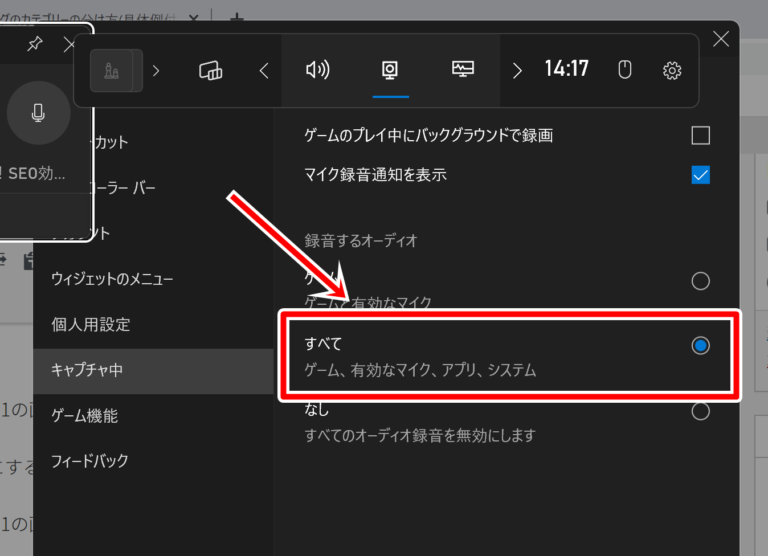
これでゲームバー側のオーディオ設定が完了です。
③Xbox Game Bar(ゲームバー)の不具合
Windows11のPC、ゲームバーのオーディオ設定に問題がないのに音声が取れない場合、ゲームバーに不具合が起きてるかもしれません。
ゲームバーに不具合が起きてる場合は
- PCを再起動してみる
- ゲームバーを再インストールしてみる
の順番で試してみてください。
一時的な不具合の場合は再起動で直ることが多いですが、それでもダメだった場合に再インストールするといいです。
アプリ名は「Xbox Game Bar」なので
- 「スタートアップメニュー」を開く
- 「設定」を開く
- 「アプリ」を開く
- 「インストールされているアプリ」を開く
の流れでXbox Game Barをアンインストール→再インストールをしてみてください。再インストールしても保存された画像や動画は消えないので安心してくださいね。
④パソコンのスペックが不足している
パソコンのスペックが不足している(ハードウェア要件を満たしていない)場合はゲームバーが使えません。
ハードウェア要件とは互換性のようなもので、あなたの使っているPCがゲームバーを使えない場合に起きます。ファミコンでスーファミのソフトをプレイできない、みたいな感じですね(たぶん)。
ゲームバーでキャプチャするには、PC のビデオ カードが以下のエンコーダーに対応している必要があります。
- Intel Quick Sync H.264 以降
- NVIDIA NVENC
- AMD VCE
いずれも未対応の場合はゲームバーは使えない仕様です。
ただハードウェア要件に関してはデフォルトでインストールされているデバイスなら起きないので、心配する必要はないと思います。
⑤システムが不安定になっている
システムが不安定になっている場合はゲームバーが使えないことがあります。
重いアプリを複数個開いた時になりやすい現象ですね。
画面録画中に突然フリーズしたり、再起動するような現象が起こったらシステムが不安定になっている可能性があります。
一度だけならいいですが、頻繁にフリーズが起こるようならシステムの不安定化を疑いましょう。
システムを安定させるには
- ディスククリーンアップ
- 使わないアプリのアンインストール
- 電源立ち上げ時の自動起動のオフ
などをするといいです。
アプリが何個も立ち上がっているとフリーズしやすくなるので、なるべく軽くしておいたほうがいいですね。
⑥マイクが接続不良になっている
初歩的ですがマイクの不良によって音声が撮れてない場合があります。他の録音アプリなどで試してみて同じようなトラブルが起こるならマイクのせいです。
確認方法は
- ZOOMなどで録音してみて聞いてみる
などがあります。
ゲームバーでは音声が撮れないけど、他のアプリでは問題ない可能性もあります。
Windows11とゲームバーでオーディオ設定されているのに音声が取れないなら、ほぼマイクの接続不良や故障と考えていいです。
その際はマイクの接続確認や、他のヘッドホンやイヤホンでも確認してみましょう。