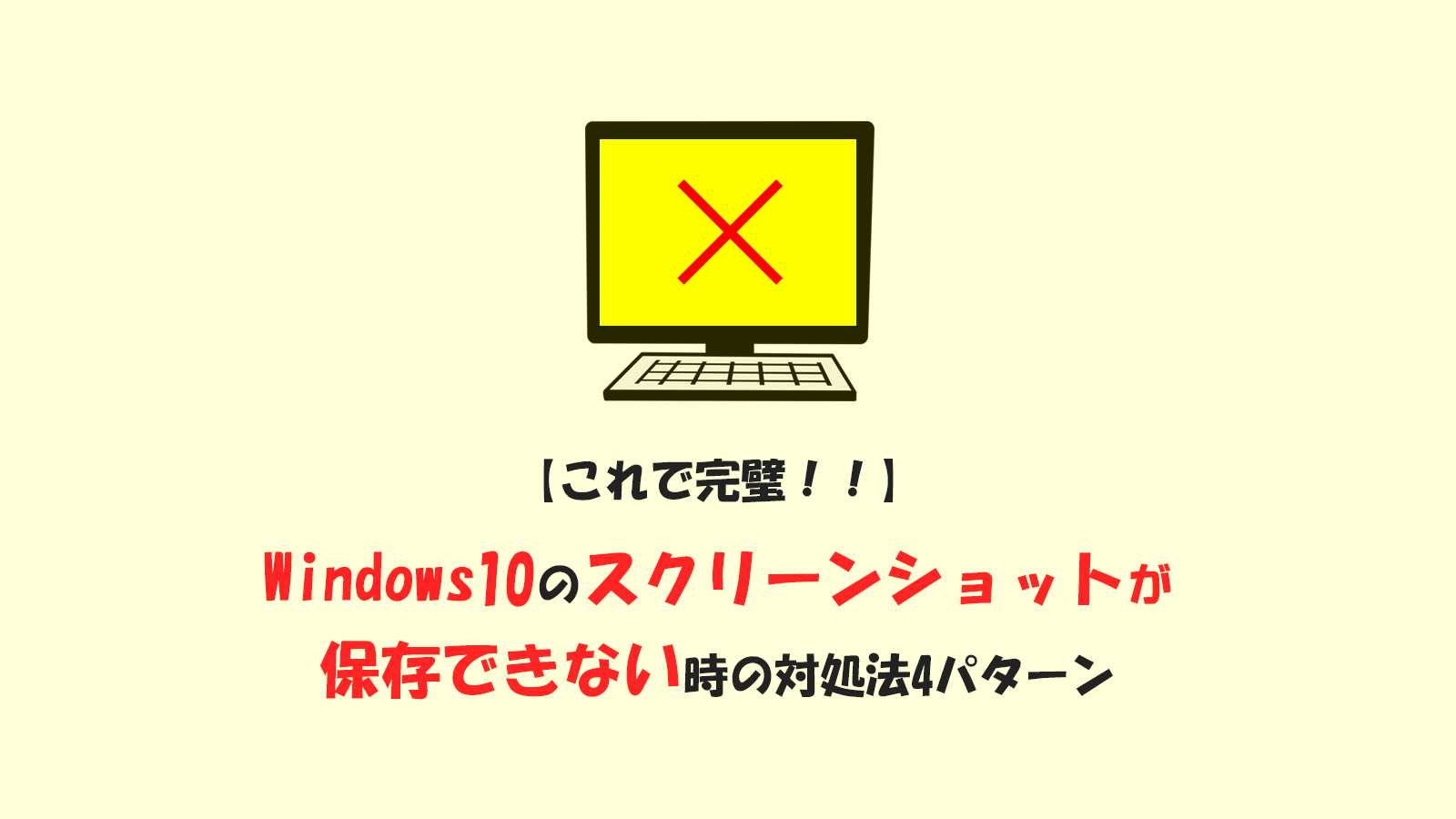どうも、株式会社SNACのまつです。
この記事では「Windows10のパソコンでスクリーンショットができない・保存されない・急にできなくなった場合の対処法」を可能な限りまとめてみました。
- 保存先を見ても画像が見当たらない
- スクショしても画像が真っ暗
- 急にスクショできなくなった
など、上手くスクリーンショットが使えないとイライラしますよね。
でも記事を読みながら対処法を試していただければ高確率で改善できると思いますので、ぜひ試してみてくださいね。
| 以下のリンクから読みたい部分に飛べます | |
| ①スクショができない場合 | ②スクショが保存されない場合 |
| ③Snipping Toolで保存されない | ④急にスクショができなくなった |
Windows10のパソコンでスクリーンショットができない8つの原因
Windows10のスクリーンショットが上手くできない場合には以下の項目を確認してみましょう。
【Windows10でスクリーンショットができない原因】
①ショートカットキーが間違っている
まずはWindows10のスクリーンショットの保存される画面範囲と保存先をおさらいしてみます。
| Windows10の場合 | ||
| スクショキー | 画面範囲 | 保存先 |
| PrtScr(PrintScreen) | 全画面 | クリップボード |
| Windowsキー+PrtScr(PrintScreen) | 全画面 | 「スクリーンショット」フォルダ |
| Alt+PrtScr(PrintScreen) | アクティブウインドウ | クリップボード |
| Shift+Windowsキー+S | Snipping Tool起動 | クリップボード、画像保存する場合は操作が必要 |
| OneDriveに自動保存設定をしている場合 | ||
| スクショキー | 画面範囲 | 保存先 |
| PrtScr(PrintScreen) | 全画面 | OneDrive |
| Windowsキー+PrtScr(PrintScreen) | 全画面 | 「スクリーンショット」フォルダ |
| Alt+PrtScr(PrintScreen) | アクティブウインドウ | OneDrive |
| Shift+Windowsキー+S | Snipping Tool起動 | クリップボード、画像保存する場合は操作が必要 |
特徴的なのは「OneDriveに自動保存」を設定している場合、alt+PrtキーやPrtキーでOneDriveに保存されてしまう点です。
気づかない間にOneDriveを設定しているような人は「なんでスクショしたのに保存されてないんだ!」と迷ってしまうので注意が必要です。
②クリップボードに保存されている
2つ目のスクショができない原因はクリップボードに保存されているためです。
Windows10のスクショの注意点としては
- 「Windows10キー+PrtScr」以外ではフォルダに保存されない
という点です。
「Windowsキー+PrtScr(PrintScreen)」以外のキーで保存した場合はすべてクリップボードに保存されています。クリップボードとはPCに一時的に保存されるメモリのことで、PCをシャットダウンすれば消えてしまいます。
例えば
- PrtScr(PrintScreen)=全画面保存
- Alt+PrtScr(PrintScreen)=アクティブウインドウ保存
- Shift+Windowsキー+S=範囲指定保存
の方法ではすべて「クリップボード」に保存されています。
自動的に画像として保存されているわけではありません。もし画像として保存するなら、エクセルやペイントなどのソフトに貼り付けて保存する必要があります(つまり面倒)。
もし「Windowsキー+PrintScreen」以外でキャプチャ画像を保存したいなら、OneDriveなどで自動保存設定をするのがおすすめです。
③禁止ページをスクショしている
もしかしたらスクリーンショットの禁止ページをスクショしている可能性があります。
禁止ページをスクショすると、真っ黒な画面になるのですぐわかります。
一部の電子コミックサイトやネットフリックスなどでは、著作権保護などの理由からスクショを禁止していることがあります。
そもそも配信側がスクリーンショットを禁止しているので、パソコンの不具合などではありません。著作権コンテンツはスクショをして再配布などすると違法になるのでやめておきましょう。
どうしても禁止ページでスクショしたい場合は、別のブラウザ(ChromeがダメならFirefox、Edgeなど)を立ち上げてスクショを試してみてください。
またあくまで禁止ページをスクショする場合は私用の範疇にとどめておきましょう。
④PrintScreenキーがない
一部のパソコンではPrintScreenキーがない場合があります。
- Surfaceの一部
- RYZENの一部
- HPの一部
などPrintScreenキーがないPCが存在します。
たとえば僕の使っているパソコンは「RYZEN 4000 Series」ですが、スクショキーである「Psc」や「Printscreen」が存在しません。

キーボードのどこを見渡してもスクショキーが存在しません。
しかしFキーをよく見てみると…
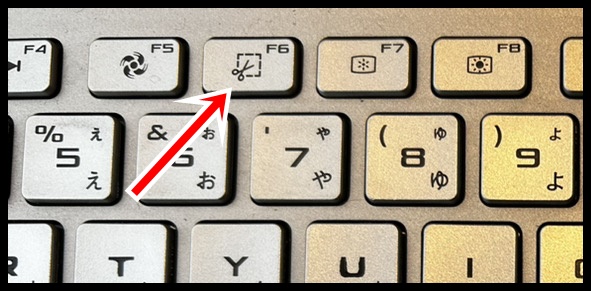
ハサミのようなマークがありました。
これ、実は切り取りツールのSnipping Toolを起動するためのキーなのです。
Pscキーが存在しないパソコンの場合は、別のキーを使ってスクショ出来る場合がありますので、取扱説明書や公式サイトのマニュアルを見てみましょう。
⑤OneDriveに保存されている
スクリーンショットの保存先フォルダを間違えている可能性があります。
たとえばOneDriveを使用している場合、OneDrive側のスクリーンショットフォルダに保存されていることもあります。
| 通常の保存先 | OneDrive→ピクチャ→スクリーンショット |
| OneDrive使用時の保存先 | ピクチャ→スクリーンショット |
OneDrive側からピクチャフォルダをチェックしてみてください。
⑥キーボードが故障している
今までPrintScreenが使えたのに使えなくなった場合はキーボードが故障している可能性があります。
キーボードの故障かどうかを確かめるには「スクリーンキーボード」で検証してみるのがおすすめです。スクリーンキーボードとは画面上の仮想キーボードを使ってキー入力が出来る機能です。
スクリーンキーボードを起動するには「Windowsキー+Ctrl+O(オー)」を同時押しします。
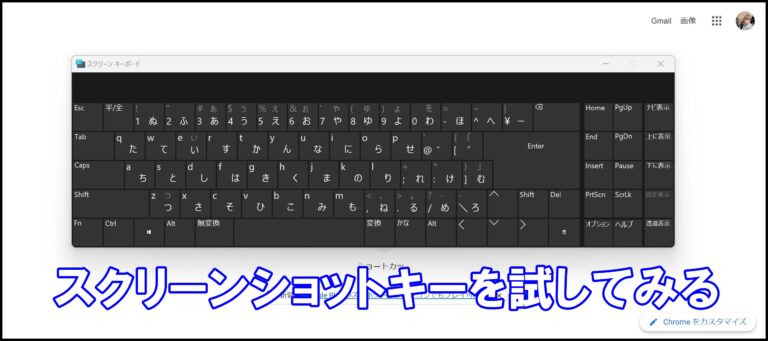
スクリーンキーボードで「Windowsキー+PrtScn」の同時押しを試してみましょう。キーボードはPCによって違う可能性があるので、複数のスクショキーを試してみてください。
⑦【画面が真っ黒な場合】セキュリティソフトが邪魔している
スクリーンショットを撮って画面が真っ黒になる場合、拡張ツールのセキュリティアプリが影響している可能性があります。
たとえばGoogle Chromeなどでスクショをする時だけ真っ黒になる場合などは拡張ツールを疑ってみましょう。
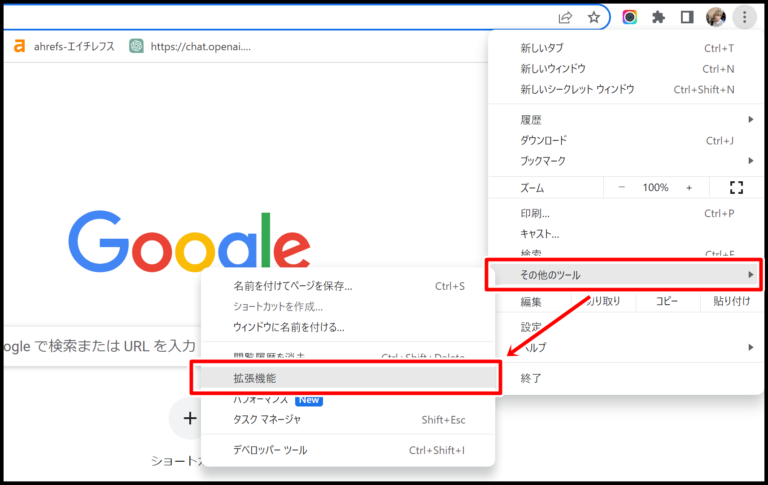
Google Chromeの右上の「︙」をクリックして「その他のツール」→「拡張機能」の順に開いてください。
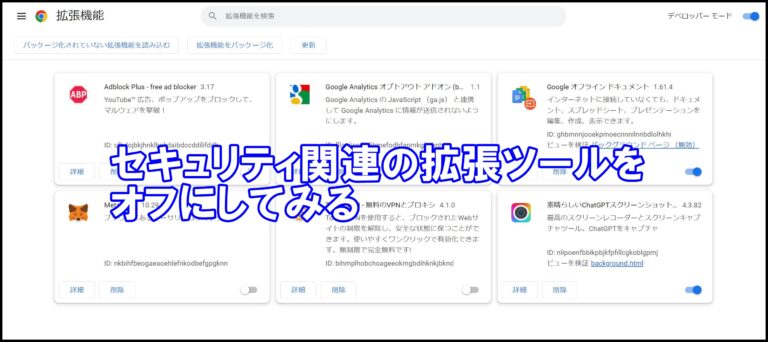
セキュリティ関連の拡張ツールがオンになっていたら、オフにして再度スクリーンショットを試してみましょう。
⑧ゲーミングキーボードでWindowsキーが無効になっている

Windowsキーが無効になっており「Windowsキー+PrintScreen」が使えなくなくなっていることがあります。
ゲーミングキーボードを使う人限定ではありますが、Windowsキーを無効にしている場合があります。ゲームによってはプレイ中のWindowsキーによって一時操作不能になるため、オフにしておく必要があるのです。
とあるゲーミング専用キーボードでは「FN+F8」などでWindowsキーをオフ/オンにできる機能が付いています。この場合はもう一度「FN+F8」を押してWindowsキーをオンにしましょう。
Windows10のパソコンでスクリーンショットが保存できない場合の6つの対処法
Windows10のスクリーンショットが保存できない場合は以下をチェックしてみましょう。
【スクリーンショットが保存できない原因】
①OneDriveの自動保存設定をチェックする
まずOneDriveの自動保存されていたのに急にされなくなった場合は「OneDriveの自動保存機能」のチェックをしてみましょう。

雲みたいなマークをクリック。
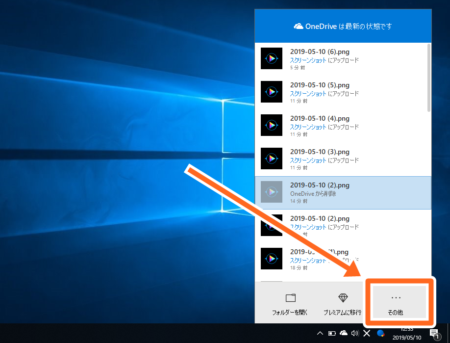
「その他」をクリック。
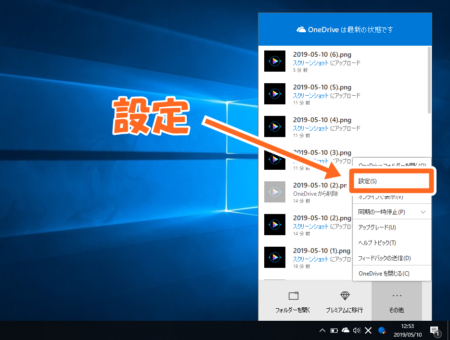
「設定」をクリック。

このOneDriveの自動保存メニューで「作成したスクリーンショットをOneDriveに自動的に保存する」にチェックを入れてください(OneDriveに保存したくないなら逆に外します)。
なお、OneDriveのスクリーンショット方法を詳しく知りたい方は下記の関連記事をご覧ください。
ちなみにOneDriveに自動保存設定をしても「Windowsキー+PrtScr(PrintScreen)」の同時押しをすると「ピクチャ→スクリーンショット」フォルダに保存されますのでご注意ください。
②別のショートカットキーでスクショをしてみる
Windows10でもメーカーが違うとキーが異なる場合があるため、もし上手くスクショができない場合は以下のキーも試してみてください。
ショートカットキーは
- PrtScr(PrintScreen)
- Alt+PrtScr(PrintScreen)
- Fn(ファンクション) + PrtSc
- Fn + Alt + PrtSc
- Fn +Windowsキー + Home
などPCメーカーや機種名によって違うので、スクショの操作方法が違う可能性があります。
その他、こんな対処法もありました。
【対象機種:LAVIE、LaVie(~2014年12月発表)、VALUESTAR、Mate、VersaPro、Lenovo、その他PC98-NX】
キーボードの「Alt」キー+「PrintScreen」キーを押しても画面をキャプチャできない場合は、キャプチャしたいウィンドウを選択したあと、以下のいずれかの操作を行ってください。
- 「Fn」キー+「Alt」キー+「Del」キーを同時に押します。
- 「Fn」キー+「Alt」キー+「Prt Sc」キーを同時に押します。
以上で操作完了です。キャプチャした画像は、「ペイント」などの画像ソフトなどに貼り付けて確認・保存することができます。
参考記事:キーボードの「Alt」キー+「PrintScreen」キーを押しても画面をキャプチャできない場合の対処方法
【Surface】
Surfaceでは機種によりスクリーンショットの操作が微妙に異なります。
他のパソコンと同じ機種もありますが、Surface Proなどタブレット系のデバイスは、「電源ボタン+ボリュームを下げる(又は上げる)ボタン」でスクリーンショットができます。
また、タイプカバーでスクリーンショットを行う際は、「Windows」キー+「Fn」キー+「Space」キーを同時に押します。
上記の方法でスクリーンショットができるか試してみてください。
③キーボードの表記が違う場合がある(PrintScreen専用のキーがない場合)
スクリーンショットのキーはパソコンの機種によって表記が異なったりします。
例えば同じプリントスクリーンキーでも
- Print Screen
- Prt Sc
- Prt Scr
- PrtScn
- Insert Prt Sc
- PrtSc[SysRq]
- PRINTSCREEN
などの表記が存在します。
特に「Insert Prt S」の場合は「InsertとPrt Scが同じキーになっている」ため、「Fn+Insert Prt Sc」を同時押ししないとキャプチャができない場合がありますので注意をしましょう。
④Print Screenを無効にしているサイトの場合、スクショが真っ暗にある
画像コンテンツや動画配信サービスなどの著作権のあるサイトの場合、スクリーンショットを無効にしている場合があります。
その場合、スクショをしたのに画像が真っ暗になることがありました。←経験者は語る
例えば
- Amazonプライムビデオ
- Hulu
- Netflix
- 漫画全巻ドットコム
- アマゾンキンドル
などのマンガや動画配信サービスですね。
これはシステム管理者がスクリーンショットを撮れないように制限をかけていることがあるためです。こういったサイトではそもそも「PrintScreenキー」を無効にしている場合もありますので注意をしましょう。
⑤ディスク容量がいっぱいになっていないか確認
ハードディスクの容量を確認してみましょう。
空き容量がない場合はデータを整理して空いている容量を増やしてあげましょう。
外付けハードディスクを使用していると、たくさん画像の保存ができますし、バックアップも同時にできるのでおすすめですよ。
⑥「キーの接触不良」または「キーボードの電池切れ」などの可能性を疑う
「PrintScreen」キーなど、ショートカットで使用するキーが接触不良を起こしているかもしれません。刷毛などでキーボードの清掃をしてみましょう。
それでも改善しない場合、接触不良になっている可能性があり、キーボードごと変えることに。
また、キーボードの電池が作業途中で切れることもあります。新しい電池に変えてみたりしてくださいね。
それでもスクショ・保存ができない場合は
もし上記の方法でもキャプチャができない場合は、PrintScreenキーではなく、切り取り&スケッチや他のキャプチャソフトを使いましょう。
切り取り&スケッチの使い方は以下の記事でまとめているのでぜひご覧ください。
2023年2月現在では「切り取り&スケッチ」はSnipping Toolという名称になっています。デフォルトのアプリなので安全に使えます。
ショートカットキーで上手くスクショできない場合はSnipping Toolを試してみてください。
Snipping toolで保存できない5つの原因と対処法
次にWindows11のスクリーンショットツールであるSnipping Toolでキャプチャが保存できない原因と対処法を解説していきます。
主にSnipping Toolで保存できない原因は以下となっています。
【Snipping Toolで保存できない原因】
①再起動が必要
Snipping Toolを再起動、あるいはパソコンの電源を消してから再起動することでSnipping Toolが正常に戻ることがあります。
Snipping Toolを再起動する方法
Snipping Toolを再起動するにはタスクマネージャでの操作が必要です。
タスクマネージャは「Ctrl+alt+Delete」を同時押しで起動できます。以下はタスクマネージャーを起動した画面です。
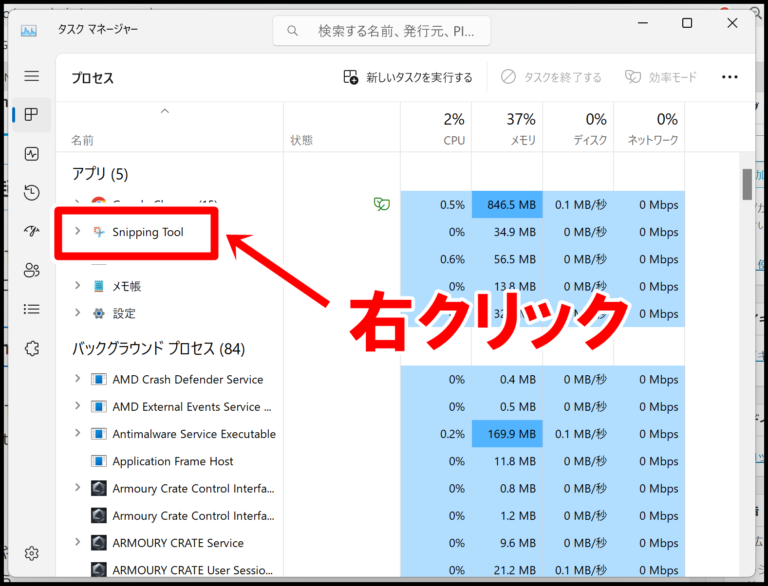
Snipping Toolにカーソルを合わせて右クリックを押してください。
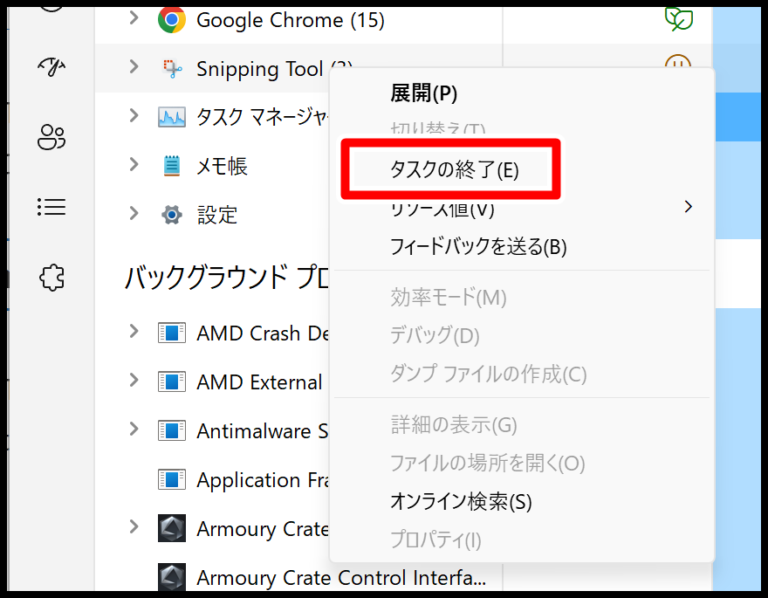
「タスクの終了」を選択します。
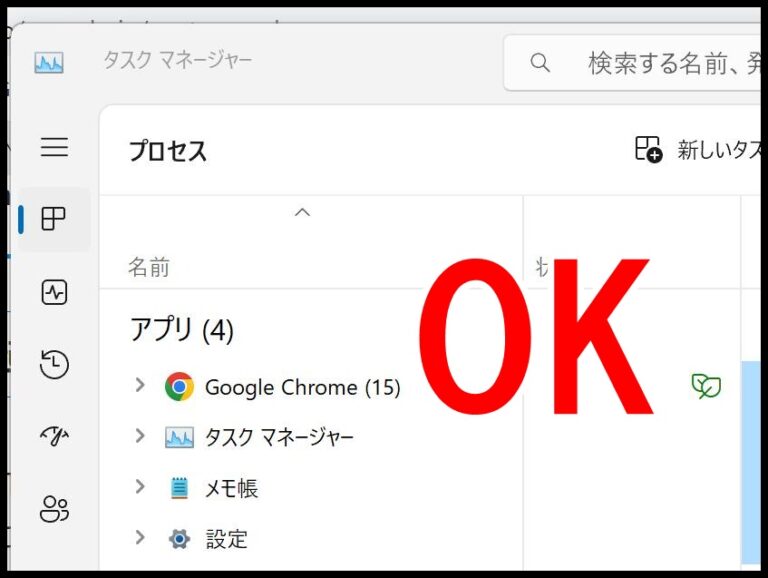
Snipping Toolが消えればOKです。これでSnipping Toolを再起動してスクリーンショットができるか試してみましょう。
パソコンの電源を消してから再起動する
Snipping Toolの再起動でもダメな場合はパソコンの電源を消して、数分おいてから再起動してSnipping Toolを試してみてください。
パソコンやアプリのトラブル対処の基本中の基本は電源のオンオフなので、ぜひ試してみてください。
②Snipping toolの通知をオフにしている
Snipping toolの通知をオフにしている可能性があります。
通常Snipping Toolでスクリーンショットをするとパソコン画面の右下あたりにこんな通知が来るはずです。
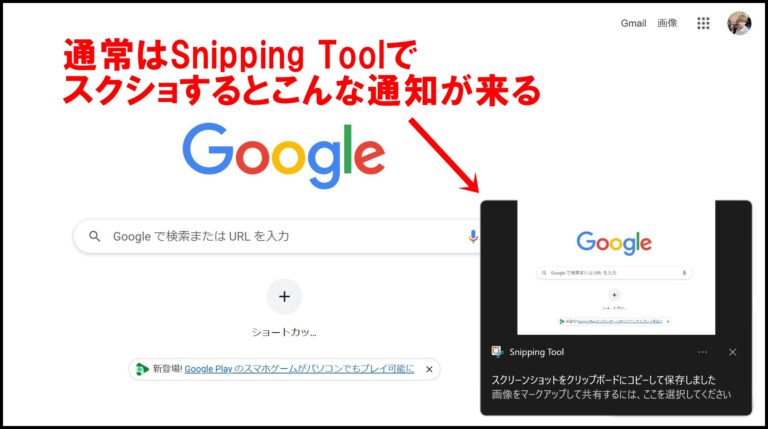
しかし、Snipping Toolの通知をオフにした場合、スクリーンショットをしてもポップアップ通知が現れず、保存画面に飛べなくなってしまいます。
この場合は通知設定をオンにしましょう。では実際にやってみます。
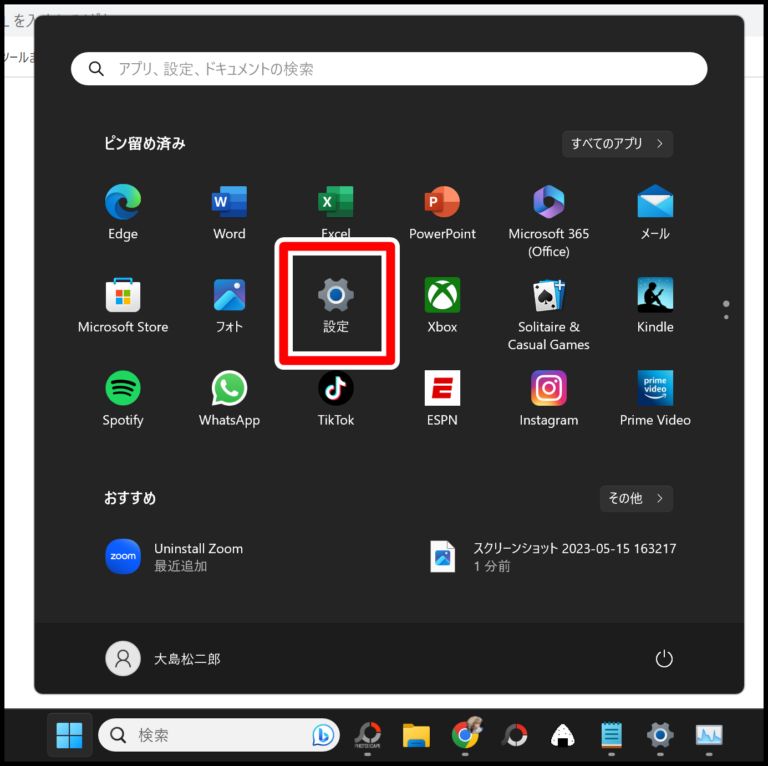
タスクバーにあるスタートを選択し、「設定」をクリックしてください。
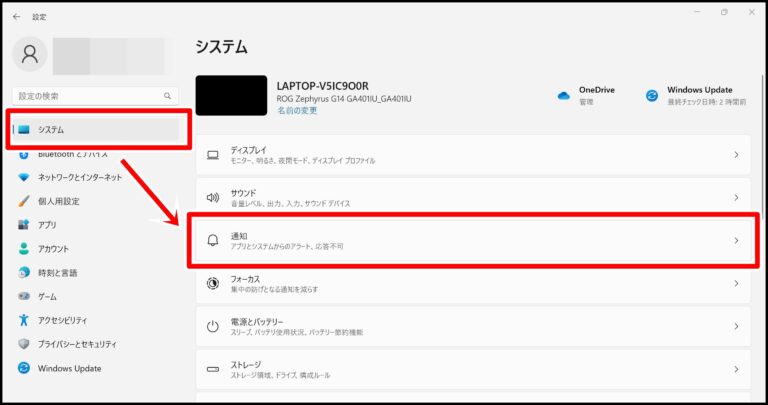
「システム」メニューから「通知」を開きます。
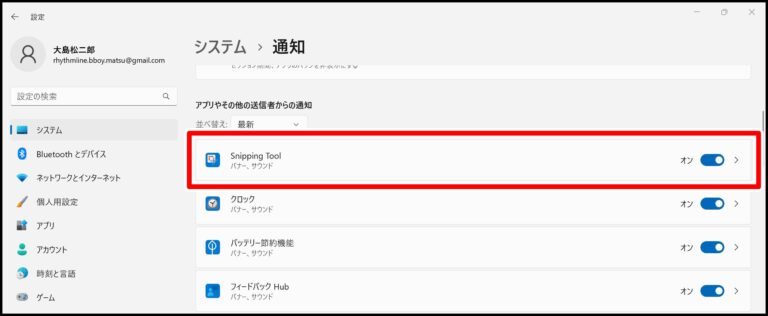
Snipping Toolの通知をオンにしましょう。これでスクリーンショット時に通知が出るようになるはずです。
③集中モード(応答不可モード)にしている
もしWindows側で通知をオンにしているのに通知が来ない場合は、集中モードがオンになっているかもしれません。
Windows11では応答不可モードという名前になっています。
集中(応答不可)モードとはパソコン作業に集中したい人のための機能で、オンにすると特定の通知をすべてシャットダウンすることができます。
しかしクリックだけで簡単にオンに出来てしまうため、気づかずに通知をオフになってしまうこともあります。また一定の条件を満たすと勝手にオンになることもあるため、手動でオフにする必要があります。
応答不可モードがオンになっていると以下のような状態になります。
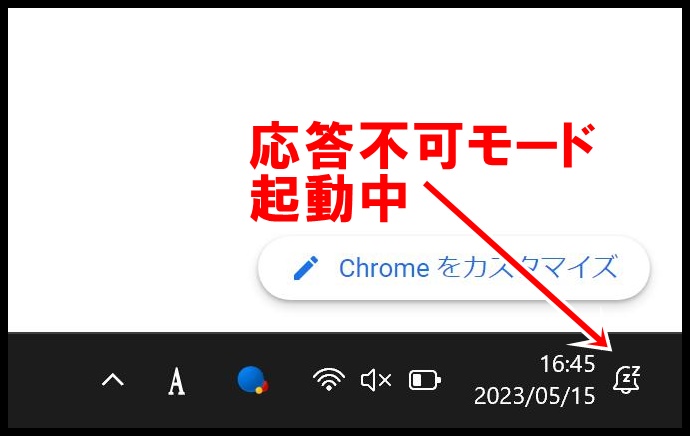
画像右下のベルのようなマークがあったら応答不可モードが起動中になっています。応答不可モードをオフにするにはベルのマークをクリックしましょう。
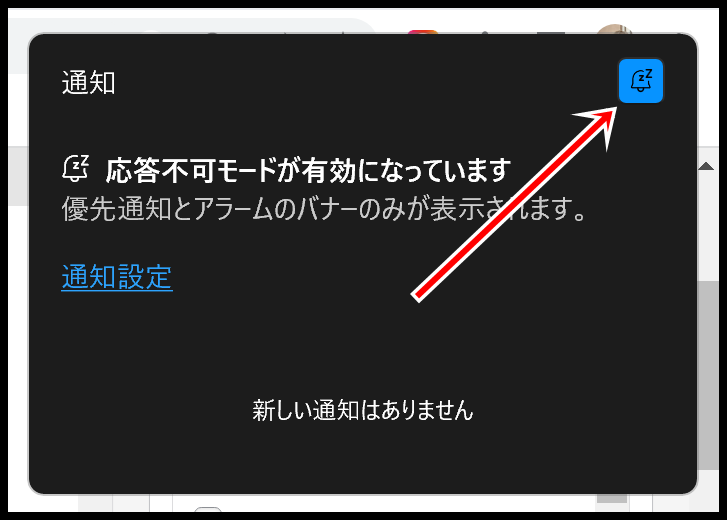
ベルマークをクリックしてください。
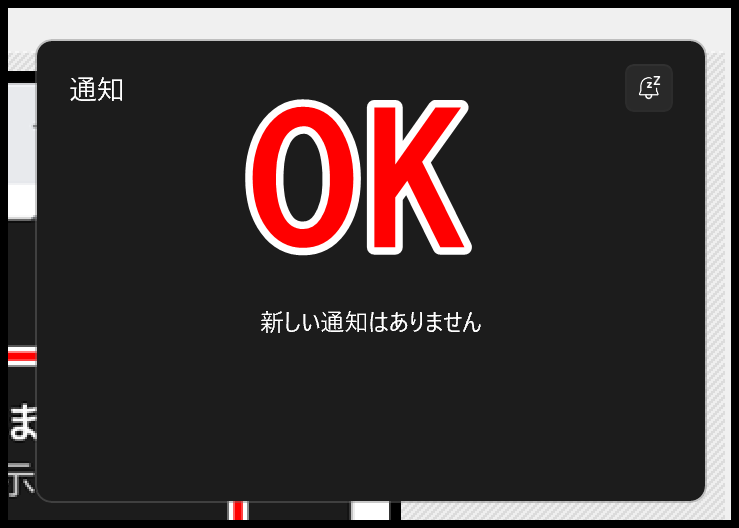
ベルマークが白色になればOKです。
ちなみにWindows10の場合は「集中モード」という名前なので、集中モードをオフにしてください。
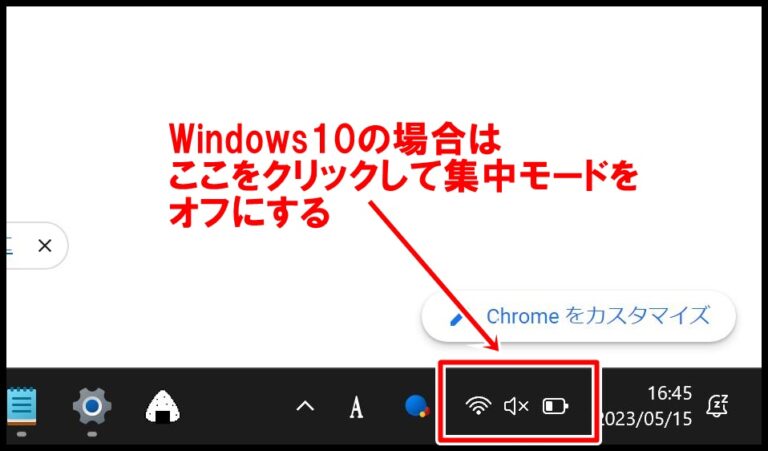
赤枠のあたりをクリックすると「集中モード」という項目が出てくるので、クリックしてオフにすればOKです。
Snipping Toolを自動保存に設定されていない可能性があります。
④バックグラウンドのアクセス許可がオフになっている
Snipping Toolのアクセス許可がオフになっている可能性があります。
意図的でない限りはほぼありえませんが、可能性はゼロではないので念のため調べてみましょう。
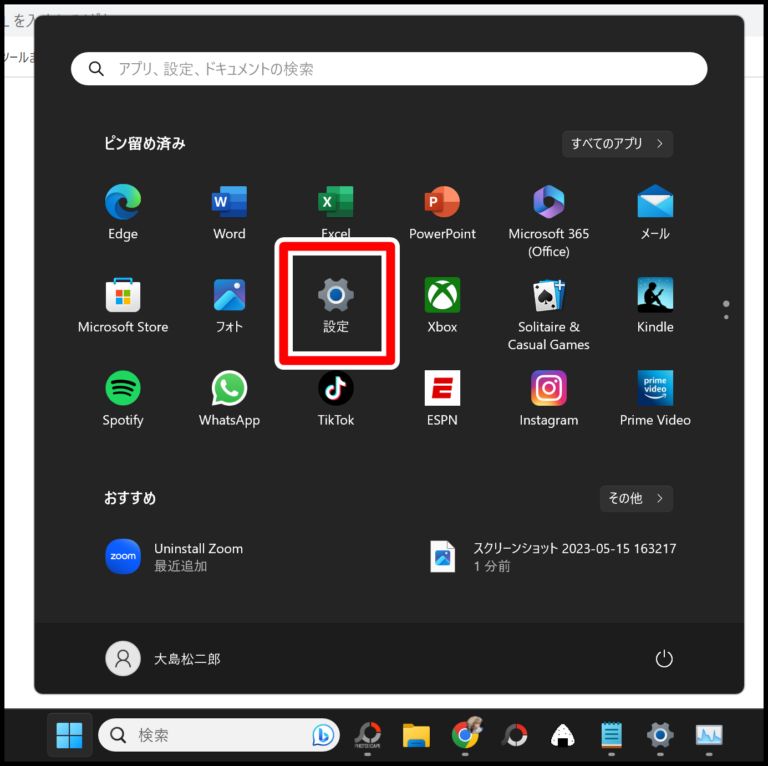
まずはスタートメニューから「設定」を開きます。
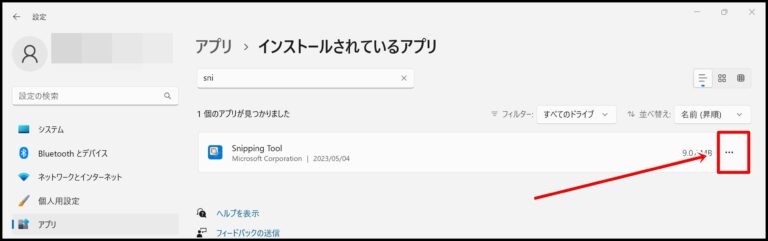
「アプリ」→「インストールされているアプリ」を選択します。
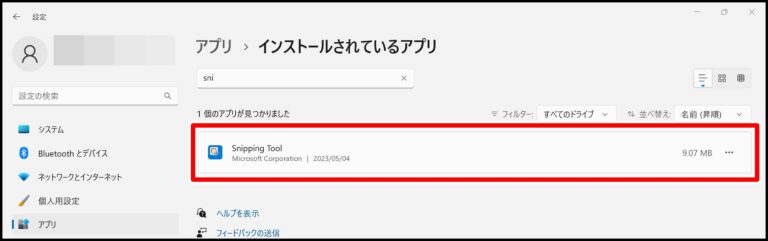
アプリの検索バーに「sni」と入れ、Snipping Toolが表示されたら「…」の部分をクリックしましょう。
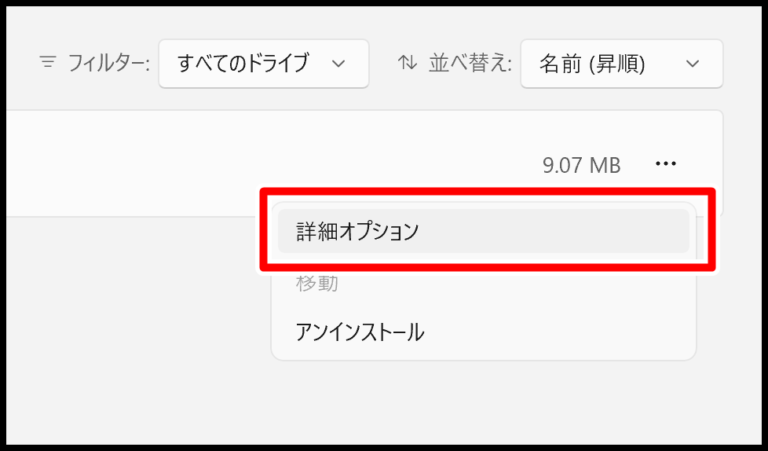
「詳細オプション」を選択しましょう。
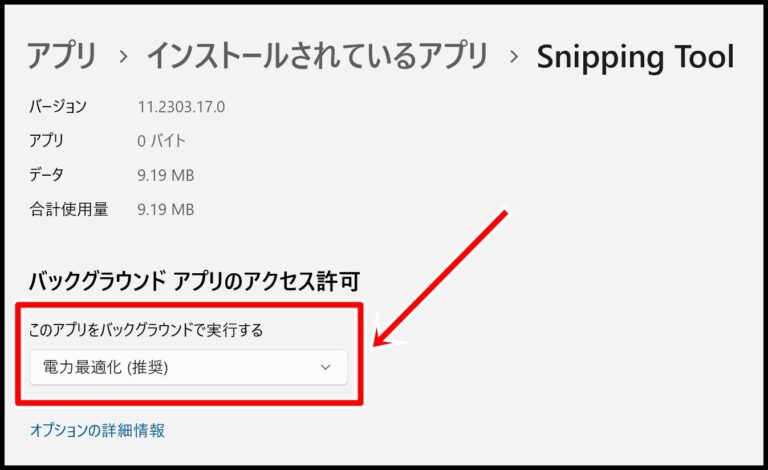
「このアプリをバックグラウンドで実行する」の設定項目があります。この設定をみてみます。
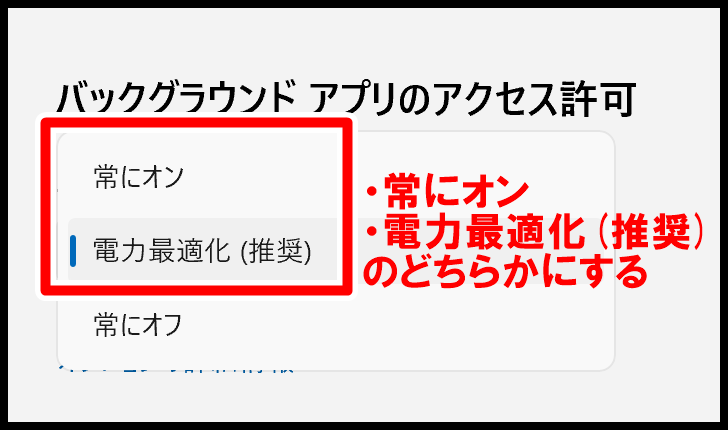
アクセス許可を「常にオン」または「電力最適化(推奨)」のどちらかにしてください。電力最適化でも使えない場合は常にオンにして試してみましょう。
⑤Snipping Toolのファイルが破損している
Snipping Toolのファイルが破損しているせいで保存できない可能性があります。
ファイル破損によって正しく動作しない場合は、リセットすることで元通りになることがありますので試してみましょう。
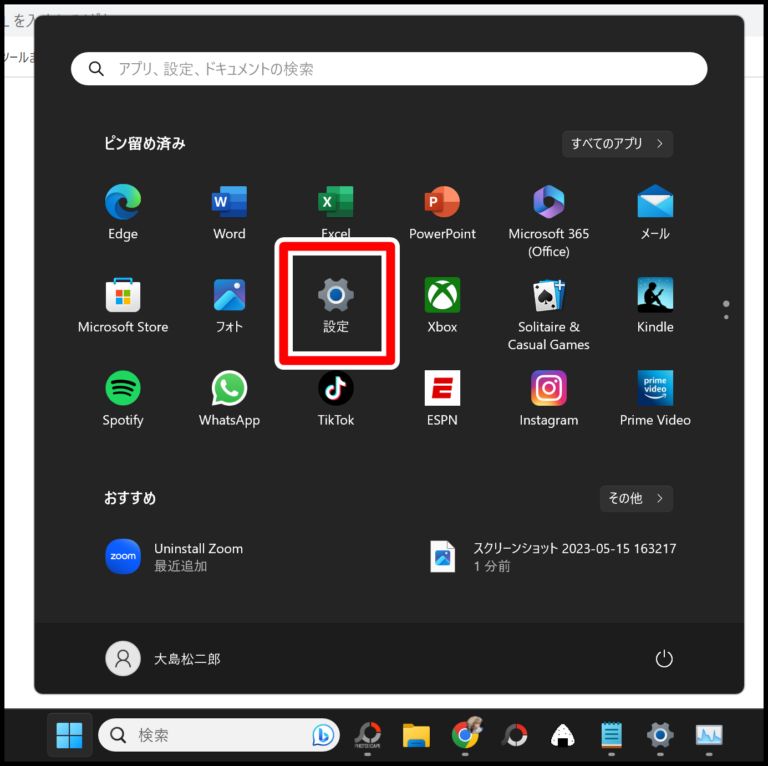
スタートメニューから「設定」を開いてください。
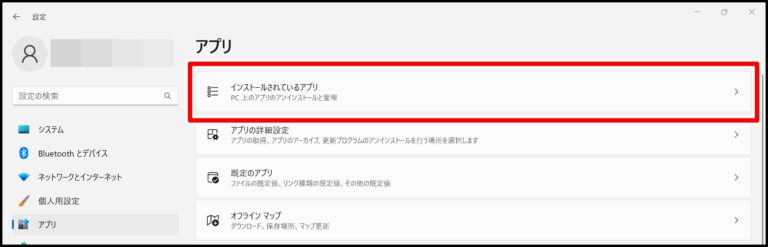
「アプリ」→「インストールされているアプリ」を選択してください。
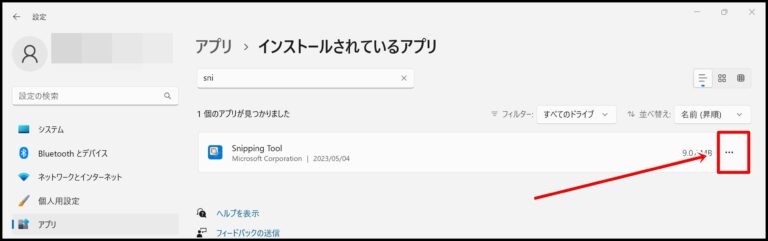
Snipping Toolを探し、「…」をクリックしましょう。
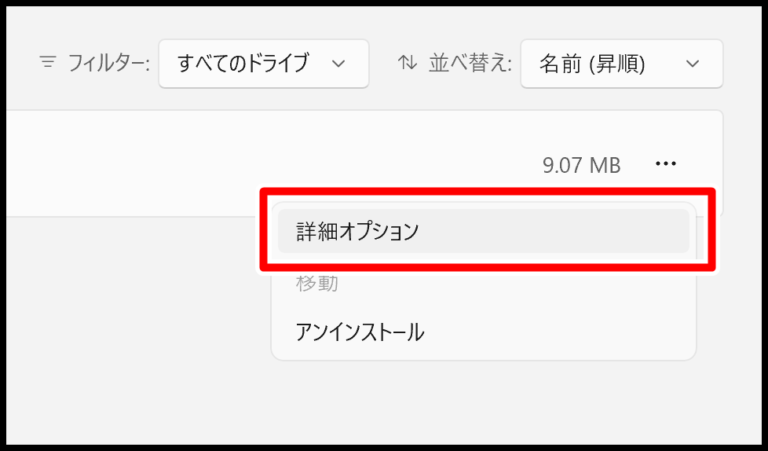
「詳細オプション」を選択します。
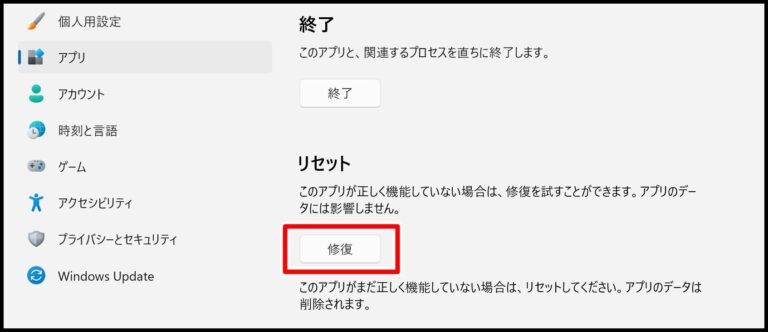
リセットの「修復」をクリックします。これで保存できるようになるか試してみましょう。
Windows10でスクリーンショットができなくなった場合の対処法
もし「今まではスクショ出来てたのに突然できなくなってしまった」という場合は以下の方法を試してみるのをおすすめします。
【Windows10で急にスクリーンショットができなくなった場合の対処法】
①ストレージの空き容量が不足している
突然スクリーンショットができなくなった場合、ストレージの空き容量が不足している可能性があります。
ストレージの容量が不足するとスクショだけでなく他のファイルも保存できなくなるため、不要なファイルを削除する必要があります。
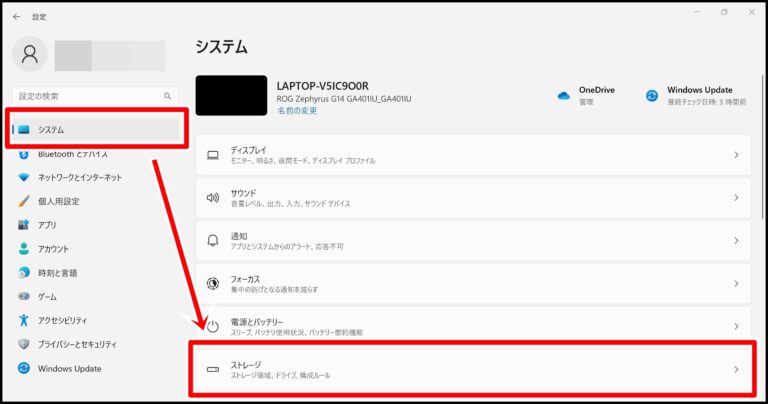
PCのストレージの空き容量は「システム」→「ストレージ」の順で確認可能です。
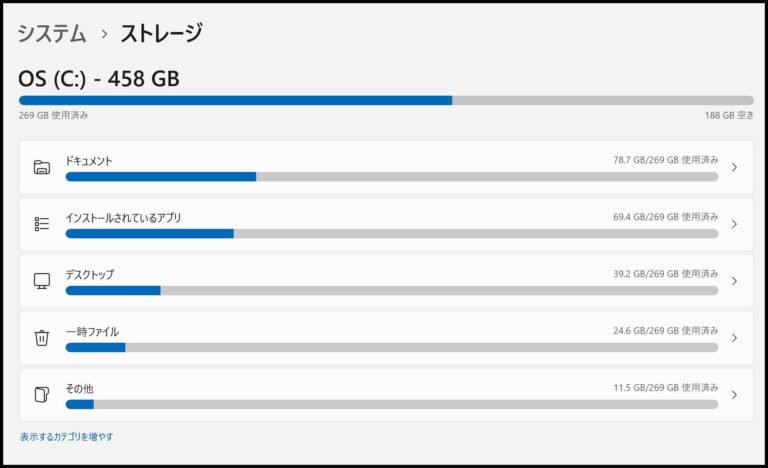
空き容量を確認してみましょう。
データが多すぎてストレージをかなり圧迫しているようなら
- 不要な動画や画像などを削除する
- オンラインストレージなどを利用して拡張する
などの対処が必要になります。
②固定キー機能がオンになっている
固定キー機能がオンになってしまい、スクリーンショットができなくなった可能性があります。
固定キー機能をオフにしてからスクリーンショットができるか試してみましょう。
では固定キー機能をオフにする方法を解説します。まずはスタートメニューの「設定」を開きましょう。
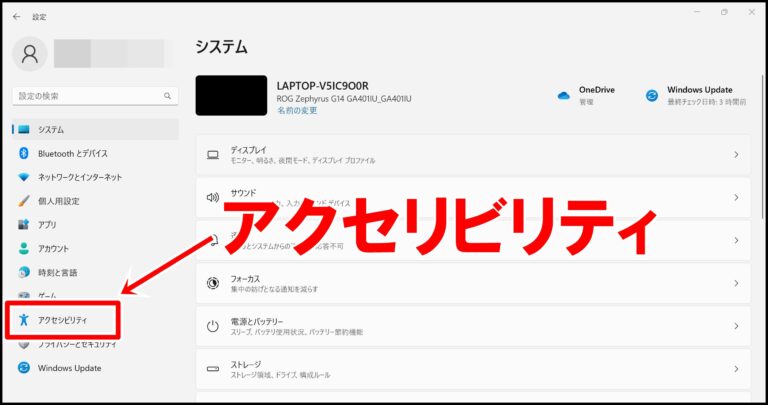
「アクセシビリティ」をクリックします。
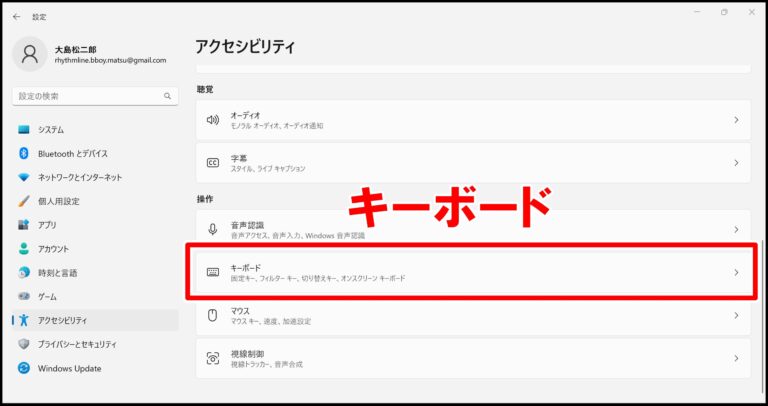
「キーボード」を選択してください。
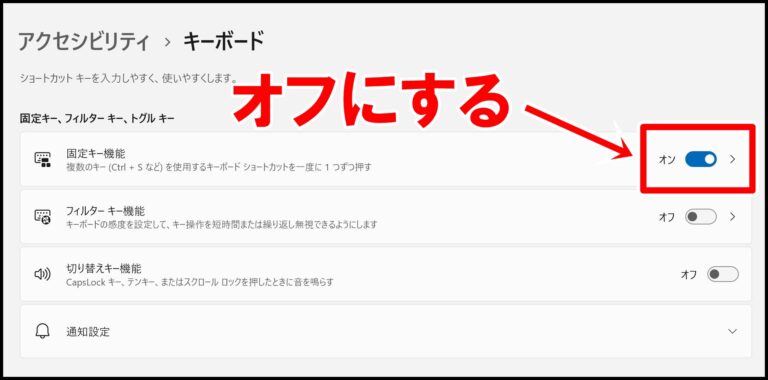
固定キー機能がオンになっていたらオフにします。
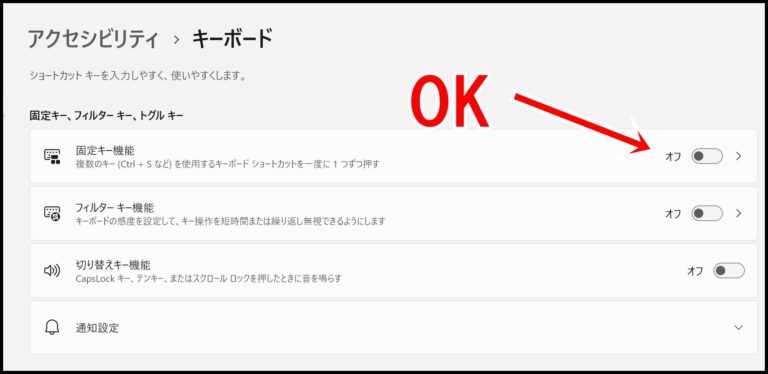
オフになればOKです。
③アンインストールする
最後の手段としてはSnipping Toolを一旦アンインストールしてから再度インストールしてみましょう。
ではSnipping Toolのアンインストール方法を解説します。まずはスタートメニューの設定を開きましょう。
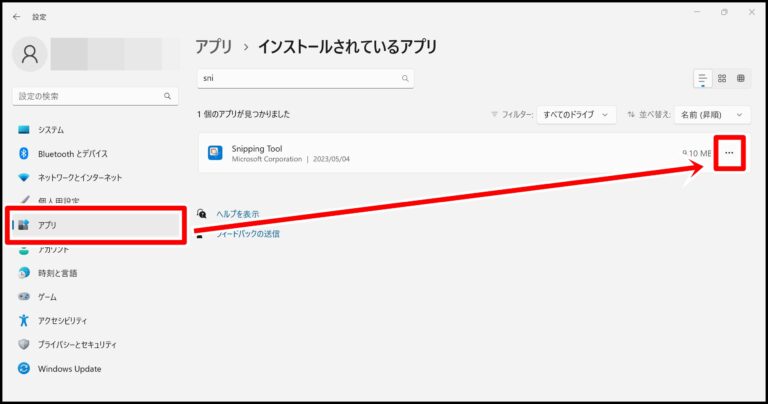
「アプリ」からSnipping Toolを探して「…」をクリックしてください。
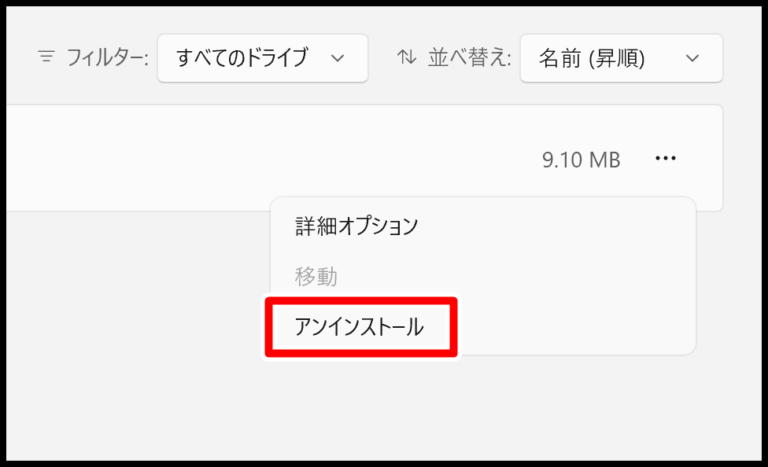
アンインストールをクリックしましょう。
アンインストールが完了したら、以下のリンクからMicrosoftアプリのSnipping Toolを再インストールしましょう。
これでWindows10でスクリーンショットができない原因と対処法の完了です!
まとめ
以下、スクショトラブルシューティングをまとめてみました。
| Windows10でスクリーンショットができない原因と対処法まとめ | |
| ①Windows10でスクショできない原因 |
|
| ②スクショが保存できない場合の対処法 |
|
| ③Snipping toolで保存できない原因と対処法 |
|
| ④スクリーンショットが急にできなくなった場合 |
|
上記を1つずつチェックしていけば、ほとんどのスクショトラブルは解決できると思います。もし「Windows10でスクショが上手く撮れない!保存されない」という場合にぜひ活用してくださいね。