どうも、株式会社SNACのまつです。
この記事では「Windows10のショートカットキーでスクリーンショットを取る方法」を初心者向けにわかりやすくまとめています。
- PCの画面全体を画像として保存したい
- PCの画面を保存してエクセルやペイントで使いたい
- 画面の一部だけを保存したい
などの悩みもこの記事を読めば一発です。
ぜひ記事を読みながらPCで作業をしてしてみてくださいね。
★Windows10のスクショ記事まとめ★
Windows10のスクリーンショットとは?
Windows10のスクリーンショット機能とは、PCの画面内をキャプチャできる機能のことです。
僕のブログでは画像を使った解説記事がたくさんありますが、それらもすべてスクリーンショットを使って作成しています。
【スクリーンショットで作った図解例】
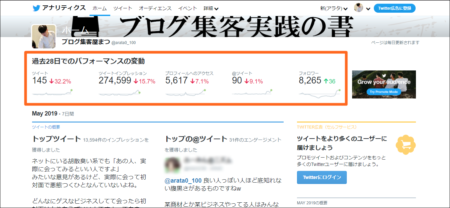
上記のような図解は「PC画面を画像として保存」し、加工したりして作ってます。
Windows10のスクリーンショット機能を使えば、こういった画面保存も簡単にできます。
Windows10のスクリーンショットの取り方は「画面全体」と「範囲指定」がある
Windows10のスクリーンショットには2種類の取り方があります。
以下の図を見てみましょう。


上記の画像は「画面全体」と「範囲指定」の違いを表したものですが
- 画面全体=PCの画面全体を保存する
- 範囲指定=PCの指定範囲を保存する
の2つの取り方があるので、用途に合わせて使い分けていきましょう。
Windows10でスクリーンショットを取る方法(ショートカットキー編)
では具体的にWindows10を使ってスクリーンショットを取る方法を解説します。
やり方はざっくり三通りです。
【スクリーンショットの3パターン】
- PC画面全体のスクリーンショットを取る
- アクティブウインドウのスクリーンショットを取る
- 範囲指定でスクリーンショットを取る
専門用語が多くてわかりにくいと思いますが、記事を読みながら進めていけば絶対にわかるので、まずはそのまま読んでいってください。
PCの画面全体のスクリーンショット方法には2種類ある
まずPC画面全体のスクリーンショットには
- ピクチャフォルダに自動保存するやり方←よく使う
- クリップボードに保存するやり方
の2通りがあります。
僕は仕事上、スクショを大量に使うので前者のやり方を使っています。
画像のスクショを大量に使う人は間違いなく
- ピクチャフォルダに自動保存するやり方
が良いと思うので先にご紹介しておきます。
【クリップボードってどこよ?って人へ】
クリップボードとは「スクリーンショット」や「右クリック→コピー」などの作業時に、テキストや画像を一時的に保存しておく(クリップしておく)ボードのことです。
例えば文章をコピーして他の箇所に貼り付ける際には
- 「文章を右クリック→コピー」
- 「右クリック→貼付け」
という作業をすると思いますが、「文章を右クリック→コピー」をした際には、実はクリップボードに一時的に保存されているのです。
実はスクリーンショットを取った際にも一時的にクリップボードに保存されています。
クリップボードの画像はPCフォルダに保存されている訳ではないので、エクセルやペイントなどに貼り付けて使用するか、クリップボードの画像をフォルダに自動保存できるソフトをインストールする必要があります。
参考ソフト:クリップボードの画像自動保存ソフト(無料)
※PCをシャットダウンするとクリップボードのデータは消えてしまうのでご注意を。また複数のテキストや画像をクリップボードに保存することもできません。
①PC画面全体のスクリーンショットを取る方法
画面全体をスクリーンショット=フォルダに自動保存

PCの画面全体のスクリーンショットを取る方法です。
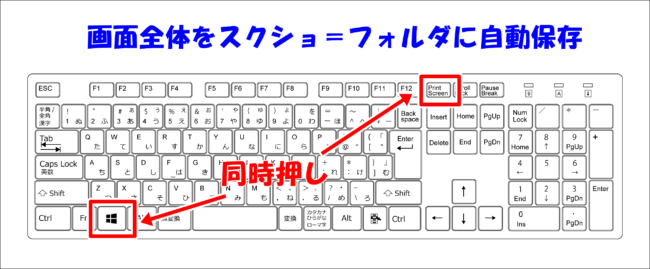
やり方は簡単で、全画面スクショを取りたい画面で「Windowsキー+PrtScr(PrintScreen)」を同時押しするだけです。
スクリーンショットで取った画像はPCフォルダ内の「ライブラリ」→「ピクチャ」→「スクリーンショット」フォルダに保存されます。
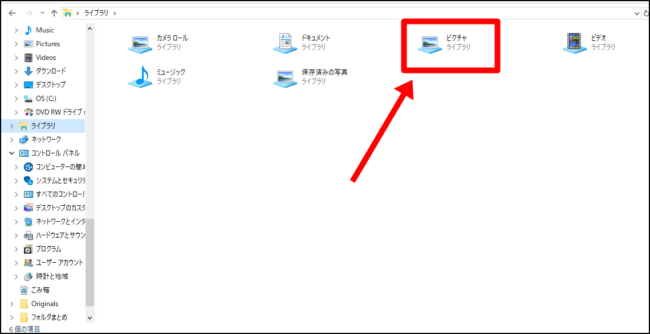
「ピクチャ」フォルダをクリックすると…
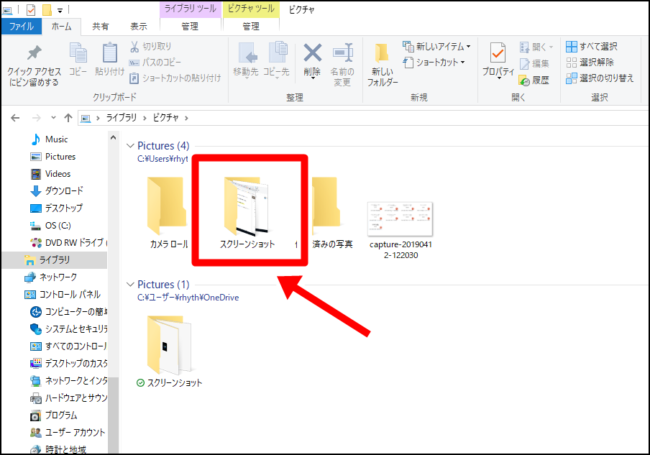
「スクリーンショット」というフォルダが作られていますね。
「Windowsキー+PrtScr(PrintScreen)」で取ったスクショは全部上記のフォルダに保存されるので覚えておくといいですね。
大量のスクショ画像を取る人には超便利です。
【画像の自動保存先を変える方法】
ちなみにデフォルトでは自動保存先が「ピクチャ」フォルダになっていますが、もしデスクトップなどに自動保存先を変更する場合は以下の方法で出来ます。
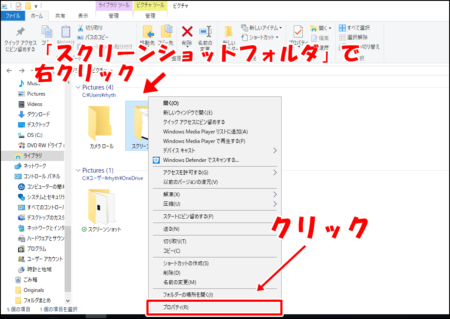
「スクリーンショット」フォルダ上で「右クリック」→「プロパティ」をクリックしましょう。
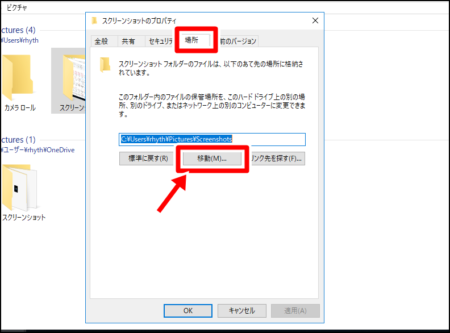
「場所」メニューから「移動」をクリックしてください。
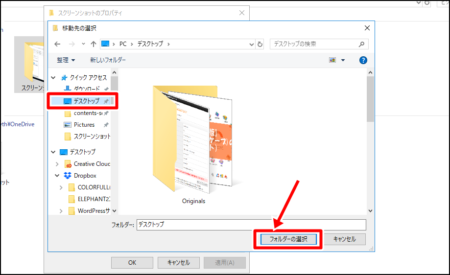
変更したい保存先を選択して「フォルダの選択」をクリックします。ここでは例として「デスクトップ」を選択してみます。
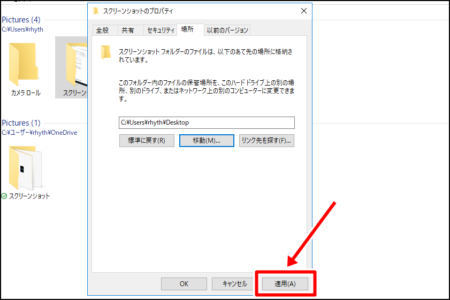
保管場所を変更したら「適用」をクリックしましょう。
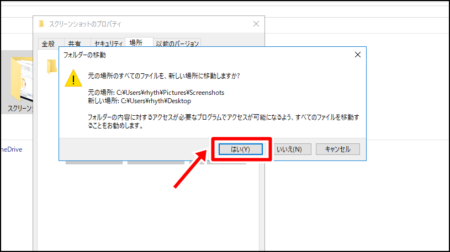
これは「元の場所のファイルが全部移動先に移動するけどいいですか?」という質問なので「はい」でOKです。
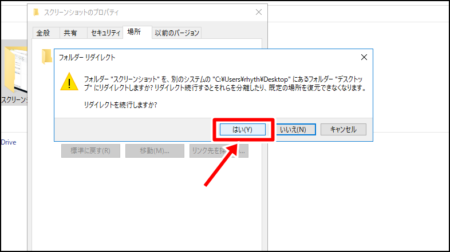
フォルダをデスクトップに移動していいですか?という質問なので「はい」でOKです。
これで画像ファイルとフォルダがデスクトップに移動され、保存先がデスクトップになります!
画面全体をスクリーンショット=クリップボードに保存
次は画面全体のスクリーンショットをクリップボードに保存する方法です。

やり方は簡単で、PCに保存したい画面が表示されている状態で「PcrScr(PrintScreen)」を同時に押すだけです。
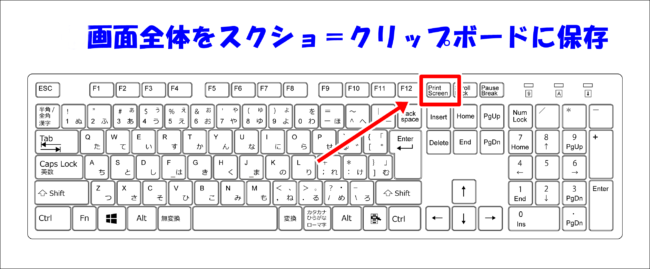
クリップボードに保存した画像はエクセルなどに貼り付けて使うことができます。

エクセルで貼り付けたい箇所にカーソルを置いて貼付けをします。
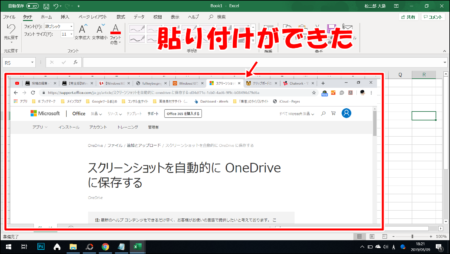
スクリーンショットの貼付けができました!
ちなみにこの方法はエクセルやペイントで使う分には良いですが、画像保存には手間がかかるので、エクセルやペイントなどのソフトに貼り付けて使うときのみ使用するのが良いかなと思います。
②アクティブウインドウのスクリーンショットを取る
次はアクティブウインドウのスクリーンショットを取る方法です。
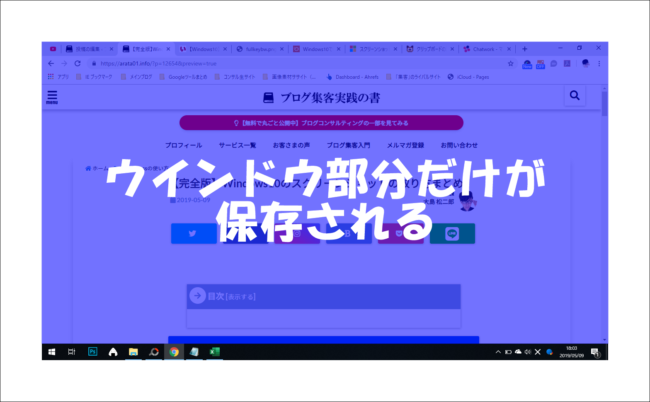
上記の画像の通り、PC下のタスクバーを覗いたウインドウ部分のみをクリップボードに保存してくれます。
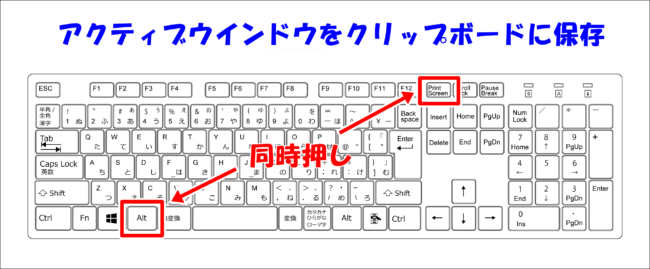
やり方は「Alt+PrcScr(PrintScreen)」を同時押しするだけです。
クリップボードに保存した画像はエクセルやペイントなどに貼り付けて使いましょう。
③範囲指定でスクリーンショットを取る
最後は範囲を指定してスクリーンショットを取る方法です。

上記の画像のようにPC内の指定した範囲のみをクリップボードに保存することができます。
やり方は「Shift+Windowsキー+S」を同時押しで出来ます。
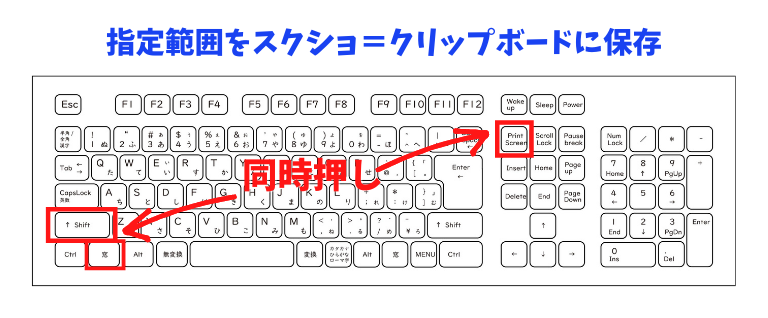
クリップボードに保存した画像はエクセルやペイントなどに貼り付けて使いましょう。
Windows10のショートカットキーを使ったスクリーンショット方法は以上です!!
切り取り&スケッチで指定範囲のスクリーンショット(フォルダ保存)を取る方法
最後に切り取り&スケッチ(Snip & Sketch)を使って指定範囲のスクリーンショットをとる方法もご紹介しておきます。
なぜ切り取り&スケッチ(Snip & Sketch)が必要なのか?というと、Windows10のショートカットキーを使った範囲指定のスクリーンショットは、フォルダに保存することができないからです(クリップボードしか保存できない)。
少し前までSnipping Toolが使用されていましたが、「Windows 10 RS5」以降は廃止されることになりました。
Snipping Toolの後継として、切り取り&スケッチ(Snip & Sketch)の使用が推奨されています。
切り取り&スケッチとは、Windows10にデフォルトでついてる画面キャプチャソフトです。
切り取り&スケッチを使えば指定範囲を画像として保存することができますので、使い方を覚えておきましょう。
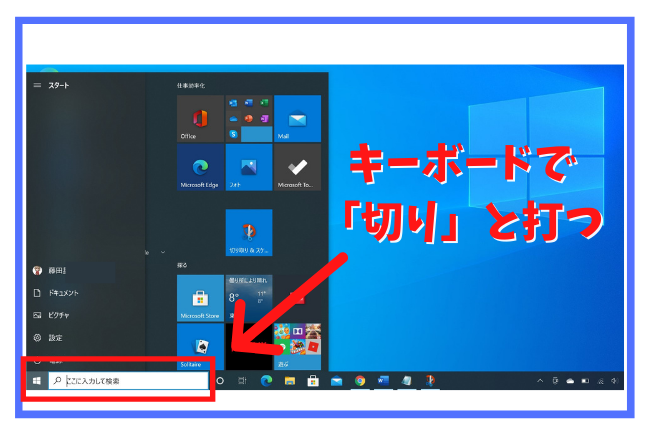
まずはデスクトップの「スタートメニュー」を開いた状態で「切り」とかで良いので入力しましょう。
※「切り取り&スケッチ」って打ち込むのが面倒だからですw
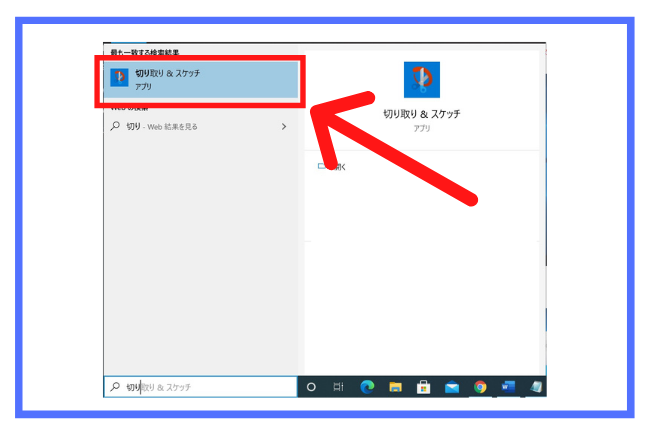
「切り取り&スケッチ」が表示されるのでクリックして起動します。
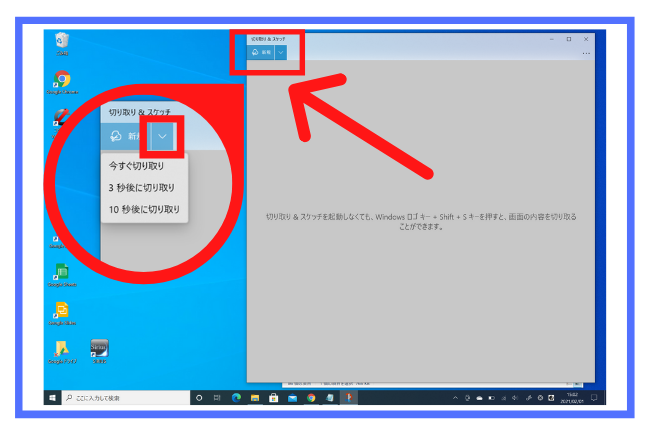
上記が起動した状態です。
「新規作成」をクリックして、早速スクリーンショット(厳密にはキャプチャですが、記事タイトル的にスクショと言わせてください)していきましょう。
少し時間をおいてスクリーンショットをしたい場合は、「新規作成」横のマークを押すと「3秒後」と「10秒後」に切り取れます。
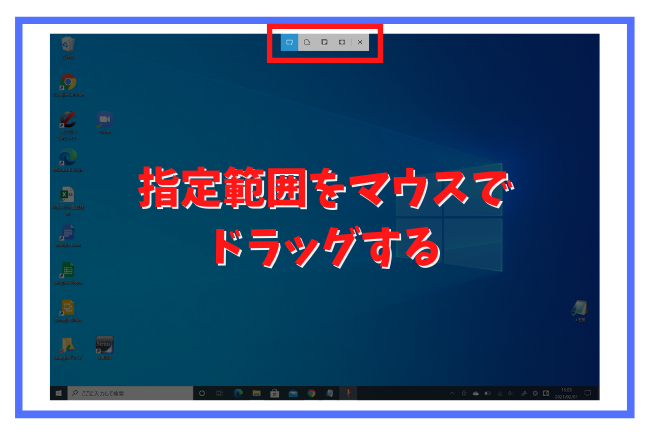
画面が真っ白になる…または暗くなったらキャプチャしたい範囲をマウスでドラッグしましょう。
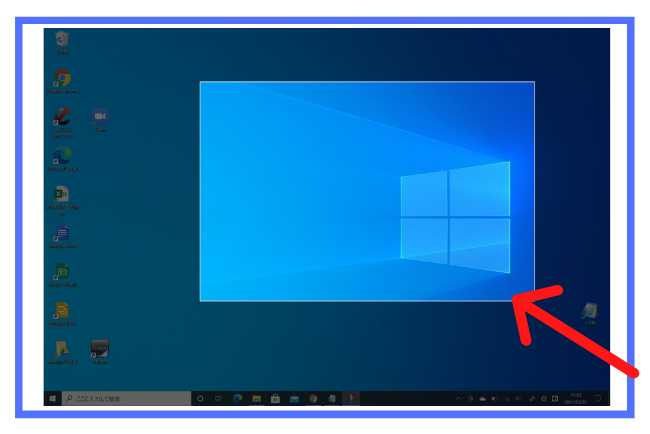
こんな感じで、あとは保存したい範囲でマウスの左クリックを離すだけです。
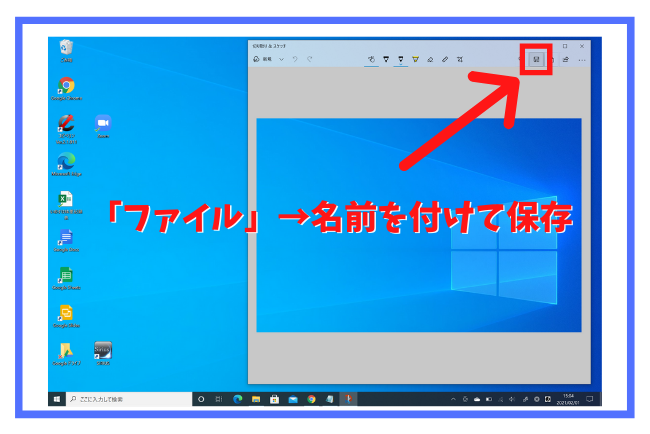
これが編集画面ですね。
ここでは画像を保存したいので「メニュー」→「名前を付けて保存」をクリックしましょう。
Snipping Toolはガチで編集機能が少ないので画像加工ツールとしては使えないです。無料の画像加工ツールならフォトスケープがダントツですね。
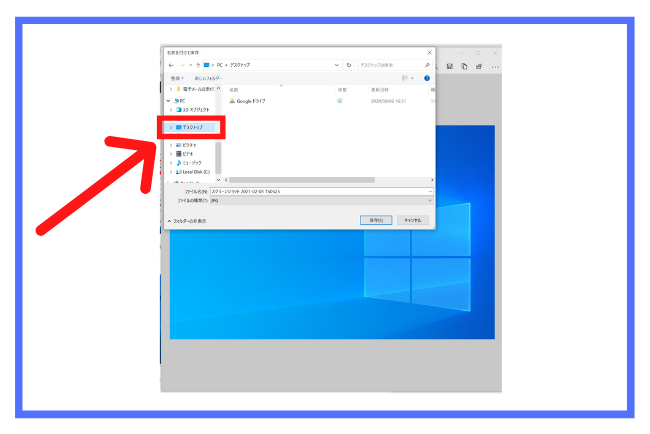
保存先は「デスクトップ」にしてみましょう。保存先を決めたら「保存」をクリックします。
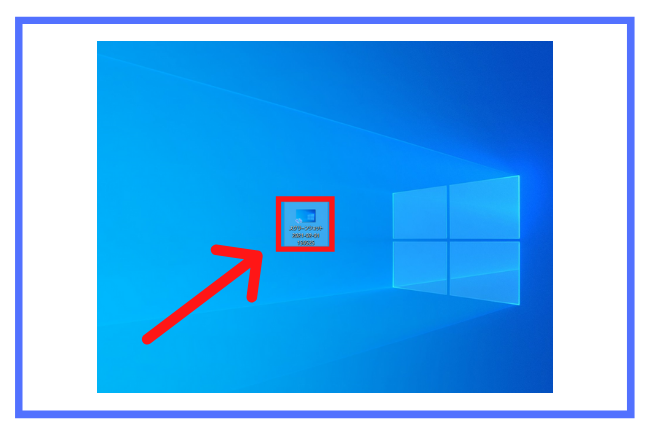
デスクトップにキャプチャした画像が保存されました!
切り取り&スケッチでは、さらに簡単な編集が可能です。
- ペンツールを使う
- 更に必要な部分をトリミングする
編集画面へ行くと以下のアイコンがありますのでご確認ください。

編集ができるのは中央にあるアイコンです。それぞれの特徴は以下の通り。
 |
タッチによる手書き。フリーで自由に書けます。 |
 |
ボールペン…ハッキリとした線が書けます |
 |
鉛筆…少しぼやけた感じの線になります |
 |
蛍光ペン…大事な部分に線や印をつけられます |
 |
消しゴム…書いた部分を消せます |
 |
定規・分度器モードがあります。キレイに書きたい時に便利です |
 |
トリミング…さらに必要な部分を切り取れます |
ペンツールは、ペンの種類を選ぶとカラー・サイズ(ペンの太さ)選択ができます。文字を書く矢印をつけるなどメモが可能です。
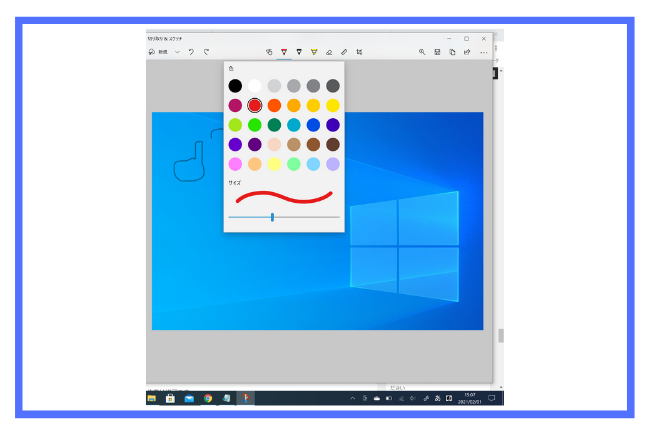
定規ツールを使うとさらにキレイに書けるので、文字を消したい時はボールペン、主張したい時は蛍光ペンを使ってみてくださいね。
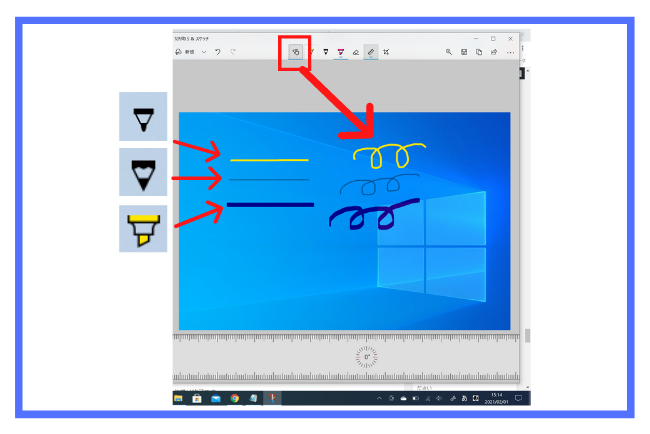
また、トリミング作業は指定したあと「✔」を押せば切り取られます。
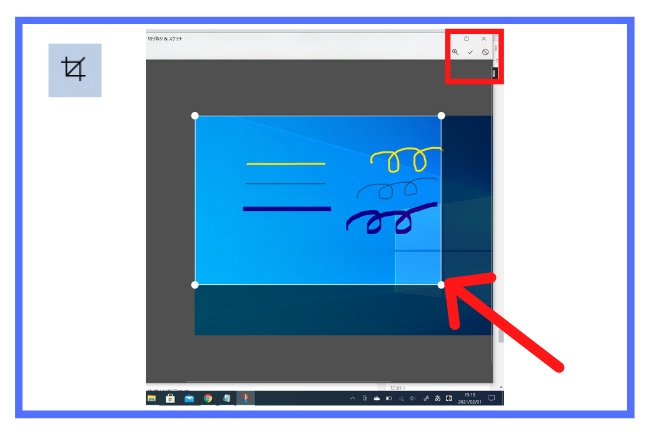
必要な編集を終えたら、先ほどと同じ方法で画像を保存してみましょう。これで切り取り&スケッチを使ったスクリーンショット作業は終了です。
おつかれさまでした!
まとめ
では最後にやり方をまとめておきます。
Windows10のショートカットキーを使ったスクリーンショット方法には
- PC画面全体のスクリーンショットを取る方法
- アクティブウインドウのスクリーンショットを取る
- 範囲指定でスクリーンショットを取る
の3つがあります。
ただショートカットキーを使ったやり方では指定範囲のスクショでフォルダに保存できないので、切り取り&スケッチで指定範囲のスクリーンショット(フォルダ保存)で範囲指定の画像を保存するようにしましょう。
★こちらの記事もおすすめです★

