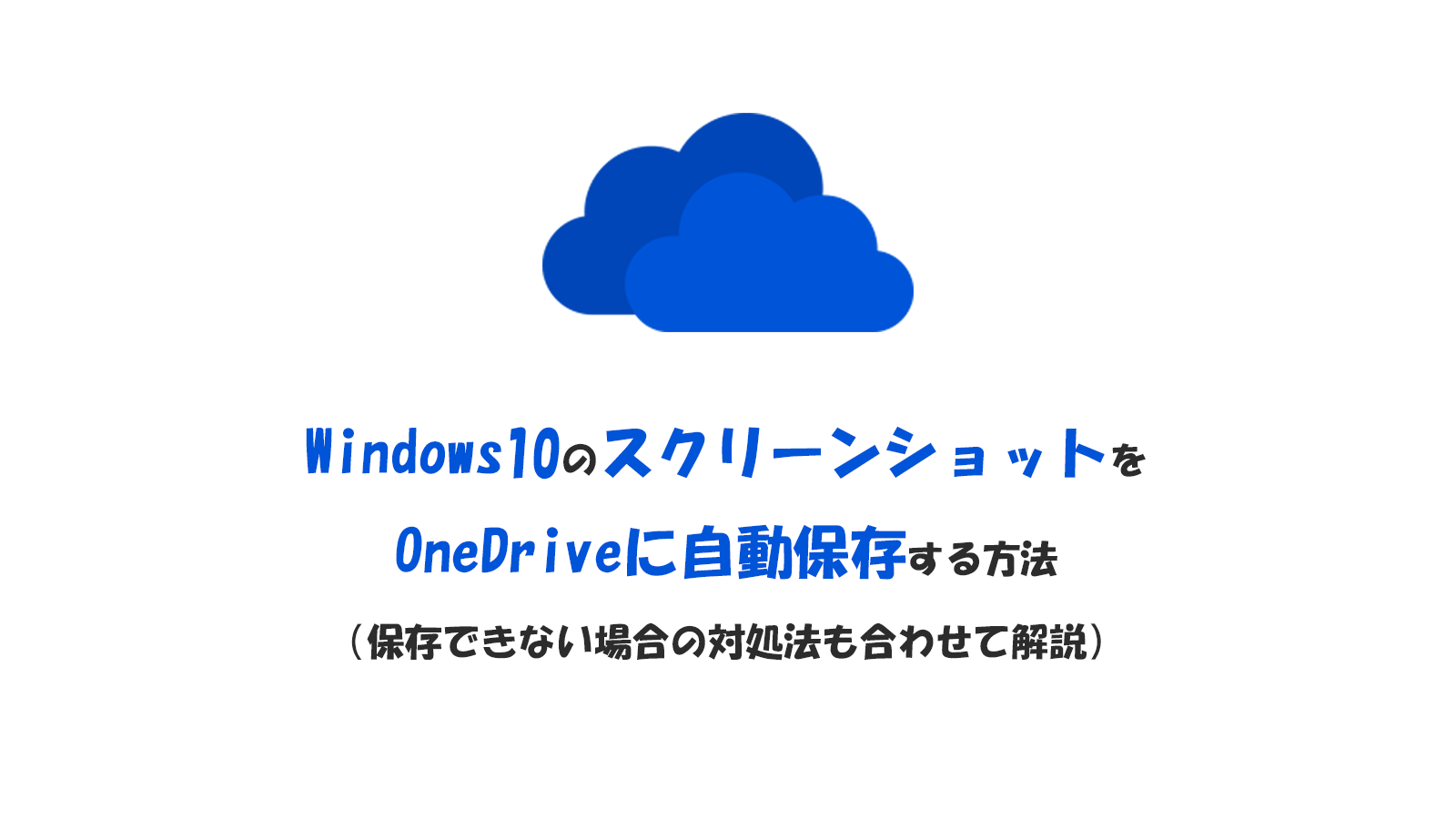どうも、株式会社SNACのまつです。
この記事では「Windows10でスクリーンショットをOneDriveに自動で保存する方法と、保存できない場合の対処法」をわかりやすくまとめています。
OneDriveは5GBまで無料で使えて、iPhone、Androidとも同期できる、Windows10ユーザー向けの便利なサービスです。
これを期にぜひOneDriveの使い方を覚えてみてくださいね。
なお、Windows10のスクリーンショット方法は下記の記事にてまとめているので、やり方や手順は以下を参考にしてください。
[aside type=”boader”]
★Windows10のスクリーンショット方法まとめ★
【完全版】Windows10でスクリーンショットを取る方法まとめ(画面全体・指定範囲)
※OneDriveに保存されるのは「全画面スクショ」か「アクティブウインドウスクショ」だけですので注意をしましょう。
[/aside]
Windows10のOneDrive(ワンドライブ)とは?
OneDriveはMicrosoftが提供するオンラインストレージサービスです。
OneDriveを使えば、写真や動画などをクラウド上(オンライン上)に保存することができます。
要するに「インターネット上に写真や動画を保存できるサービス」だと思っていただければOKです。
PCだけでなくスマホでも使えるので、iPhoneやAndroidアプリと同期すれば外出先でも写真や動画が見れたり、スマホで撮った写真をOneDriveにアップして、PCでチェックしたりもできます。
つまるところ
- PCやスマホのデータをOneDriveに同期して一括管理する
みたいな人におすすめです。
※ちなみにiCloudやDropBoxなども同じくオンラインストレージサービスを提供していますよ!
Windows10のスクリーンショットもOneDriveに自動保存できる(5GBまで無料)
Windows10ではスクリーンショット機能がありますが、OneDriveを使えばスクショした画像をクラウドに自動保存することができます。
しかも5GBまで無料です。
僕のPCではスクショ後、1秒以内に画像がアップロードされてます。
保存場所は「OneDrive」→「Picture」→「スクリーンショット」フォルダとなっています。
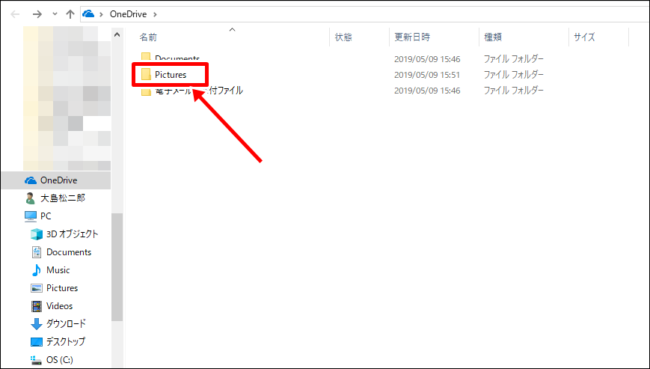
OneDriveの「Picture」をクリック。
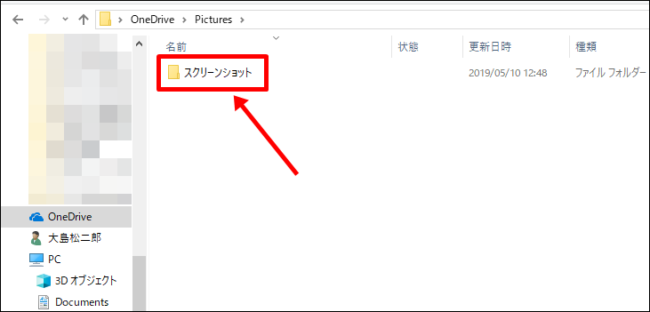
「スクリーンショット」をクリックします。
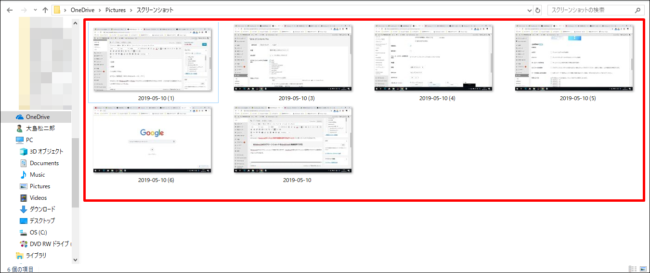
こんな感じでスクショ画像が保存されます。
一応「Windows10キー+PrtSc」でもスクショの自動保存はできるんですが、この方法だと全画面スクショしか保存できないんですよね。
OneDriveなら「アクティブウインドウ(タスクバーを除くウインドウ部分)」のスクショも自動保存してくれるので、画像をトリミングする手間が省けます。
Windows10のスクリーンショットをOneDriveに自動保存する方法
では早速、Windows10のスクリーンショットをOneDriveに自動保存する方法をやってみましょう。

まずはデスクトップ画面の右下辺りにある雲みたいなマークをクリックしてください。
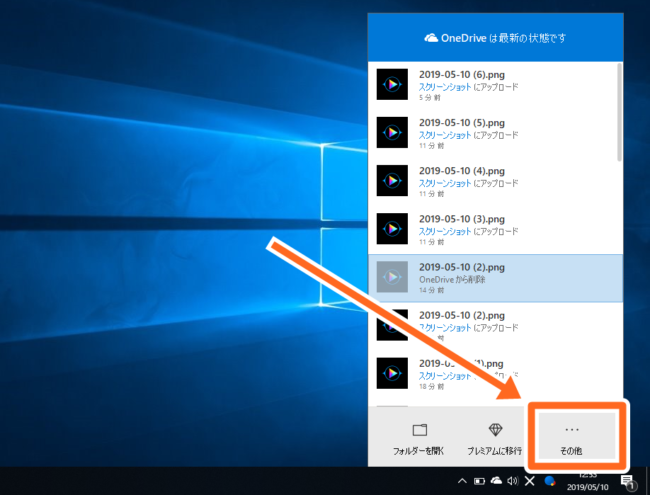
「その他」をクリックします。
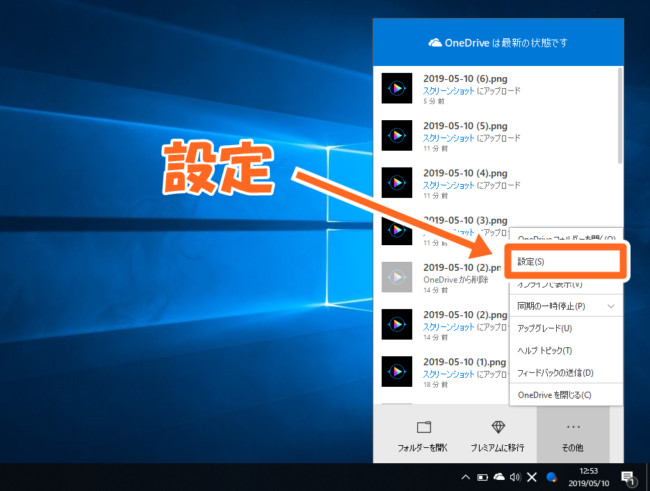
「設定」をクリックしましょう。
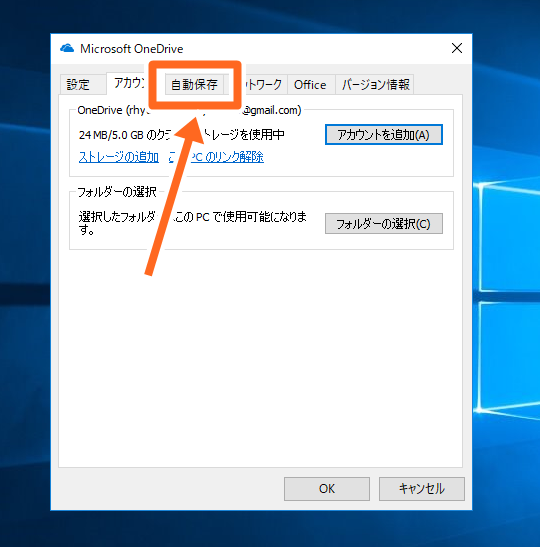
「自動保存」メニューをクリックしましょう。

「作成したスクリーンショットをOneDriveに自動的に保存する」にチェックを入れましょう。
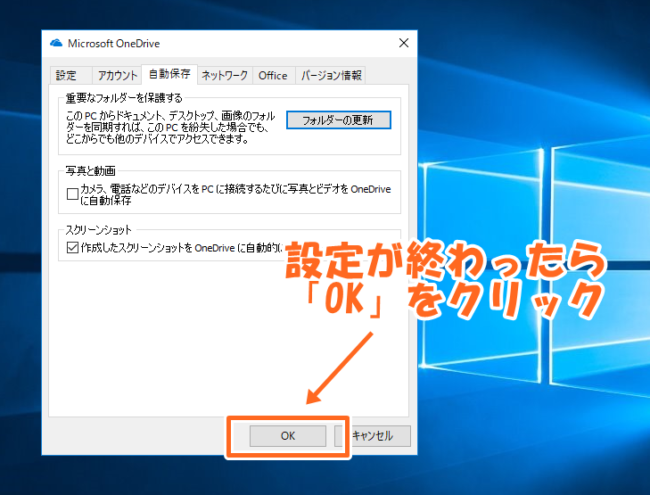
設定が終わったら「OK」をクリックします。
これでOneDriveの自動保存設定ができるようになります。
なお、Windows10のスクリーンショットの具体的な撮り方については下記の記事にてご紹介しているので参考にしてみてください。
[aside type=”boader”]
★Windows10のスクリーンショット方法まとめ★
[/aside]
スクショのOneDrive自動保存しない(したくない)場合
もしOneDriveのスクリーンショット自動保存を解除したい場合の手順です。
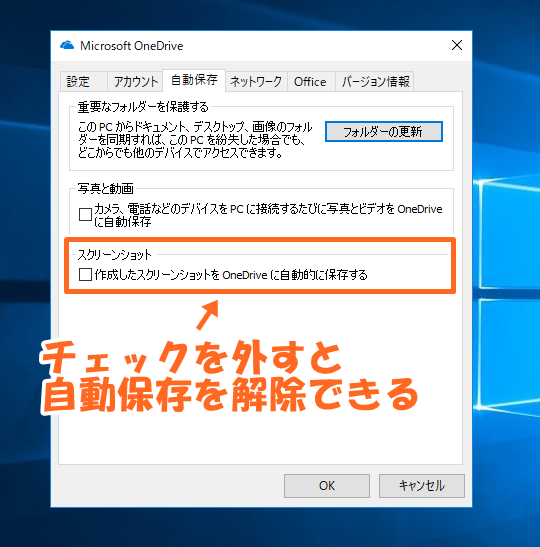
先程のチェックを外して「OK」をクリックするだけです。これでOneDriveの自動保存は解除されます。
Windows10のスクリーンショットが自動保存されない場合の対処法
ここからはスクリーンショットが自動保存されない場合の対処法について書いてみました。
主な原因としては
- OneDriveの同期が停止されている
- Onedriveのスクリーンショットを自動保存がオフになっている
- OneDriveが起動していない
の3つのどれかです。
当てはまる項目があったら記事を読みながら対策してみてくださいね。
①OneDriveの同期が停止されている
まずはOneDriveの同期が停止されている場合です。
OneDriveはデフォルトでは自動同期になっていますが、何らかの作業でオフになっている場合自動保存ができなくなります。
この場合は、OneDriveを開いて同期の再開をしましょう。
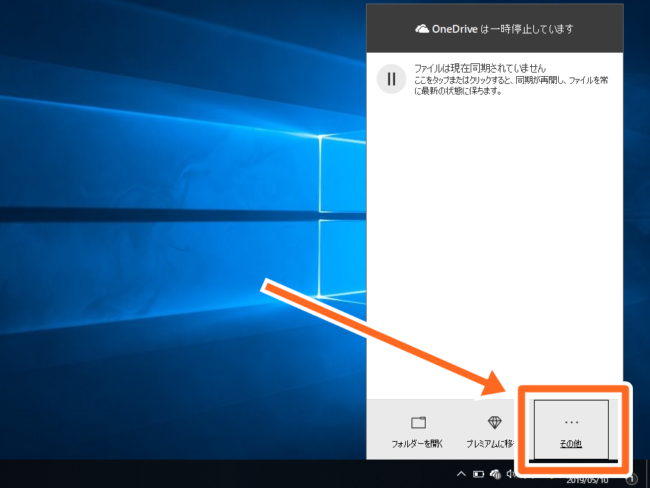
OneDrive(雲のマーク)を起動し「その他」をクリックしましょう。
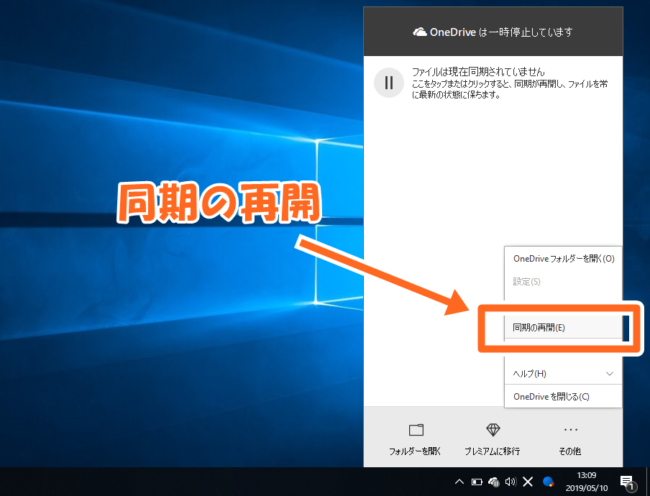
「同期の再開」をクリックします。これで同期が再開されます。
②Onedriveのスクリーンショットの自動保存がオフになっている
次は「OneDriveの設定でスクリーンショットの自動保存がオフになっている」場合の対策です。記事途中でも説明しましたが、念の為もう一度解説します。
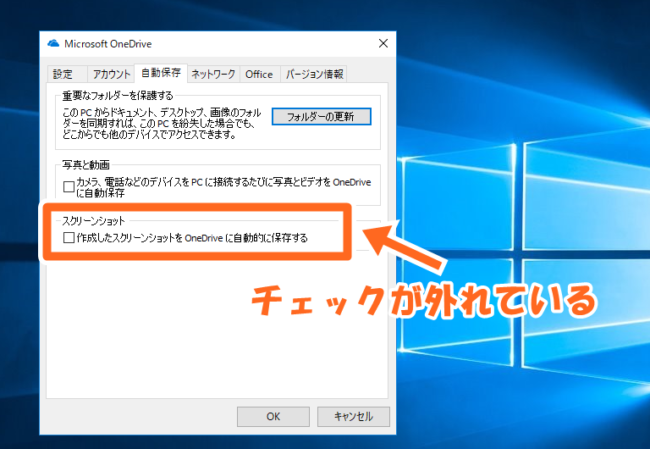
OneDriveの「設定」を開き、「作成したスクリーンショットをOneDriveに自動的に保存する」にチェックを入れてOKすれば、自動保存ができるようになります。
③OneDriveが起動していない
OneDriveは起動中でないと自動保存されません。
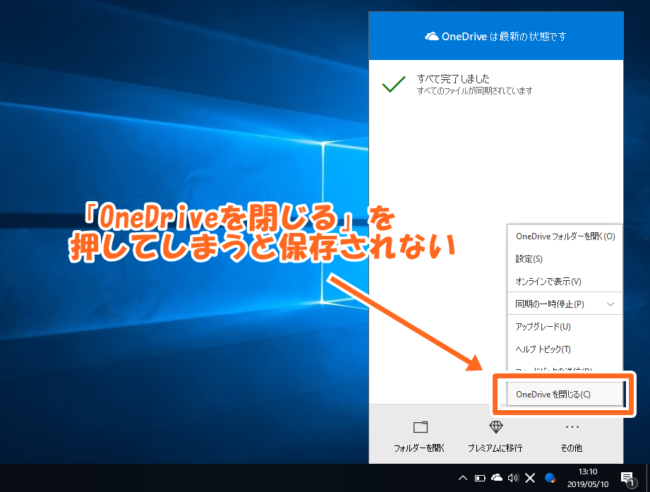
上記のようにOneDriveを閉じてしまっている場合、自動保存がオフになってしまいます。

通常、オンラインだとチェックマークが入ってますが…
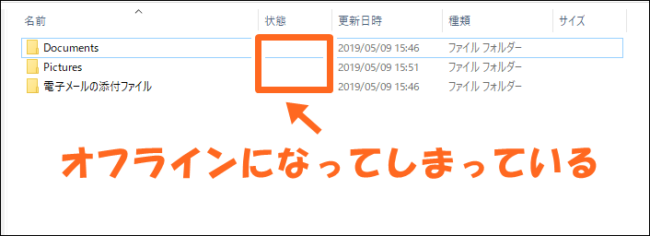
オフラインだと何のマークも付いていません。OneDriveが閉じてしまっているからですね。この場合は再度OneDriveを起動しましょう。
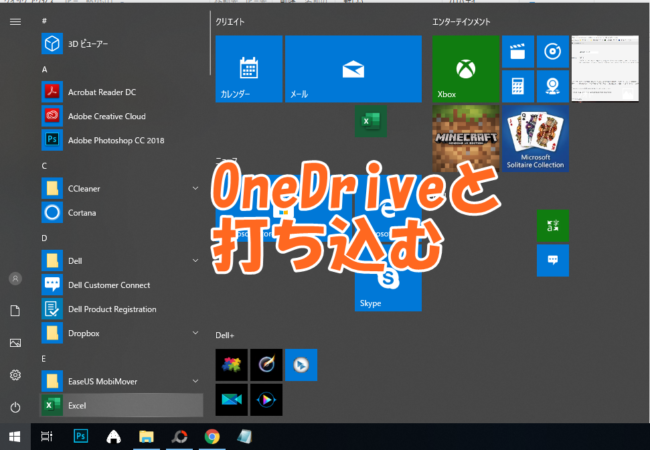
スタートメニューを開いた状態で「OneDrive」とか「one」などと入力しましょう。
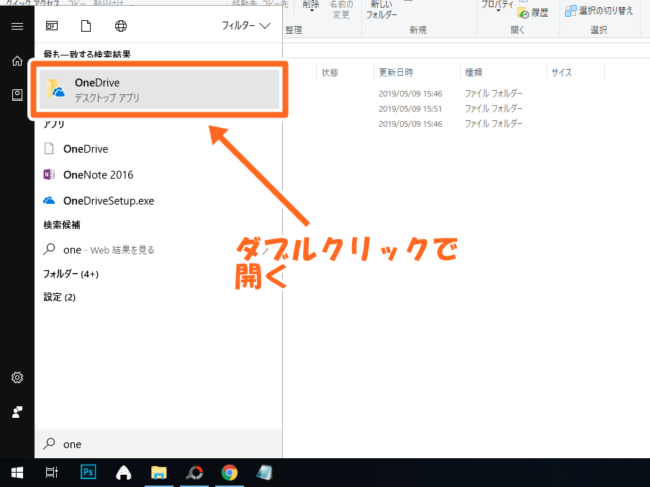
OneDriveが出てくるので、ダブルクリックして開きます。
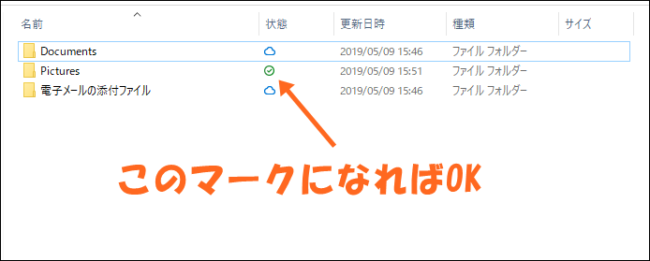

ソフトが起動されるとオンラインマークが出てくるので、これで再度自動保存ができるはずです。
まとめ
OneDriveはPCとスマホを共有で使う場合に便利なサービスです。
特にWindowsユーザーなら間違いなく超便利です。
- スマホで撮った写真をPCで編集したい
- 逆にPCの画像をスマホで編集したい
- 外出先でスマホでPC画像をチェックしたい
など幅広い用途が考えられるので、ぜひWindows10ユーザーなら積極的に使っていきましょう。
[aside type=”boader”]
★Windows10のスクリーンショット方法まとめ★
[/aside]