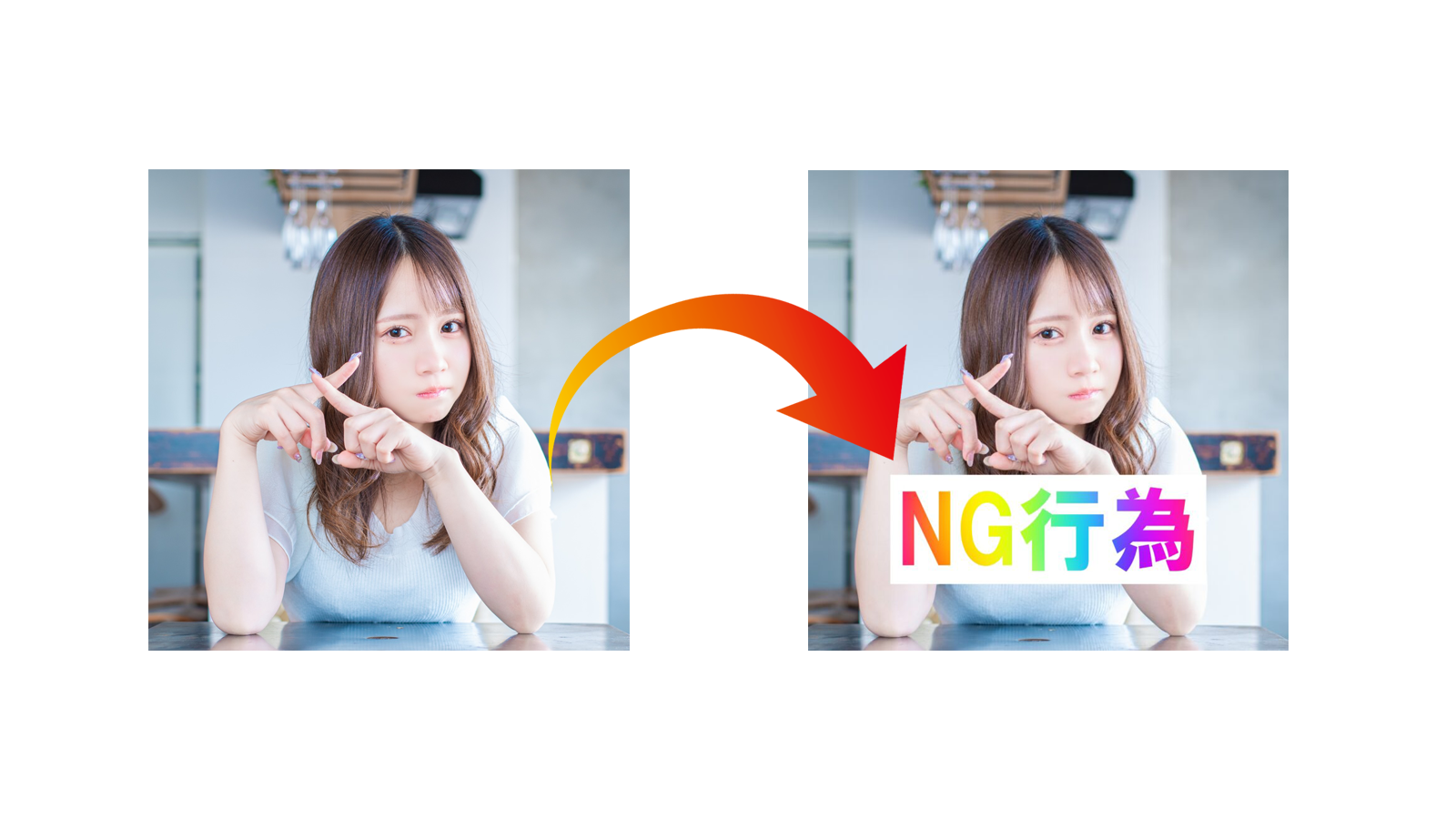この記事ではPhotoScape Xでテキストを入れる(文字入れをする)方法を解説します。
PhotoScape X(フォトスケープX)を使うと好きなフォントで文字入れをしたり、文字装飾でYoutubeサムネイルやアイキャッチ画像に使えるおしゃれなデザインが実装できます。
Photoscape Xの文字入れをする
では早速PhotoScape Xで文字入れをしてみましょう。この記事では以下の画像に文字入れをしてみます。

まずはテキストを入れてみましょう。
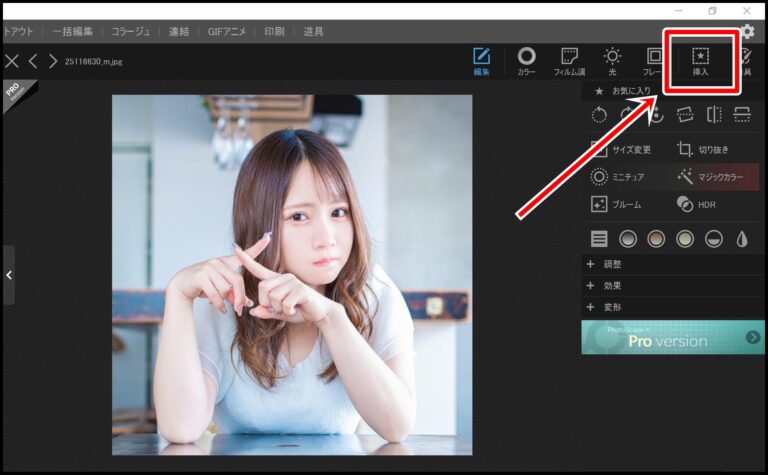
「挿入」をクリックします。
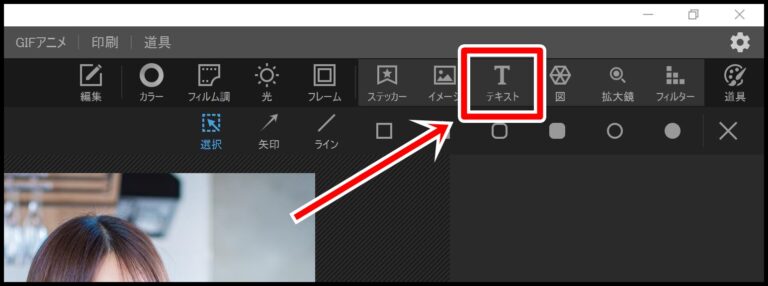
「テキスト」をクリックしましょう。
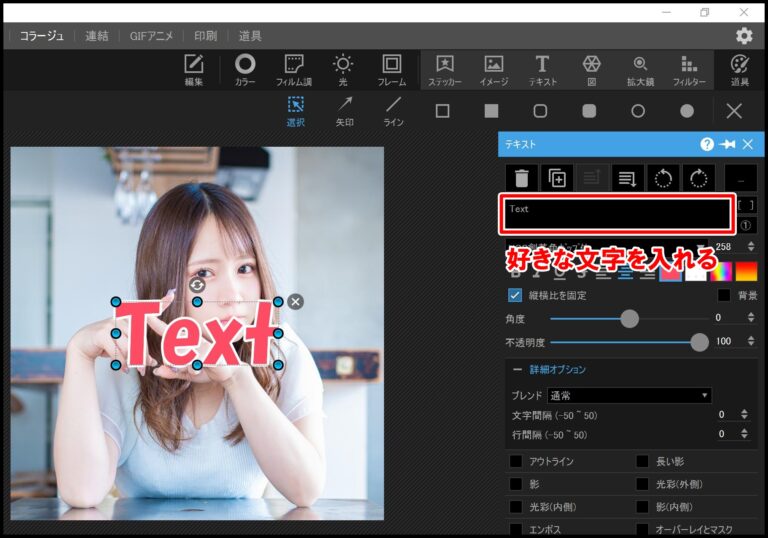
赤枠の部分に好きな文字を入れましょう。デフォルトだと「Text」になっているので、画像の雰囲気に合わせてみます。
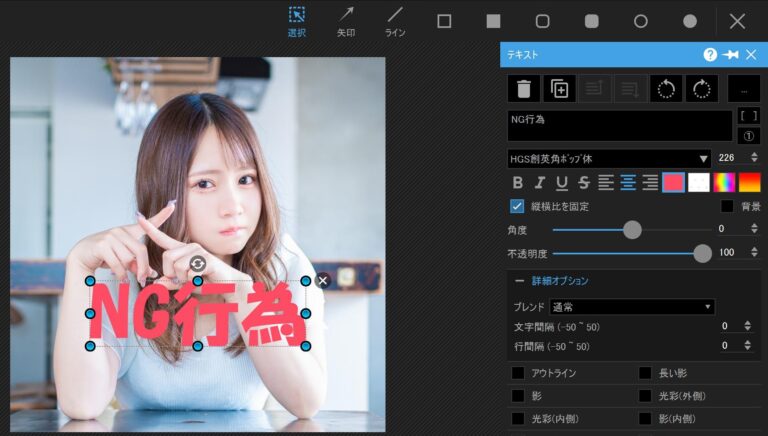
「NG行為」に変えてみました。こんなかんじで簡単にテキストを入れることができます。
①フォントを動かす
次は文字入れをしたテキストを動かしてみましょう。テキストの移動は超簡単です。

文字の真ん中あたりをクリックしながら好きな箇所に移動することができます。
端っこにある点をクリックすると縮小・拡大になってしまうので、真ん中の文字部分をクリックするようにしてください。
②フォントを設定する
次はフォント(書体)を設定する方法です。
フォントを変えることで柔らかい雰囲気やビジネスっぽくするなどが可能です。PhotoScape Xではデフォルトで数十種類のフォントが入っているので使ってみましょう。
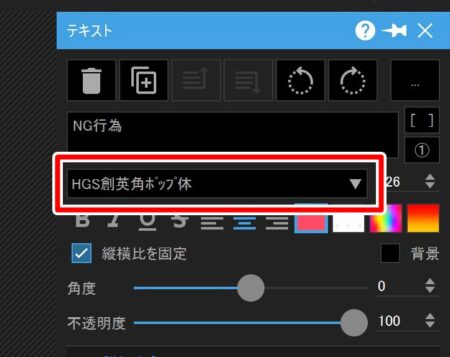
赤枠の部分をクリックしましょう。
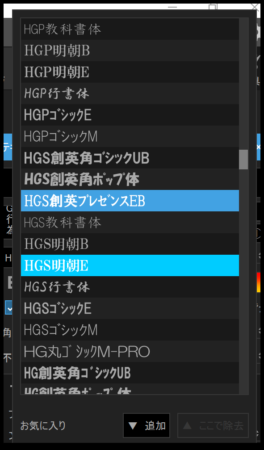
ドロップダウンメニューがずらっと出てくるので好きなフォントを選択するだけです。
- 柔らかい雰囲気:ポップ体
- 和風:明朝、教科書体
- ビジネス:ゴシック
など場面によってフォントを使い分けてみましょう。
③文字サイズを変更する
文字入れをしたテキストを文字サイズを変更する方法です。
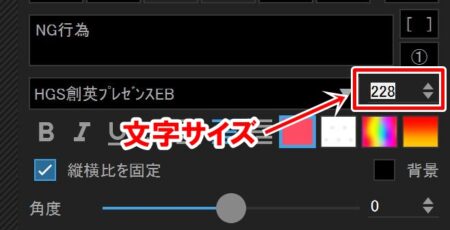
文字サイズがpxで表示されているので、好きな数字に変更してみましょう。
またサイズ指定ではなく感覚でサイズを動かしたい場合は、テキストを直接クリックして縮小・拡大できます。

青色の丸っこい部分をクリックしながら動かせば縮小・拡大が可能です。
③PhotoScape Xで文字を縦書きにするには?
PhotoScape Xでは文字の縦書き機能がデフォルトで付いていませんが、実はかんたんな方法で縦書き文字が作れます。
実際の例がこちら。
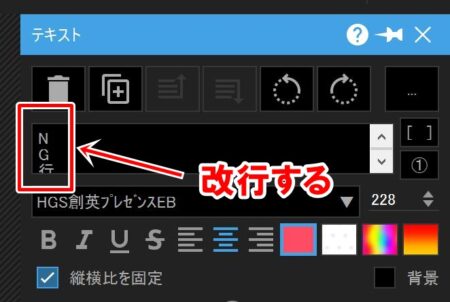
テキストの入力欄で一文字ずつ改行するだけです。

改行がそのまま反映され、縦書きっぽく表示されました。無理矢理感はありますが、表示には問題ないと思いますね。
Photoscape Xの文字装飾例
PhotoScape Xでは文字入れをしたテキストを装飾することができます。PhotoScapeでも装飾は可能ですが、X版の方がかなり充実しているイメージですね。
実際に文字装飾をした場合のデザイン例をご紹介します。
①背景
テキストに背景を付けて見やすくする機能です。

文字の背景が白色になっているのがわかると思います。文字の背景に好きな色を入れることができます。
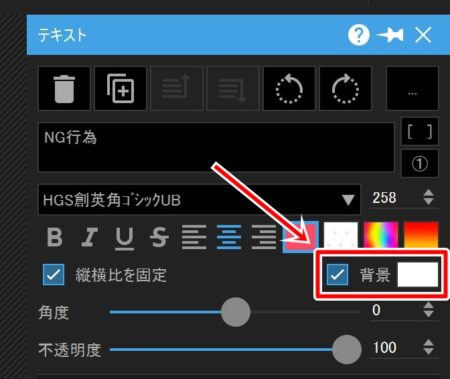
やり方はテキストを選択した状態で「背景」にチェックを入れるだけ。背景の右の色が背景色なので、好きな色を入れてみてください。
②文字透過(文字消し)
文字透過(文字消し)とはテキストの中の部分を空洞にする機能です。

このように文字の中の部分をくり抜くことができます。文字をシンプルに見せたり、スッキリさせたい場合に使われます。
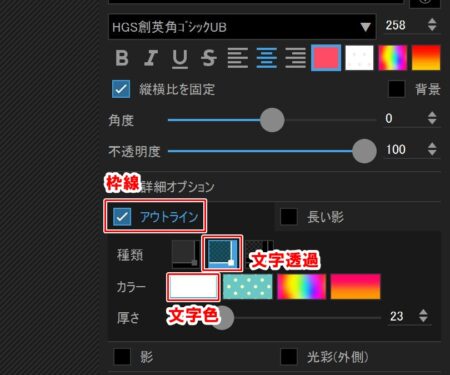
- アウトライン:枠線
- 種類:真ん中
- カラー:白
この設定をそのままやってみてください。文字色とアウトラインの種類で色んなテキスト装飾ができるので、適当にいじって遊んでみるといいです。
③グラデーション
文字色をグラデーション(虹色)にします。

こんな風にカラフルなテキストが作れます。実際にやってみましょう。
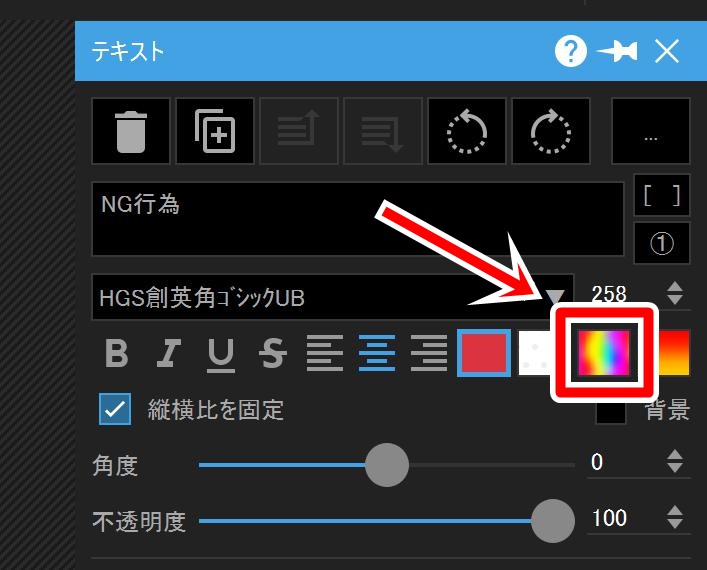
グラーデーションの部分をクリックします。
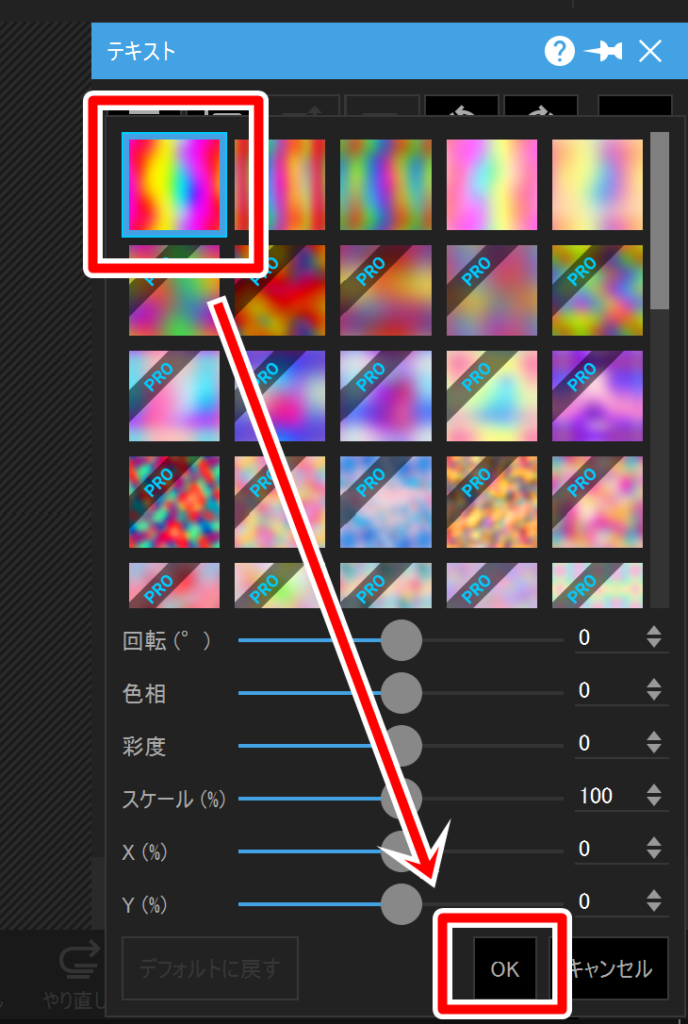
好きなグラデーションを選択し「OK」をクリックしましょう。ちなみに「PRO」となっているのは有料版で使えるグラーデーションになります。
5000円くらいで買い切り出来るっぽいので使ってみるのもありですね。
④光彩
光彩はぼんやりとした光を入れる機能です。実際に光彩を入れた画像がこちら。

文字の周りに白い光がぼんやり見えるのがわかると思います。光彩を入れるだけで急にデザインできるっぽい雰囲気が出るのでおすすめです(小並感)。
では実際にやってみましょう。
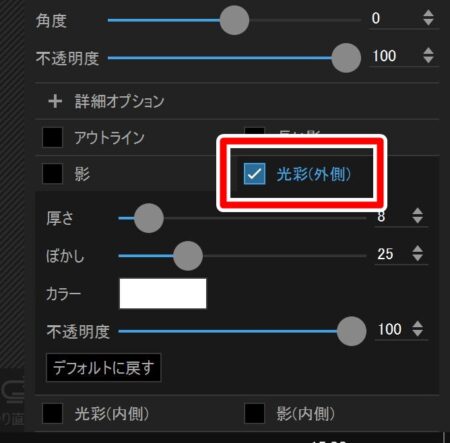
「光彩」にチェックを入れるだけです。光彩の色や不透明度も設定できるので、好きな色合いやサイズ、不透明度にしてみてください。
⑤色
文字色を設定します。

上記は朱色っぽい色にしています。このように文字色を好きなものに変えられるので実際にやってみましょう。
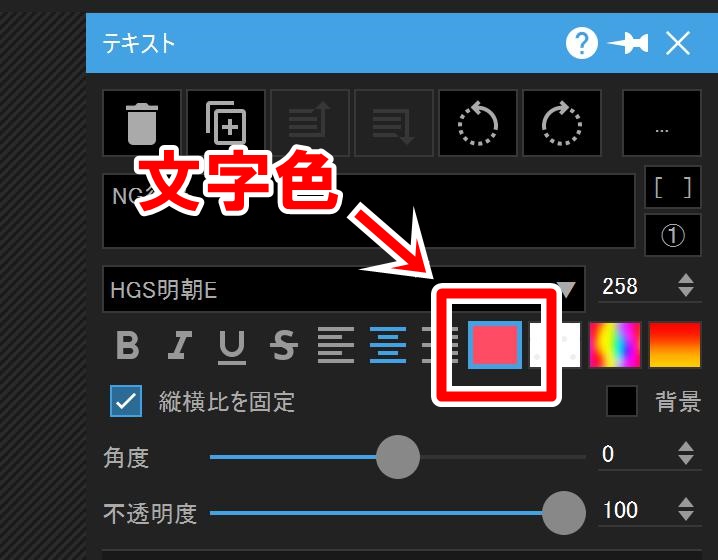
一番左のパネルをクリックします。
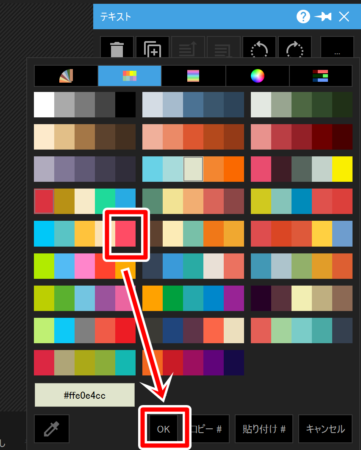
朱色っぽいカラーを選んで「OK」ボタンをクリックしましょう。
⑥縁取り(アウトライン)
縁取りとは文字の端っこ部分に枠線を追加する機能です。別名アウトラインとも呼ばれます。

こんな風に文字の端っこに枠線を追加します。
実際にやってみましょう。
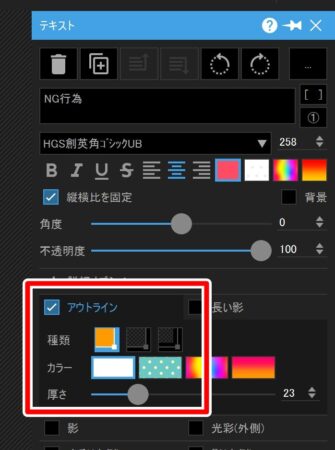
| 名称 | 機能 | 作業 |
| アウトライン |
|
チェックする |
| 種類 |
|
外枠(左)を選択する |
| カラー |
|
塗りつぶしを選択 |
上記のように設定してください。アウトラインはサムネイルやアイキャッチ画像でも使えるくらい重宝するので、機能をしっかり覚えておくといいですよ。