この記事ではGoogleビジネスプロフィールの写真(画像)の推奨サイズや、ガイドライン上許される画像加工の方法について解説します。
Googleビジネスプロフィールで投稿する写真にはGoogleが定めるサイズ、コンテンツ内容、可能な加工などのルールがあります。
ガイドラインに違反した写真は不承認になったり、投稿後に突然削除差荒れる恐れもあるので、推奨する範囲内での写真の活用方法をご紹介します。
Googleビジネスプロフィールの写真のガイドライン
Googleビジネスプロフィールの写真は推奨の形式やサイズが存在します。サイズが間違っていると端っこが切れたり、見え方が少し汚く見えたりするので推奨サイズの画像がおすすめです。
以下のGoogleビジネスプロフィールの写真のガイドラインを整理してみました。
| 形式 | JPG または PNG |
| サイズ | 10 KB~5 MB |
| 推奨解像度 | 720px×720px |
| 最小解像度 | 250px×250px |
| 品質 |
|
| 禁止コンテンツ |
|
表を見る限りでは正方形のJPEG、又はPNGで、自分が撮影した写真であればOKです。Googleマップを見る限り、正方形に統一した方が見え方がきれいになっていましたね。
ちなみに、そもそもGoogleが禁止コンテンツとしている写真が投稿された場合は不承認になるか、投稿された後でも場合によっては削除されますので気をつけましょう。
Googleビジネスプロフィールの適切な画像サイズ
次にGoogleビジネスプロフィールの写真タイプごとの適切な画像サイズを見てみましょう。
Googleマップの写真のタイプには
- ロゴ
- 写真(カバー写真も含む)
- 最新情報
の3つがあり、それぞれルールや特徴があります。
ロゴサイズ
ロゴはGoogleマップ上で表示されるあなたのプロフィールアイコンです。
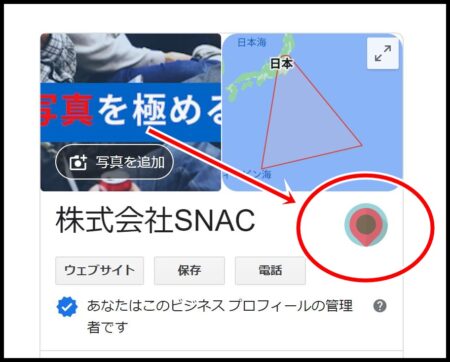
口コミへの返信や、写真をアップロードをした場合の投稿者のアイコンとして表示されます。

PC・スマホ共に表示されますね。投稿する際の推奨サイズはこちら。
| 正方形 |
|
| 長方形 |
|
| 共通事項 |
|
基本的には正方形が推奨となります。長方形や縦長は端っこが切れる可能性が高いので気をつけてください。
ロゴは小さくても見える画像を設定するのがおすすめです。

こんな感じですね。真ん中にロゴ部分を入れ、アイコンがハッキリ見えるようにしましょう。
カバー写真のサイズ
カバー写真とはGoogleビジネスプロフィール上で優先的に表示される写真のことです。
必ず最初に表示されるわけではありませんが、通常の写真よりも画面上部に表示されやすくなります。
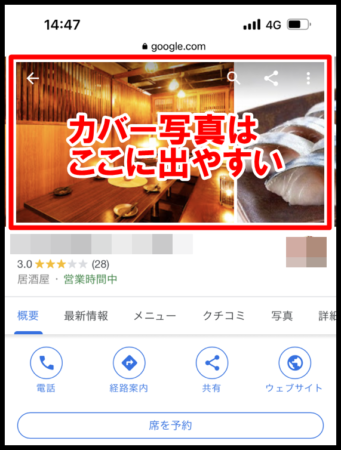
必ず表示されるわけではありませんが、優先したい画像はカバー写真として設定しましょう。
推奨サイズはこちら。
| 推奨 | 正方形 |
| サイズ | 720px×720px |
基本的には通常の写真サイズと同じです。
最新情報(投稿)の画像サイズ
最新情報(投稿)とは文章や写真が投稿できる機能です。
写真だけのアップロードと違い、インスタグラムのフィードように写真付きの文章をアップロードすることができます。
推奨サイズはこちらです。
| 推奨 | 正方形 |
| サイズ | 720px×720px |
スマホ撮影して正方形にトリミングした画像であれば、問題ないと思います。
Googleマイビジネスの写真加工はあり?
Googleマイビジネスの写真で気をつけたいのが加工です。
Googleは実物の写真を重要視しているため、過度な加工やエフェクトがかかった画像は不承認になる場合があります。
OKな写真加工
まずはOKな加工としては
- 明るくする
- トリミングする
などです。元の写真から逸脱しない範囲であれば、問題なく承認されます。
【トリミング前】

【トリミング後】

トリミングによって写真そのものへの加工は入らないため、問題はないでしょう。
NGな写真加工
逆にNGな写真加工としては
- フィルターかけすぎ
- 枠線やテキストを入れる
- バナー画像
となります。
【フィルターかけすぎ】

元の写真の面影がなくなるほどの加工はNGです。なるべくフィルターがかかっていない写真を投稿しましょう。
【枠線・フレーム】
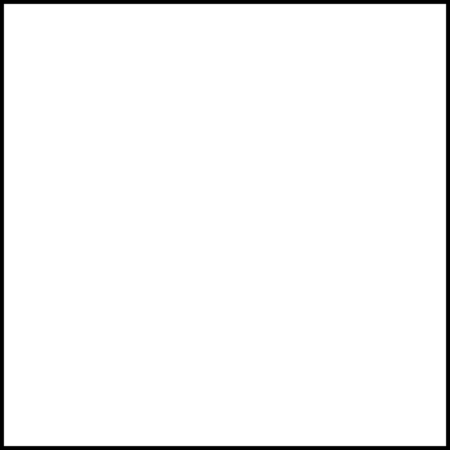
枠線やフレームを付けることも推奨していません。特にデザイン枠などを付けると写真がアップできない可能性があります。
【バナー画像】

手動で作ってバナー画像などはアップできない可能性があります。
ちなみにそうは言うものの、アップロードできてるケースが大量にあるのでとりあえず投稿してみるのもありです。
Googleビジネスプロフィールで写真が切れる場合
もしGoogleビジネスプロフィールで写真が切れる場合の対策です。
①正方形にトリミングする
写真はなるべく正方形にトリミングしましょう。Googleマップの特性上、縦長、横長すぎる写真はきれいに表示されません。
スマホの写真編集機能や、PCならフォトスケープなどを使って正方形に切り取ってから投稿してみましょう。自分で投稿した写真なら削除できるので、キレイに表示されるまでやり直してもOKです。
②見せたい部分が中心になるように撮影する
写真のメインとなる部分が中心に来るように撮影しましょう。

絶対に写したい部分を中心にすることで、見せたい部分がキレイに写せるはずです。上下左右が見切れることを見越して余裕を持ってトリミングするのがおすすめですね。


コメント