MacBookなどのPC画面をそのまま、見たまま撮影して一枚の画像にするスクリーンショット。
今回は、Macでスクリーンショットを撮るやり方を解説します。
スクリーンショットを初めてやってみよう、という方にも分かりやすくお伝えしていきます。
また久しぶりで「ショートカットを忘れてしまった!」という方もいるかもしれません。
Macでは「スクリーンショット」という非常に分かりやすい名前のアプリがありますので、これを覚えておくと、ショートカットを忘れてしまっても安心。
この記事ではアプリを使う方法と、ショートカットの2つのパターンでお届けします!
[aside type=”boader”]
★Macのスクショ記事まとめ★
- Macでスクリーンショットができない!原因と対処法を解説
- Macのスクリーンショットでwebページ全体を撮る!【ブラウザ別まとめ】
- Macのスクリーンショットで動画を収録する方法を初心者にも分かりやすく解説
[/aside]
Macのスクリーンショットのやり方
Macのスクリーンショットには、大きく分けて2パターンのやり方があります。
[aside type=”sky”]
- Macアプリ「スクリーンショット」を起動して撮る
- ショートカットでスクリーンショットを撮る
[/aside]
この2つについて、順番に解説します。
Macアプリ「スクリーンショット」を起動して撮る
まずはMacアプリ「スクリーンショット」を起動して撮る方法です。
「スクリーンショット」はLaunchpadの中にあります。

現在この記事を書いているMacBook Airでは「Launchpad→その他」にありました。
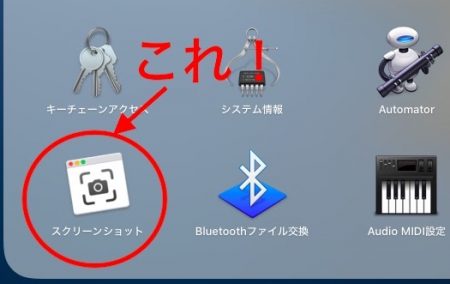
これを起動しましょう!
実はこの「スクリーンショット」はShift+Command+5キーでも起動できます。
すると、以下のようなツールバーが表示されます。
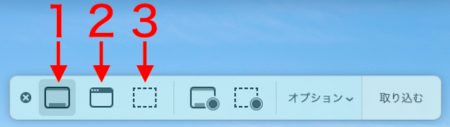
上の図のように、ツールバーのボタンは左から、
[aside type=”boader”]
- PC画面全体を撮影する
- 1つのウィンドウを撮影する
- PC画面の一部を撮影する
[/aside]
この3つから選ぶことができます。
ちなみにその隣の2つのボタンは動画収録です!
ここでは上記3つの静止画スクリーンショットについて、順番に解説していきます。
1. PC画面全体を撮影する
1つ目のボタンは、PC画面全体のスクリーンショット。
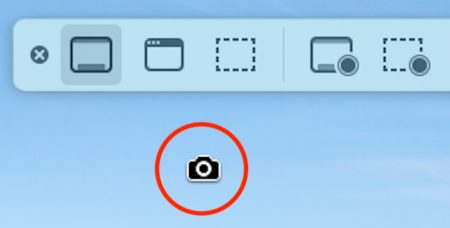
マウスポインタがカメラマークに切り替わり、撮影スタンバイOKであることが分かります。
あとはクリックするだけで画面全体をキャプチャします。
撮影した画像の保存については後述しますので、先に知りたい方は「保存先を確認しよう」までスキップしてご覧になってみて下さい!
2. 1つのウィンドウを撮影する
2つ目のボタンは、1つのウィンドウ全体のスクリーンショットです。
先ほどと同じカメラマークが出てきますので、撮りたいウィンドウへ移動。
ウィンドウ全体が選択されて色が変わったら、クリックでキャプチャします。
3. PC画面の一部を撮影する
そして左から3つ目のボタンが、一番便利なPC画面の一部のスクリーンショットです。
こちらは撮影部分をあらわすフレームが表示されます。
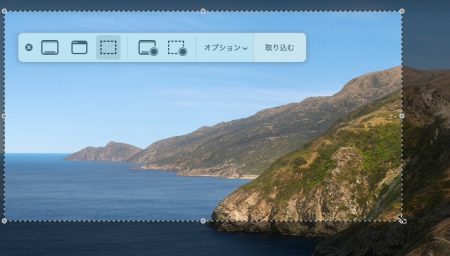
このフレームを撮影したい部分に移動し、フレーム端をドラッグして大きさを合わせます。
その後ツールバーの「取り込む」でキャプチャします。
ショートカットでスクリーンショットを撮る
次に、これまでのようなツールバーを使わずに、ショートカットでスクリーンショットを撮る方法をご紹介します。
[aside type=”boader”]
- PC画面全体を撮影:Shift+Command+3キー
- 1つのウィンドウを撮影:Shift+Command+4キーを押してから、スペースバーを押す
- PC画面の一部を撮影:Shift+Command+4キーを押してから、撮影範囲をドラッグする
[/aside]
特に3つ目の「PC画面の一部を撮影」する時は、最初が分かりづらいかもしれません。
Shift+Command+4キーを押すと、マウスポインタがさりげなくこのように変わります。
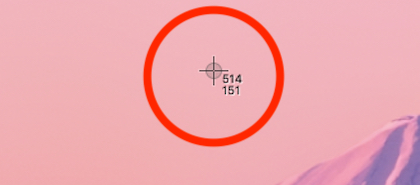
この状態で、撮影したいところをドラッグします。
注)ドラッグ:マウスを押したまま動かす=トラックパッドをダブルタップして引っ張る
すると手を離した瞬間にキャプチャされます。
ショートカットは操作の手間が省けるので、とても便利。
よく使うものだけでも是非覚えて活用しましょう!
ちなみに、前述の「スクリーンショット」ツールバーを起動するショートカットは、
Shift+Command+5キー です。
ツールバーはさまざまなオプションも設定できるので、こちらも覚えておくと便利ですよ。
Macのスクリーンショットの保存先を確認しよう
撮影した画像は、PC画面の右下に一旦小さく仮置きされます。(フローティングサムネール)
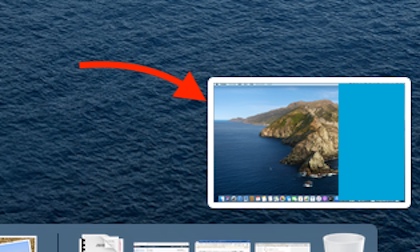
フローティングサムネールが浮いている間に手を加えることで、効率的に作業をすることができます。
[aside type=”boader”]
- サムネールをクリックしてその場で素早く書き込みやトリミング
- サムネールをドラッグして好きなフォルダへ移動、ダイレクトに書類へ挿入
- 画像が気に入らなければ即、ゴミ箱へ
[/aside]
フローティングサムネールをそのままにしておけば、(初期設定では)デスクトップに保存されます。
そしてこの初期設定は、ツールバーの「オプション」で変更可能です。
では改めて「スクリーンショット」ツールバーの「オプション」を見てみましょう。
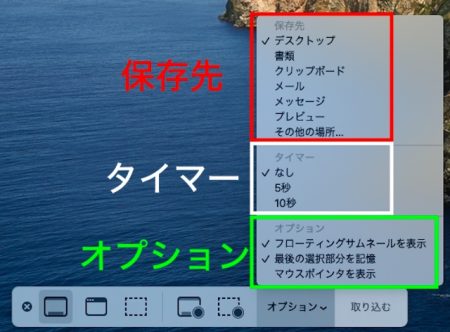
このように大きく「保存先」「タイマー」「オプション」に分かれています。
この「保存先」のところで「書類」などに変更することができます。
ですが個人的にはデスクトップにしておくのが分かりやすいのでオススメ。
Macのスクリーンショット その他のオプション
引き続き、ツールバーオプションの「タイマー」「オプション」についても見ておきましょう。
「タイマー」は5秒後に撮影、10秒後に撮影、と選ぶことが可能。
そして「オプション」では先ほど解説したフローティングサムネールの表示・非表示のほか、マウスポインタ(マウスで動く小さい矢印)の表示の設定ができるようになっています。
マウスポインタは、スクリーンショットの初期設定では画像に表示されないようになっています。
しかしマウスポインタで何かを指していた方が分かりやすい、という時もありますよね。
その時は、オプションの「マウスポインタを表示」にチェックを入れます。
ただし、注意点です。
ここにチェックを入れたとしても、画面の部分的なスクリーンショットではマウスポインタは結局表示されないようです。(機種により異なるかもしれません)
マウスポインタを入れたい場合は、ショートカット「Shift+Command+3」を使って「PC画面全体を撮影」するのがコツです。
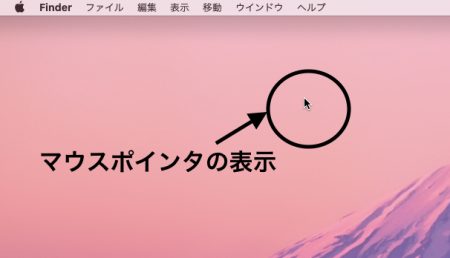
画像にマウスポインタが表示されました。
まとめ
今回は、Macでのスクリーンショットのやり方についてお伝えしてきました。
ここまでのポイントをまとめます。
[aside type=”sky”]
- 「スクリーンショット」アプリはLaunchpadの中にある
- 便利なショートカット1:Shift+Command+3キーで全画面キャプチャ
- 便利なショートカット2:Shift+Command+5キーでツールバー起動
- オプションではタイマー設定や、マウスポインタの表示も可能
[/aside]
スクリーンショットはブログ運営などで他サイトから画像を引用する際に欠かせない機能。
是非ショートカットを使いこなして、サクサク作業していきましょう!
→関連記事:Macでスクリーンショットができない・保存されない場合の対処法
[aside type=”boader”]
★こちらの記事もおすすめです★
- Macでスクリーンショットができない!原因と対処法を解説
- Macのスクリーンショットでwebページ全体を撮る!【ブラウザ別まとめ】
- Macのスクリーンショットで動画を収録する方法を初心者にも分かりやすく解説
[/aside]

