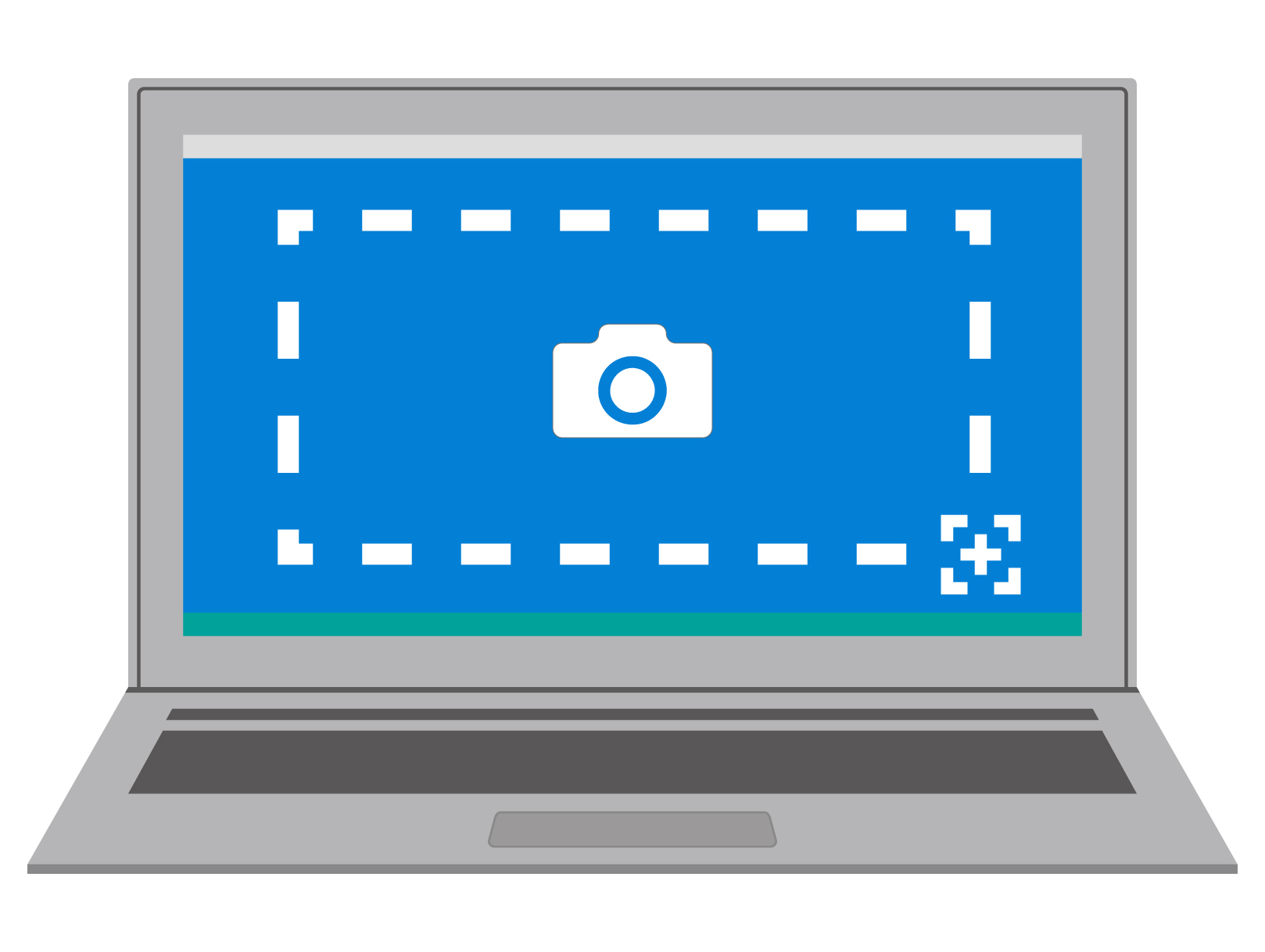Windows11でスクリーンショットを撮ったけど「保存先ってどこだっけ?」と迷う時ってありませんか?
恥ずかしながら僕はスクショを撮る度に保存先がわからなくなって迷ってしまう時期がありました(半年くらい)。保存先が見つからないと時間ばかりかかってしまいます。
そこでこの記事では
- Windows11のスクリーンショットの保存先
- Windows11スクショの保存先が見つからない場合の対処法
- Windows11スクショで保存場所を変更する方法
の3つについて詳しく解説していきます。
【2023年版】Windows11のスクリーンショットのやり方
【Windows11】スクリーンショットの保存先はどこ?
まずスクリーンショットの基本としてWindows11でスクショした場合の保存先を覚えておきましょう。
Windows11のスクショ保存場所は
- ライブラリ > ピクチャ > スクリーンショットフォルダ
- Onedrive(自動保存設定をしている場合)
のどちらかになります。
もしこのどちらでもなかったら自分で保存先を変えてる可能性が高いですね。ただPC初心者だとしたら設定は動かしてないはずなので、このどちらかで間違いないと思います。
では実際に探してみましょう。
ライブラリ > ピクチャ > スクリーンショット
Onedriveのスクショ自動保存なども使ってない場合はライブラリ内のスクリーンショットフォルダに保存されているはずです。デスクトップのフォルダから探してみましょう。
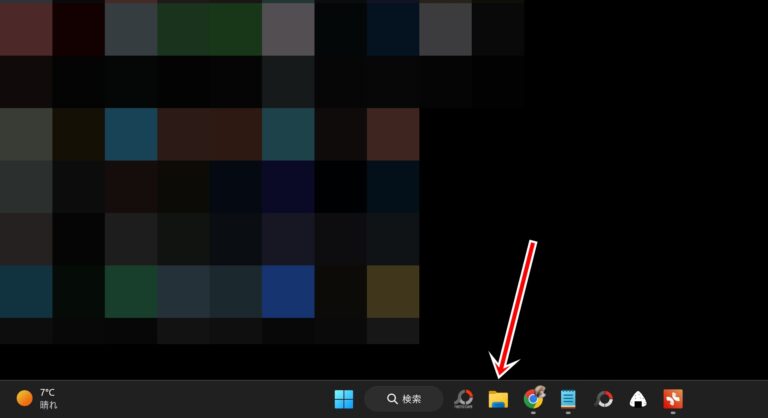
デスクトップ内のフォルダを開きます。大体はタスクバーにフォルダーがあります。
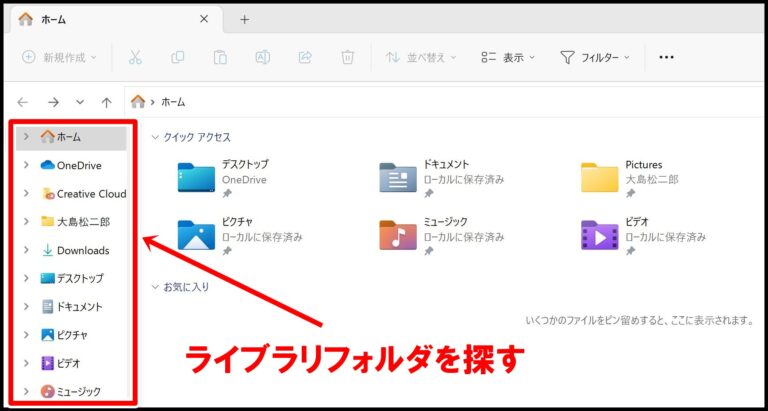
「ライブラリ」というフォルダ名を探しましょう。クイックアクセスで「ピクチャ」というフォルダがあったらそこからでも開けます。
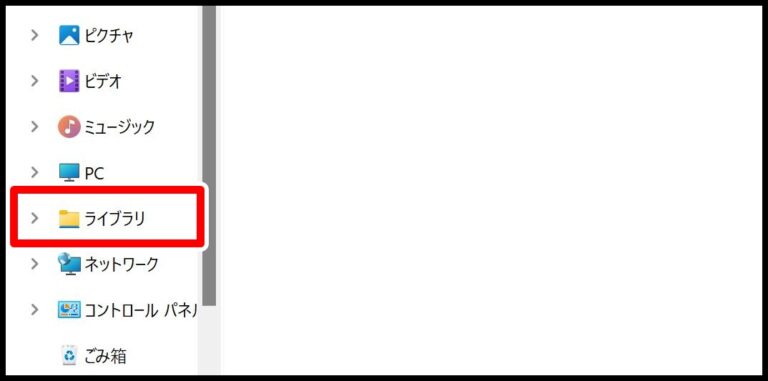
「ライブラリ」がありました。クリックしてフォルダを開きましょう。
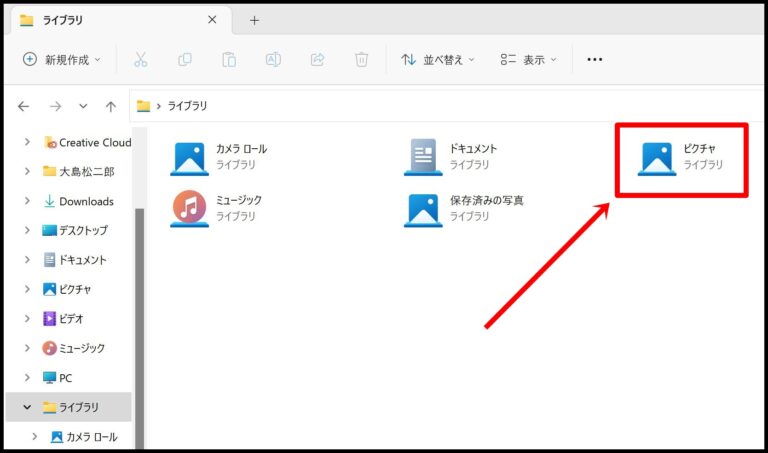
「ピクチャ」をクリックすれば「スクリーンショット」という項目があるはずです。このスクリーンショットがスクショ時に保存される場所になります。
Onedrive(自動保存設定をしている場合)
もしMicrosoft OneDriveというオンラインストレージサービスを使っていて、自動保存機能がオンになっている場合はOneDriveフォルダ内にあるスクリーンショットに保存されます。

この場合はOneDriveに自動的に保存されるので、「OneDrive」のフォルダから探しましょう。
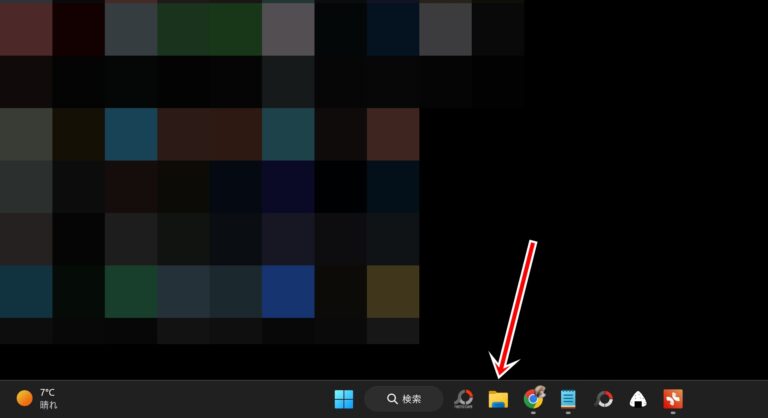
デスクトップからフォルダを開きます。
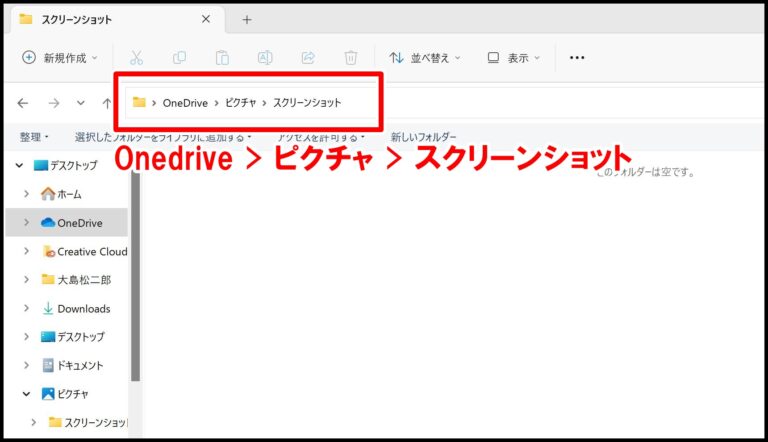
「OneDrive」→「ピクチャ」→「スクリーンショット」の順に開きましょう。
【Windows11】スクリーンショットの保存先がわからない・見つからない場合
Windows11でスクリーンショットの保存先がわからない・見つからない場合は、フォルダ内の検索機能から探してみるのがおすすめです。
簡単にスクショフォルダが見つかるのでぜひやってみてください。
フォルダ内を検索して探す方法
では実際にフォルダの検索機能を使ってみましょう。
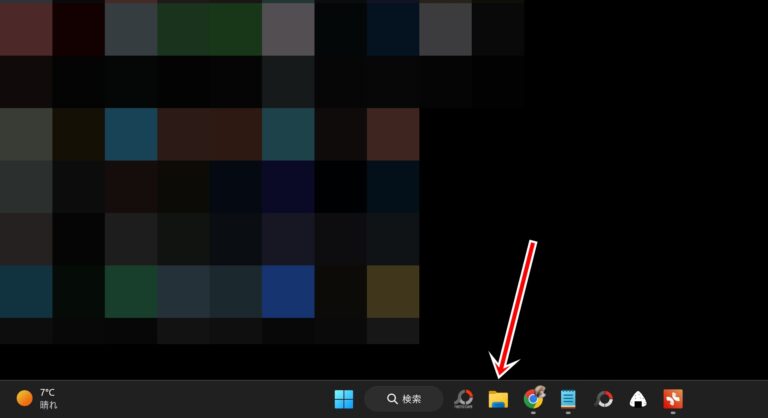
まずはフォルダを開きます。
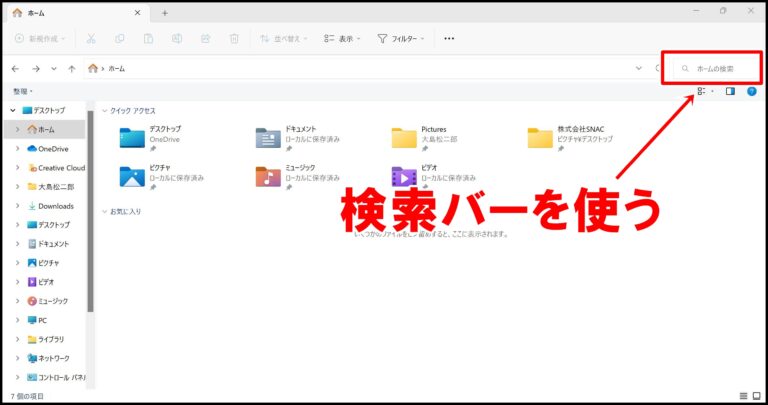
右上の検索バーを使います。検索キーワードは「ピクチャ」や「スクリーンショット」で良いと思います。
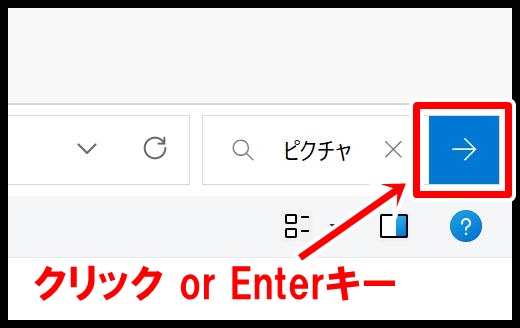
キーワードを入力したら「→」をクリック、またはEnterキーを押してください。
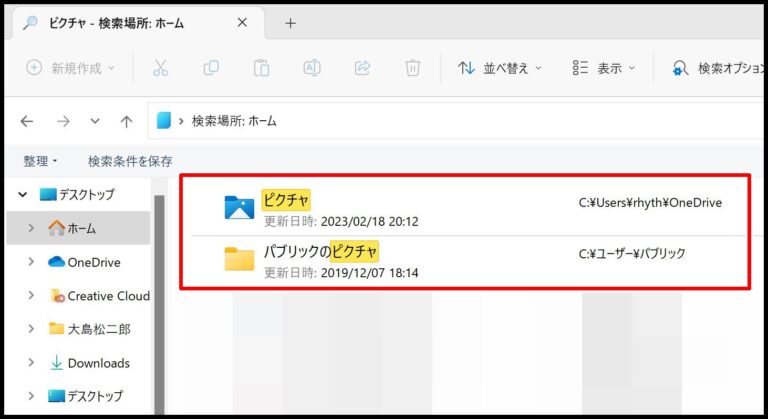
キーワードを含むフォルダやファイル一覧が表示されます。大体は「ピクチャ」フォルダに保存されるので探してみてください。
【Windows11】スクリーンショットの保存先の変更方法
実はスクリーンショットでは自動保存先のフォルダを変更することができます。
「毎回スクショフォルダを探すのが面倒!」という人はデスクトップ内にフォルダを作って保存先にしたりしてみましょう。
Windows11でスクリーンショットの保存先を変更するには
- 保存先のファイルを見つける
- プロパティを開く
- 保存場所を変更する
の3ステップで行います。では実際にやってみましょう。
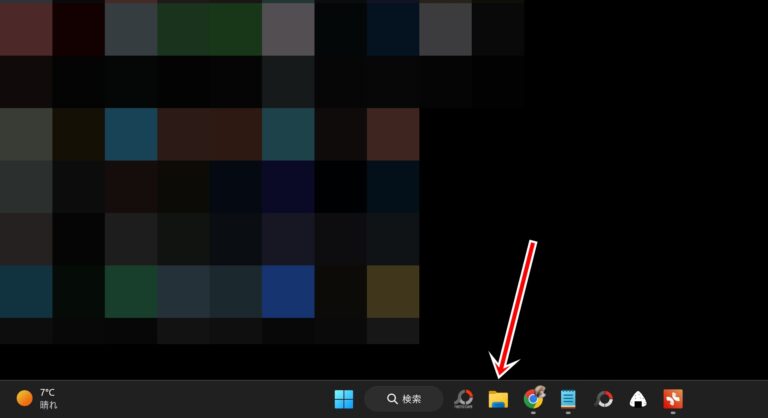
フォルダを開きます。
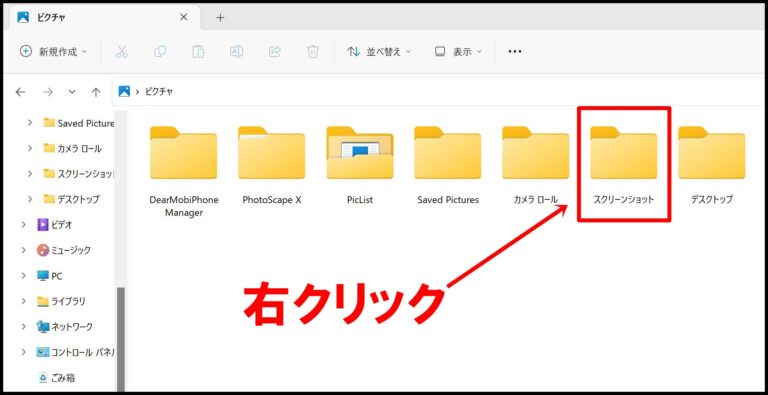
スクリーンショットのフォルダ上で右クリックを押しましょう。
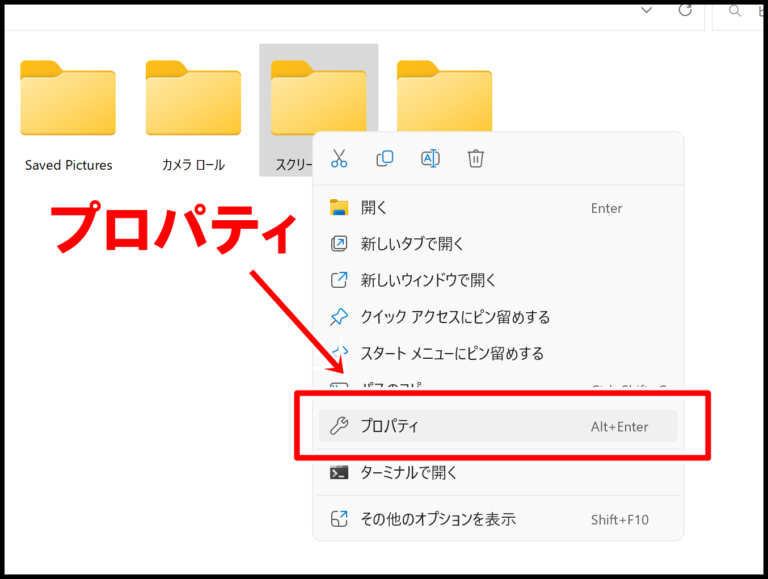
「プロパティ」を開きます。
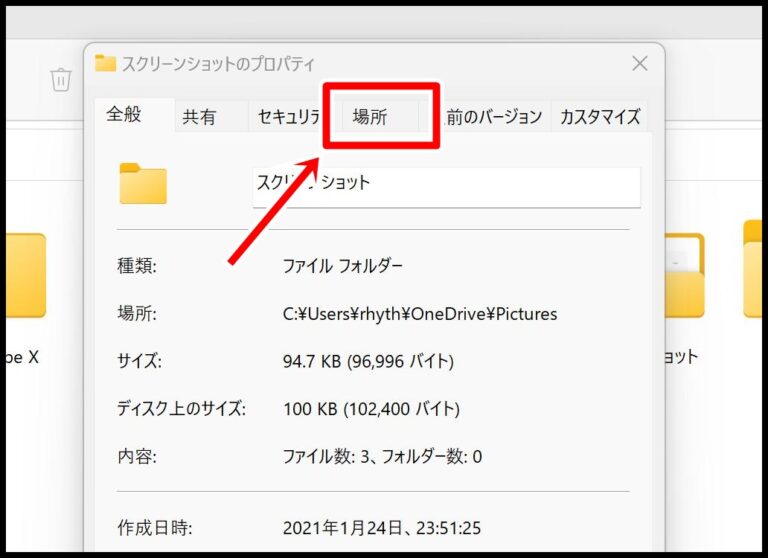
「場所」のタブを開きましょう。
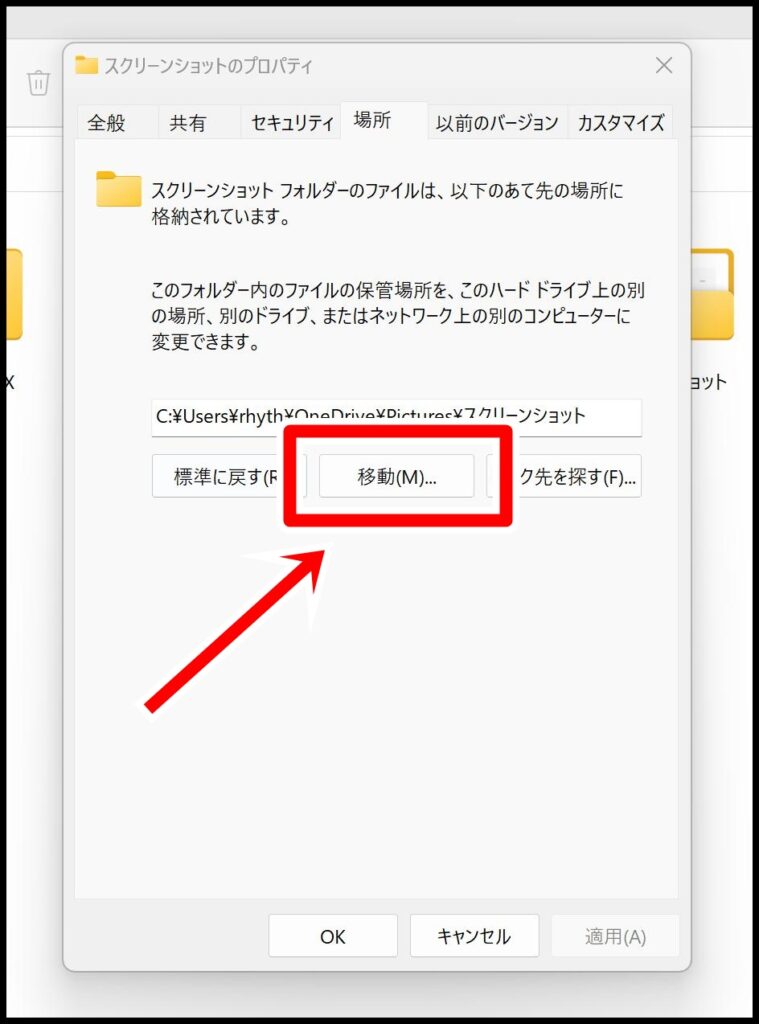 「C:\Users\rhyth\OneDrive\Pictures\スクリーンショット」みたいな文字列が現在のスクショの保存先です。
「C:\Users\rhyth\OneDrive\Pictures\スクリーンショット」みたいな文字列が現在のスクショの保存先です。
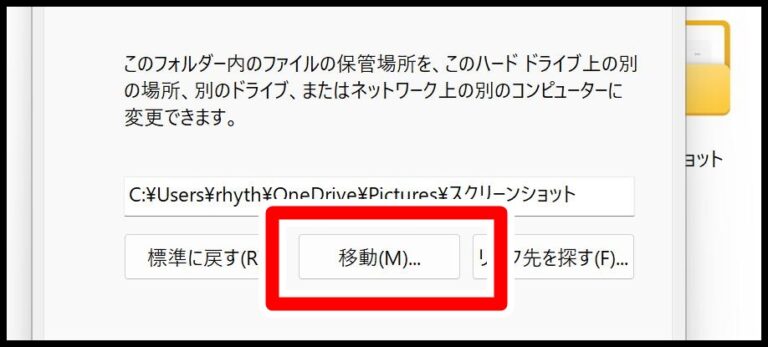
「移動」をクリックして保存先のフォルダを変更しましょう。
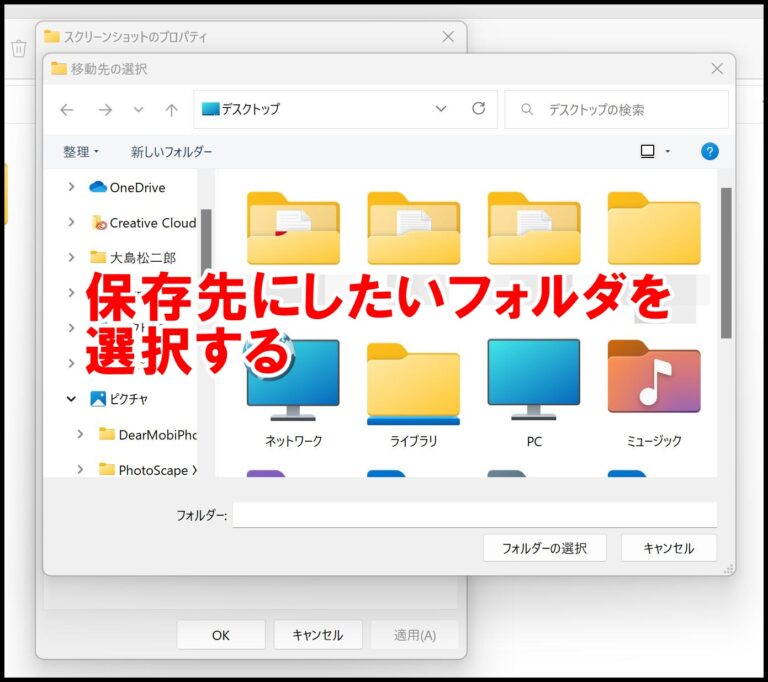
保存先にしたいフォルダを選択して「フォルダーの選択」をクリックします。
新しく作った適当なフォルダにも保存できるので何でもOKです。デスクトップ内に作ったフォルダなどに設定しておくと取り出しやすいかなと思いますね。
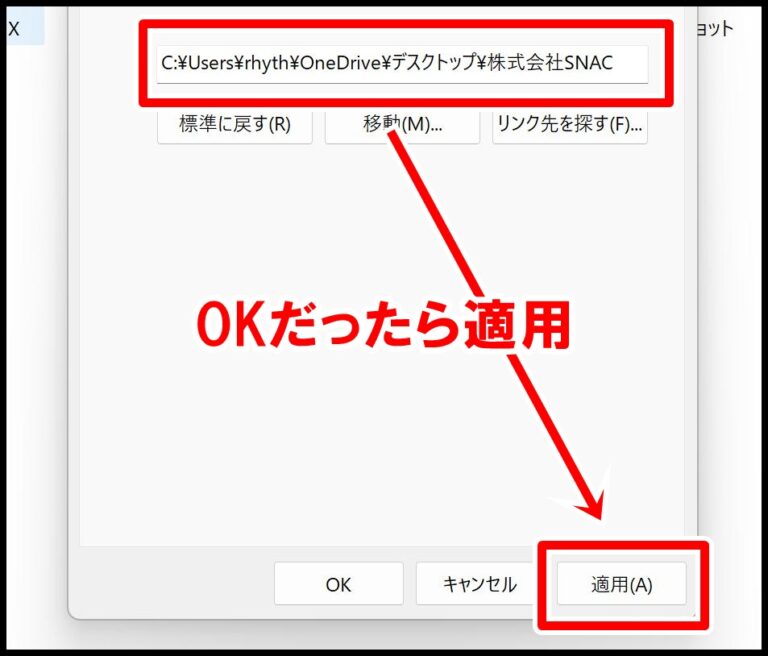
変更後の保存先を確認してOKだったら「適用」をクリックしましょう。これで今後のスクリーンショットの保存先は、いま設定したフォルダになります。