Twitter(通称:ついったらんど)には「Twitterアナリティクス」というアクセス解析ツールがありますが、きちんと活用できていますか?
Twitterアナリティクスでは
- ツイートがタイムラインに何回表示されたか?
- ツイートにどれくらいの反応があったか?
- 最も反応の良かったツイートは何か?
- プロフィールへのアクセス数はどれくらい?
など、Twitter上のあらゆるデータを無料で見ることができます。
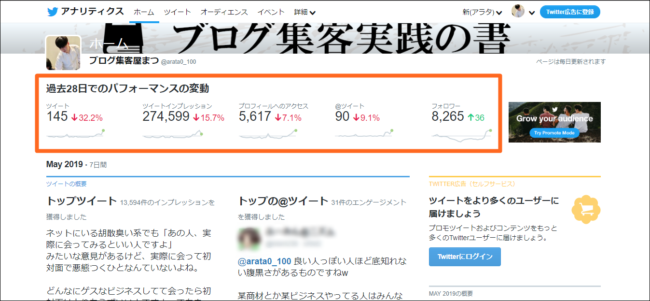
※気づけばフォロワー8000名越え…ありがとうございます!m(_ _)m
例えばあなたのTwitterのゴールが「Webサイトへの流入を増やす」だった場合、
- Twitterからどの程度のサイト流入があるか?
を計測することはとても重要です。
※Twitterからのサイト流入は、Googleアナリティクスの「集客」→「すべてのトラフィック」→「チャネル」で見ることができます。
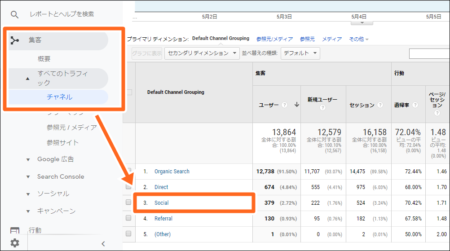
「集客」→「すべてのトラフィック」→「チャネル」→「Social」の順にクリック。
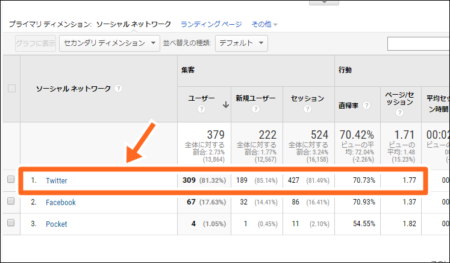
「Twitter」の所が流入数ですね。
僕もなんやかんやTwitterからのサイト流入も地味に増やしてます。
この記事では僕が実際に使ってみてわかった「Twitterアナリティクスの基本的な使い方から活用方法まで」を詳しく解説しましたので、ぜひ参考にしてください。
※フォロワーが1000人未満の人は、まだアナリティクスは気にしなくていいかもしれません。
Twitterアナリティクスの使い方
Twitterアナリティクスにログインする方法はこちらの記事にて解説してます。
まずはログインをしていただいて、このページに再度戻ってきてください。
Twitter アナリティクスの管理画面の見方
ホーム画面(上部)
Twitterアナリティクスを開くと、まずはホーム画面が表示されます。
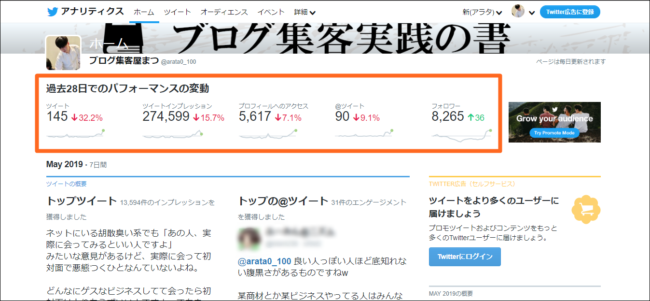
ホーム画面のトップには過去28日間でのパフォーマンスが表示されます。
主には過去28日間の
- ツイート=ツイート数
- ツイートインプレッション=他人のタイムラインへの表示回数
- プロフィールへのアクセス=プロフページへのアクセス数
- @ツイート=@つきツイート数
- フォロワー=フォロワーの増減数
などの数字が見れます。
[aside type=”yellow”]
【@ツイートって何ぞ?】
ここで「@ツイート」という言葉が出てきましたね。
一言で言うと「この人向けにツイートしましたよー!」と本人に知らせることが出来る機能です。
例えば以下のようなツイートですね(ツイート中に「@arata0_100」が入ってます)。
目標をことごとく挫折し続けている君へ(元挫折マスターより)。 https://t.co/TDC5eeIwYg @arata0_100さんから
1年前、まつさんのこの記事がブログを放置してた「いつも中途半端なしょぼい自分」に刺さった。
— こぐまやのおかん@ハンドメイド講師/NPO主婦キャリア理事 (@kogumayalife) April 9, 2019
このように「@ドメインツイート」をすることで、僕にツイートを知らせることができます。
@ツイートは基本的に嬉しいですが、あんまり意図的にやるとあざとく見えますのでご注意を。
[/aside]
ホーム画面(下部)
次にホーム画面の下にスクロールしてみましょう。
ホーム画面を見ると
- トップツイート=最も多くの反応が獲得できたツイート
- トップ@ツイート=最も多くの反応があった@ツイート
- トップのメディアツイート=画像付きツイート
- トップフォロワー=フォロワーが最も多いフォロワー
などのデータを見ることができます。
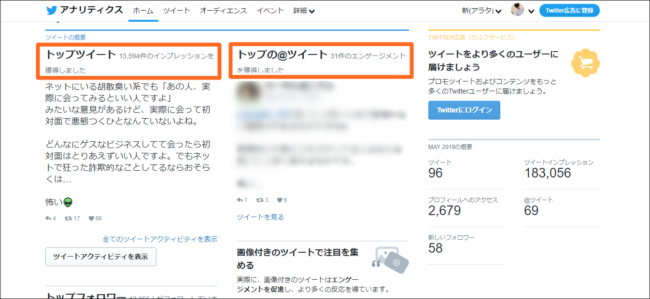
トップツイートとトップの@ツイートが見れる
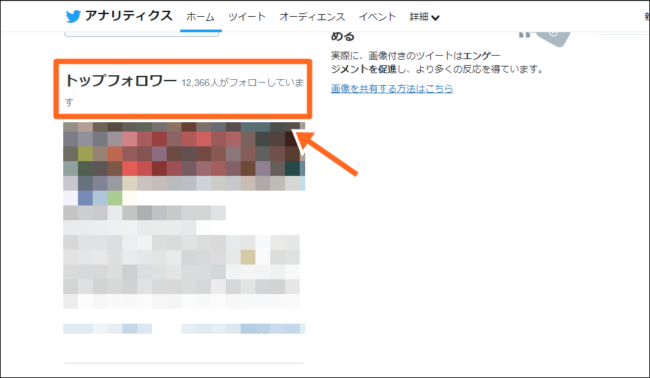
最もフォロワーの多いフォロワーが見れる
ただあくまで全体を大雑把に見るところなので、ホーム画面を見て何か施策を考えるってことはないです。
「ツイート」画面の見方
次は「ツイート」です。
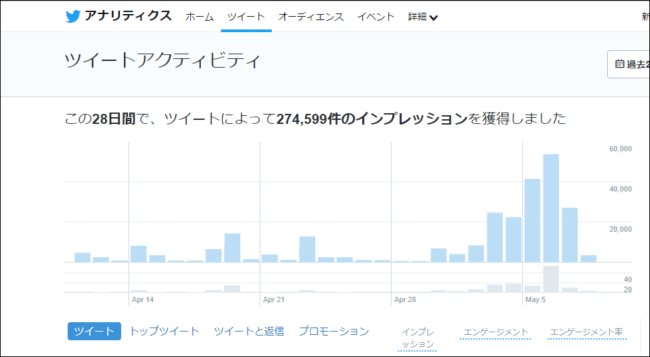
ツイートメニューでは自分のツイートを細かく分析することができます。
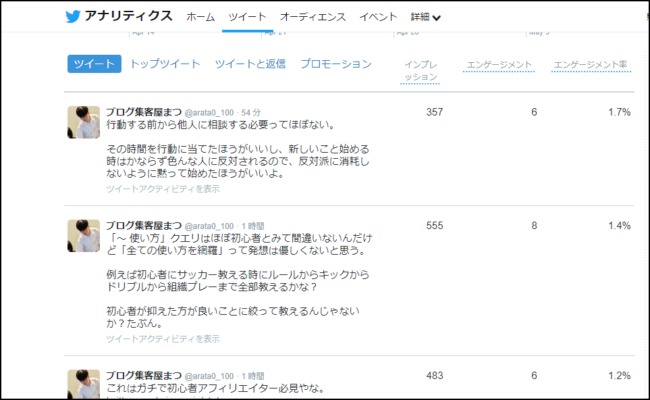
例えば上記の一番上のツイートは先程つぶやいたものを数字で説明すると
- 他の人のタイムラインに357回表示されて
- その内、6回のエンゲージメント(反応)をもらっているので
- エンゲージメント率は1.7%である
というデータになります。
余談を言うと、インプレッションが増えるとエンゲージメントも増えるパターンが多いので、Twitter初心者はとにかくインプレッションを増やすことを目指してもいいかも。
で、ツイートをクリックすると、更に詳細なデータをみることも出来ます。
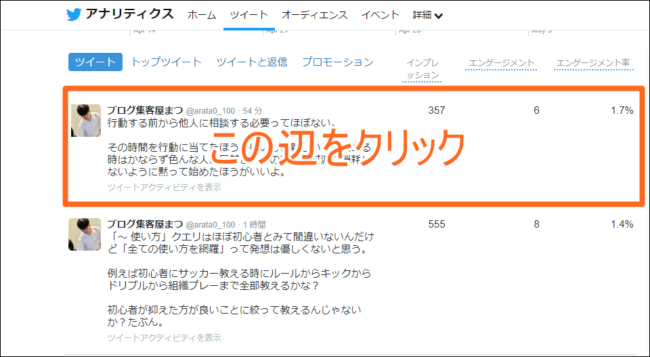
ツイート部分をクリックすると…
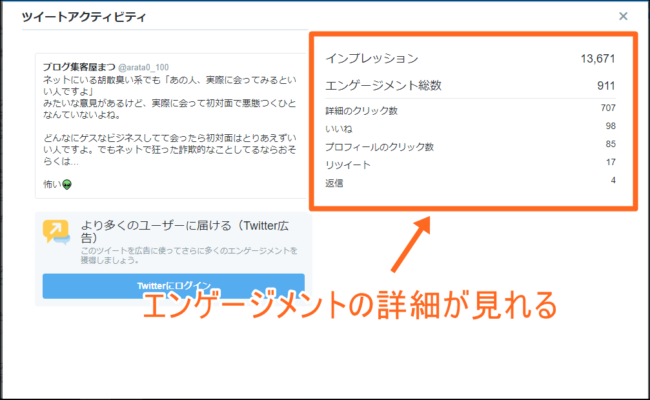
エンゲージメントの細かい振り分けが出てきますね。
フォロワーを増やす上で重要なのが「プロフィールへのアクセス数」ですね。
フォローの大半はプロフィールへのアクセスを通すので、プロフのアクセス数を増やすことはかなり重要です。
とまあこんな感じで、エンゲージメントの詳細を見れば「本当に欲しい反応が取れているか?」がわかるので、施策の方向性がより定まります。
トップツイートの分析は必須
また「ツイート」メニューにはトップツイートという項目がありますが、ここでは最も反応の高かったツイートから順番に表示してくれます。
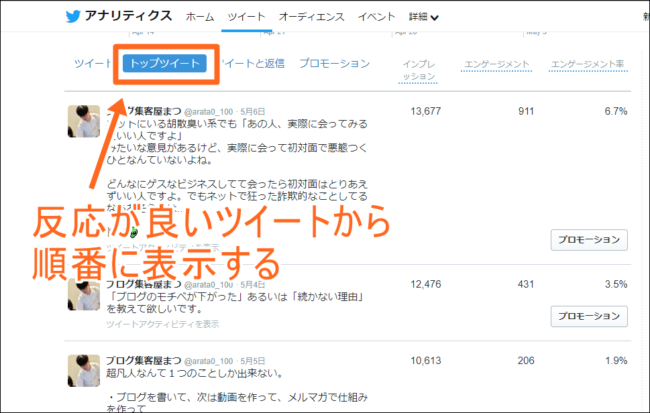
最も反応の大きかったツイートが出てきてますね。
データの表示期間を変える方法
「ツイート」画面では、デフォルト期間が「過去28日間」となっていますが、もっと過去のツイートも見ることができます。
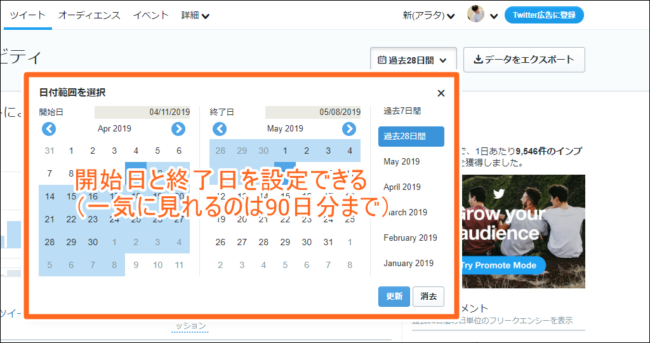
このように開始日と終了日を設定すれば、指定期間内のデータが表示できます。
ちなみに表示できる期間は「90日間」までなので、
- 2018年4月1日~6月30日(90日以内だから○)
- 2018年4月1日~2019年4月1日(指定期間が1年間のため✕)
となりますので注意しましょう。
Twitterアナリティクスのデータをエクスポートする方法(文字化けの解消法付き)
アナリティクスのデータは簡単にエクスポートできます。
ただ大概文字化けするので、文字化けの解消法も合わせて載せておきます。
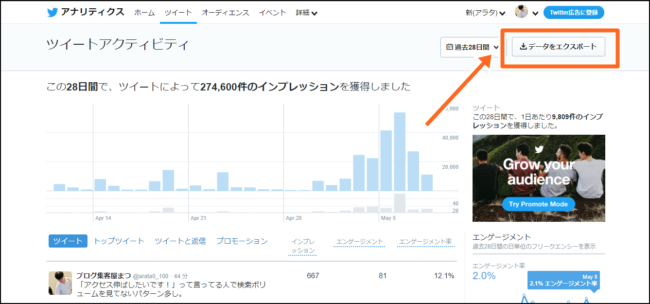
「ツイート」メニューで「データをエクスポート」をクリックします。
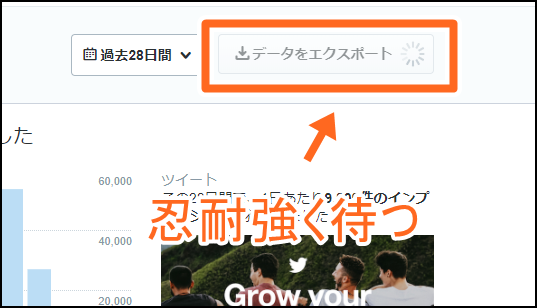
くるくるが割と長いので忍耐強く待ちましょう。
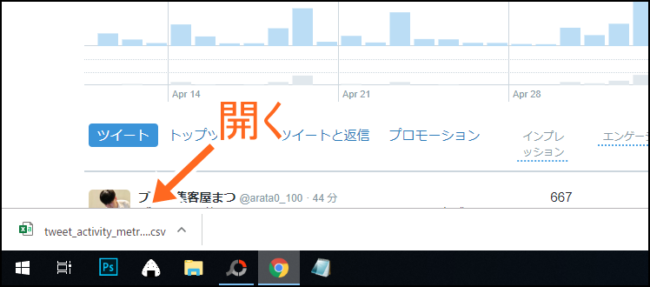
ダウンロードが終わったら開きます。
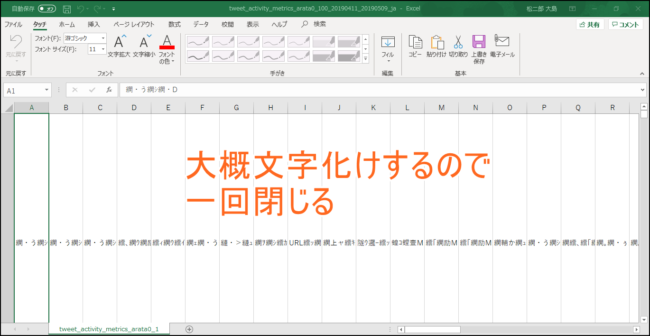
たいがい文字化けしますね。この文字化けを解消しましょう。
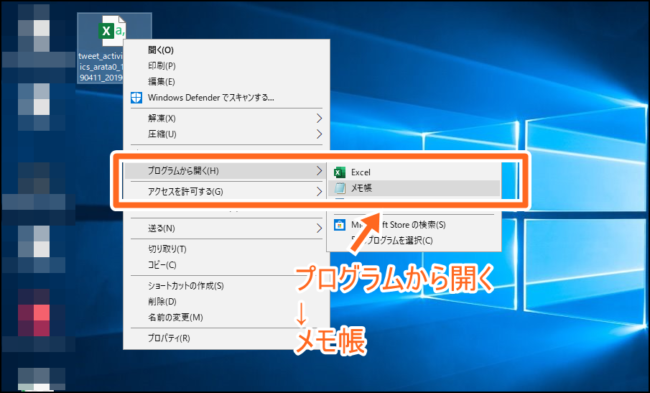
まずは保存したエクセルファイルで右クリック→「プログラムから開く」→「メモ帳」でファイルを開きましょう。
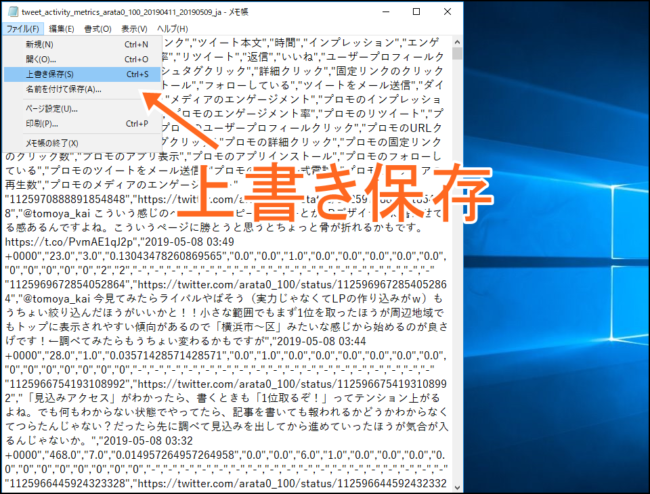
するとあら不思議。文字化けが解消されているので、この状態で上書き保存してください。保存が終わったらメモ帳を閉じます。
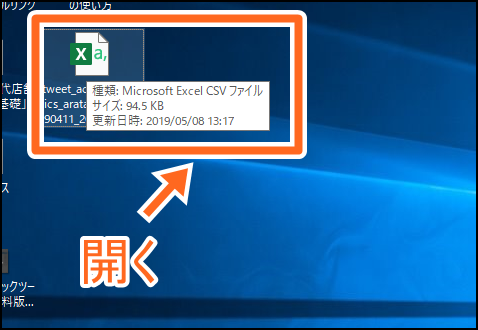
もう一度クリックしてエクセルで開きましょう。
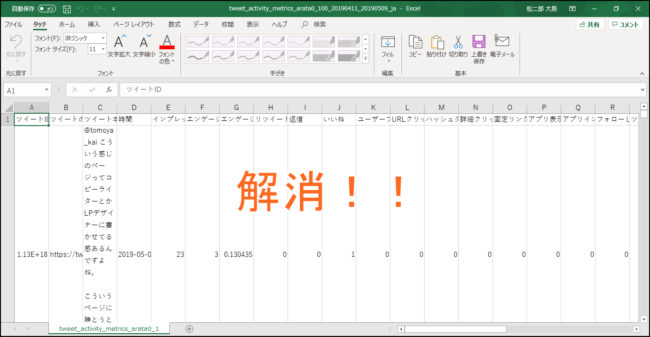
文字化けが解消されているはずです。
なお、デフォルトの状態だとデータが見づらいのでいらない列を消すなどしてみやすいように編集してくださいね。
Twitterアナリティクスの活用法
ここから具体的な
- フォロワーを増やす
- サイトへの流入を増やす
などの対策に使えるアナリティクス活用方法を解説します。
たぶん、誰でも使えるのでぜひやってみてください。
月ごとのフォロワーの増減を比較する
まずは月ごとのフォロワーの増減を比較する方法です。
Twitterをやってると、
- フォロワーがやたら増える時
- フォロワーが増えにくい時
というのが出てきます。
極端な例で言えば
- 2019年3月は120回ツイート→フォロワーが30増加
- 2019年4月は60回ツイート→フォロワーが120増加
という例もあります。
そういう時は分析のチャンスです。
フォロワーが増えるも、減るのも必ず理由があります。
そのフォロワーが増えた理由、増えなかった理由を掴むことができれば、今までよりもより反応をもらい、フォロワーの増加に繋げることができます。
ウェブサイトへの流入が多い記事を分析してみる
次はウェブサイトへの流入が多い記事を分析してみる方法です。
「トップツイート」画面で「Ctrl+F(Macの人は「Command+F」)」を押して、自分のドメイン名で検索してみます。
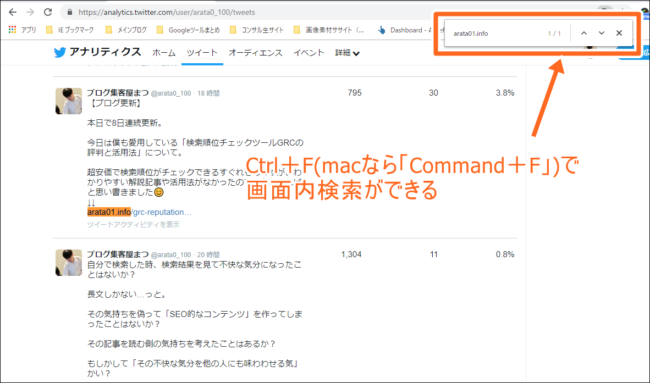
「Ctrl+F(Macの人は「Command+F」)」でドメイン名で画面内検索をします。
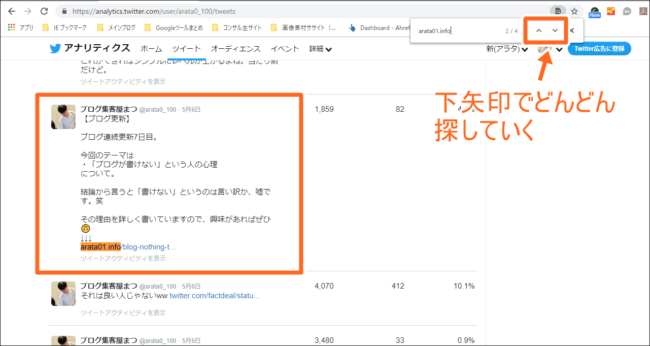
あとは下矢印マークを押せばどんどん見つけられるので、ブログ更新を通知しているツイートを保存していきましょう。
あとはエンゲージメントがもらいやすい記事の傾向を見ていけば、反応がもらえる記事の方向性がわかるはずです。
まとめ
Twitterアナリティクスは無料で細かい数値が見れるので、もし何も意識せずにTwitterをやってて「ブログに来て欲しい」「フォロワーを増やしたい!」と考えているなら必ず使いましょう。
僕もまだまだ活用下手なので、もっと活用してフォロワー1万超えを目指して頑張りたいと思います。
[aside type=”boader”]
★こちらの記事もおすすめです★
Twitterアナリティクスとは?初心者でもわかるデータ分析の基礎知識
[/aside]

