こんにちは!まつです。
この記事では「サーチコンソール(別名:ウェブマスターツール)をWordPressに登録する方法や基本的な使い方」について解説します。
ウェブツールは仕様が変わる度に使い方がわからず、てんやわんやするのが毎度の恒例行事ですが、仕様が変わっても大まかな基本原則は変わっていません。
この記事を読めば
- サーチコンソールの登録方法と手順
- サーチコンソールの基本的な使い方(最低限の初期設定)
はわかるようになりますので、記事を参考にしながら登録してみてください。
サーチコンソールとは?
サーチコンソールは一言で言うと
- あなたのサイトが検索エンジンでどういう動きをしているか?が見れるツール
です。
Googleからのサイトの評価や、検索クエリ(検索されたキーワード)、クリックされた数なども細かくデータを出してくれます。
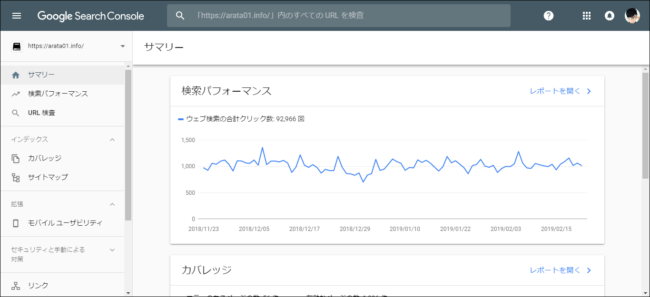
※SEO対策になじみのある人なら「サチコ」とかで通じます。
僕はGRCという検索順位チェックツールとサーチコンソールの両方を使っていますが、ウェブ初心者ならサーチコンソールで十分です。
特にSEOメインのオウンドメディア(←ブログの良い感じの言い方)ならサーチコンソールは必須です。SEOブロガーでもまあ、必須ですね。
いやアフィリエイトもですね。つまりは全部のメディアに必要ですね。
サーチコンソールでできること・できないこと(2021年版)
サーチコンソールを見ると、主に下記の項目がチェックできます。
| モバイルユーザービリティ | スマホに最適なサイトになっているか?を確認する |
| カバレッジ | 問題なく検索エンジンにインデックスされているか?を確認する |
| 検索パフォーマンス | キーワード毎の掲載順位・表示回数・クリック数・CTRなどを確認する |
| サイトマップ | 検索エンジンにサイトのデータを認識してもらう |
| リンク | 外部リンク・内部リンクを確認する |
| URL検査 | 特定のURLの状況を確認する(インデックス状況など) |
などなど、あなたのサイトのGoogleの検索エンジンでの動き方を細かく見ることができます。
僕の使い方としては
- 過去記事のリライト
- 検索順位を上げたいページの関連記事作成
- インデックス登録(検索結果に並べてもらえるように申請)
- バックリンク否認(怪しいサイトからリンクを否認)
などに使います。
サーチコンソールには検索エンジンでの自サイトの動きがすべてわかるので、マイナスな評価を受けるものは対策をして、プラスな評価をされる部分を伸ばすことができます。
初心者にはよくわからないかもしれませんが、要するにSEO対策をする上で重要なデータが詰まっているとおぼえておいてください。
[aside type=”boader”]
★初心者向けの詳しい解説はこちら★
サーチコンソールとは?「単語も知らない初心者」のための解説書
[/aside]
サーチコンソールとアナリティクスの違い
サーチコンソールとアナリティクスの違いとは?
「サーチコンソールとアナリティクスの違いってなんですか?」とよく聞かれることがあるんですが、超簡単に言えば、
- サーチコンソール:検索上でのウェブサイトの動きを見る(外側の動き)
- アナリティクス:ウェブサイトにアクセスした後の内部の動きを見る(内側の動き)
みたいな感じですね。
両方のツールを使うことで外側、内側の両方のウェブサイトの動きを見ることができます。
【2021年版】サーチコンソールの登録方法
ではサーチコンソールにURLを登録する方法を解説します。
まずはサーチコンソールを使える状態にするための登録と基本的な設定を行いましょう。
【必須】事前にGoogleアナリティクスを設定する
この記事に書いてある方法を実践するためには
で、事前にGoogleアナリティクスの導入設定をする必要があります。
まだGoogleアナリティクスを導入していない場合は、必ず上記の手続きを終わらせてからこのページに戻ってきてください。
【2021年版】サーチコンソールの登録手順
ではいよいよサーチコンソールを登録していきましょう。
サーチコンソールで所有権の確認をする
まずはサーチコンソールのページにログインします。
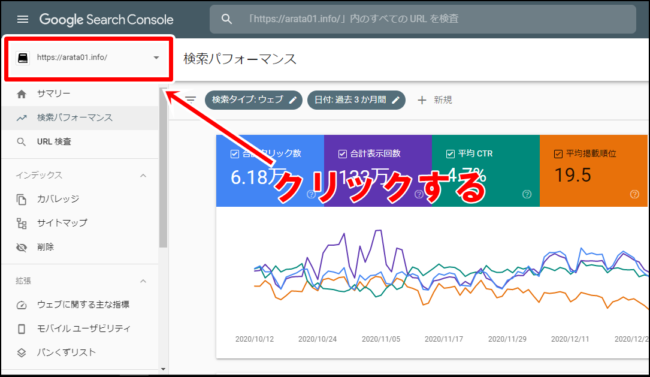
左上の部分をクリックしてください。初めての登録の場合は「プロパティを追加」という文言になってるはずです。
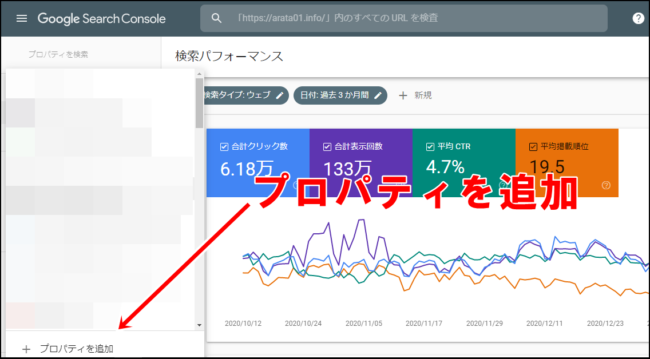
「プロパティを追加」をクリックしましょう。
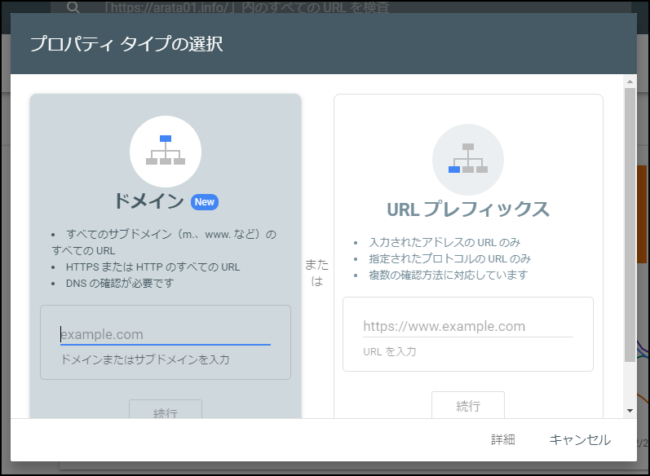
プロパティタイプの選択をします。
【プロパティタイプ】ドメインとURLプレフィックスの違いとは?
ドメインとURLプレフィックスの違いは
- ドメイン:ドメイン全体を計測する(httpも、httpsも、http://wwwもwwwなし、サブドメインも全部計測)
- URLプレフィックス:そのURLのみを計測する(httpもhttpsも区別する)
という感じです。
ドメインを選択すると、サブドメインなどの他のウェブサイト全体も計測してしまい、管理しにくくなります。
よくわからないかもしれませんので、、要するに「URLプレフィックス」でOKです。
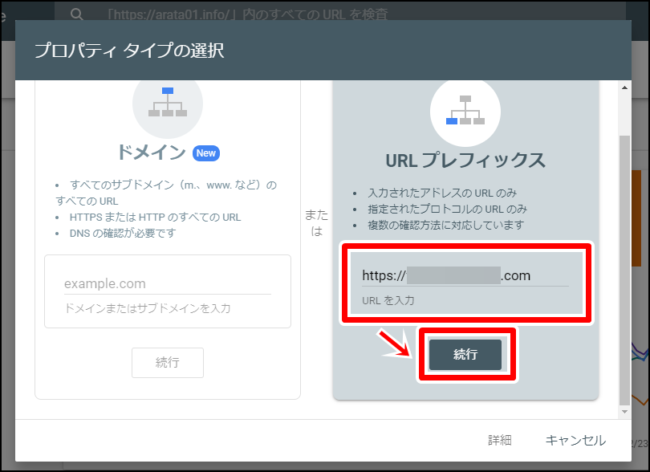
URLプレフィックスに、サイトURLを入力して「続行」をクリックしましょう。
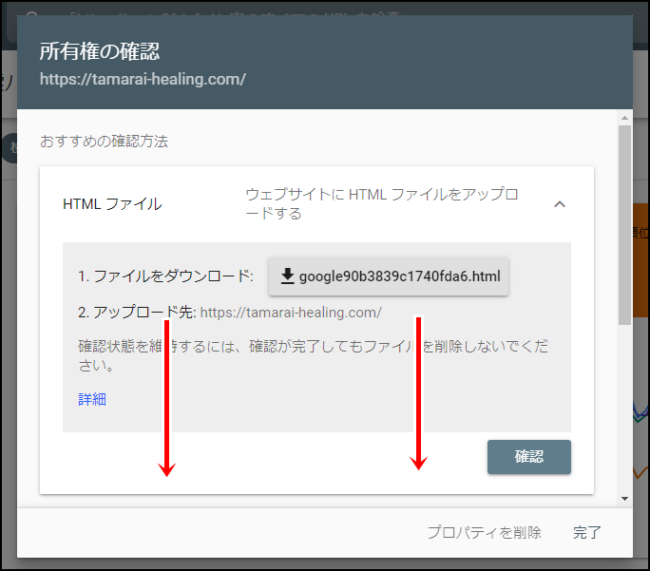
下にスクロールします。
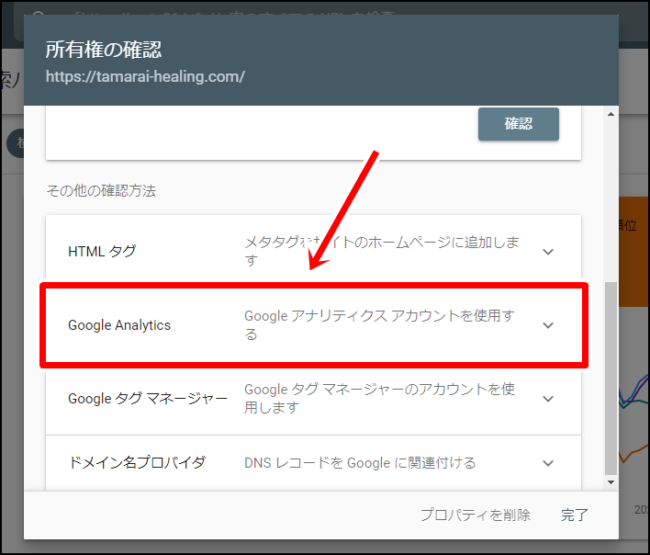
GoogleAnalyticsを選択しましょう。
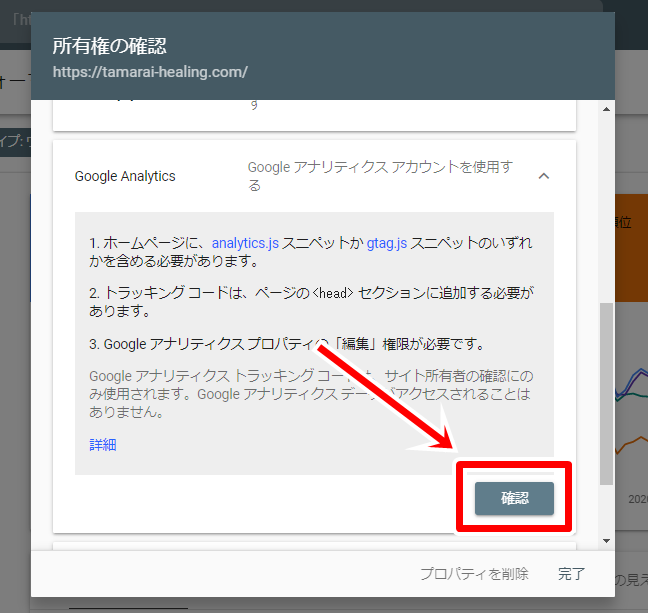
「確認」
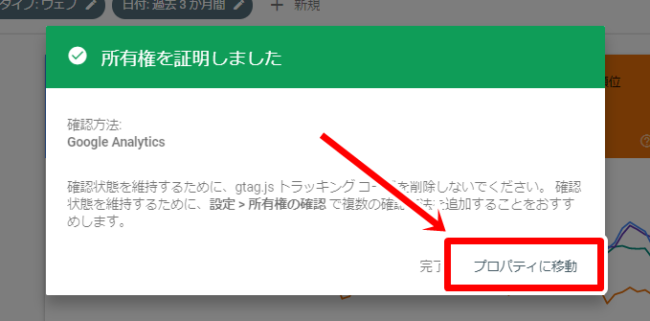
所有権の確認ができたら「プロパティに移動」をクリックしましょう。
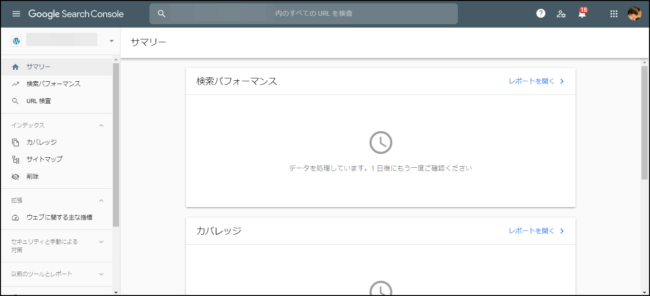
こんな感じの画面になればサーチコンソールのサイトURLの登録が完了です。
サーチコンソールが上手く登録されない場合の対処法
もしここまでの手順を踏んでもサーチコンソールが上手く登録されない場合、Googleアナリティクスのトラッキングコードが上手く設定されていない可能性があります。
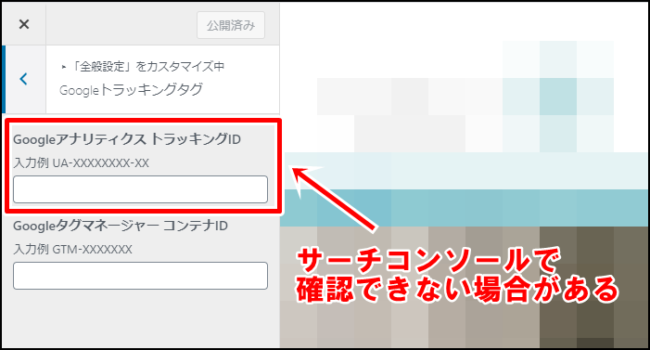
例えばWordPressテーマによって、「外観」→「カスタマイズ」などでトラッキングコード(UA-○○○)を入れ、アナリティクスを設定できるものもありますが、たまに作動しないケースがあります。
基本的には「外観」→「テーマエディター」→「親テーマのheader.php」からグローバルサイトタグを設定するのが望ましいです。
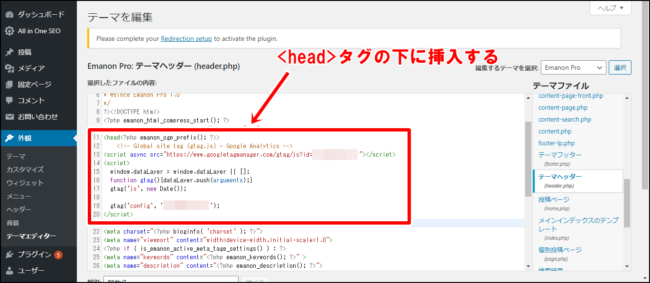
<head>の下に改行してグローバルサイトタグを入れるのが間違いないでしょう。
※テーマによっては<head<?php~~~>>のようにタグの表記が違う場合がありますが、<head<○○○>>などのタグでも<head>と同様とみなしてOKです。
次はサーチコンソールの基本的な使い方になります。
ここでは以下の基本設定を学んでいきましょう。
- 新しいサイトマップの追加をする
- インデックス登録(URL検査)をする
- 検索パフォーマンスを見る(検索順位チェックをする)
- PDFでデータをダウンロードする
- サーチコンソールを複数アカウントで管理する
- サーチコンソールで複数のサイトやブログを管理する
個別で項目を見たい方は上記のリンクをクリックしてください。
①新しいサイトマップの追加をする
まずはサイトマップの追加をしてGoogleにサイトの存在を知らせましょう。

左側のメニューから「サイトマップ」をクリックします。
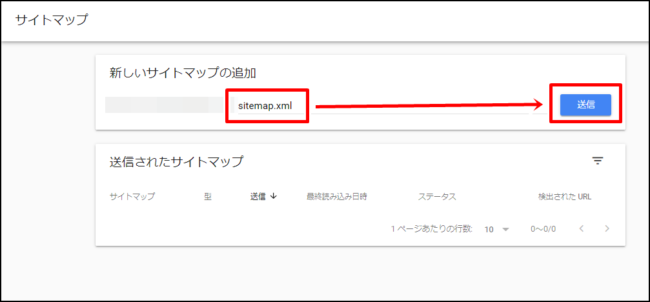
「sitemap.xml」と入力し、送信しましょう。
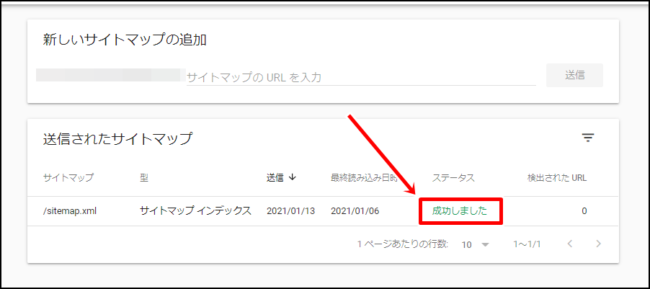
「成功しました」と出ればOKです。失敗してしまった場合は何度か試してみましょう。成功すればサイトマップの送信は終了です。
②インデックス登録(URL検査)をする
次はURL検査とインデックス登録です。
URL検査では
- そのURLが検索エンジンにインデックスされているか?
を調べることができます。
またインデックスされていない場合はインデックス登録をリクエストすることもできます。
例えば記事のリライト(書き直し)などをしたあとにインデックス登録をすれば、自サイトを改めてクロールしに来てくれます。
では実際にやってみましょう。
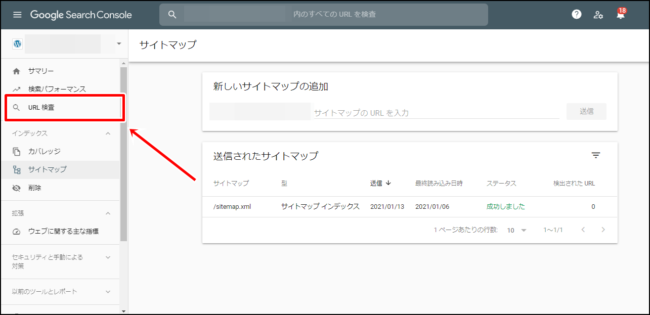
「URL検査」をクリックします。
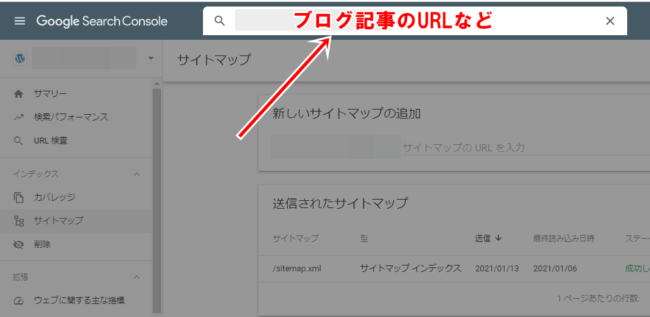
ブログ記事などのURLを入れてください。
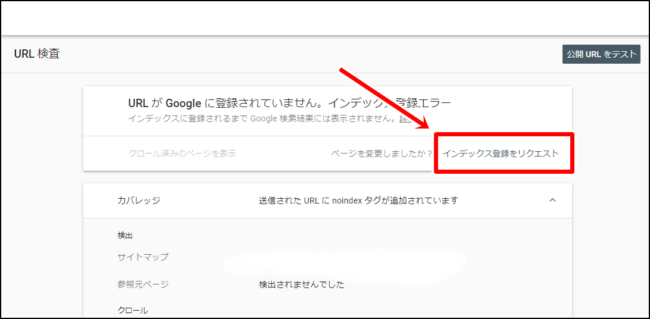
インデックス状況が確認できます(記事書いたばっかりだと登録されてない)。「インデックス登録をリクエスト」でクロールを申請してみましょう。
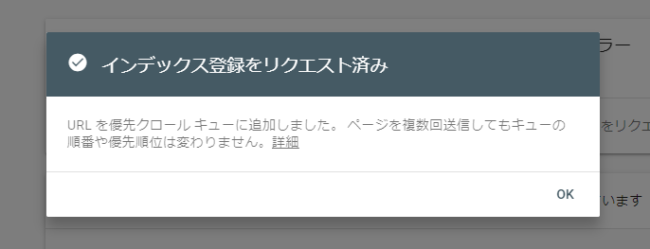
こんな画面になればクロールのリクエストが完了です。記事更新時にこの作業をやると検索インデックスが早くなるので、必ずやっておきましょう。
③検索パフォーマンスを見る
次は検索パフォーマンスです。その名の通り、検索上でのウェブサイトのパフォーマンス(稼働状況)を見ることができます。
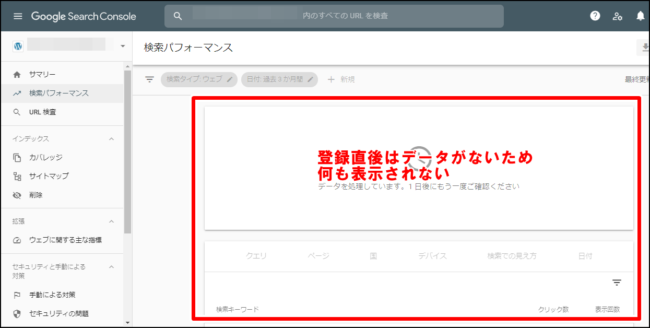
登録直後は何もデータがないので、僕のブログを見てみましょう。
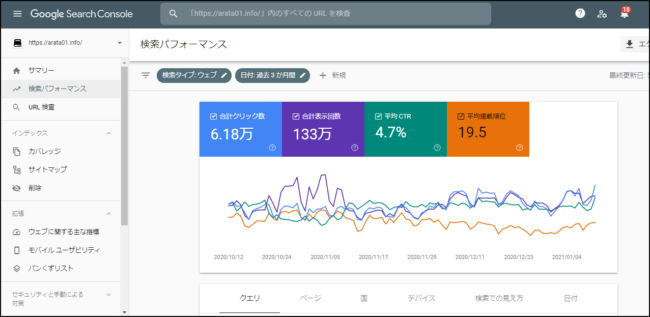
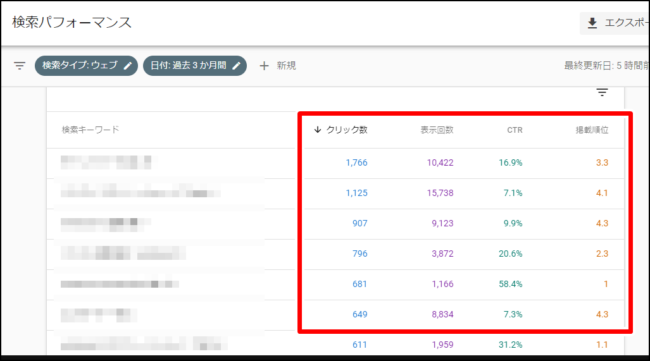
僕の場合はサーチコンソール=検索パフォーマンスだと思ってるのでめちゃくちゃ使います。
- サーチコンソールでSEO改善=検索パフォーマンス改善
みたいな感じで覚えておくといいです。検索パフォーマンスの使い方に関してはこちらの記事を参考にしてください。
[aside type=”yellow”]
【参考記事】
サーチコンソールの検索パフォーマンスの見方とSEO改善のための分析方法
[/aside]
検索パフォーマンスにデータが反映されない場合
もし検索パフォーマンスにいつまで経ってもデータが反映されない場合は、
- 基本的なSEO対策をしていない
- 検索エンジンにインデックスされていない
- 検索エンジンに最適化されていない記事を書いている
などの可能性があります。そもそも検索に表示されなければデータも集められず、非表示になってしまうので、その場合は基本的なSEO対策をする必要がありますね。
詳しくは以下を参考にしてください。
[aside type=”yellow”]
【参考記事】
[/aside]
④データをPDFやエクセルでダウンロードする
サーチコンソールは検索パフォーマンスのデータをPDFやエクセル、Googleスプレッドシートでダウンロードすることができます。
やり方はめちゃくちゃ簡単。
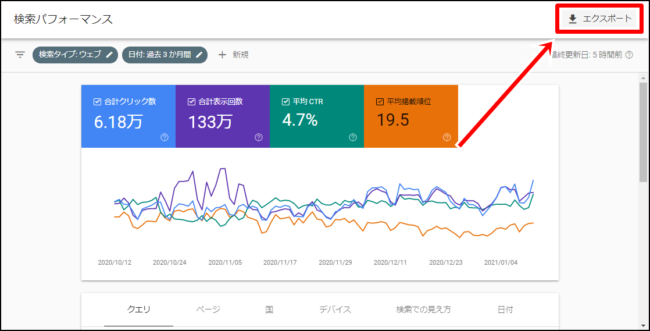
「エクスポート」をクリックします。
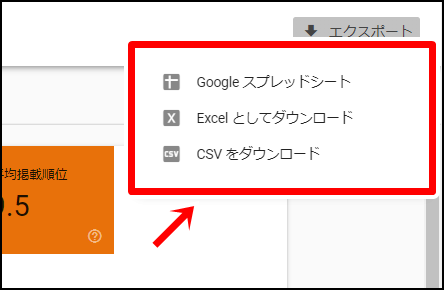
好きなデータ形式で保存してください。印刷などして分析をする場合は使ってみてもいいでしょう。
⑤サーチコンソールを複数アカウントで管理する
サーチコンソールを複数人(オーナー・スタッフなど)で管理する場合は複数人で管理することも可能です。
Googleアカウントをまるごと共有するとGmailなどのデータも漏れてしまい、非常に危険です。必ずサーチコンソールの権限共有機能を使いましょう。
詳しいやり方は以下の記事を参考にしてください。
[aside type=”yellow”]
【参考記事】
【2021年版】サーチコンソールを複数アカウント(複数人)で管理する方法
[/aside]
⑥サーチコンソールで複数のサイトやブログを管理する
サーチコンソールではGoogleアカウントが一つあれば、複数サイトやブログを管理することもできます。
やり方は新規でサーチコンソールを追加する方法と全く一緒です。
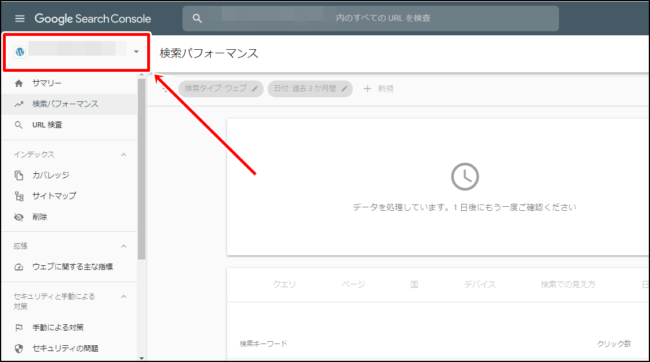
プロパティをクリックします。
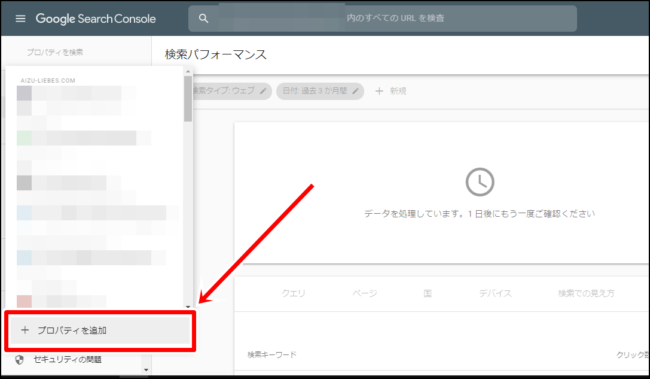
「プロパティを追加」をクリックしてください。あとは先程のサーチコンソールの登録方法と同じ手順でやればOKです。
まとめ
サーチコンソールの登録方法と基本的な使い方解説でした!
ウェブサイトを運営する上で
- Googleアナリティクス
- サーチコンソール
- 最近ではGoogleタグマネージャ
辺りは必須ツールになりつつあるので、基本事項だと思って導入・初期設定を行っていきましょう。

