こんにちは、まつです。
「ぐは!Googleアナリティクスの設定方法がわかりづらく過ぎて死むぅぅぅぅ」と泣き叫んでいるそこのアナタ。
2020年10月からGoogleは「ユニバーサルアナリティクス」の更に最新版である「Googleアナリティクス4」をリリースしましたね。
あなたの苦しみはコイツのせいです。
ツールのアップデートに伴い、設定方法が変わりすぎて多くの人がテンパっていることでしょう。
そこでこの記事では
- これから新たにGoogleアナリティクスを導入したい人
- もう既にGoogleアナリティクスを入れていて、Googleアナリティクス4(通称:GA4)もいれたい人
こんな方の為に最新版の「Googleアナリティクスの設定方法・手順」を解説していきます。
「すぐに作業させろや!」という人は以下のリンクからちゃちゃっとジャンプしてください。
【2021年現在】Googleアナリティクスは2種類あります
まずアナリティクス設定する前に覚えておきたいのは
- 現在、Googleアナリティクスは2種類ある
ということ。
【2種類のアナリティクスとは】
2種類のアナリティクスとは
- 古い方:ユニバーサルアナリティクス
- 新しい方:Googleアナリティクス4
この2つのアナリティクスです。
【古い方】ユニバーサルアナリティクス(通称:ユニバ)とは?
ユニバーサルアナリティクス(通称:ユニバ)は、Googleアナリティクスの次世代型として登場したマルチデバイスの分析が可能なアナリティクスです。
今までアナリティクスを使ってる人に対して言うなら「今まで使ってたヤツ」がコレです。
ユニバではスマホとかタブレット世代に合わせてデバイス毎に分析できたりするような感じですね。
2020年の9月以前にアナリティクスを導入した人はもれなくユニバっているはずです。
【新しい方】Googleアナリティクス4(通称:GA4)とは?
Googleアナリティクス4(通称:GA4)は2020年10月以降に登場した最新版のアナリティクスです。
おそらくこの記事を読んでる段階でアナリティクスを初めて設定しようとした人は大混乱を起こしてるはずですが、全てコイツのせいですね。
Googleアナリティクス4はユニバーサル機能に加えて、
- AIを用いた予測機能
- プライバシーを用いたデータ収集
などの機能でより正確な施策が打てる的な感じらしいです(まだ使ってないのでよくわからないw)。
とまあ簡単に言えば
- ユニバ=ファミコン
- GA4=スーファミ
みたいな感じでしょうか。最新版がGA4と覚えておきましょう。
ちなみにGoogleは現状、両方設定することを推奨してるので
- 「とにかく両方設定すればいいのだな。そしてこの記事には両方のやり方が書いてあるのだな」
って思ってもらってOKです。
Googleアナリティクスの設定方法(ユニバ&GA4諸々を導入する手順)
では具体的なやり方になります。
作成の流れとしては
となります(上のリンクをクリックするとその設定方法の解説に飛びます)。
このやり方での両方の設定が完了するので、ぜひこのままやってみてください。
※もし設定方法が変わっていた場合はご連絡いただければ調査の上、書き直しますので問い合わせとかTwitterのDMなどでお願いします。
①Googleアカウントを作成する
まずはGoogleアナリティクスを設定するためのアカウントを作成します。
「もうそんなのやってるわ!」という方は
まで飛ばしてください。
まずはGoogleアナリティクスにアクセスをします。
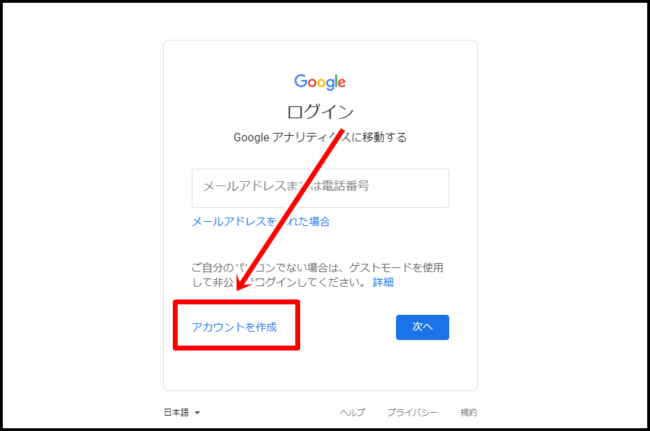
「アカウントを作成」をクリックしてください。
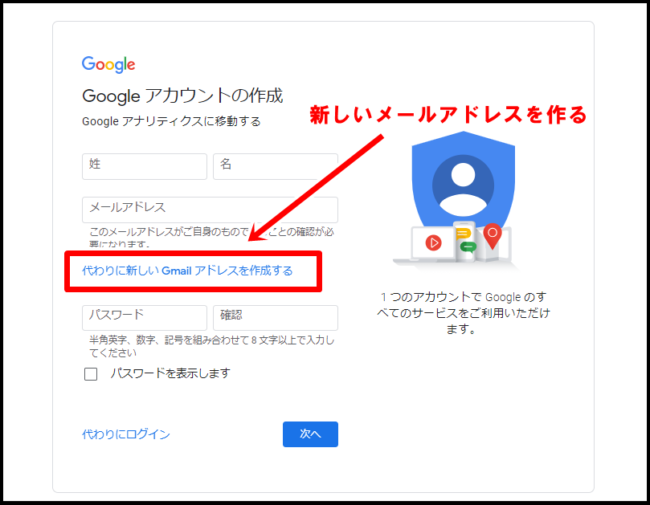
「代わりに新しいメールアドレスを作成する」をクリックします。
その他情報は
- 姓:何でも良い
- 名:何でも良い
- パスワード:半角英数を組み合わせた文字列
など自由に付けちゃってOKです。
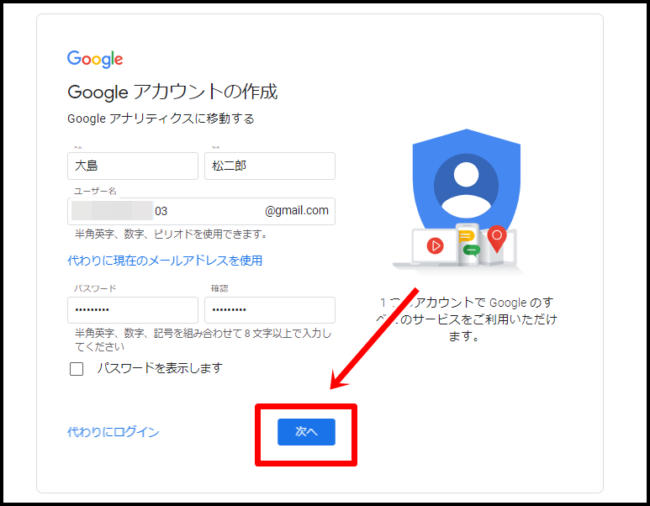
各種情報が入力できたら「次へ」をクリックしましょう。
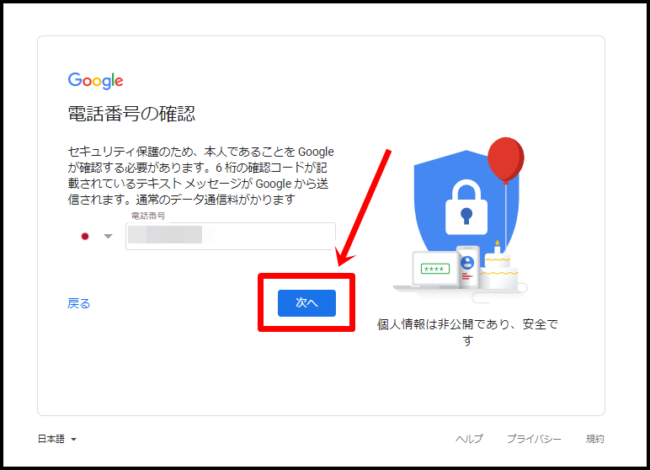
電話番号の確認をします。「電話番号」のフォームを入力したら「次へ」をクリックしてください。

スマホに確認コードが送信されます。スマホにSMSで届いてるので確認しましょう。
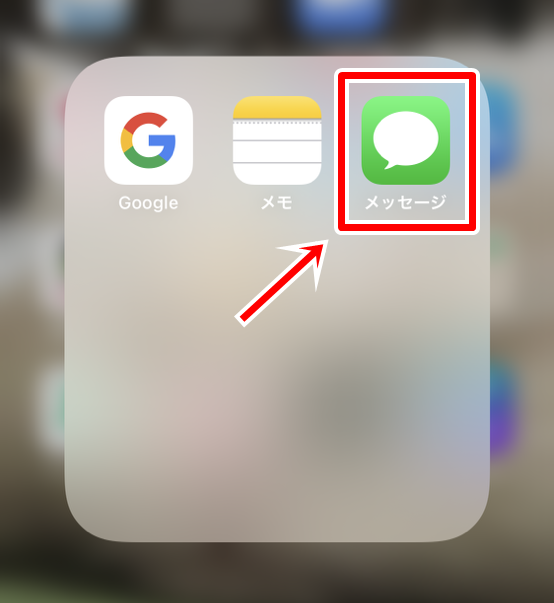
SMSをタップします。
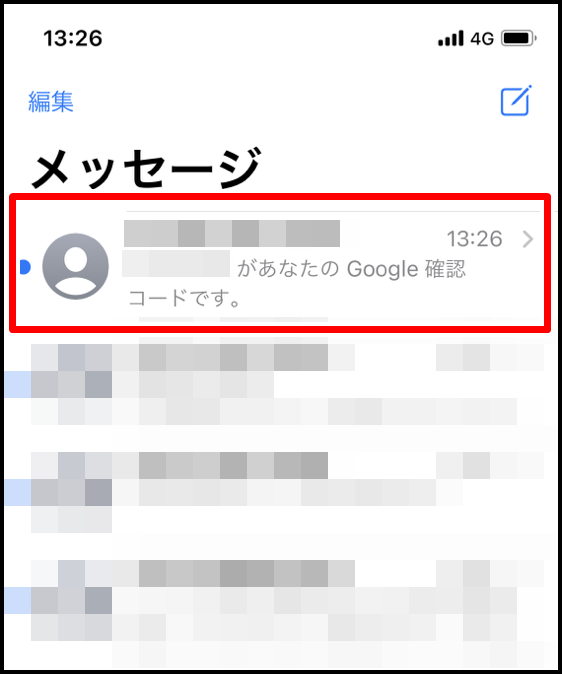
最新のメッセージから確認コードを見てメモりましょう。
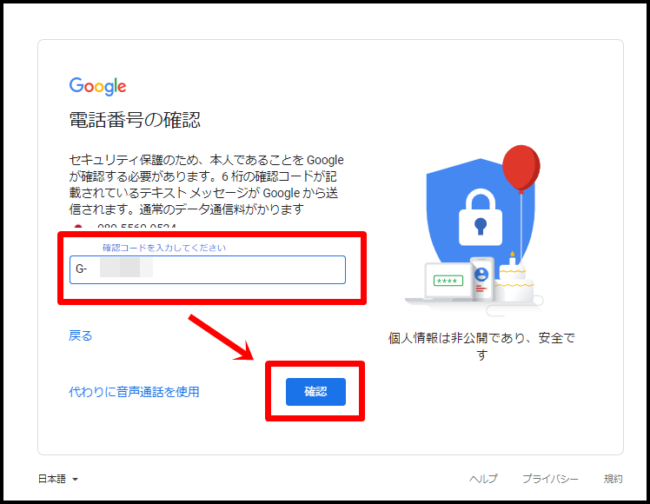
確認コードを入力し「確認」をクリックします。
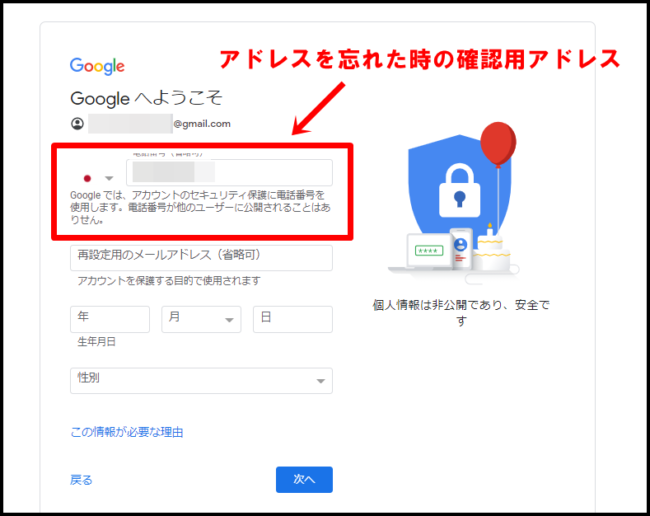
- 電話番号
- 再設定用のメールアドレス(忘れた時用)
- 生年月日
- 性別
の4点を入力し「次へ」をクリックします。

Googleツールを他にも活用する予定があれば「はい、追加します」、特に利用する気が無い方は「スキップ」を押してください。
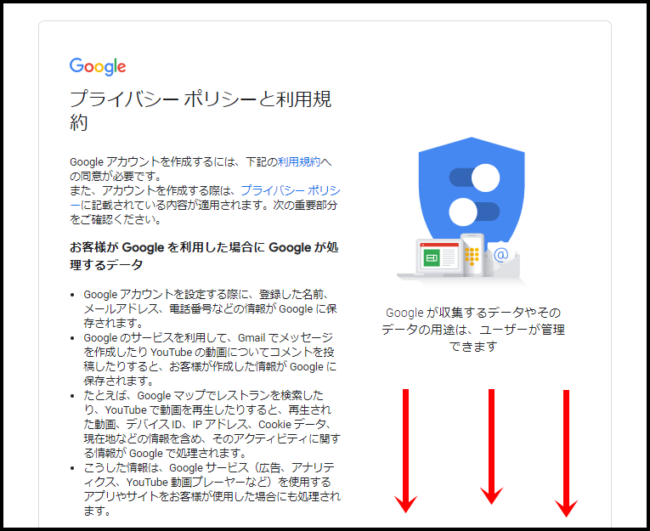
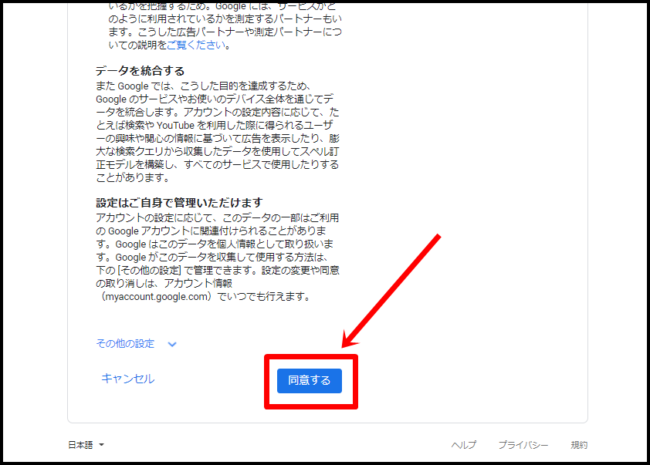
プライバシーと利用規約に「同意する」を選択します。
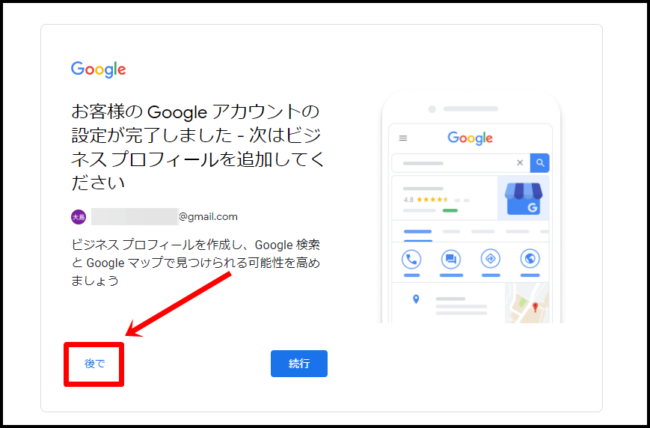 ビジネスプロフィールはここでは省きますので「後で」をクリックしましょう。
ビジネスプロフィールはここでは省きますので「後で」をクリックしましょう。
これでGoogleアカウントの作成が完了です。
②Googleアナリティクスアカウントの作成方法
ここからGoogleアナリティクスの導入手順になります。
まずはGoogleアナリティクスにアクセスしましょう。
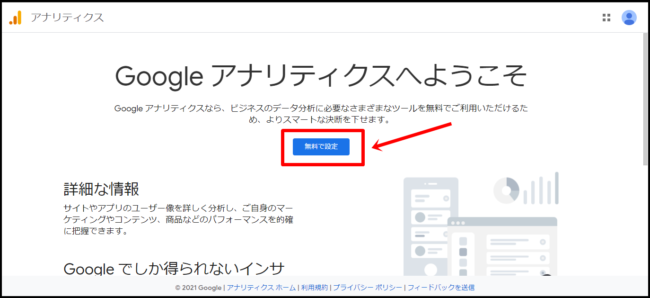
「無料で設定」をクリックします。
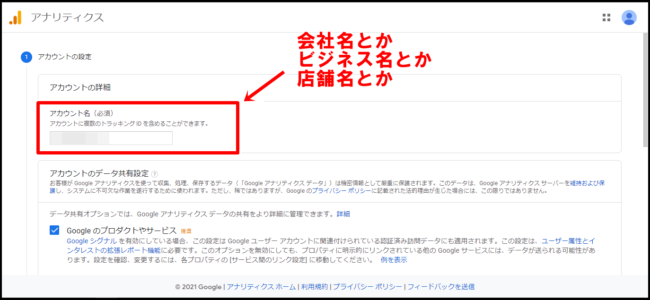
「アカウント名」を入力します。アカウント名は企業名、店舗名、事業名などを入力して管理しやすいようにしておいてください。
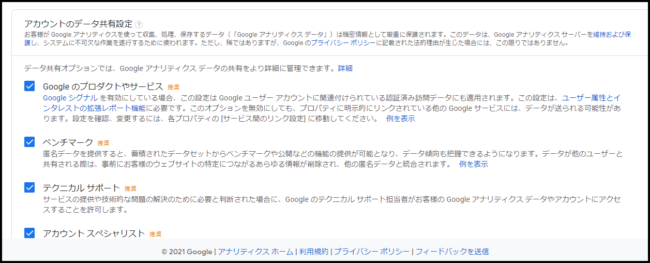
チェック項目は推奨されているものにチェックを入れておきます(入れなくても進めますけど一応いれておきましょう)。
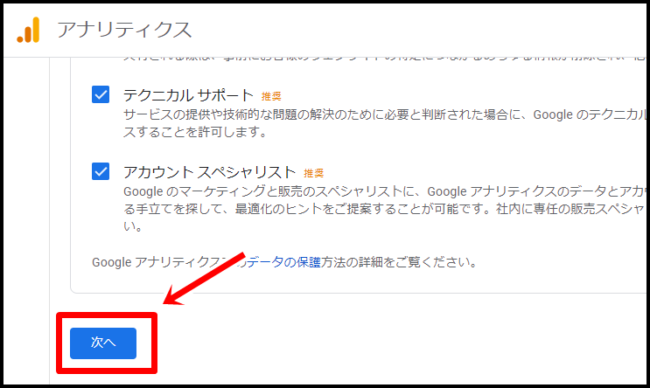
「次へ」をクリックしましょう。
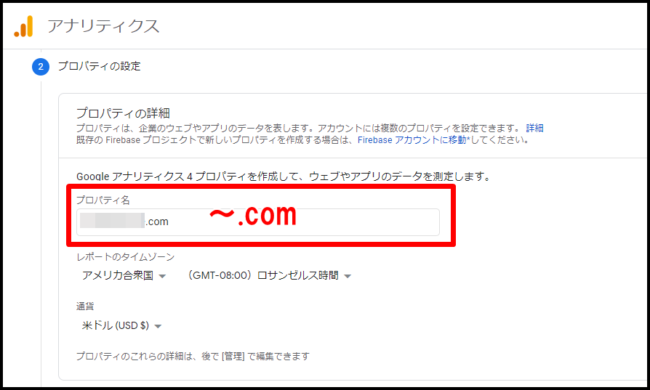
プロパティ名は「~.com」などの自分のサイトドメインを入力します。「https」などを覗いたドメインを入力してください。
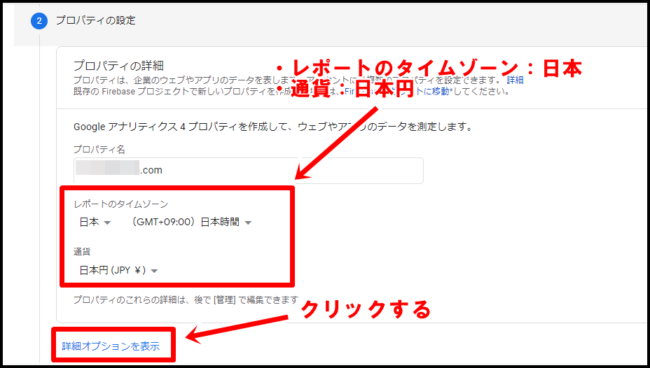
- レポートのタイムゾーン:日本
- 通貨:日本円
にします。終わったら「詳細オプションを表示」をクリックしましょう。
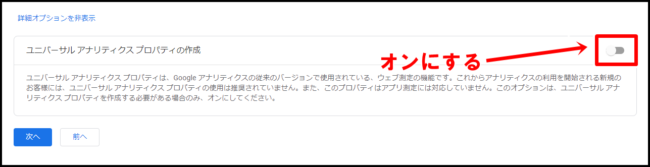
「ユニバーサルアナリティクスプロパティの作成」をオンにします。
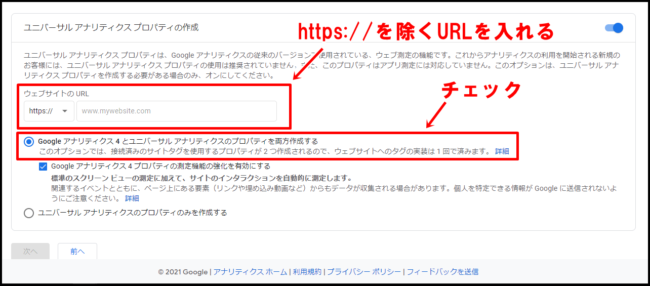
- ウェブサイトのURL:「http」「https」の当てはまる方を選択し、自分のサイトドメイン「~.comなど」を入れる
- Googleアナリティクス4とユニバーサルアナリティクスプロパティを両方作成する:チェックを入れる
にします。これでユニバとGA4の両方のアナリティクスを両方使用できるようになります(初心者の人は、とにかくこの通りにやれば良いって感覚で大丈夫ですw)。

設定が終わったら「次へ」をクリックしましょう。
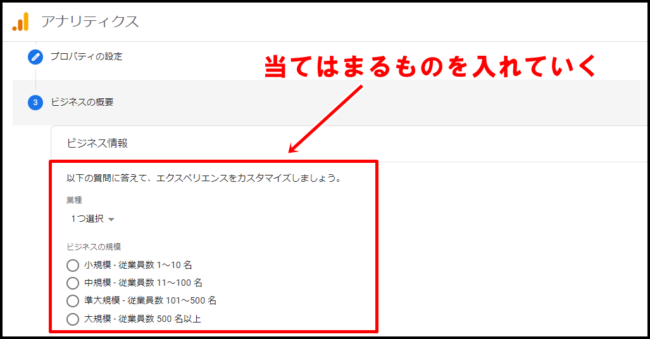
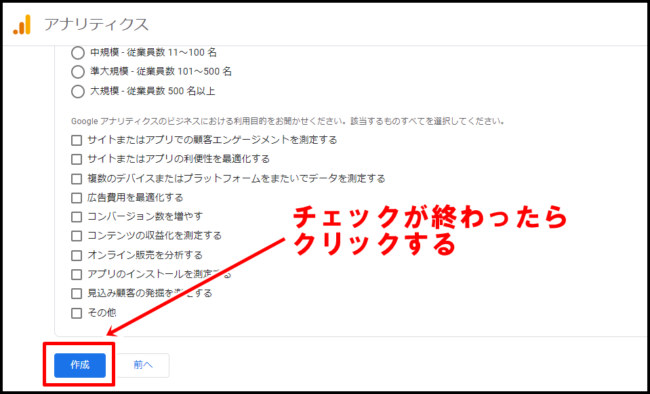
ビジネス情報を入力、チェックして「作成」をクリックしましょう。
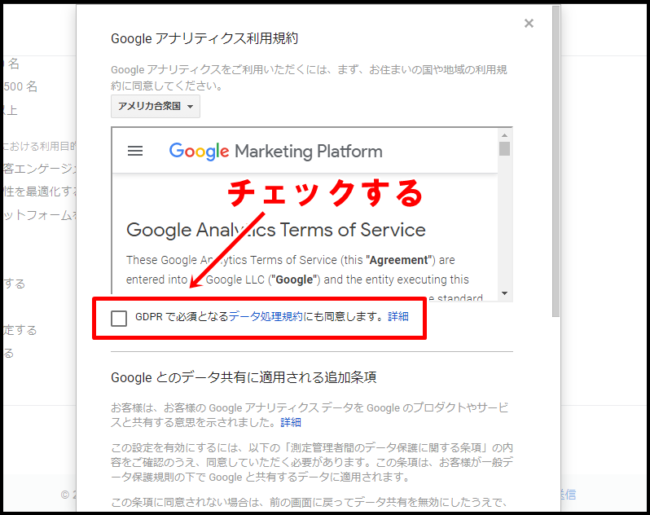
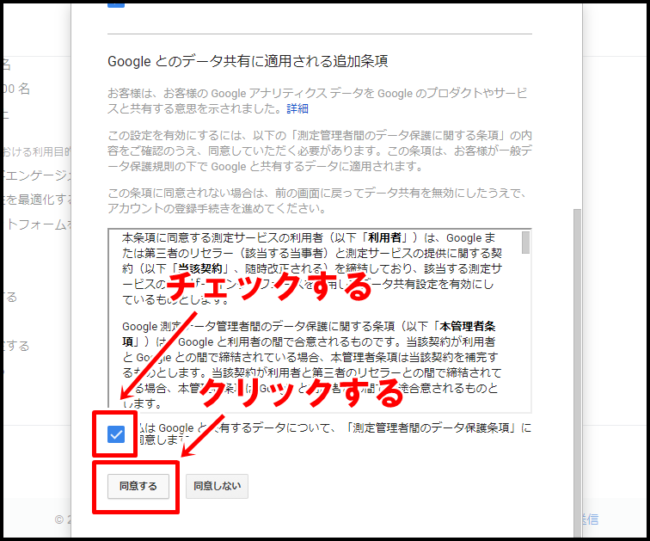
利用規約の同意にチェックをいれ「同意する」をクリックしましょう。
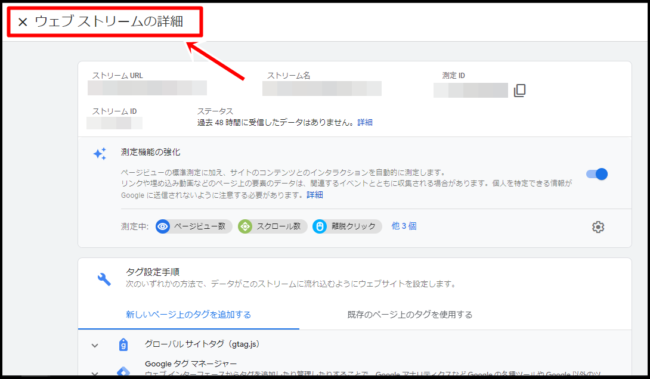
「☓」で消します。
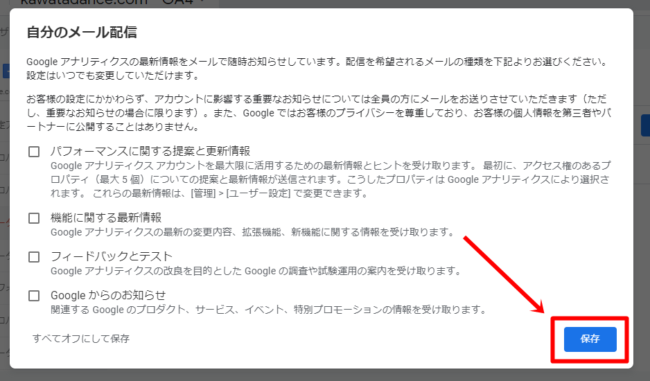
メール配信は任意でチェックをいれて「保存」をクリックしましょう。Googleアナリティクスアカウントの作成が完了になります!
③ユニバーサルアナリティクス・Googleアナリティクス4両方のアクセス解析ができるようにする
次はユニバ&GA4のアクセス解析ができるように「トラッキングコードと測定ID」を設定していきます。トラッキングコードと測定IDはそれぞれのアクセスを追跡する監視カメラみたいなものです。
これを入れることでユニバ&GA4の両方でアクセス解析ができるようになります。
今回は「WordPressでユニバ&GA4の導入設定する方法」を解説しますので、ご一緒にやってみましょう。
ユニバーサルアナリティクスのトラッキングコードを挿入する
ではまずはユニバーサルアナリティクスの設定方法です。
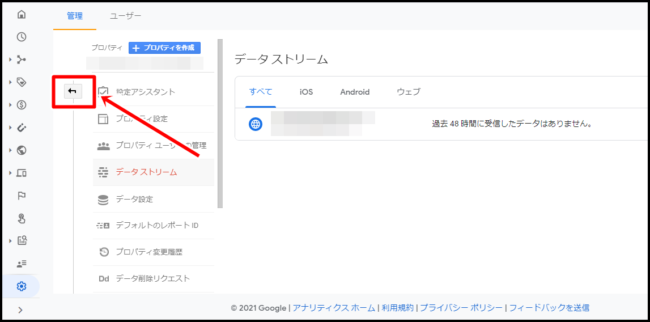
赤枠内の矢印をクリックしてください。
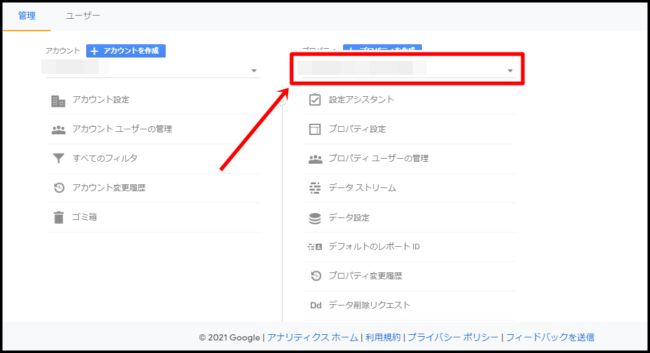
「プロパティ」の下にあるメニューをクリックしましょう。
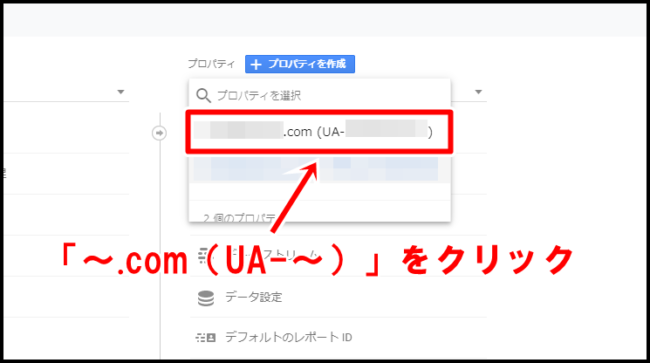
2つあると思うので「~.com(UA~)」の方をクリックしてください。
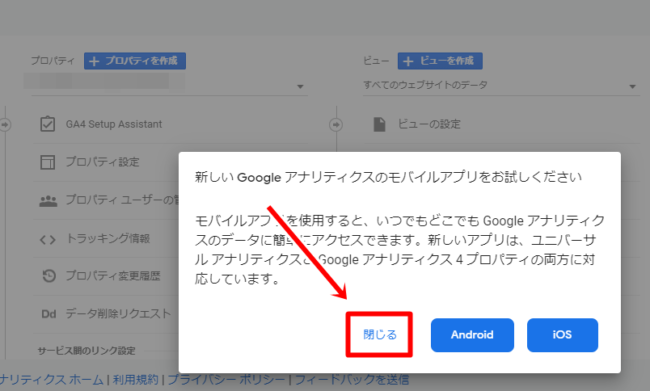
「閉じる」をクリックします。
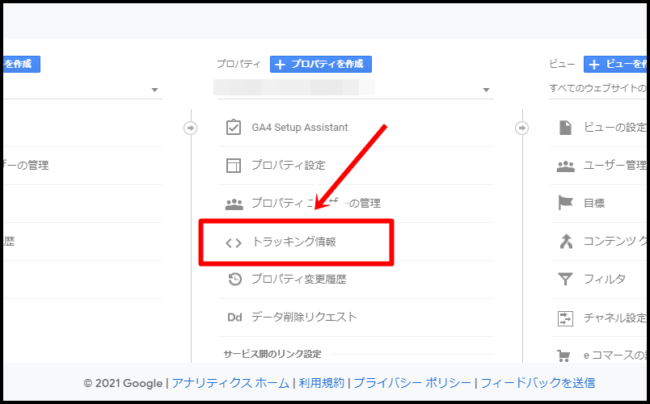
「トラッキング情報」をクリック。
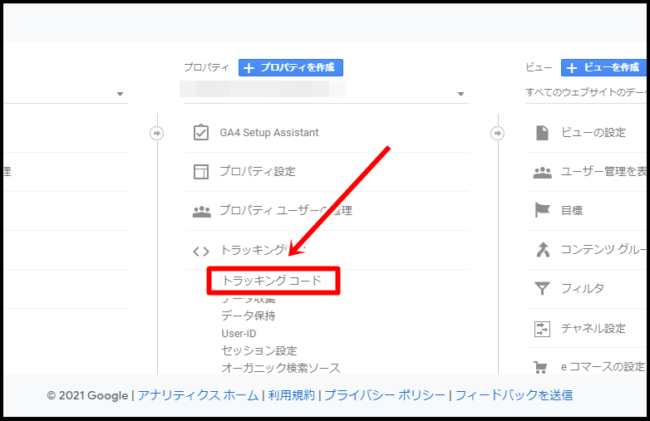
「トラッキングコード」をクリックしましょう。
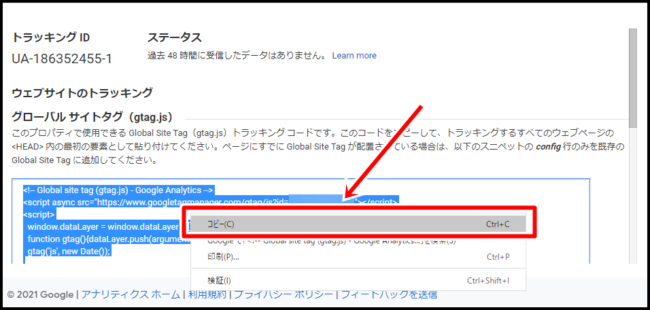
「グローバルサイトタグ」内にあるトラッキングコードをコピーしましょう。このコピーしたコードをWordPressに挿入する形になります。
コピーをしたらWordPressの管理画面にログインします。
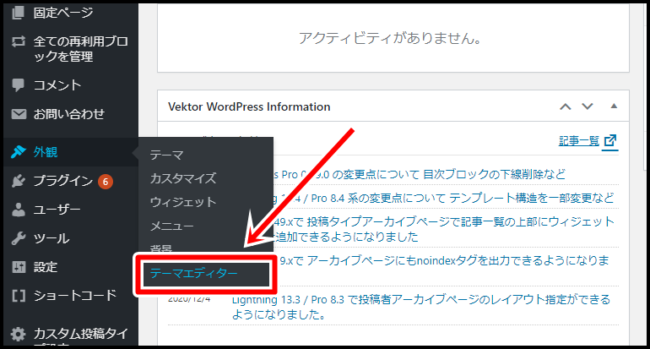
「外観」から「テーマエディター」をクリックしましょう。
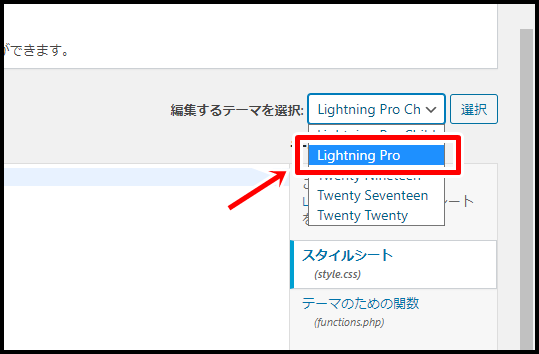
子テーマを使用している場合や親テーマを選択します。
- 子テーマ:~Child
- 親テーマ:「Child」が付いてない方
なので見てみるとわかるはずです。
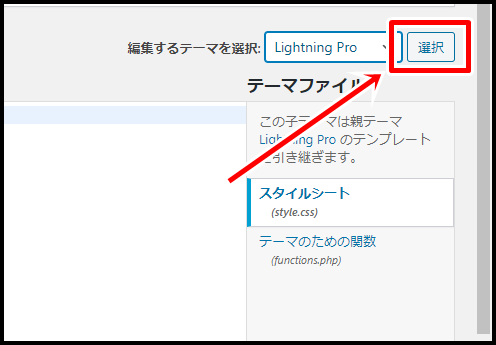
「選択」をクリックします。
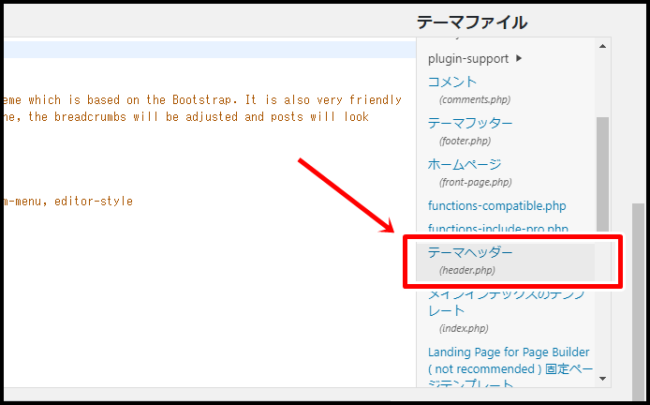
「テーマヘッダー(header.php)」があると思うので探してみましょう。テーマによっては多少違うかもですが、とにかく「header.php」という文字列なら合ってます。
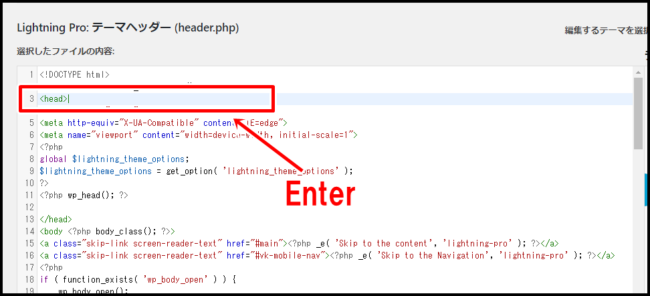
<head>という項目を見つけたら「<head>ここでEnter」をクリックして改行をします。この改行をした隙間にアナリティクスのトラッキングコードを貼り付けましょう。
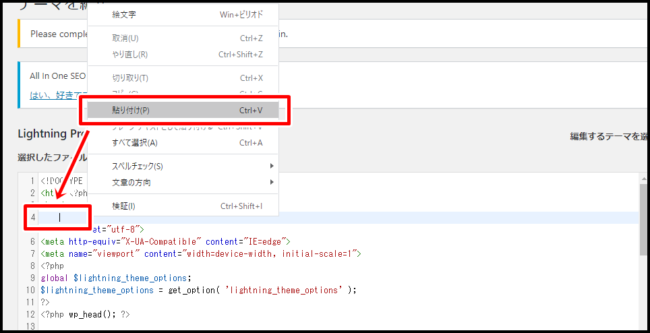
貼り付けをします。

こんな感じに貼り付けられればOKです。終わったら下にスクロールしましょう。
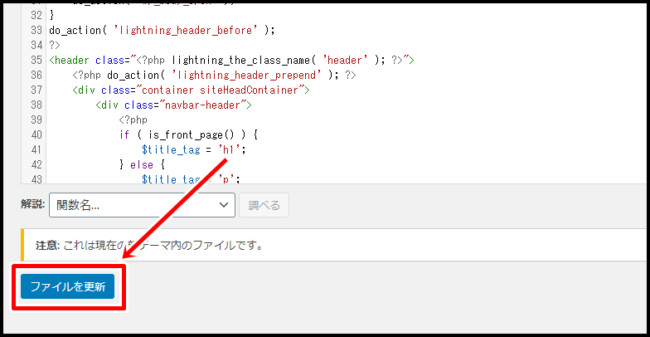
「ファイルを更新」で保存します。これでユニバーサルアナリティクスの導入設定が完了です。
Googleアナリティクス4を導入する(1クリックでOK)
次はユニバーサルアナリティクスのコードをGoogleアナリティクス4と紐付ける設定をします。

Googleアナリティクスの「管理」をクリックしましょう。
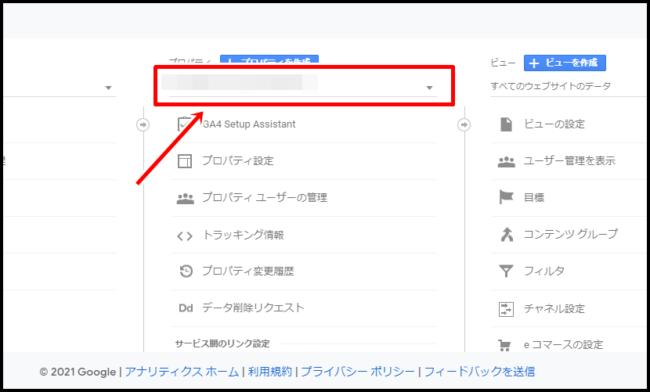
プロパティの選択メニューをクリックしてください。
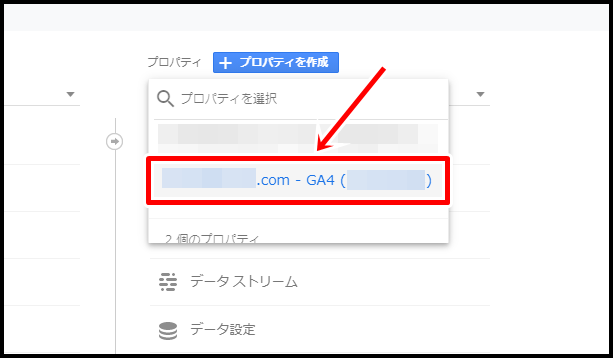
「~7.com – GA4~~」を選択しましょう(UA=ユニバ、GA4=最新版)。
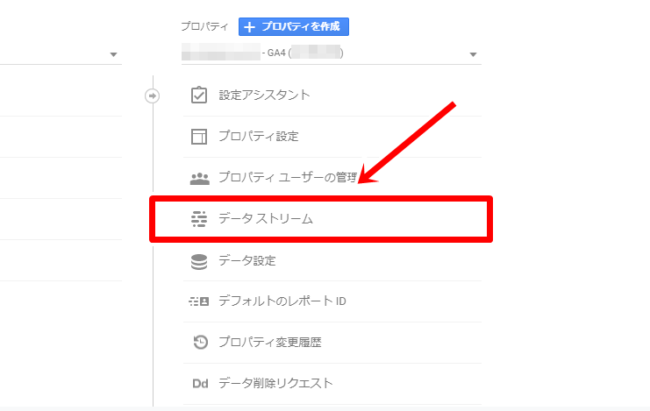
「データストリーム」をクリックします。
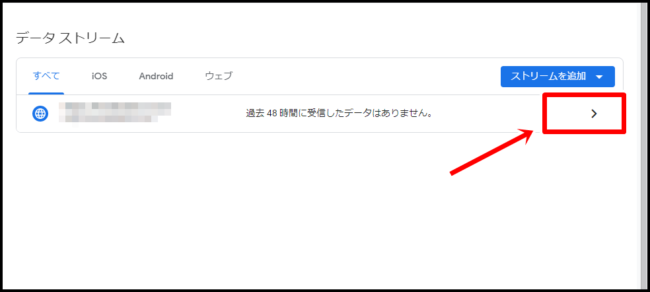
右向き矢印をクリックしましょう。
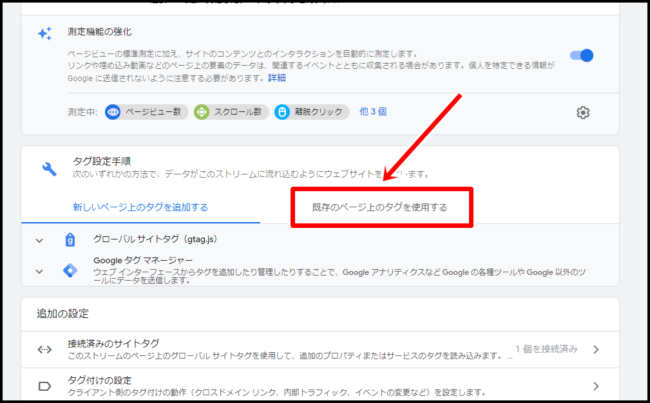
「既存のページ上のタグを使用する」をクリックしてください。
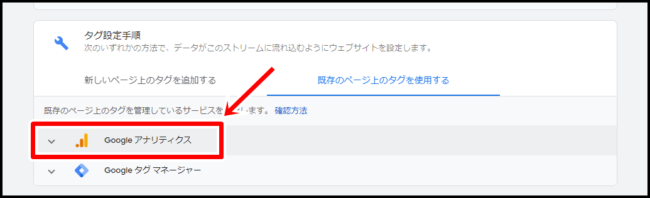
「Googleアナリティクス」をクリックします。
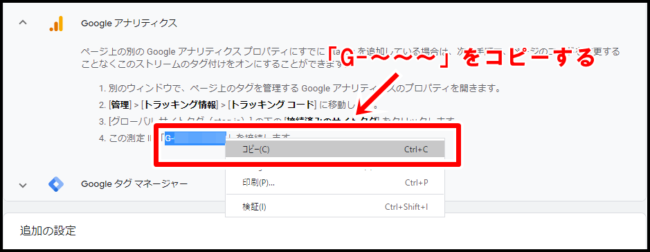
「4.」に記載されている測定ID「G-~~~~」をコピーしてください。
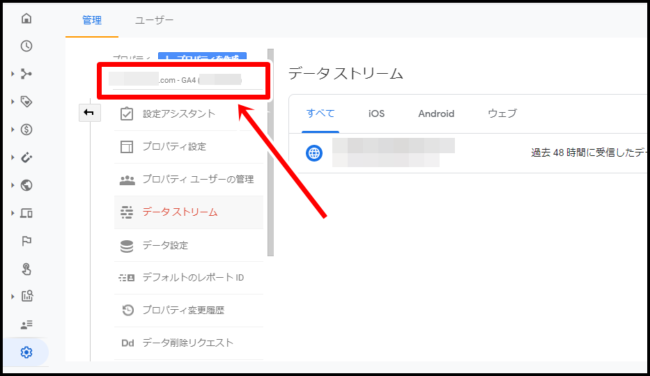
プロパティの選択メニューをクリックします。
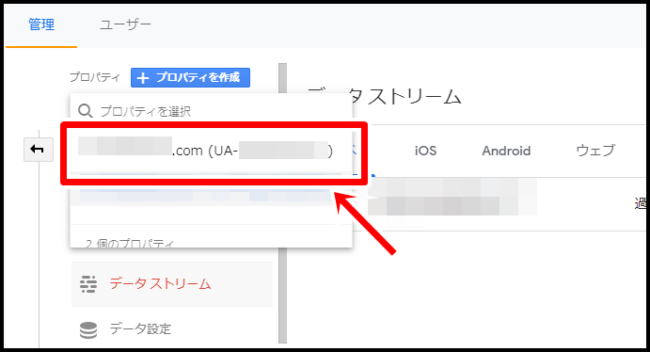
「~.com(UA-○○○○)」を選択します。
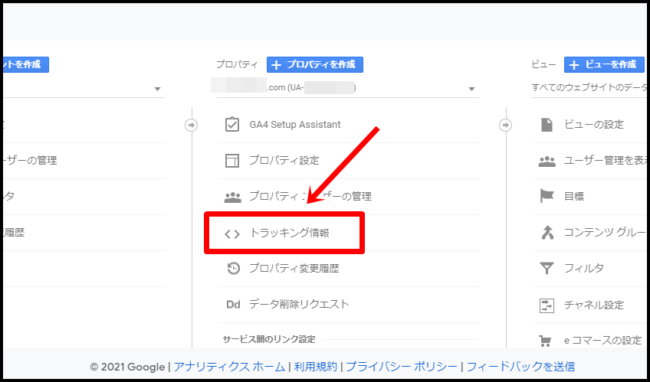
「トラッキング情報」をクリックしましょう。
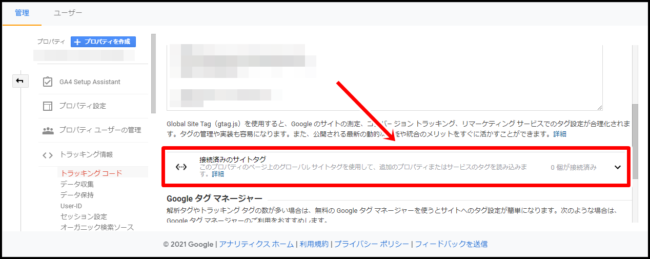
「接続済みのサイトタグ」をクリックしましょう。
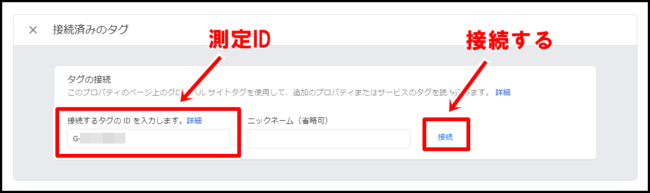
「接続するタグのIDを入力します」の中に先程コピーした測定ID(G-○○○○○○)を貼り付けます。貼付けができたら「接続する」をクリックしてください。
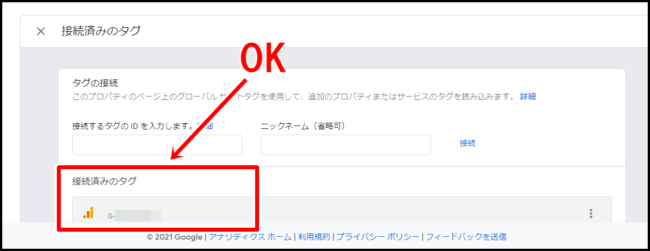
「接続済みのタグ」のところに貼り付けた測定IDとアナリティクスのマークが表示されたらGA4の設定が完了です!
【疑問】どっちのアナリティクスを見ればいいのか?
さてこれでアナリティクスの設定が完了した訳ですが、これだと
- 「ユニバーサルアナリティクスとGA4はどっちを見たらいいの?」
という疑問があると思います。
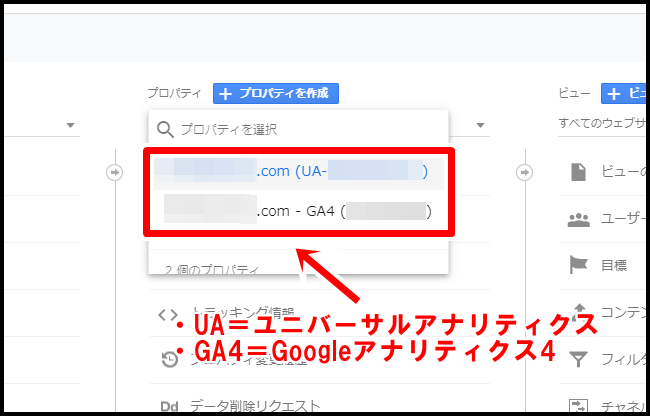
実際にプロパティを見てみると
- UA=ユニバーサルアナリティクス
- GA4=Googleアナリティクス4
の両方で解析ができるようになっていますが、2021年1月時点ではまだユニバーサルアナリティクスでいいと思います。
なぜか?というとGA4はまだアップデートしたばかりで使ってる人も少なく、検索エンジンでも情報が探せず非常に使いづらいからです。
今回の方法で設定しておけば使う、使わないに関わらずGA4でのアクセスか解析も自動的にできているので、然るべきタイミングでツールを切り替えれば問題ないでしょう。
では記事は以上になります。参考になれば幸いです。

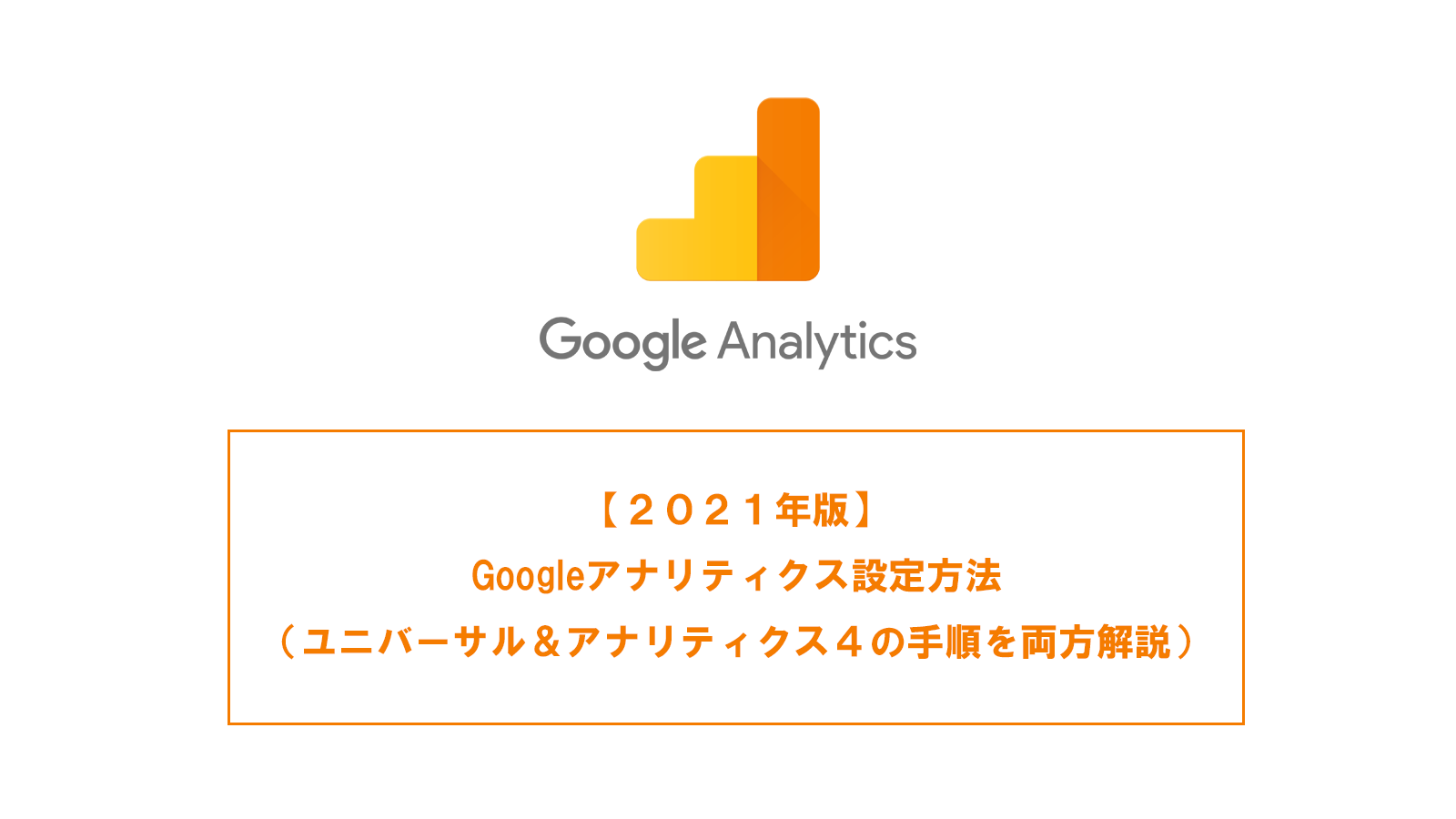
コメント