どうも、まつです。この記事ではWordPressにログインできない原因ごとの対処法を詳しく解説します。
WordPressでは通常、管理画面のログインURLにアクセスし
- ユーザー名
- パスワード
を正しく入力すればログインすることができますが、何らかの要因で管理画面にアクセスできなくなることがあります。
ブログ初心者は特にログイン関連情報をメモし忘れたり、いじってはいけない場所をいじったり、データファイルを変更してしまったりして突然ログイン不可になることが多いです。
このページを読みながら1つ1つ解決していけば、大体のトラブルは解決できますので参考にしてください。
- WordPress(ワードプレス)にログインできない13つの原因と対処法。
- ①WordPressのログインURLを忘れた
- ②ワードプレスのパスワードを忘れた
- ③ワードプレスのユーザー名を忘れた場合(phpmyadminで確認する)
- ④wp-adminにアクセスできない
- ⑤Cookieやキャッシュが原因でログインできない場合
- ⑥ログインのURL(サイトアドレス)がわからない場合
- ⑦404エラーでログインできない場合
- ⑧500 Internal Server Error
- ⑨URL(ドメイン)を変更してからログインできない
- ⑩ユーザー名○○は、このサイトに登録されていません。
- ⑪ユーザー名○○のパスワードが間違っています。
- ⑫WordPressのログイン画面がおかしい
- ⑬プラグインの干渉によるエラー
- ⑭WordPressテーマによるエラー
- まとめ
WordPress(ワードプレス)にログインできない13つの原因と対処法。
では具体的にWordPressのログインできない13個の原因と対処法をあげていきます。もうトラブルの種類がわかっている場合は以下の箇条書きのリンクから該当項目に飛んで下さい。
【WordPressにログインできない原因一覧】
- WordPressのログインURLを忘れた
- ワードプレスのパスワードを忘れた
- ワードプレスのユーザー名を忘れた場合(phpmyadminで確認する)
- wp-adminにアクセスできない
- Cookieやキャッシュが原因でログインできない場合
- ログインのURL(サイトアドレス)がわからない場合
- 404エラーでログインできない場合
- 500 Internal Server Error
- URL(ドメイン)を変更してからログインできない
- ユーザー名○○は、このサイトに登録されていません。
- ユーザー名○○のパスワードが間違っています。
- WordPressのログイン画面がおかしい
- プラグインの干渉によるエラー
- WordPressテーマによるエラー
①WordPressのログインURLを忘れた
WordPressのログインURLを忘れた場合の対処法です。
WordPressにログインするためのURLは、サイトにアクセスする用のURLとは異なるため、以下のどちらかのURLを使ってアクセスする必要があります。
- https://自分のドメイン名/wp-admin
- https://自分のドメイン名/wp-login.php
「自分のドメイン名」のところには自分のサイトドメインを入れて、管理画面にアクセスしてみてください。
②ワードプレスのパスワードを忘れた
ワードプレスの管理画面のログインパスワードがわからない場合の対処法です。パスワードがわからない場合は、まずはWordPressの管理画面にアクセスしてください。
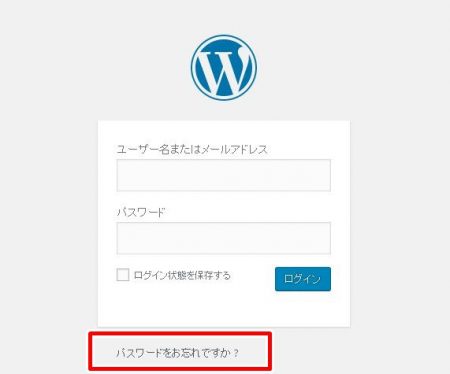
「パスワードをお忘れですか?」をクリックしてください。
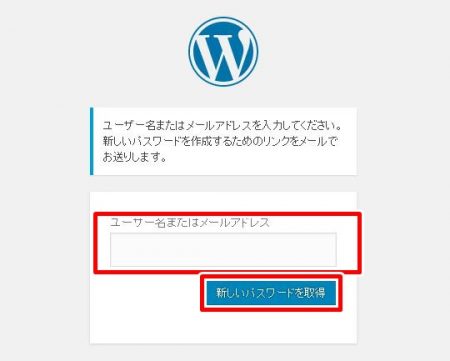
ユーザー名、またはWordPressを開設した際に設定したメールアドレスを入力し、「新しいパスワードを取得」をクリックしてください。
「新しいパスワードを取得」をクリックすると、メールアドレス宛に新しいパスワード発行の為のリンク(URL)が届くので、そのリンクをクリックして新しいパスワードを発行してください。
なおWordPressからメールが届かない場合はアドレスの入力ミスか、迷惑メールなどのチェックを行ってみましょう。
③ワードプレスのユーザー名を忘れた場合(phpmyadminで確認する)
ワードプレスのユーザー名を忘れてしまった場合は
- メールアドレスでログインする
- phpmyadminからユーザー名を確認する
のどちらかになります。
1.メールアドレスでログインする
ユーザー名がわからない場合は、WordPressインストール時に設定したメールアドレスでログインをしてみましょう。
メールアドレスがわからない場合は、レンタルサーバー契約時に受信したメールに記載されているはずです。例えばエックスサーバーを契約している場合は、エックスサーバーの契約完了時に届いたメールアドレスでログイン可能です。
2.phpmyadminからユーザー名を確認する
もしユーザー名すらわからなくなってしまった場合は、管理画面からはログインできなくなります。
その場合はphpmyadminにログインし、データベースからユーザー名を見つける必要があります。今回はエックスサーバーを例に解説していきますので参考にしてください。
まずはエックスサーバーのサーバーパネルにログインをします。
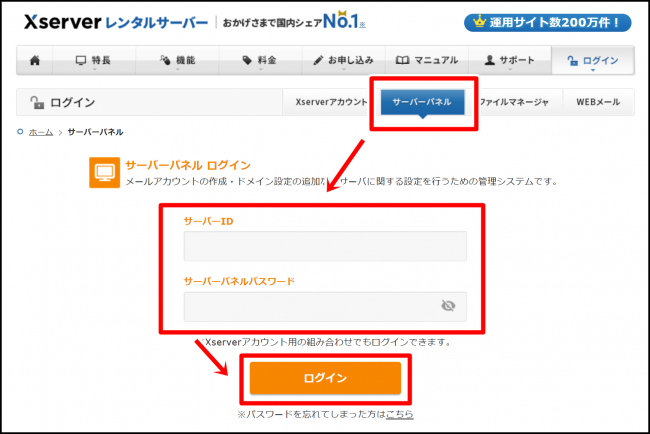
サーバーID、サーバーパネルパスワードを入力してログインして下さい。サーバーID&パスワードはエックスサーバー契約時に送られてきたメールアドレスに記載されてるので確認しましょう。
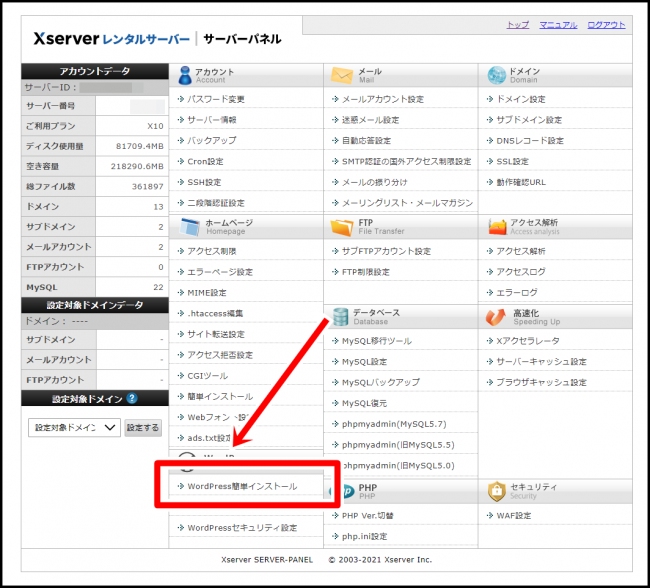
サーバーパネルで「WordPress簡単インストール」をクリックします。「簡単インストール」と間違えないように気をつけて下さい。
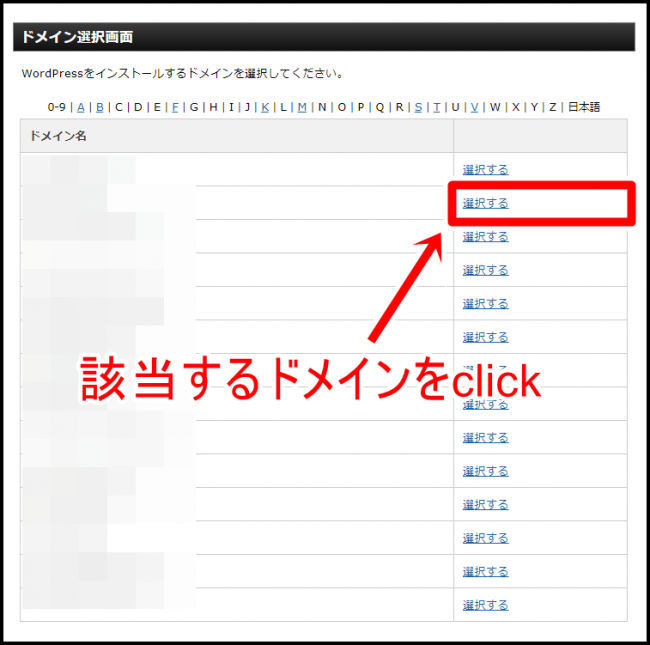
該当する(ログインができなくなった)ドメインを選択します。
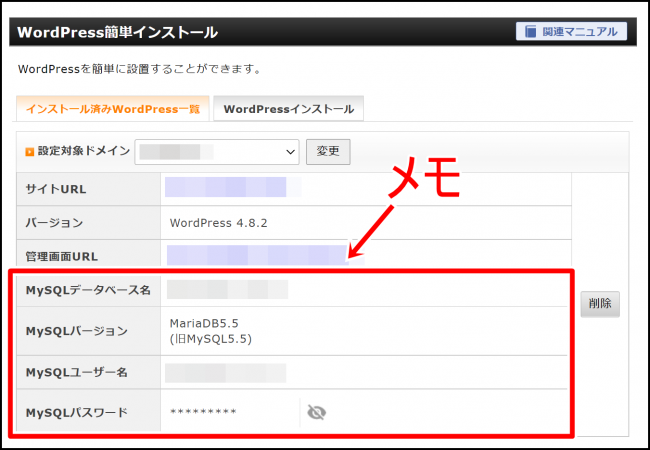
MySQLのデータベース情報を一通りメモして下さい。
MySQLパスワードは目の部分をクリックすると表示されます。この情報は誰にも絶対に見られないように気をつけて下さい。メモをしたらサーバーパネルに戻ります。
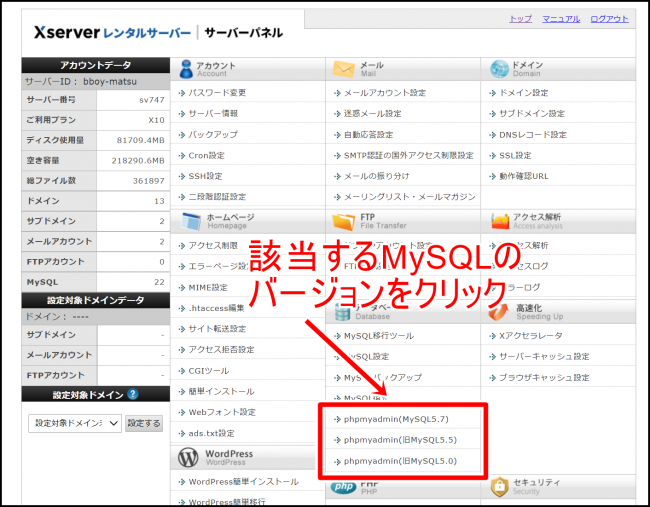
該当するMySQLバージョンのphpmyadminをクリックしましょう。
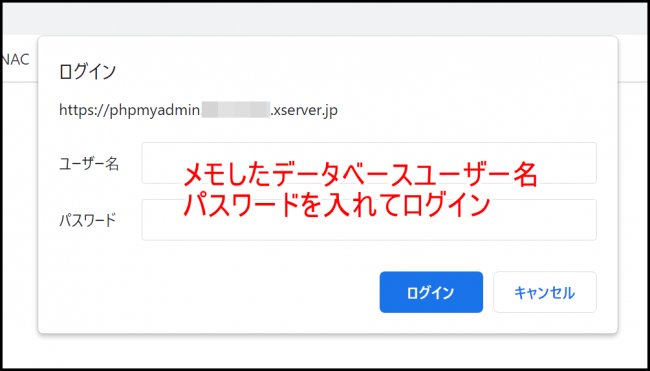
先程メモしたMySQLのユーザー名、パスワードを入力してログインをします。
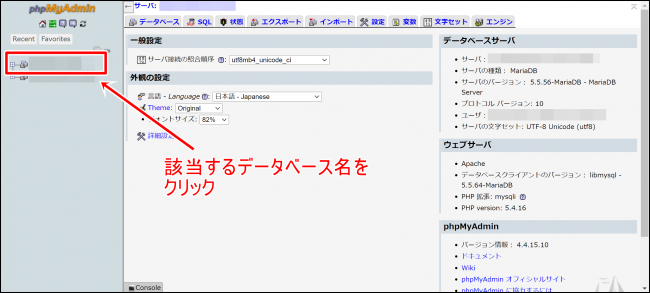
データベース名をクリックしてください。
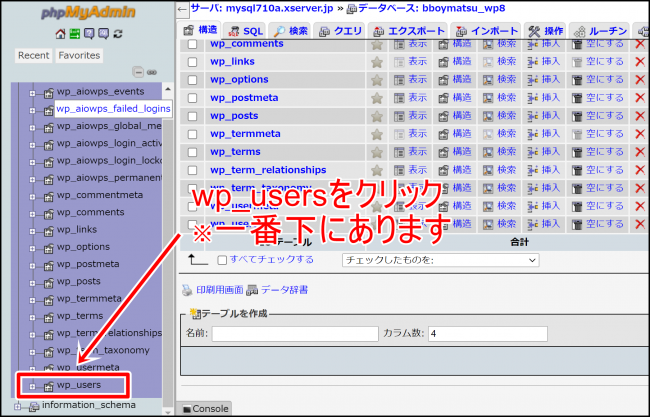
一番下までスクロールして「wp-users」をクリックしてください。
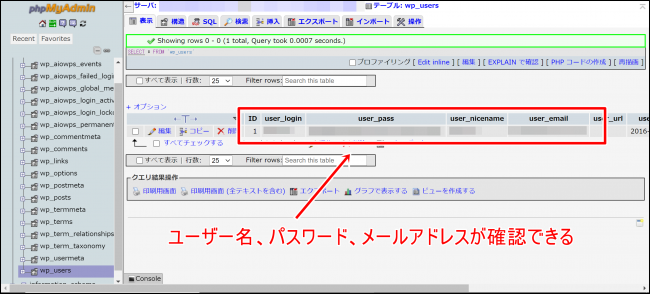
ユーザー名とメールアドレスが確認できます。こちらからコピペして、再度WordPressへのログインを試してみてください。
④wp-adminにアクセスできない
「https://○○○.com/wp-admin」にアクセスしてもログイン画面にアクセス出来ない場合です。もし「wp-admin」がダメな場合は以下のURLからアクセスしてみてください。
上記のURLでおそらくログインできると思います。
⑤Cookieやキャッシュが原因でログインできない場合
Cookieやキャッシュが原因でログインができない場合です。
Cookie(クッキー)とはユーザーの閲覧履歴や入力内容を保存しておく仕組みのことです。
例えばGoogle Chromeで一度アクセスをしたサイトのリンクがしばらく色が変わっていたり、Amazonで商品をカートに入れるとしばらくしてアクセスしてもまだカートに入ってたりしますよね?
あれがいわゆるCookieです。
Cookieとキャッシュの違いはユーザー情報を保存するか?WEBページを保存するか?の違いです。
Cookieもキャッシュもブラウザで一時的にデータを保存し、同じWEBサイトに2回目以降に訪れるユーザーにとって便利でストレスを軽減してくれる素敵な機能であるという部分が同じで、さらにはどちらも『C』から始まる言葉で、響きも可愛らしく似ているので、とても混同しやすい言葉だと思います。
覚えておくべき大きな違いは、Cookieは「ユーザーの情報」を保存し、キャッシュは「WEBページの情報」を保存するということです。
GeeeN様 Cookieとキャッシュ、何だか似ていてわかりにくい?より
Google ChromeやFirefox、Microsoft Edgeなど、使っているブラウザのCookieとキャッシュを削除することがログインできる可能性があります。
Cookieとキャッシュの削除方法は公式にそれぞれ記載されていますので、各々のブラウザで作業をしてみてください。
- Google Chrome で Cookie の消去、有効化、管理を行う
- FirefoxでCookie を削除する方法
- Internet ExplorerでCookieを削除する方法
- Safariでcookieを削除する方法
⑥ログインのURL(サイトアドレス)がわからない場合
WordPressにログインするためのURL(サイトアドレス)がわからない場合の対処法です。
ブログ初心者はWordPressインストール時に出てくる情報をメモし忘れたり、ブックマークを忘れてしまってこの状態に陥ります。
ログインURLがわからない場合は以下の3つのどれかを入力してみましょう。
[aside type=”boader”]
【WordPressのログインURLの出し方】
- https://サイトURL/wp-admin/
- https://サイトURL/wp-login.php
- https://サイトURL/wp/wp-login.php
「サイトURL」の部分に自分のサイトのアドレスを入れて下さい。
[/aside]
上記の方法でログイン画面が出せるかと思います。
⑦404エラーでログインできない場合
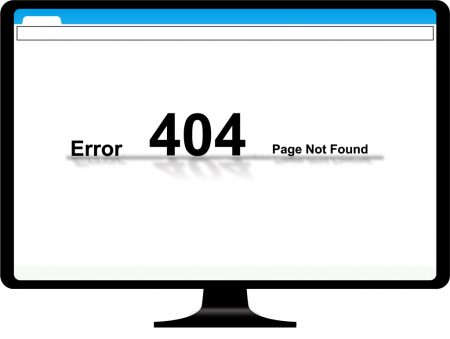
404エラー(Not found)が表示されてログインできない場合です。
対処法はFTPというソフトと、契約しているサーバーから直接編集する方法があります。この記事ではエックスサーバーを例にサーバーのファイルマネージャから直接編集する方法を解説します。
この方法はテキストエディタというファイル編集ソフトが必要になるので、Terapadなどのエディタソフトをダウンロードしてください。
エックスサーバーで404エラーを解消する方法
ではエックスサーバーで404エラーを解消する方法です。まずはエックスサーバーのファイルマネージャのログイン画面を出してください。
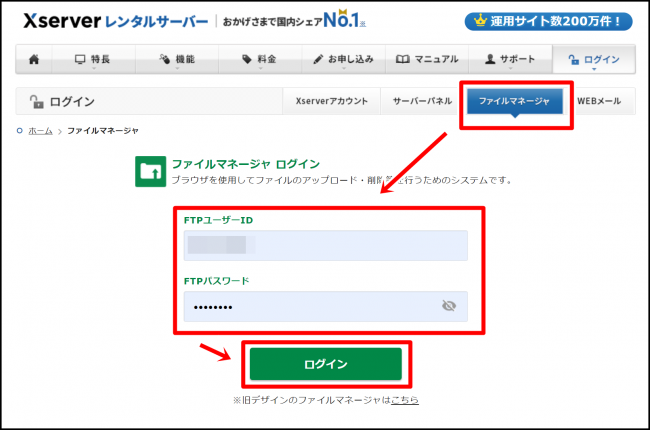
ファイルマネージャでFTPユーザーID、FTPパスワードを入力してログインします。
FTPユーザー、パスワードはサーバーパネルのユーザー名、パスワードと同一なので、エックスサーバー契約時に送られてきたメールで確認をしてください。
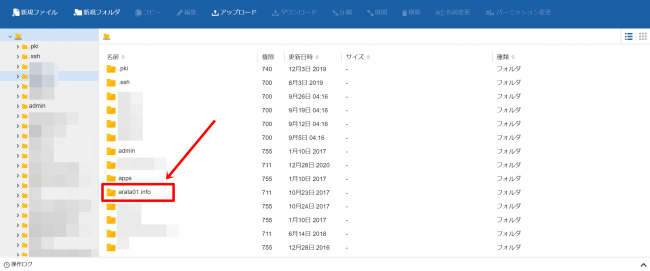
該当するエラー中のドメインをクリックして下さい。
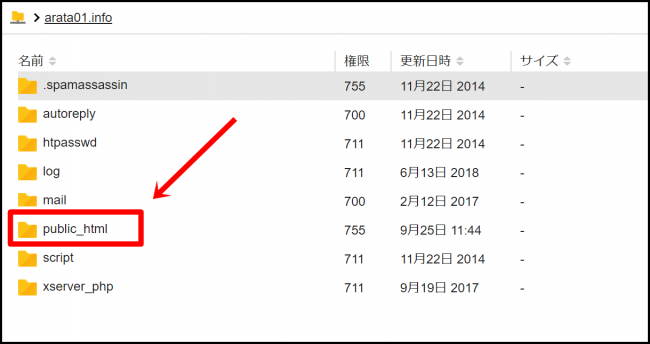
「public_html」を開きます。
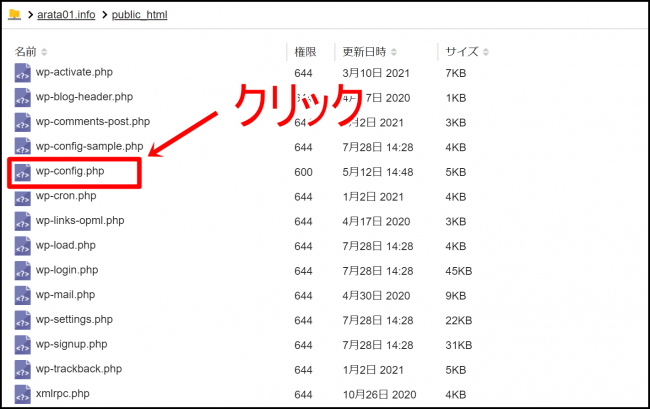
「wp-config.php」を選択しましょう。
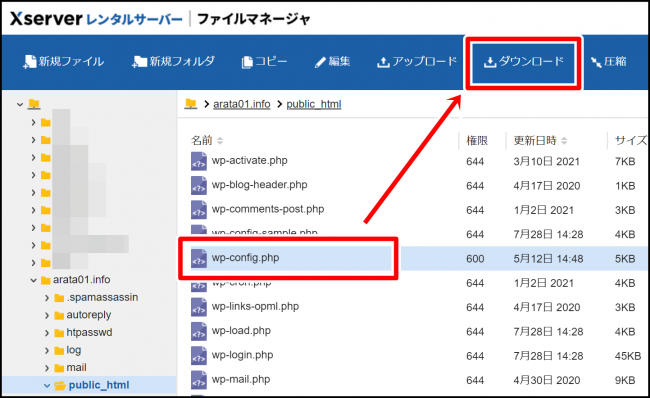
「ダウンロード」でファイルをパソコンにダウンロードします。
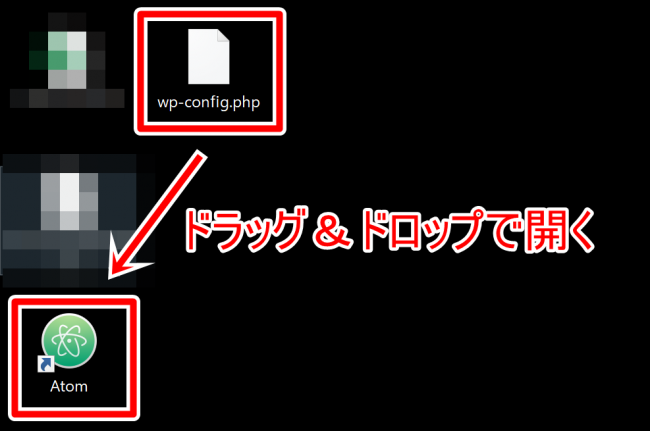
wp-config.phpをテキストエディタにドラッグ&ドロップをしてファイルを開いて下さい。
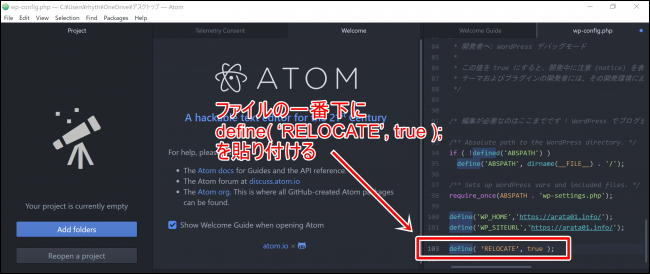
ファイルの文字列はほぼ無視していいので、一番下の空いてる部分に
define( ‘RELOCATE’, true );
をそのままコピーして追記してください。追記したら「Ctrl+S」で保存します。保存が終わったら先程のエックスサーバーのファイルマネージャに戻りましょう。
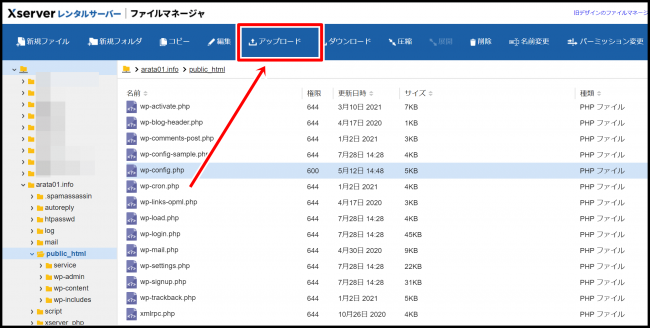
「アップロード」をクリックします。
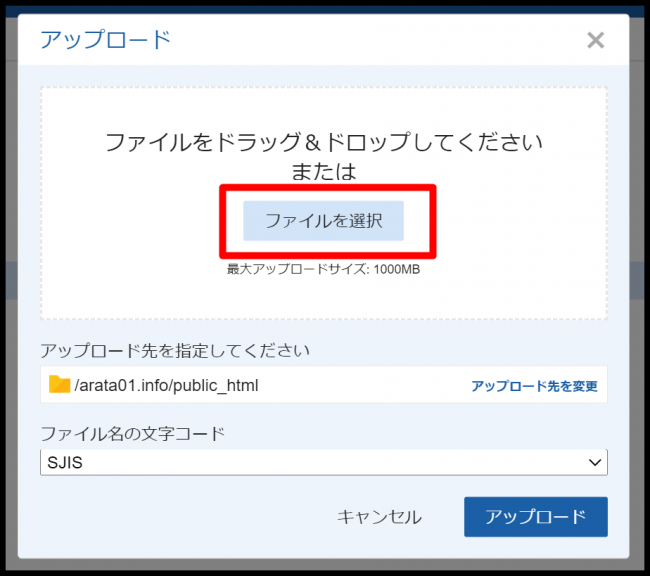
「ファイルを選択」をクリックします。
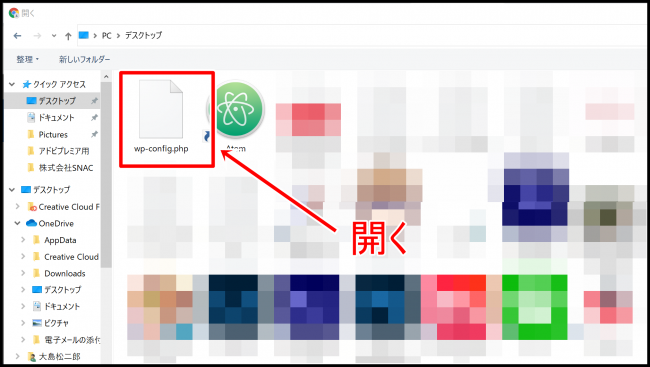
先程テキストエディタで「define( ‘RELOCATE’, true )」を追記したファイルを選択します。
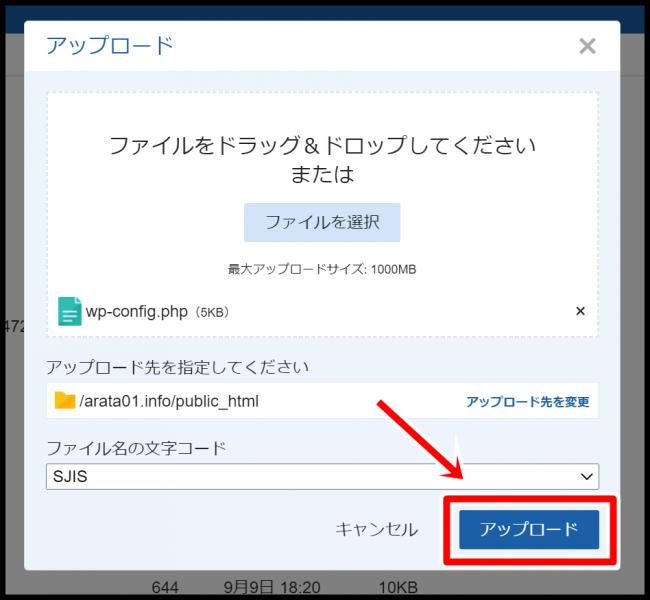
アップロードをクリックすれば完了です。これで改めてWordPressへのログインを試みてみて下さい。
⑧500 Internal Server Error
500 Internal Server Errorという表示が出てログインができない場合は、サーバー側でエラーが起きています。
レンタルサーバーでよく起きるのは、PHPのバージョンがWordPressに適合していない状態です。この場合はPHPのバージョンを更新してエラーが解決するか確かめてみましょう。
エックスサーバーを例に解説していきます。
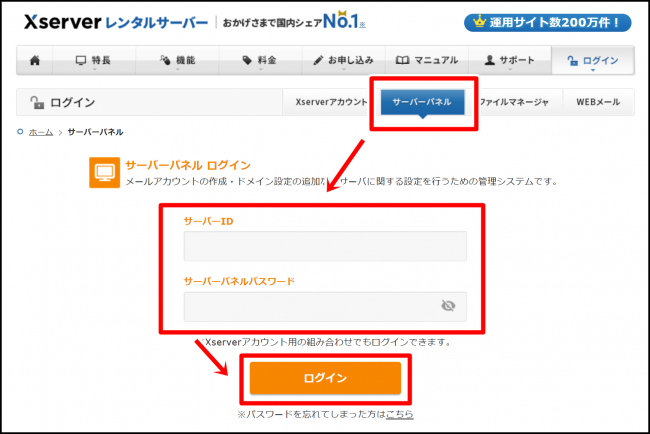
まずはサーバーパネルにログインをします。
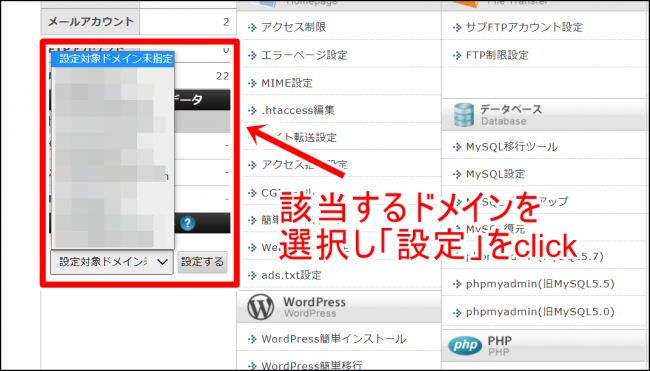
該当するドメインを選択して設定しましょう。
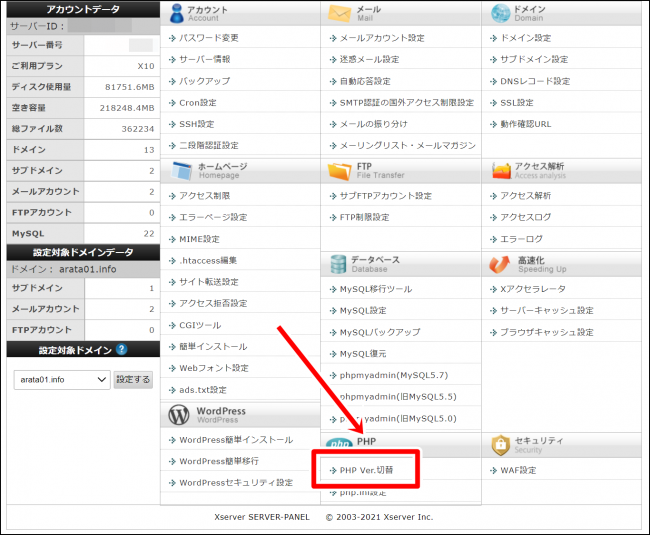
「PHP Ver.切替」をクリックしてください。
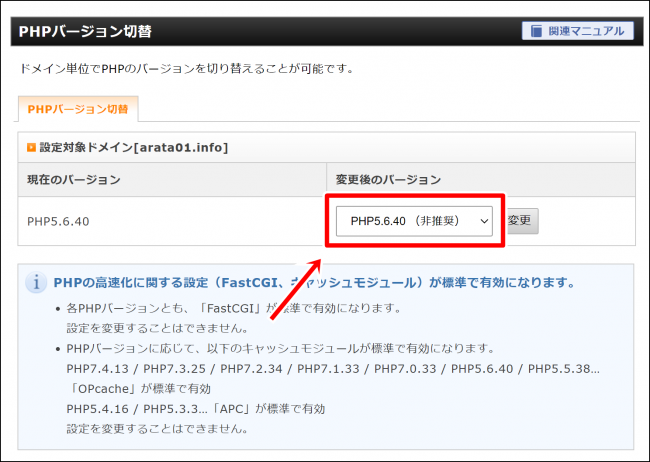
プルダウンメニューをクリックします。
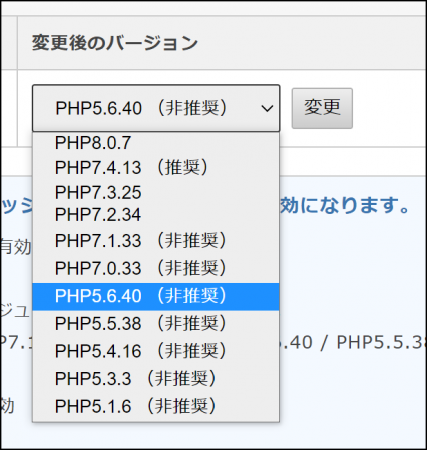
PHPバージョンを変更します。推奨のバージョンを選択後、WordPressのログイン画面にアクセスをしてエラーが解決してるかどうか確認しましょう。
ちなみに「PHP7.4.13」に変更後、「PHP5.6.40」に戻しても問題ないので、エラーが起きないPHPバージョンを探してみて下さい。
⑨URL(ドメイン)を変更してからログインできない
次はサイトアドレスを変更してからログインできなくなってしまった場合の対処法です。このエラーが起きている人は、おそらくここをいじったはずです。
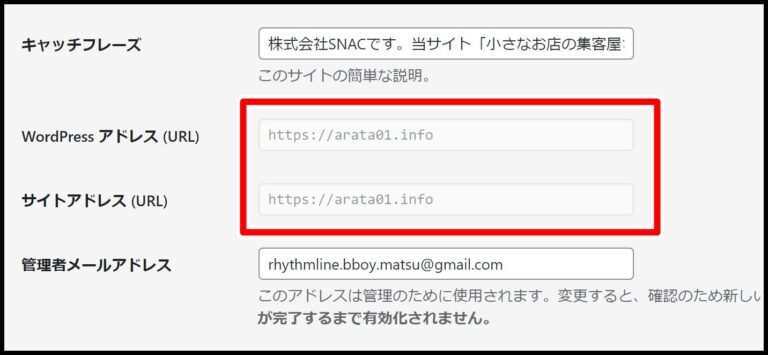
このようなエラーが表示される場合、wp-config.phpを編集してWordPressのアドレスを書き換えます。ファイルの編集にはサーバーのFTP機能(ファイルマネージャ)を使用しましょう。
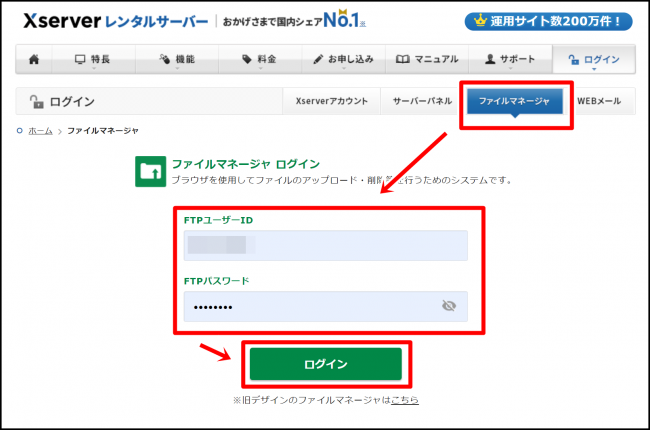
ファイルマネージャでFTPユーザーID、FTPパスワードを入力してログインします。
FTPユーザー、パスワードはサーバーパネルのユーザー名、パスワードと同一なので、エックスサーバー契約時に送られてきたメールで確認をしてください。
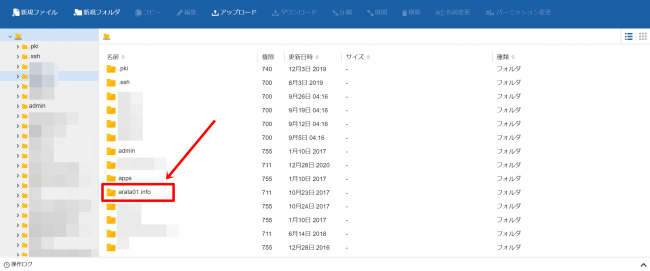
該当するエラー中のドメインをクリックして下さい。
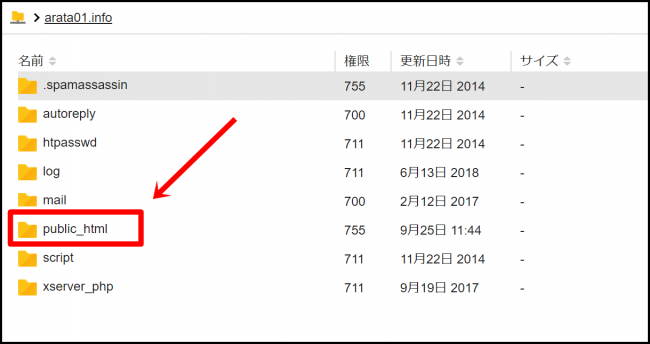
「public_html」を開きます。
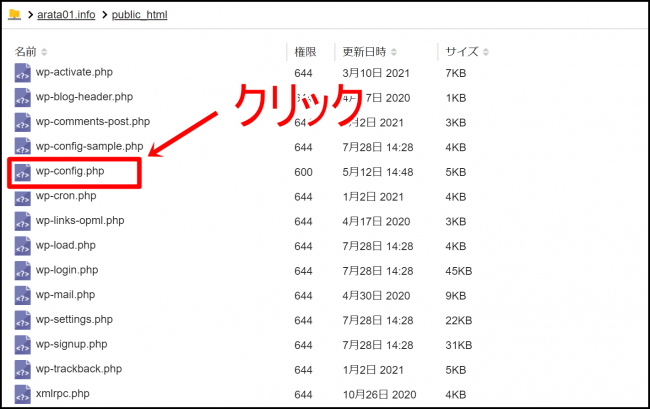
「wp-config.php」を選択しましょう。
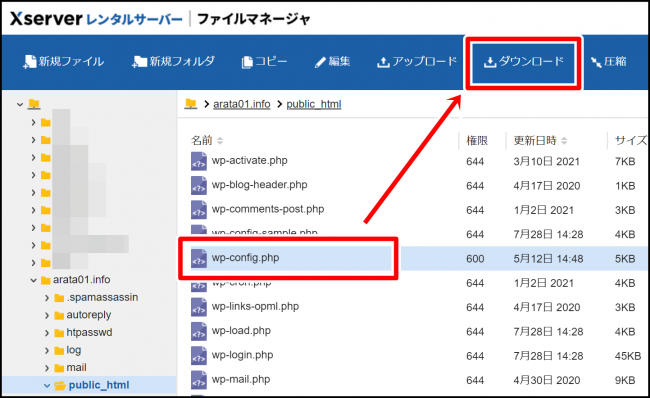
「ダウンロード」でファイルをパソコンにダウンロードします。
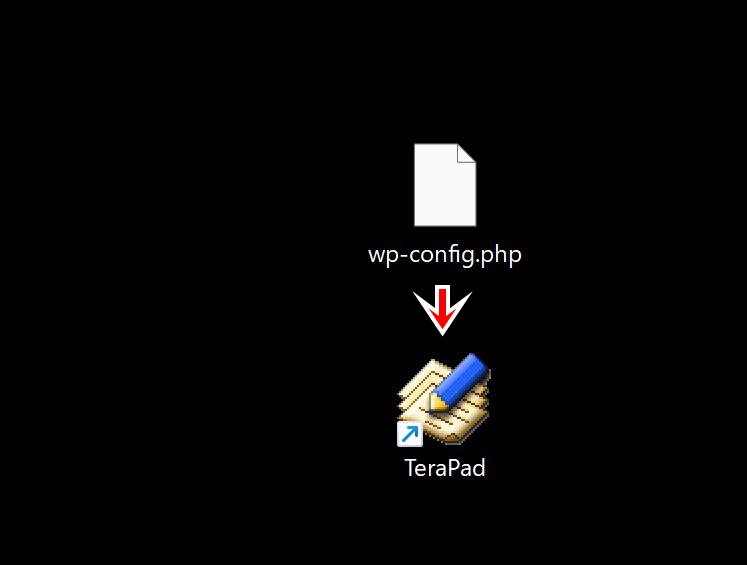
wp-config.phpをテキストエディタにドラッグ&ドロップをしてファイルを開いて下さい。

テキストエディタの一番下に以下のコードを貼り付けてください。
//WordPressアドレス修正
update_option( ‘siteurl’, ‘http://*****.com’ );
//サイトアドレス修正
update_option( ‘home’, ‘http://*****.com’ );
*****.comにはサイトのドメイン名を入れてください。SSL化している場合はhttpsです。
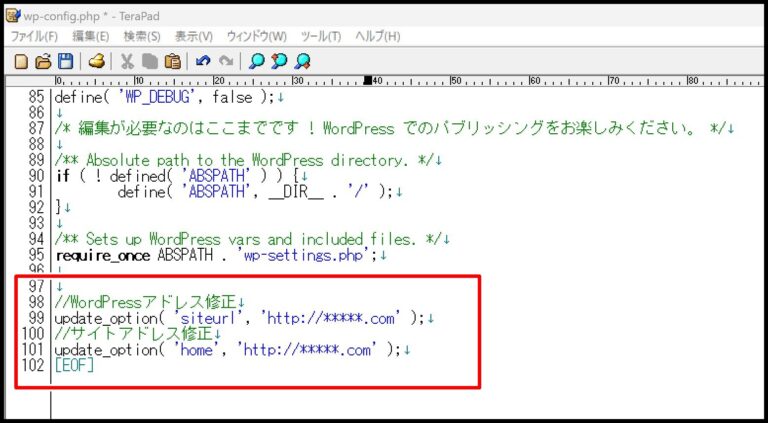
URL変更前のサイトアドレスを貼り付けたら保存します。
保存が終わったら先程のエックスサーバーのファイルマネージャに戻りましょう。
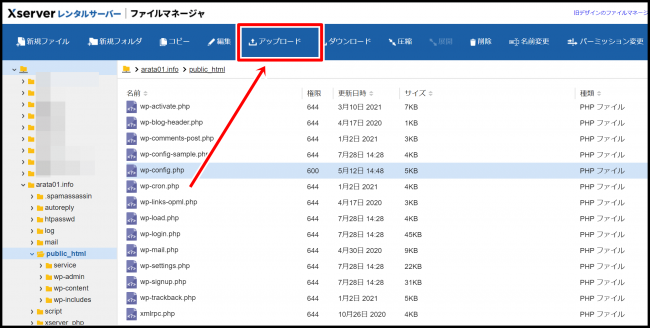
「アップロード」をクリックします。
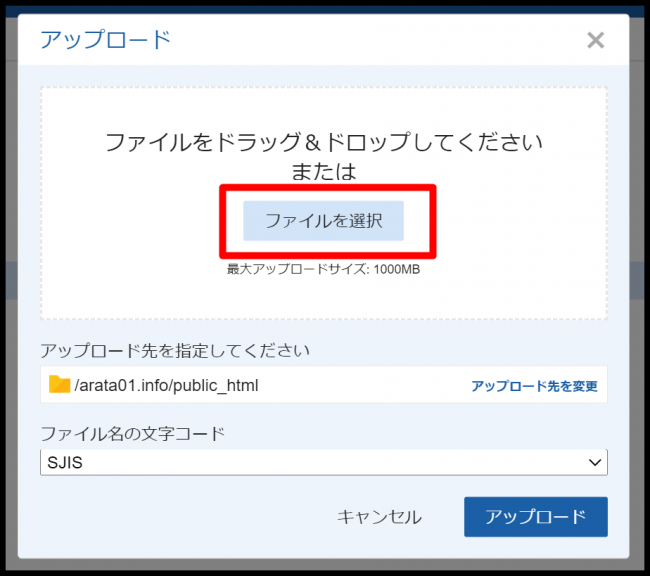
「ファイルを選択」をクリックします。
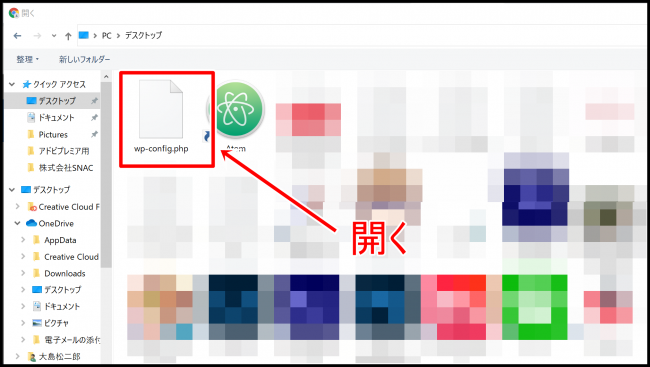
先程テキストエディタで編集したファイルを選択しましょう。
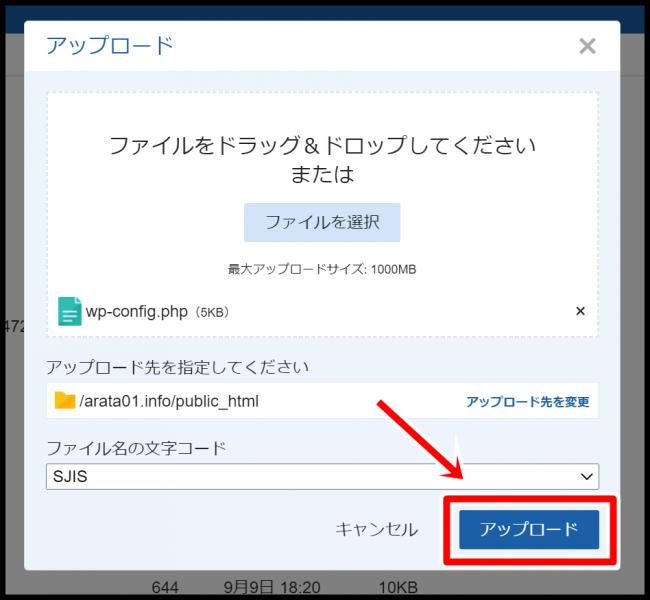
アップロードをクリックすれば完了です。これで改めてWordPressへのログインを試みてみて下さい。
⑩ユーザー名○○は、このサイトに登録されていません。
ユーザー名が登録されていないというエラーが出てしまう場合です。主に以下のエラーが表示が出ます。
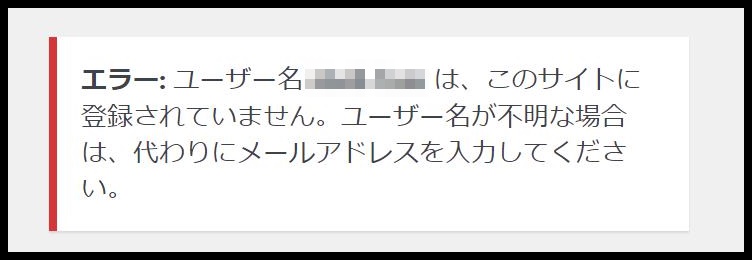
この場合に考えられる要因は2つです。
- 別のWordPressサイトのログインURLにアクセスしている
- ユーザー名を間違えている
別のWordPressサイトのログインURLにアクセスしている
もしかすると間違えて別のWordPressサイトにアクセスしてしまっているかもしれません。例えば複数サイトを運営していて、別のユーザー名のWordPressサイトのログイン画面にアクセスしているなどです。
あなたがログインしようとしているWordPressサイトが正しいか確認をしてみてください。
ユーザー名を間違えている
ユーザー名を純粋に間違えている可能性があります。ユーザー名が正しいかどうかを確認すること、そしてメールアドレスでのログインも試してみましょう。
⑪ユーザー名○○のパスワードが間違っています。
「ユーザー名○○のパスワードが間違っています。」という表示がされる場合は、「ユーザー名は合ってますが、パスワードが違うよ」という意味です。
この場合は心当たりのある別のパスワードを入力するか、以下の手順を元にパスワードを変更しましょう。
⑫WordPressのログイン画面がおかしい
「WordPressのログイン画面がおかしいんだけど!」という人の為の対処法まとめです。その場合はおそらく以下のいずれかの表示が出ているかもしれません。
- 404 Not Foundエラー(ページが見つかりません)
- 500 Internal Server Error
- Internal Server Error
上記のどの表示なのかを見て、それぞれリンク先の対処法をご覧ください。
⑬プラグインの干渉によるエラー
急にWordPressにログインできなくなった場合は、プラグインの干渉が原因でWordPressにログインできなくなることがあります。
例えば
- プラグイン同士の相性が悪い
- プラグインとテーマの相性が悪い
などが原因になることが多いです。プラグインによるエラーの場合、インストール→有効化した瞬間にエラーになります。
プラグインのエラーの場合は一旦無効にする必要がありますが、管理画面にはログインできなくなっているので、まずはサーバーのファイルマネージャやFTPでプラグインを無効にしていきましょう。
エックスサーバーのファイルマネージャ
ではエックスサーバーのファイルマネージャでエラーの原因になっていそうなプラグインを探して見ましょう。FTPソフトでも操作可能なのでどちらでも良いです。
まずはエックスサーバーのファイルマネージャにアクセスします。
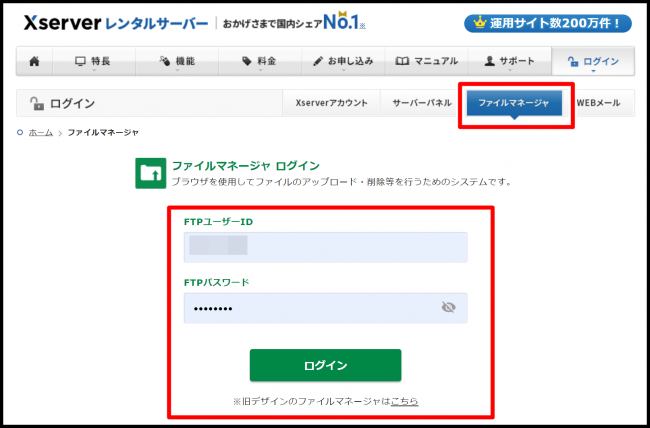
FTPユーザー名とパスワードでログインします。
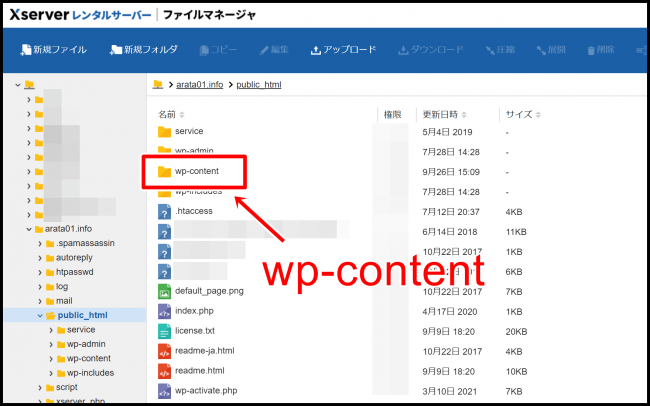
該当するドメインを選択(上記ではarata01.info)し「wp-admin」をクリックしてください。
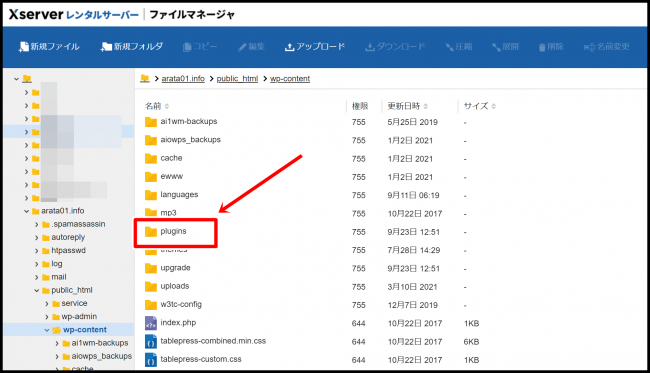
「plugins」をクリックしましょう。pluginsはプラグインのことです。
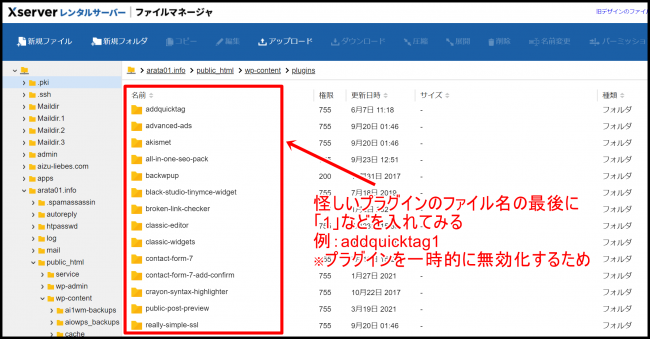
エラーの原因になってそうなプラグインのフォルダ名を変更します。
フォルダ名を変更するとプラグインが無効になるので、干渉が原因だったらログイン可能になります。
インストール時にバグが起きた場合はそのプラグインの可能性が高いので、停止してから表示を確認してみましょう。
⑭WordPressテーマによるエラー
WordPressテーマを有効化した瞬間にエラーでログインできなくなった場合の対処法です。この場合は一旦、テーマを停止させる必要があります。
ファイルマネージャやFTPソフトでテーマを停止させて確認してみましょう。
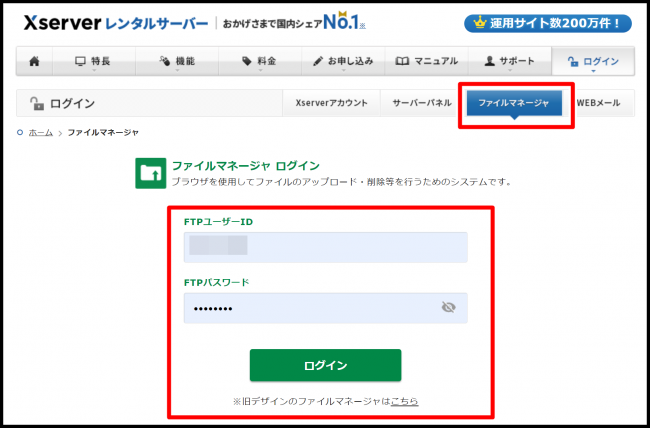
ファイルマネージャにログインをします。
該当するドメインを選択して「public_html」→「wp-content」をクリックしましょう。
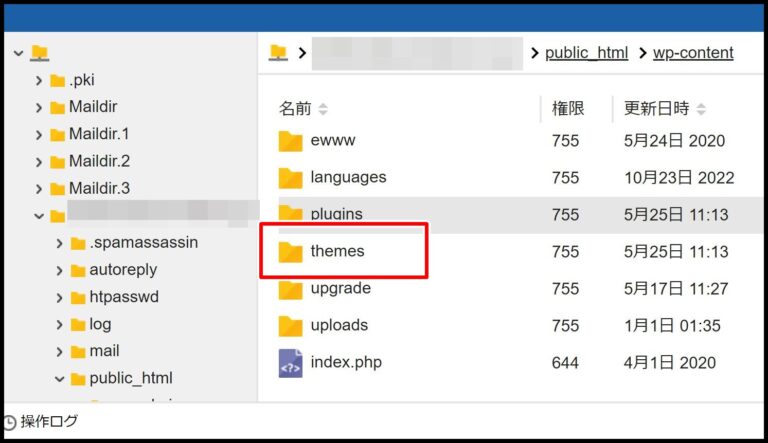
「themes」をクリックします。
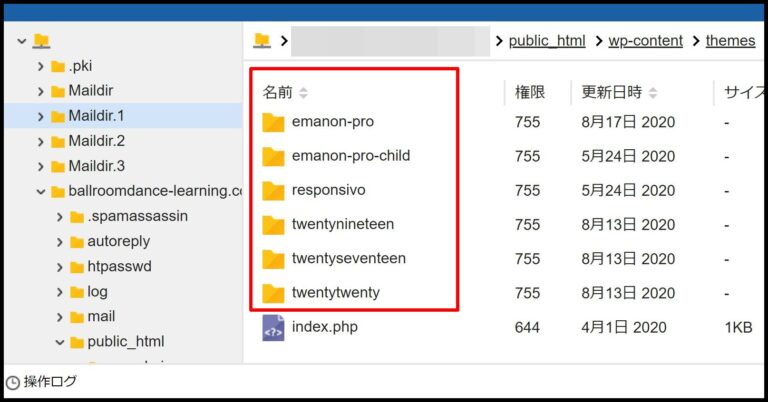
インストールした直後にエラーになったWordPressテーマ名を変更してください。語尾に「1」などと追記すればテーマが無効になります。
テーマのフォルダ名を変更すると一旦無効になるので、これで再度ログイン可能などうかを確かめてみて下さい。
プラグインの相性もあるので、キャッシュ系のプラグインを停止してからインストール→有効化すると上手くいくこともあります。どちらにせよエラーを引き起こしやすいテーマとプラグインは同時に使わないほうが良いと思います。
まとめ
WordPressにログインできない14の原因と対処法の解説でした。
WordPressトラブルはいつ発生するかがわからないので、何よりトラブルが起きた瞬間は焦らず「いつ、何のソフトで、何の操作をしたか?」を振り返ることが大切です。
これがないとどんなに詳しい人でも解決するのは難しいんですよね…この記事が少しでもエラー解決に役に立てたなら幸いです。


コメント
ワードプレスからログイン出来ますが
サーバーパネルからログインしようとするとDNSアドレスが見つかりませんとでてログイン出来ません。ワードプレスからのログインページとサーバーパネルからのログインページが違うのでとても気になります。
詳細な対処法を掲載頂き感謝します。
しかしながら、昨日よりログインできず葛藤しています。
上記対処法を2度試みましたが、解決に至りませんでした。
私のサイトはWPで構成され、/blog/のフォルダにもWPがあります。
メインのサイトは以前htmlでのサイトで、セカンドに/blog/で構成されていました。
メインをWPに変更した時に統合せずそのまま1つのサイトに2つのWPが存在するサイトになっています。
メインのWPは問題なくログインできるのですが、/blog/はできませんでした。
もし、他に手立てがあるようでしたら、ご教授お願い致します。
先程のコメントに追加します。
/blog/はプラグインの更新の時にログインする程度で、設定の変更等はしていません。
昨日も更新をしようと思いログイン画面で「エラー: 予期しない出力により Cookies がブロックされました」という表示になりログインできなくなってしまいました。
こちらの対処法以外にやったこと
1. configファイルに
define(‘WP_DEBUG’, true);
if (WP_DEBUG) {
define(‘WP_DEBUG_LOG’, true);
define(‘WP_DEBUG_DISPLAY’, false);
@ini_set(‘display_errors’,0);
}を追加(現在は元に戻している)
2. functions.phpの改行チェック前後の空白
以上です。
伊藤さん、
コメントありがとうございます。
上記の対処法で改善がない場合は、
wp-config.php設定エラーの場合がありますので、
FTPにて『自分のドメイン』→『public_html』→『wp-config.php』を
デスクトップにコピーし、開いてください。
すると『wp-config.php』の80行目辺りに下記のコードがあります。
=======この部分はコピーしないでください============
define(‘WP_DEBUG’, false);
=======この部分はコピーしないでください============
↓これを下記のコードに差し替えてみてください。
==============この部分はコピーしないでください=================
define(‘WP_DEBUG’, true);
if (WP_DEBUG) {
define(‘WP_DEBUG_LOG’, true);
define(‘WP_DEBUG_DISPLAY’, false);
@ini_set(‘display_errors’,0);
}
=============この部分はコピーしないでください=================
尚、この作業を行う際は、トラブル対処の為に
事前に必ず『wp-config.php』の元のコードをバックアップし、保存しておくようにしましょう。
これでも直らなかったら
再度コメントいただければ別の対処法をご案内させていただきます。
よろしくお願いいたします。
解決しました!ありがとうございました!!
functions.php に追記をしたところ、重大なエラーとなりログイン画面すら表示されなくなってしまい、初歩の私は途方に暮れるところでした。運よくこちらのサイト様に辿りつきました。分かりやすい解説をありがとうございました。上から順に確認していきましたら、おかげさまで、6番の方法で解決しました。
細かい手順が今後のご参考になればと思い、書いておきます。
6番にある方法、ファイル名 themes を一旦書き換えて、ログイン画面が表示されダッシュボードに入ることができました。その後、書き換えたファイル名のままだとテーマのディレクトリが読まれず、もとのテーマも、他のテーマもインストールできませんでした。(HPやブログにアクセスしようとすると、真っ白な画面。)そのため、themesフォルダ名を元に戻し、中にある対応のデザインのファイルを「全て削除」にし、ダッシュボードにログインしたところ、テーマを再インストールすることができました。
このやり方がそもそも安全かどうかも合っているかもわかりませんが。
何より貴サイト様の方法手順を拝見できたことで、解決に至りました。ありがとうございました。
themes(テーマ)を書き換えることに関しては、
テーマ自体のコードを書き換えることにもなりますが、
カスタマイズをしたことによるコードのトラブルなら仕方ありません( ;∀;)
詳しくない状態でコードをいじりまくると取り返しのつかないことになりかねませんので。
その場合はテーマを一度削除してから
もう一度入れなおせばコードをいじる前の状態に戻ります
(もしその他にテーマをカスタマイズしていたらそれも削除されてしまいますが、、、)。
こちらこそお役に立てて幸いです^^
またご参考いただければと思いますので、
どうぞよろしくお願いいたします^^
以下のエラー―が大量に出るのと、cookieにブロックされて全くログインができなくなりました。
どなたか対処法を教えてください。
functionの変更も、プラグインの無効化も試しましたが全くダメでした。
バックログも出てこなかったです。
Warning: Cannot modify header information – headers already sent by (output started at /home/・・・・・/wp-content/themes/・・・/functions.php:113)in /home/・・・・・・/wp-login.php on line 471
僕はPHPは専門外なので詳しくは書けませんが、エラーコードをChatGPTに聞いてみたところ以下の回答が来ました。
↓↓↓
このエラーメッセージは、WordPressがヘッダー情報を送信しようとしたときに、既に何らかの出力(通常は空白や改行など)が発生していたことを示しています。このエラーは、通常、プラグイン、テーマ、またはWordPressコアファイルのいずれかに不適切なコードが存在することにより引き起こされます。
具体的には、エラーメッセージに示されているfunctions.phpの113行目で何らかの出力が始まっているようです。このファイルと行番号を確認して、不要な空白、改行、または出力コードがないか確認してください。ファイルの終了タグ?>の後に余分な空白や改行があることも一般的な原因です。?>タグはPHPファイルの最後には不要なので、これが原因の場合はタグ自体を削除することもできます。
また、wp-login.phpの471行目も確認してみてください。ただし、このファイルはWordPressのコアファイルなので、特別な理由がない限り、こちらを直接編集するのは避けるべきです。もし、こちらに問題がある場合は、WordPressの再インストールを検討してみてください。
エラーを修正したら、ブラウザのキャッシュをクリアしてから、もう一度ログインを試みてください。それでも問題が解決しない場合は、プラグインやテーマが原因である可能性がありますので、一旦全てのプラグインを無効化し、デフォルトのテーマに切り替えてみてください。それによって問題が解決する場合、一つずつプラグインを有効化し、テーマを元に戻して、問題の原因を特定してください。
>>>ChatPGTはPHPなどのプログラミングに理解があるので、ファイルのコードを送信してエラー内容を確認してもらうといいかもしれません。※私は有料版のGPTを使っていますが、無料版でももしかしたら対応してくれるかもです!