この記事ではChatGPT(チャットGPT)の始め方・使い方について詳しく解説します。いま話題のAIチャットボットですが、公式サイトが英語なので分かりづらいという人もいると思います。
でもチャットGPTは日本語でも使えて、仕事にも役立つ汎用性の高いツールなので触っておくと便利です。この記事を参考にチャットGPTのアカウント登録から進めてみてください。
なおAndroid、iOSの始め方は以下のリンクからご覧くださいませ。
【スマホでChatGPTを始める人はこちら】
チャットGPT(チャットGPT)の始め方
では早速ですがチャットGPTの始め方です。チャットGPTはアカウント登録が必要になるので、以下の手順に沿って開設しましょう。
【チャットGPTのアカウント登録方法】
①チャットGPTの公式サイトにアクセスする
まずはチャットGPTの公式サイトにアクセスします。
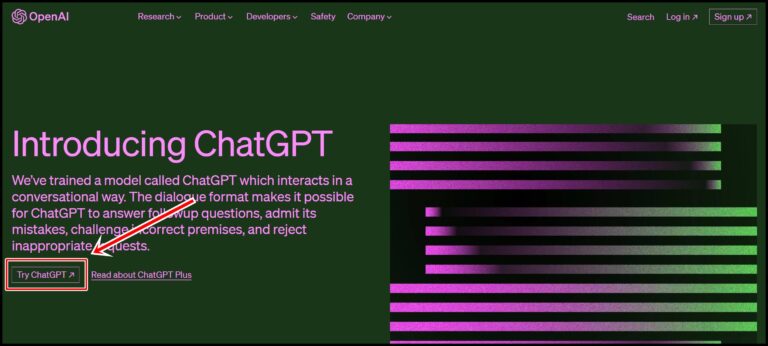
「Try チャットGPT」をクリックしましょう。たまに画面が違う場合があるので、その場合は画面右上にある「Sign up」をクリックしてください。
「Sign up」をクリックします。
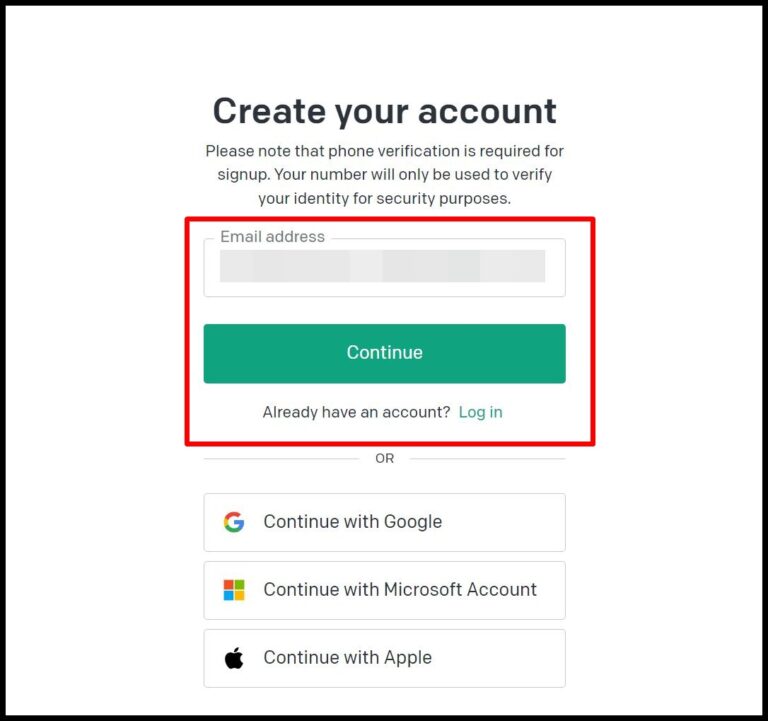
メールアドレスを入力し「Continue」をクリックします。
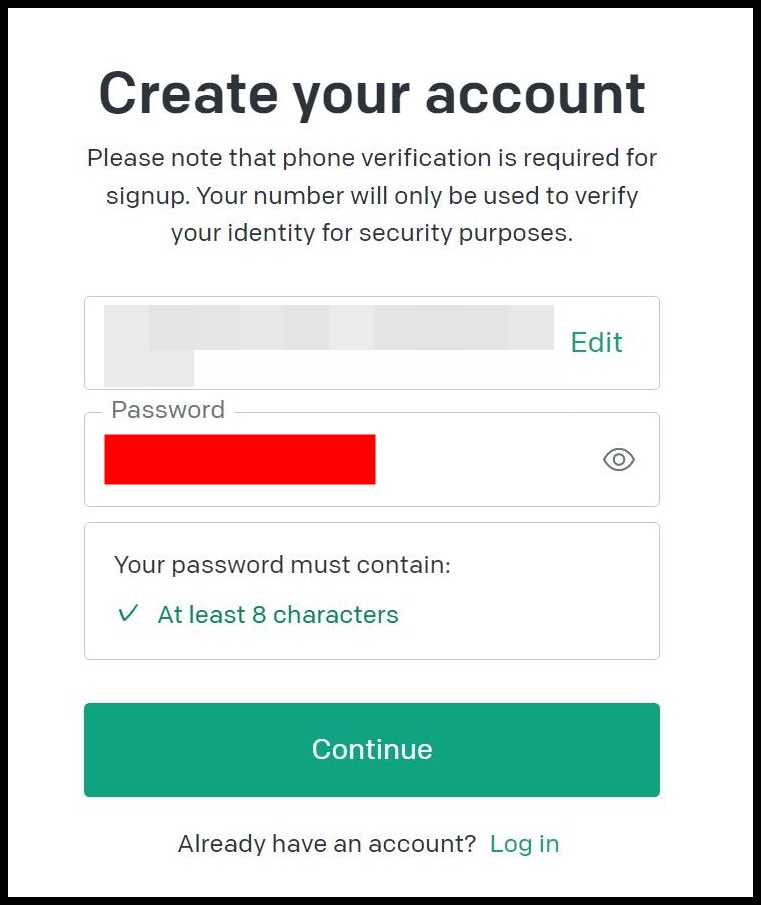
パスワードを設定しましょう。パスワードは不正アクセスなどされないように厳重なパスワードを設定してください。
パスワードを考えるのが面倒な方はパスワード生成(パスワード作成)ツールを使うといいと思います。
すべての入力が終わったら「Continue」をクリックしましょう。
②メールアドレスを認証する
次はメールアドレス認証を行います。
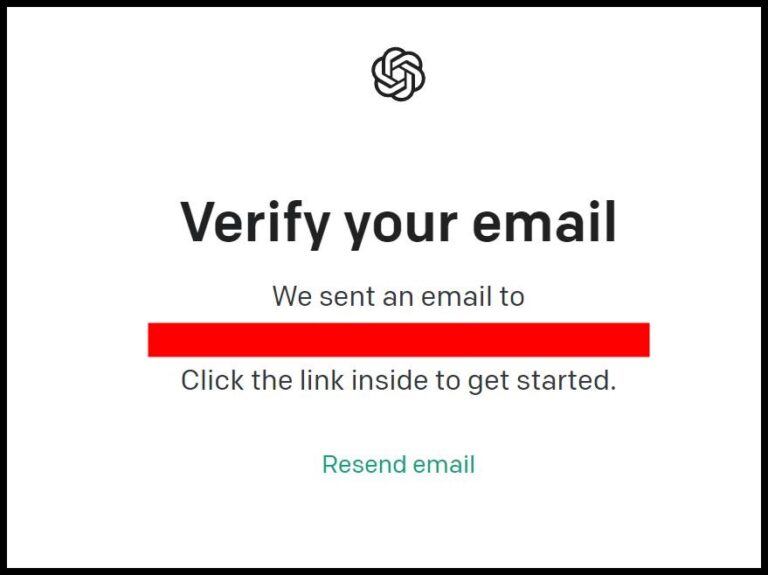
「Verify your email」という表示が出たら、先程のメールアドレスの受信ボックスを確認しましょう。
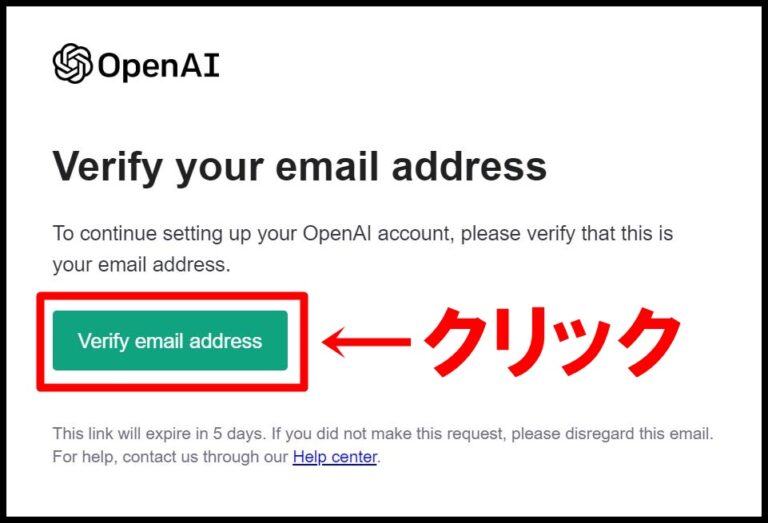
「Verity email address」をクリックしましょう。
③名前・誕生日を登録する(本名でなくてもOK)
次に名前と生年月日を登録していきます。ちなみに登録する名前は偽名やニックネームでも問題ないので、好きな名前にしましょう。
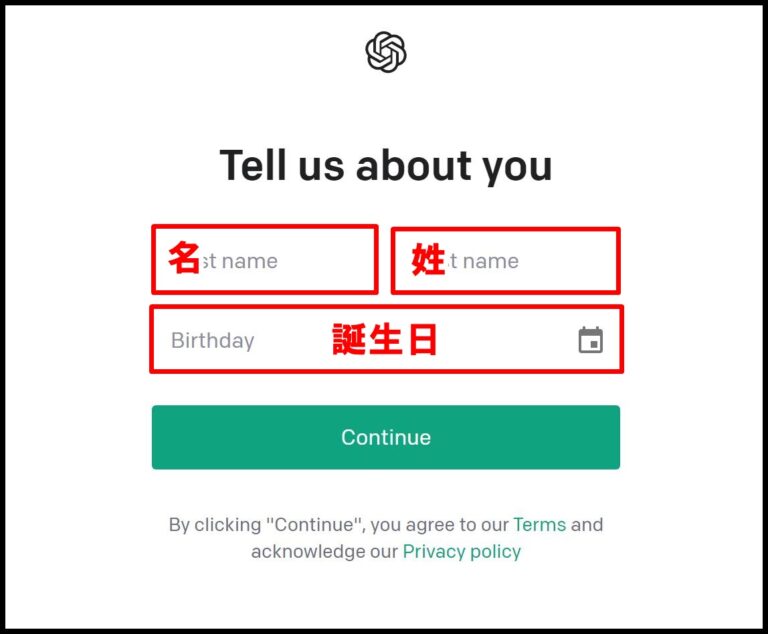
「姓名」「誕生日」を入力し「Continue」をクリックして進みます。
④電話番号を認証する(SMS認証)
最後に電話番号の認証を行います。
ChatGPTでは「電話番号1つに付き2アカウントまで」と決まっており、セキュリティやスパム防止の観点からかならず本人確認が必要となっています。
認証するには正しい携帯番号が必要になりますので、入力ミスをしないように気をつけてください。
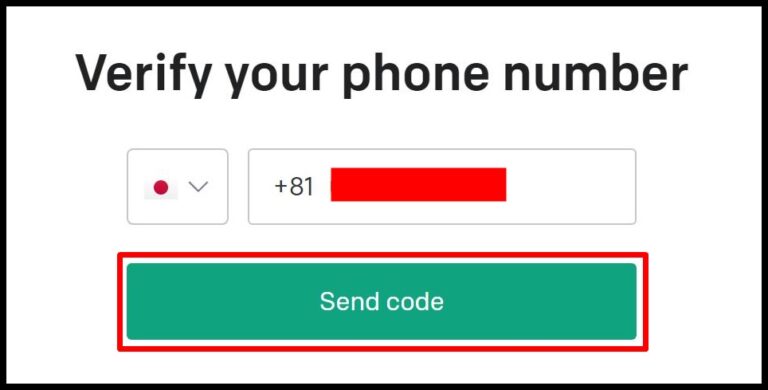
携帯番号を入力し「Send code」をクリックします。クリックするとSMSが届くのでスマホを確認しましょう。
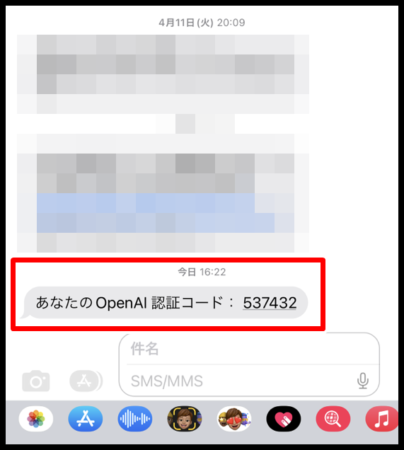
「あなたのopenAI 認証コード: ******」というメッセージが届いているはずです。この認証コードを入力します。
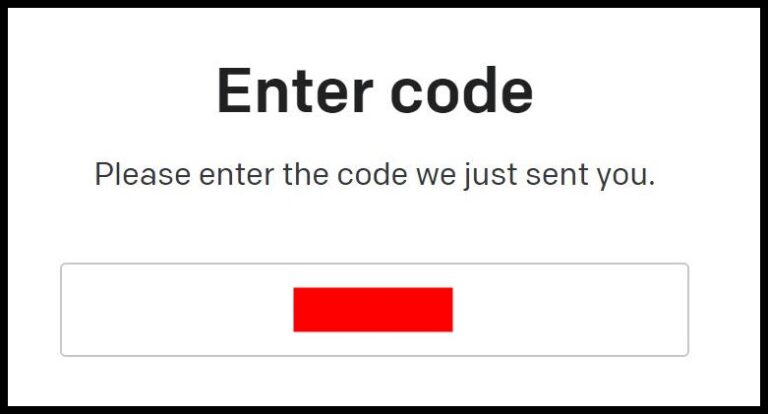
6桁の認証コードを入力して次に進みます。
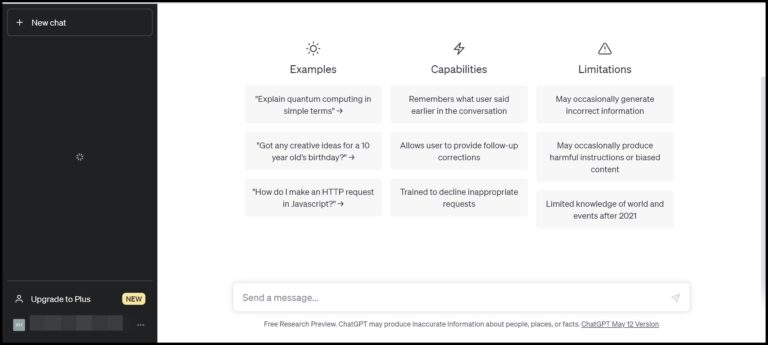
上記の画面が出ればチャットGPTのアカウント登録が完了です。
チャットGPTの使い方
次にチャットGPTの使い方を抑えておきましょう。チャットGPTは基本的には聞けばすぐに答えてくれるツールですが、管理画面で行える機能は以下となっています。
【チャットGPTの使い方】
①基本設定の使い方
まずは基本設定の使い方です。主に管理画面の右下にある「…」をクリックすると表示されます。
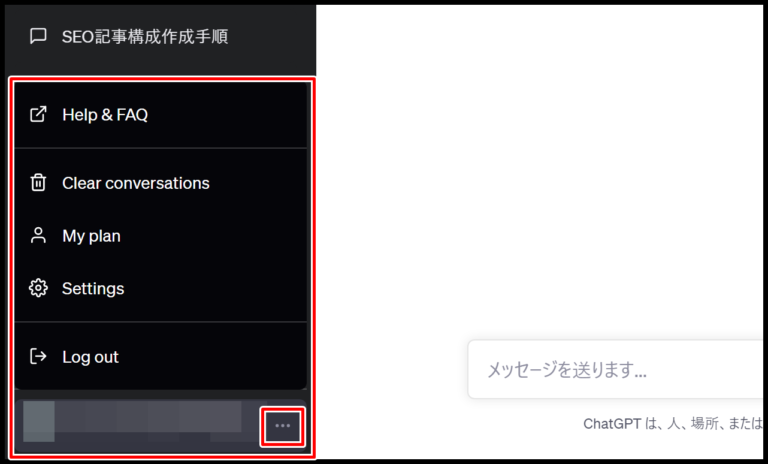
基本設定の名前と設定内容は以下の通りです。
| 設定箇所 | 内容 |
| Help&FAQ | チャットGPTのヘルプページ |
| Clear conversations | チャットの全削除 |
| Myplan | プランの確認とアップグレード |
| Setting | 設定 |
| Logout | ログアウト |
Help&FAQ
Help&FAQはチャットGPTのヘルプページです。チャットGPTのエラーやトラブル関連の質問や回答を見ることが出来ます。
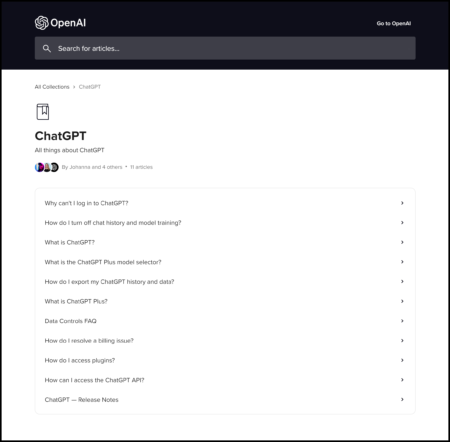
なお質問&回答はすべて英語なのでグーグル翻訳などを使って見てください。
Clear conversations
Clear conversationsでは作成したチャットをすべて消すことができます。
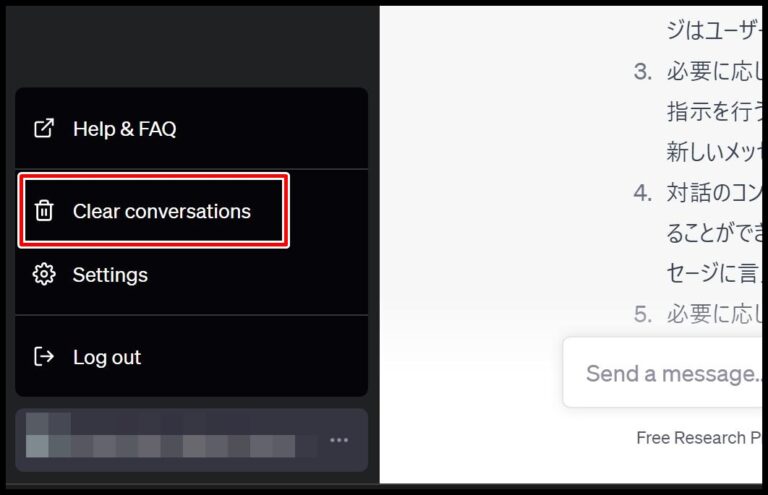
「…」→「Clear conversations」の順にクリックすれば作成したチャットをすべて削除することができます。
Upgrade to Plus
「Upgrade to Plus」は現状のプランから有料版へアップグレードすることができます。
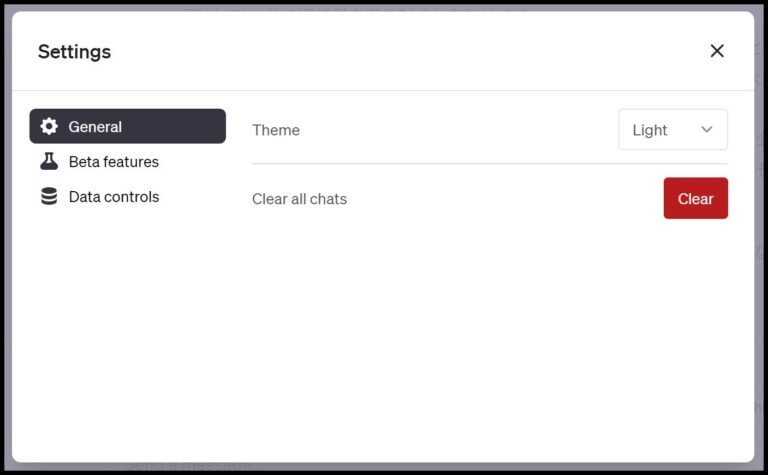
チャットGPTは有料版では月額20ドルでハイグレードな機能を使うことができます。
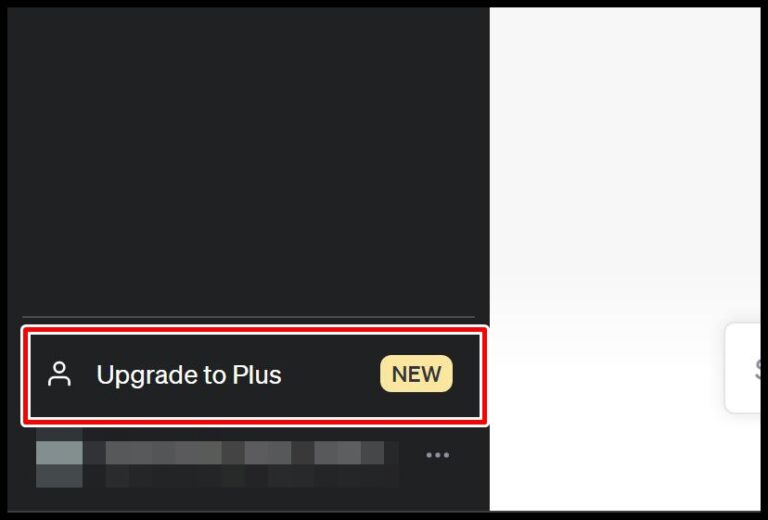
「Upgrade to Plus」をクリックしましょう。
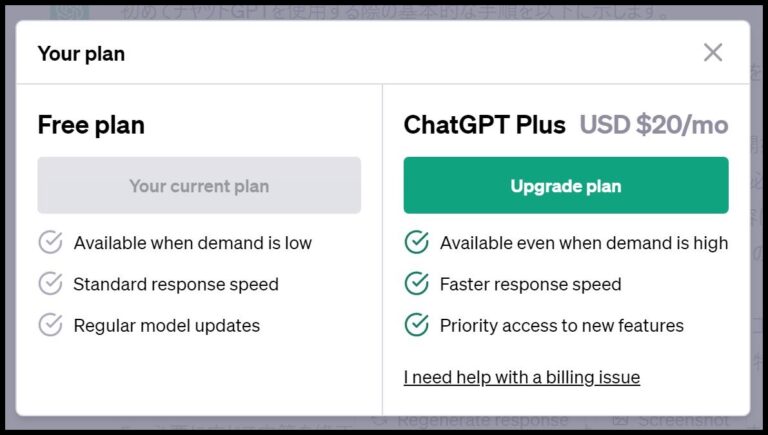
現状が「Free Plan(無料版)」で「チャットGPT Plus」が有料版となっています。
「チャットGPT Plus」では
- サーバーが込み合ってる時も利用可能
- 質問に対する応答速度の向上
- 新機能(プラグイン)への優先アクセス
など無料版よりも優れたスペックと新機能を利用することができます。ちなみに僕も有料版を使ってるので、仕事でバリバリ使う人にはおすすめです。かんたんなタスクをこなしてもらう程度なら無料版でも事足りるので課金はしなくて大丈夫です。
Setting
SettingはチャットGPTの設定を変更することができます。すべて英語で表示されているので英語が苦手な人はグーグル翻訳を使って見てください。
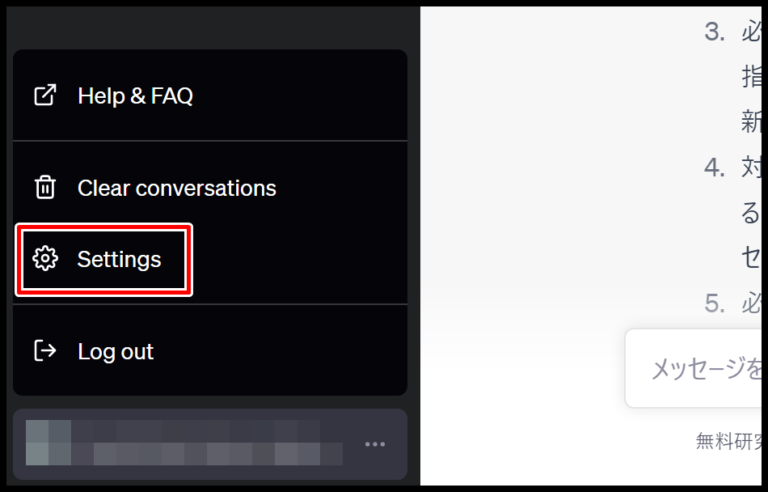
「…」→「Setting」をクリックします。
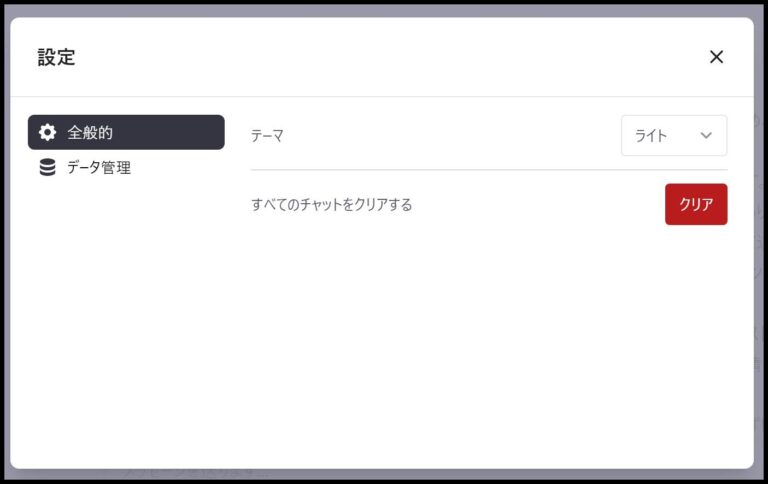
「全般的(General)」では主に以下の項目の設定を行うことができます。
| テーマ(Theme) | 管理画面の背景色を変更する |
| Clear all chats | すべてのチャットをクリアする |
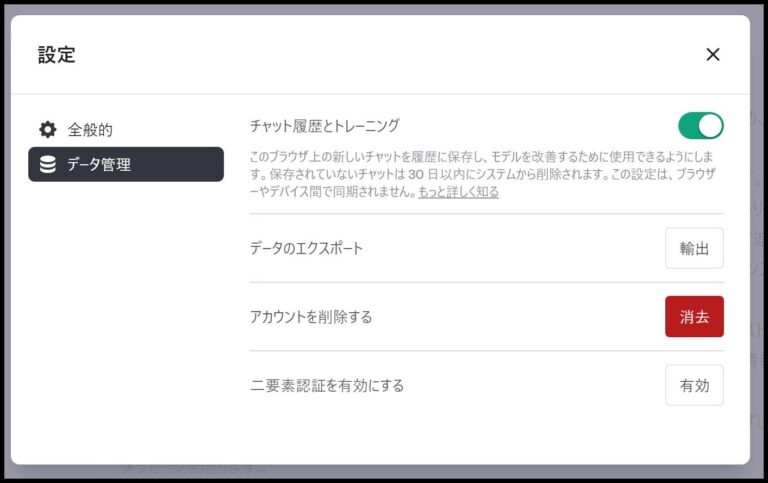
「データ管理(Data Controls)」では以下の機能が使用できます。
| Chat History & Training | チャットの履歴でAIをトレーニングする |
| Export data | チャットのデータをエクスポートする |
| Delete account | アカウントを削除する |
| Enable two-factor authentication | 二要素認証を有効にする |
Chat History & TrainingはチャットGPTに学習させることが出来るので、ONにしておくといいです。その他に機能は任意で使用してください。
②質問(プロンプト)を入力し、回答を得る
チャットGPTは対話やシステムに対するメッセージなどさまざまな形式のやり取りを行うことができます。例えば「ダイエットしたい」だったり「5kg痩せる為には何カロリーの消費が必要?」などです。
またチャットGPTに関してわからないことがあれば、そのままチャットGPTに聞けば答えを返してくれます。では実際に質問をしてみましょう。
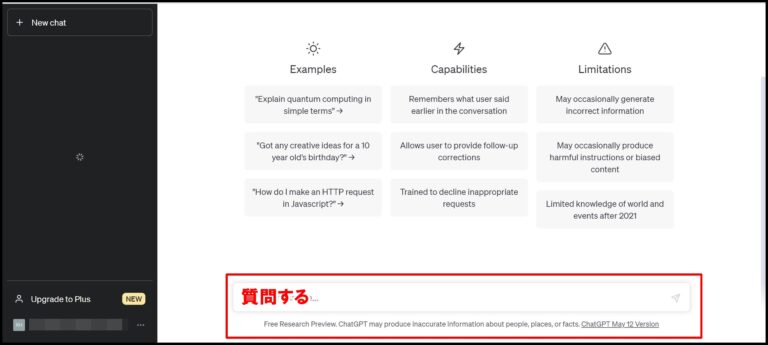
チャットに質問を入れてみます。
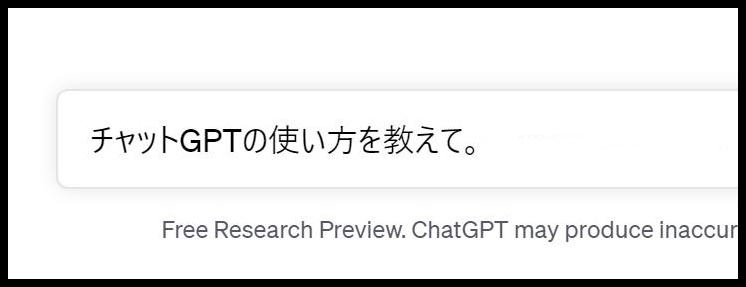
まずは「チャットGPTの使い方を教えて」と送ってみました。以下がチャットGPTからの回答です。
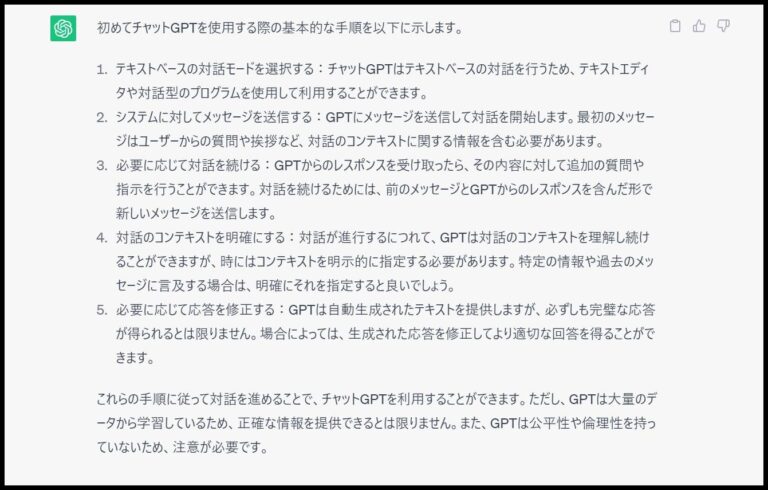
上記の内容が30秒くらいで返ってきました。すさまじいスピードですね。まあ本人のことを質問されてるので速いのも当然かもしれませんが。笑
ちょっと内容がややこしいので以下に整理してみました。
①テキストベースの対話モード:チャットGPTはテキストベースの対話を行うことができる。例えば「痩せるにはどうしたらいい?」や「家庭教師として」
②システムに対してメッセージを送信する:GPTにシステムに関するメッセージを送信して対話を開始します。例:「以下の情報から○○の単語の出現回数を教えてください」など。
③必要に応じて対話を続ける:GPTからの回答を受け取った後に、その内容に対して追加の質問や指示を行うことができる。対話を続けるためには、前のメッセージとGPTからのレスポンスを含んだ形で新しいメッセージを送信する必要があります
④対話のコンテキストを明確にする:対話をする際、コンテキストを明示的に指定する必要があります。特に特定の情報や過去のメッセージに言及する場合は、明確にそれを指定すること。
⑤必要に応じて応答を修正する:GPTは回答が有用でない場合もあるため、生成された応答を修正してより適切な回答を得ることが重要
こんな感じです。まあ説明を聞くとややこしいですが、シンプルに「聞いたことは基本何でも答えようとする人」だと思えばいいです。笑
では色々と聞いてみます。
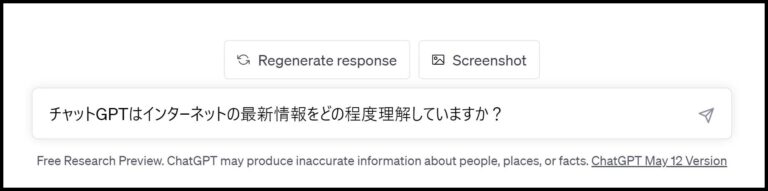
「チャットGPTはインターネットの最新情報をどの程度理解していますか?」という質問です。
いくつか質問をしてみましょう。
HTMLやCSS、表の作成はできますか?
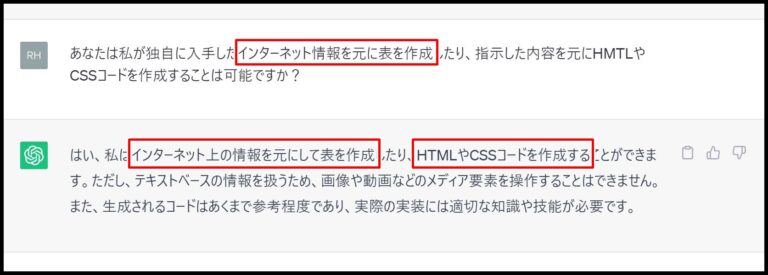
「表やHTMLは作成できるか?」という質問にはYESと回答が来ました。
例えばサービス料金の情報を渡して「HTMLで表を作って」と命令すれば、数秒~数十秒くらいで表を作成してくれます。CSSコードも作れるのでWordPressのコンタクトフォーム7用をCSSでカスタマイズしたりも簡単にできそうです。
文法を指定して書けるか?
次は文法を指定して文章を作成することはできるか?という質問です。
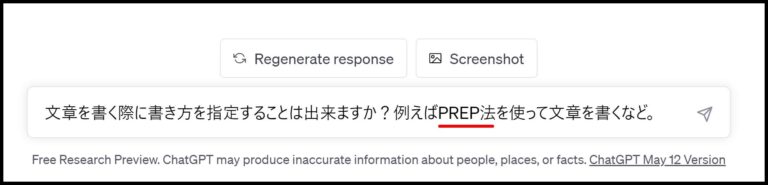
今回はPREP法を指定してみました。
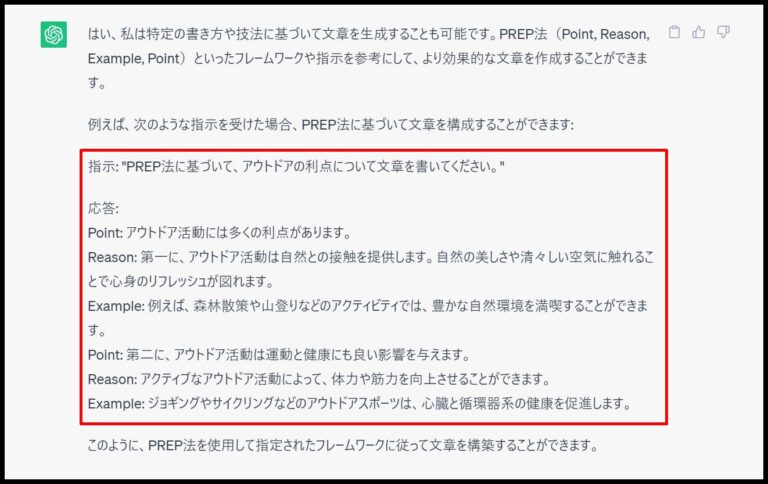
PREP法を使って文章例を作成してくれました。
チャットGPTの文字数制限は?
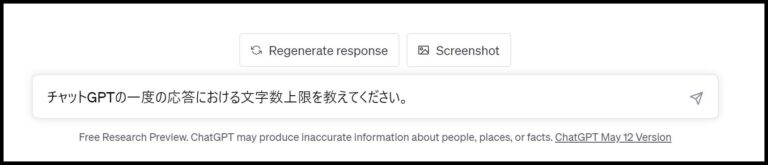
次は一度の応答における文字数制限を聞いてみました。

「2048文字」と返答がきました。ちょっと附に落ちなかったので追撃で質問。

半角か?全角か?で追撃します。
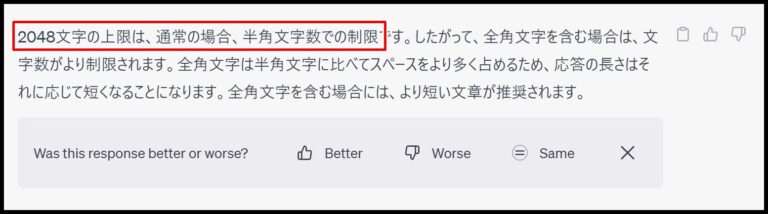
チャットGPTから「半角文字数での制限」と来ました。となると全角でも文字数制限はその半分になるのではと思います。
③回答を再生成する(Regenerate response)
もし思ったような回答が得られなかった場合に、「回答を再生成する(Regenerate response)」という機能を利用すれば違う言い回しや内容で回答してくれます。
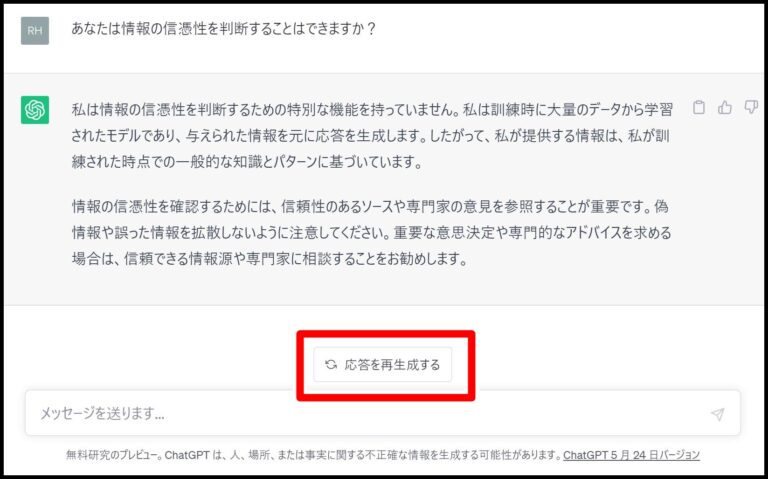
「応答を再生成する(Regenerate response)」をクリックしましょう。
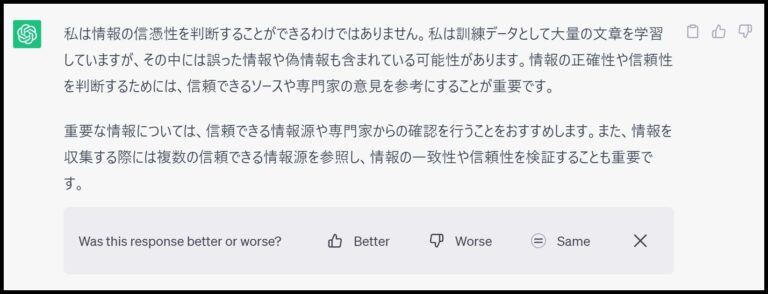
回答の内容が変わりましたね。一度目と二度目を比較してみました。
【一度目の応答】私は情報の信憑性を判断するための特別な機能を持っていません。私は訓練時に大量のデータから学習されたモデルであり、与えられた情報を元に応答を生成します。したがって、私が提供する情報は、私が訓練された時点での一般的な知識とパターンに基づいています。
情報の信憑性を確認するためには、信頼性のあるソースや専門家の意見を参照することが重要です。偽情報や誤った情報を拡散しないように注意してください。重要な意思決定や専門的なアドバイスを求める場合は、信頼できる情報源や専門家に相談することをお勧めします。
【再生成の応答】
私は情報の信憑性を判断することができるわけではありません。私は訓練データとして大量の文章を学習していますが、その中には誤った情報や偽情報も含まれている可能性があります。情報の正確性や信頼性を判断するためには、信頼できるソースや専門家の意見を参考にすることが重要です。
重要な情報については、信頼できる情報源や専門家からの確認を行うことをおすすめします。また、情報を収集する際には複数の信頼できる情報源を参照し、情報の一致性や信頼性を検証することも重要です。
再生成の方が精度が若干上がってるのがわかると思います。納得のいく回答が得られなかった場合は再生成を使ってみましょう。
ちなみに回答はコピーも可能です。
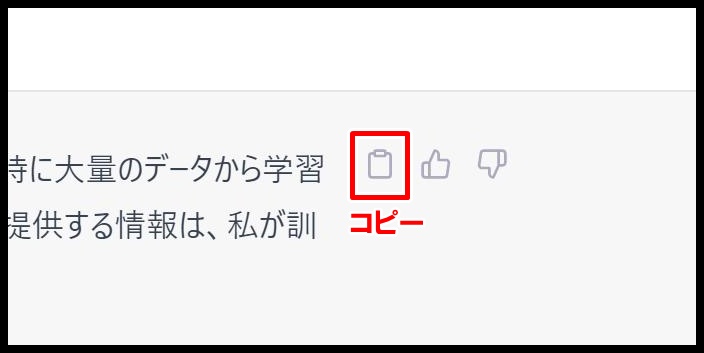
Good,Badマークの横にあるマークをクリックするとクリップボードに保存可能です。チャットGPTで書いた文章をそのまま使いたい時に利用してください。
④回答を評価する
チャットGPTからの回答に対して評価をすることで、今後の機能改善につなげることができます。
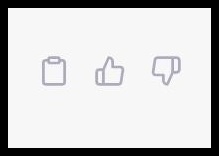
GPTのメッセージの右上あたりにマークがあるので、内容に応じてGood,Badを付けてみましょう。
⑤チャットを編集する
一度送ったチャットを編集して再回答させることができます。別にもう一度質問すればいいとも思うのですが、やり方を解説します。

質問のチャットの右側にある鉛筆マークをクリックしましょう。
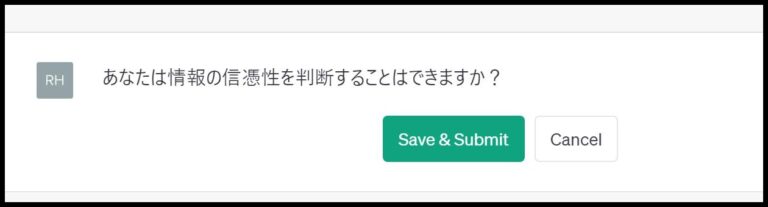
編集後に「Save&Submit」をクリックします。
⑤チャット名を変更する
チャットGPTに質問をすると左側にスレッドが作成されますが、そのスレッド(チャット)名は好きな名前に変更することができます。
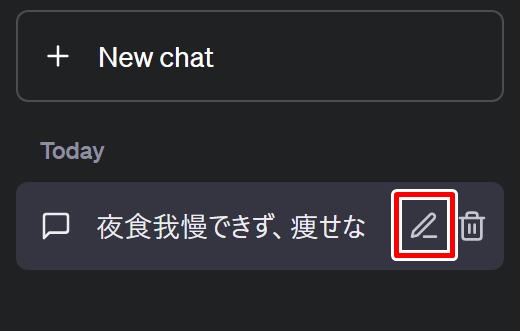
チャット名を選択した状態で鉛筆マークをクリックします。
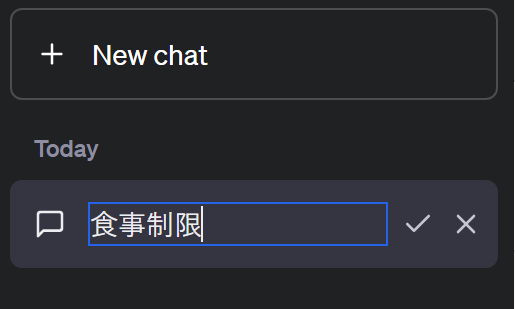
好きな名前に変更します。
⑥チャットを削除する
作成したチャットを削除する方法です。
チャットGPTは質問をする度にスレッドが作られるので、何度もやり取りしていると山のように増えます。そこでいらないチャットは普段から削除しておきましょう。
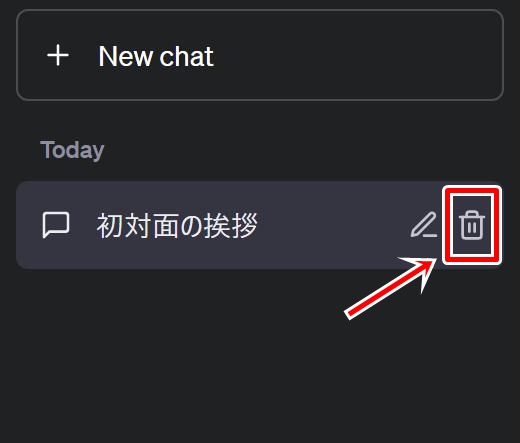
ゴミ箱のマークをクリックします。
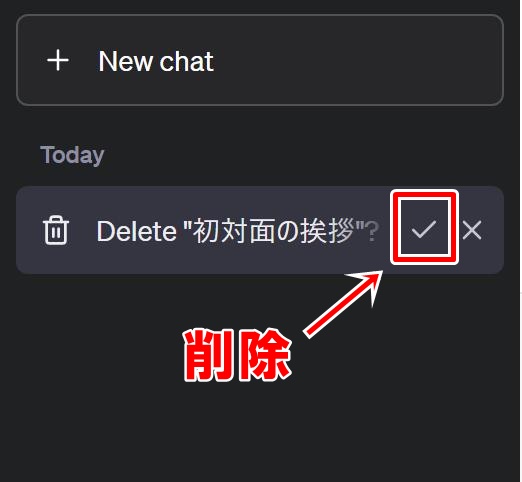
「✓」のマークを押せば削除完了です。

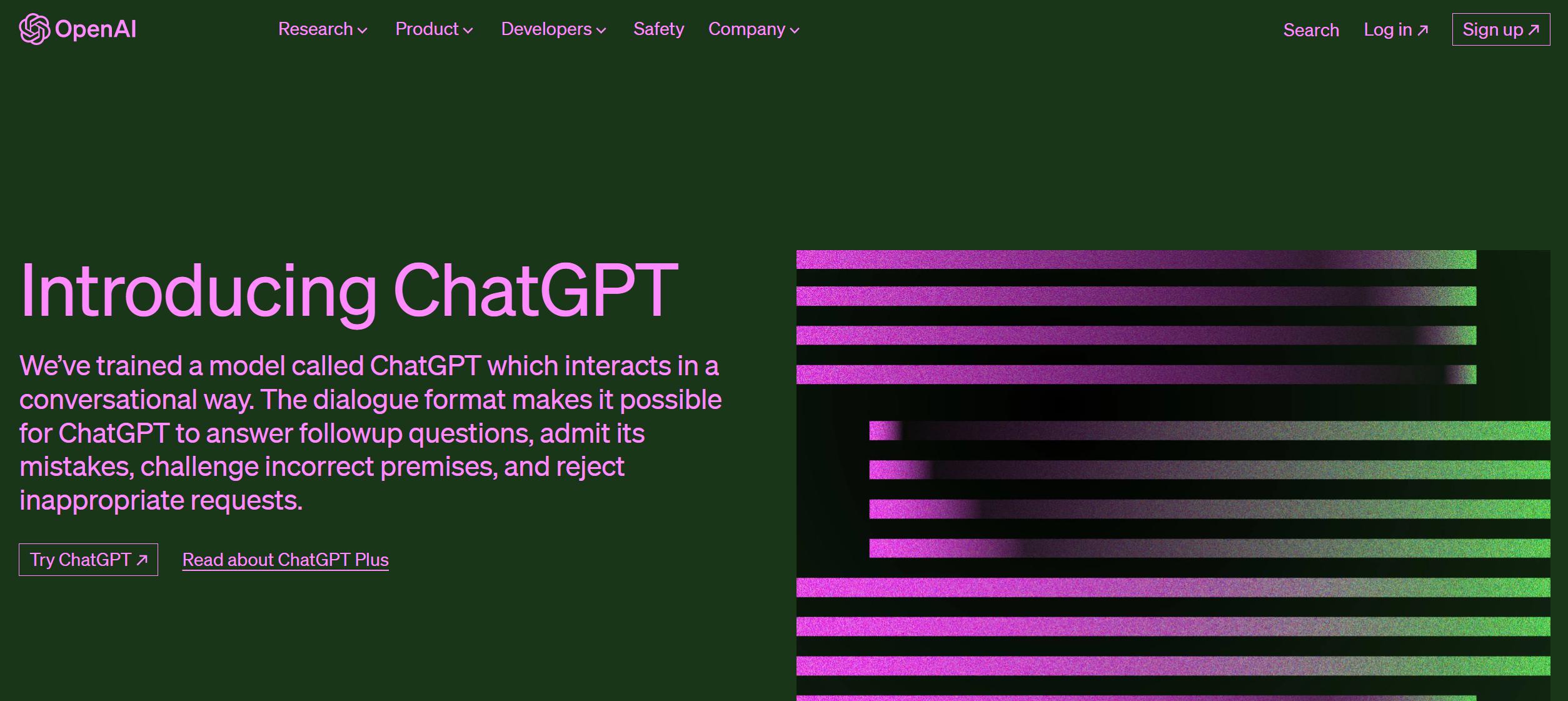
コメント