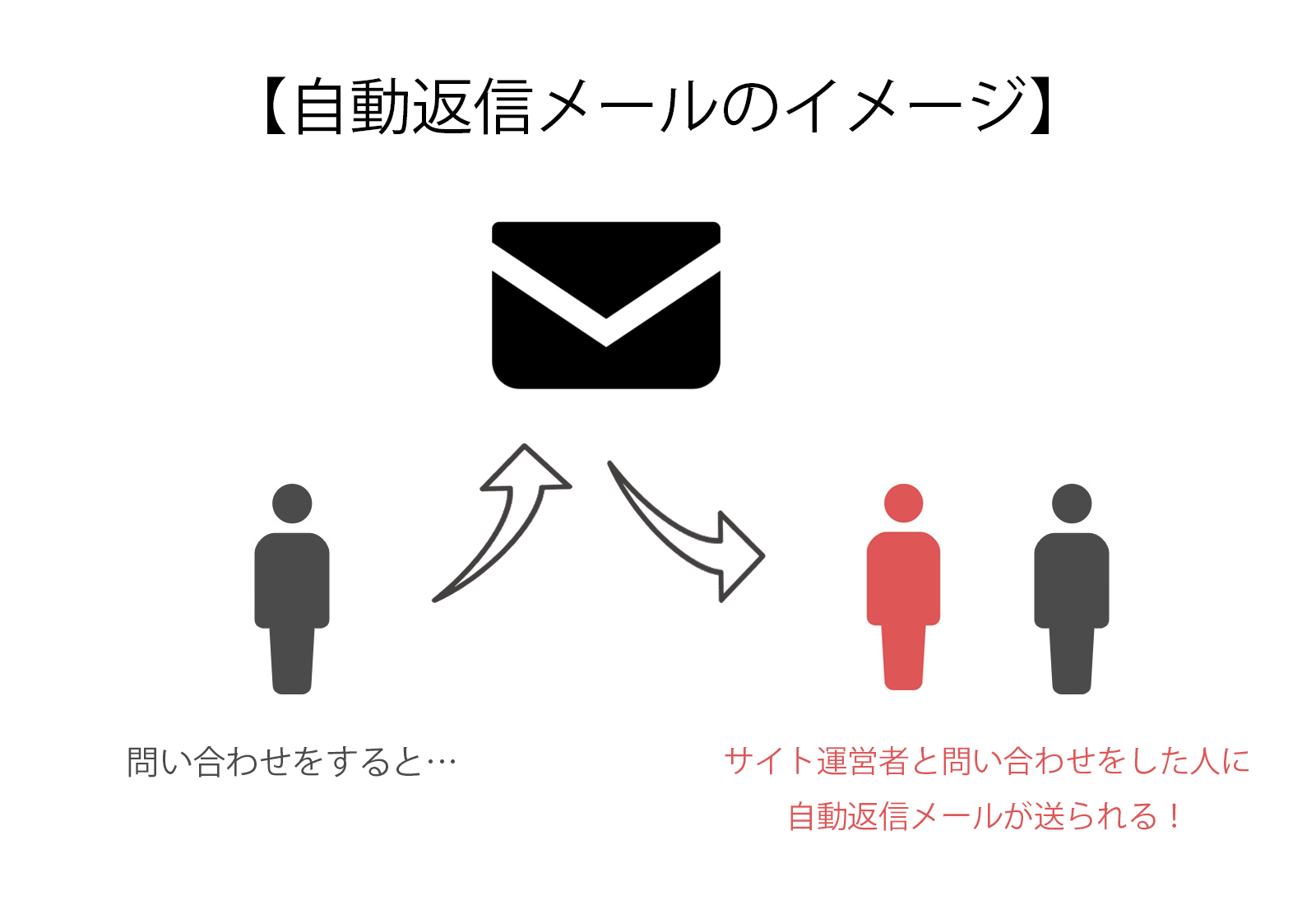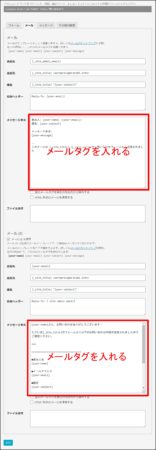どうも!まつです。
この記事ではContact Form 7(コンタクトフォーム7)で自動返信メールを作る方法について解説します。
Contact Form 7では自動返信メールを比較的かんたんに作ることができますが、設定を間違えて「自動返信メールが来ない…」という事例が多発しています。
この記事の通りに実行すれば、無事自動返信メール設定ができるので、是非試してみてください。
なお、またContact Form 7を導入・設定していない人は以下の記事で基本設定をしてからこのページに戻ってきてください。
★まずはContact Form 7を設定しよう!★
【2021年版】Contact Form7(コンタクトフォーム7)の使い方・カスタマイズ方法
Contact Form 7の自動返信メールのイメージ
まず自動返信メールのイメージを説明するとこんな感じです。
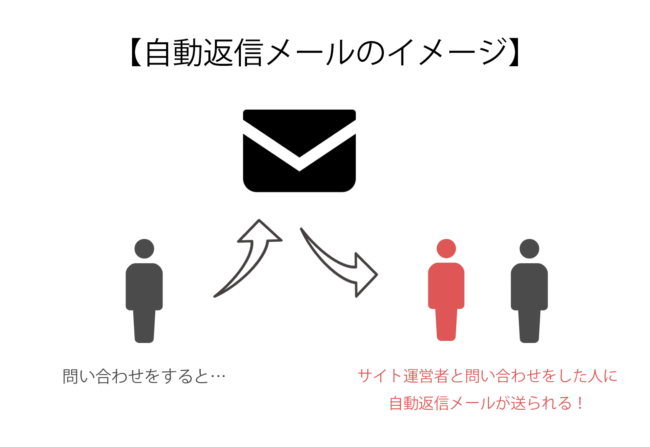
- 問い合わせをする
- 問い合わせした人に自動返信メールが送信される
という形ですね。
これで問い合わせがあった際に両者にメールが自動送信されるようになります。なお、サイト運営者への問い合わせ送信メールの設定はこちらの記事を参考にしてください。
Contact Form 7で自動返信メールを送信する方法
ではContact Form 7で自動返信メールを設定する方法です。
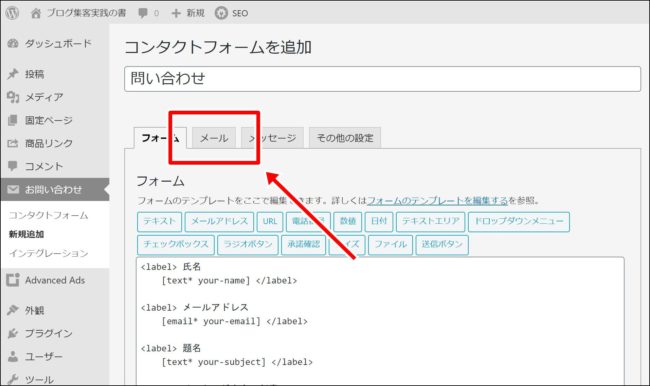
Contact Form7の「メール」タブを開きます。
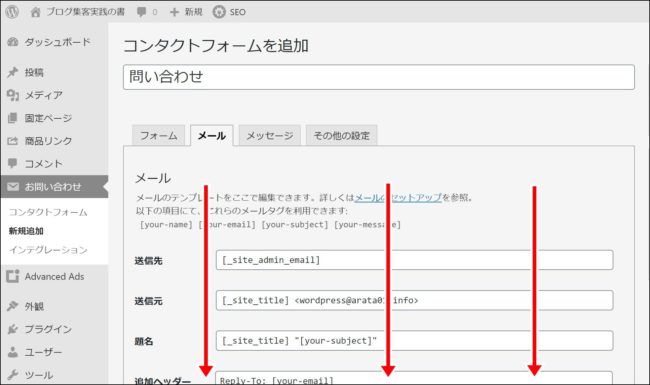
下にスクロールしましょう。
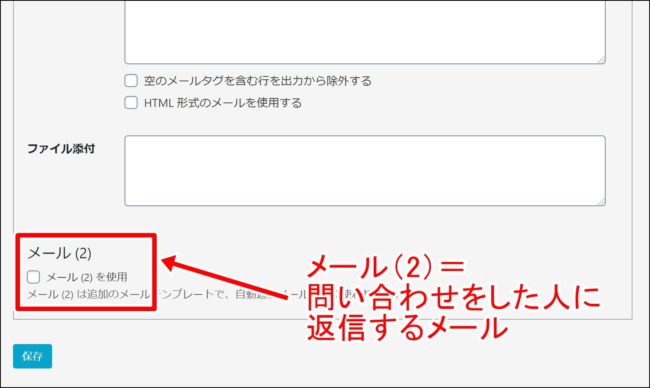
メール(2)という項目があります。
ここが「問い合わせをした人への自動返信メール」を設定するところです。
自動返信メールを設定する際には
- メールタグの設定
- あいさつ文の設定
が必要になります。まずはメールタグから設定していきましょう。
※よくわかんなくてもそのまま設定すればできるので理解しなくて大丈夫です。
1.メールタグの設定
まずはメールタグの設定からやっていきます。
メールタグとはこういうやつです。

これは何か?というとメールタグと言ってお客さんが入力した名前やメールアドレス、題名などの情報に自動変換してくれるタグです。
自動変換されるメールタグは以下を参考にしてください。
| [your-name] | 名前 |
| [your-email] | メールアドレス |
| [your-subject] | 題名 |
| [your-message] | メッセージ本文 |
| [_site_title] | ホームタイトル |
| [_site_admin_email] | WordPress |
こんな感じでメールタグが各々の情報に変換されます。
つまりメールタグは「お問い合わせ内容を反映させるための暗号」みたいなもんだと思ってください。メールタグを設定しないと入力内容が反映されませんので注意をしてください。
では「メール(2)」で自動返信メールを作っていきましょう。
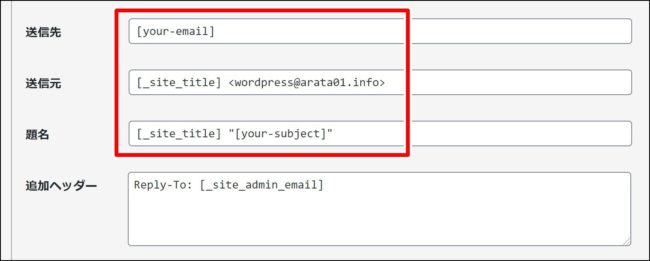
- 送信先:メールの送信先のアドレス
- 送信元:送信する側のメールアドレス
- 題名:題名
- 追加ヘッダー:?
となっています。そのままでも構いませんが、個人的には[_site_title]はサイトタイトルが入るだけなのでいらないかな?と思ってます。
よくわからないって人はそのままにしておいてください。
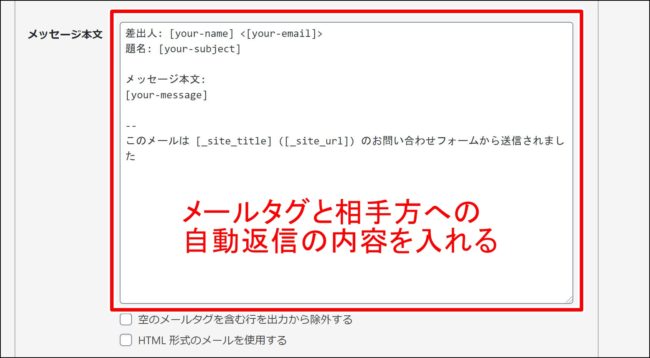
メッセージ本文にメールタグを入れます。
フォームに項目を追加した場合は、必ずメールタグを入れる
ちなみに問い合わせフォームに新しい項目を追加した場合は、必ず新しいフォームのメールタグも入れてください。
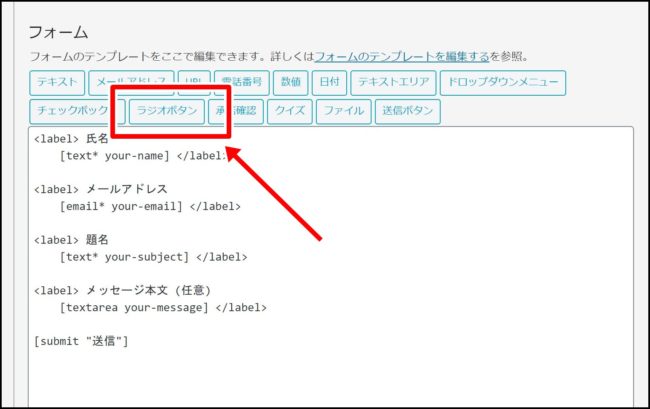
例えば「フォーム」メニューで「ラジオボタン」を選択して…
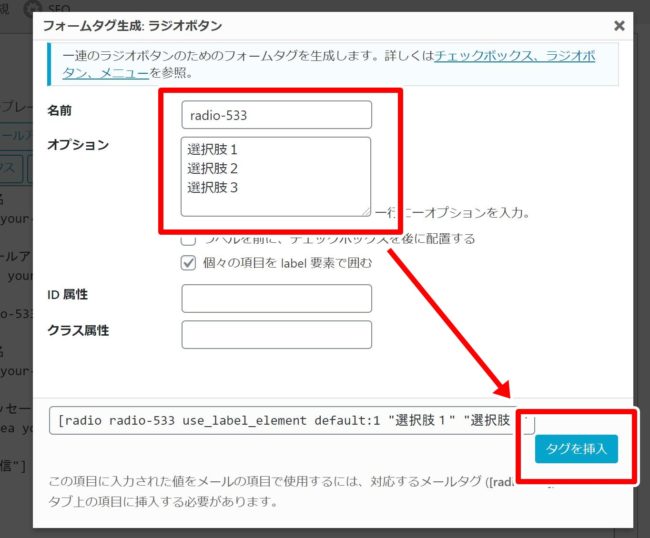
選択肢を入れてタグを挿入します。
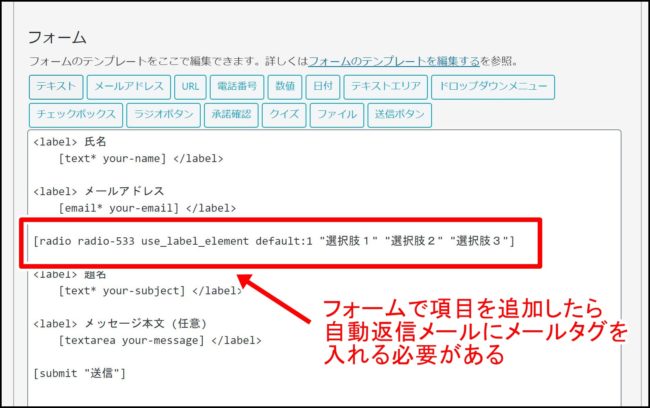
このようにフォームにラジオボタンを追加したとします。
この場合、必ず「メール」と「メール(2)]のメッセージ本文にメールタグを入れるようにしてください。
上記の画像の例で書くと[radio-533]を「メール」「メール(2)」のメッセージ本文に追加するということですね。
↓↓↓
とにかくメールタグを入れる必要があることを覚えておきましょう。
2.あいさつ文の設定
次はあいさつ文の設定です。
ぶっちゃけやってもやらなくても良いんですが、問い合わせの返信メールって味気ないことが多いので、ちゃんと手動で挨拶文を作ったほうが好感が持てます。
今回は例文を作ってみたので、ぜひ参考にしてご自身の自動返信メールを作ってみてください。
【自動返信メール例】
[your-name]さん、お問い合わせありがとうございます!
ただいま[_site_title]のフォームより以下のお問い合わせ内容が送信されましたのでご確認ください。
↓↓↓
=================================
■差出人名
[your-name]■メールアドレス
[your-email]■題名
[your-subject]■選択肢(ラジオボタン)
[radio-○○○]※ラジオボタンを設定する場合は必ずメールタグを入れる!
■メッセージ本文
[your-message]=================================
お問い合わせへのご返信には3営業日ほどかかる場合がございます。もしご返答がない場合はお手数ですが再度お問い合わせいただくか、TwitterのDM等でご連絡ださいませ。
株式会社SNAC代表取締役
大島松二郎—
このメールは [_site_title] ([_site_url]) のお問い合わせフォームから送信されました
これは僕のやり方ですが、こんな感じにするといいかなと思います。
Contact Form 7の自動返信メールが届かない場合の原因と対処法
もしContact Form 7で問い合わせをしても自動返信メールが届かない場合の対処法です。
「サイトのドメインに属していないメールアドレスが送信元に設定されています」と出る場合
下記のような表示が出る場合です。

送信元はサイトのドメイン(このサイトの場合はarata01.info)に属していないとメールが届きませんので、[_site_title] <wordpress@ドメイン>に変更して元に戻すようにしてください。
迷惑メールボックスに入っている
迷惑メールボックスを覗いてみると入っている場合があります。
メールアプリによっては迷惑メールボックスに振り分けられてしまうことがあるので、その場合は問い合わせのページに「迷惑メールボックスのチェックをお願いします」などの記載をしておくと良いと思います。
まとめ
Contact Form 7で自動返信メールを設定する方法でした!
Contact Form7はこれ一つで様々な場面に対応できます。
通常の問い合わせを受け付けたり…
サービスの申込みを受け付けたり…
アンケートを取ってみたり…
と用途は幅広いので、今回の自動返信メールのやり方を活かしてオリジナルの問い合わせフォームを作ってみてください。