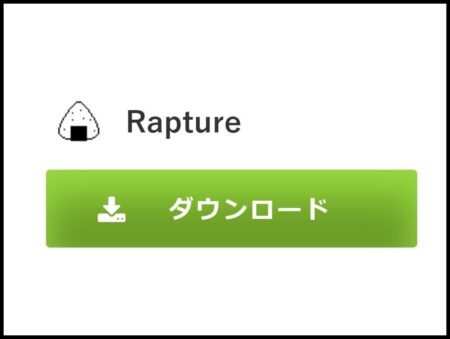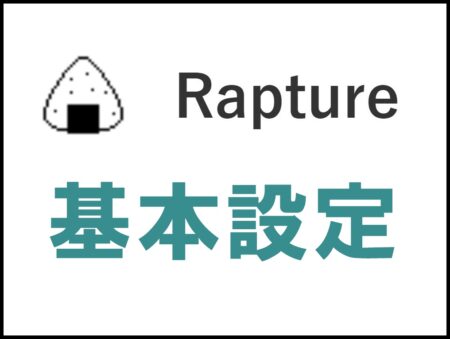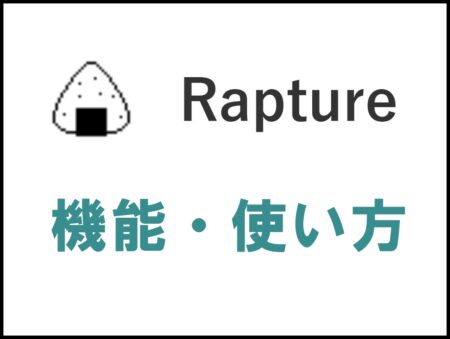どうも、株式会社SNACのまつです。
この記事では「Rapture(おにぎりキャプチャ)のダウンロード→インストール方法や設定方法や使い方」を徹底解説していきます。
僕が普段使っている効率化の裏技も合わせて紹介するので、記事に書いてある方法で画面キャプチャ→編集・加工をすれば最低3倍以上は作業が早くなると思います。
お仕事などで画面キャプチャ作業に手こずっている方はぜひ参考にしてください。
【動画はこちら】
【画像切り取り】Rapture(おにぎり)のダウンロード方法
早速Rapture(おにぎり)をダウンロード、インストールしていきましょう。
①Rapture(おにぎり)をダウンロードする(無料)
まずはRaptureのダウンロードサイトにアクセスしましょう。
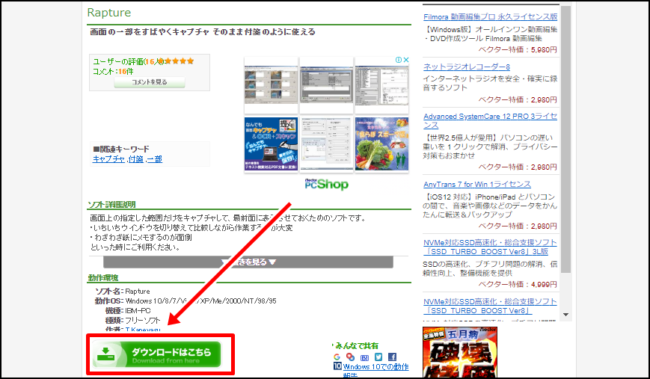
「ダウンロードはこちら」をクリックします。
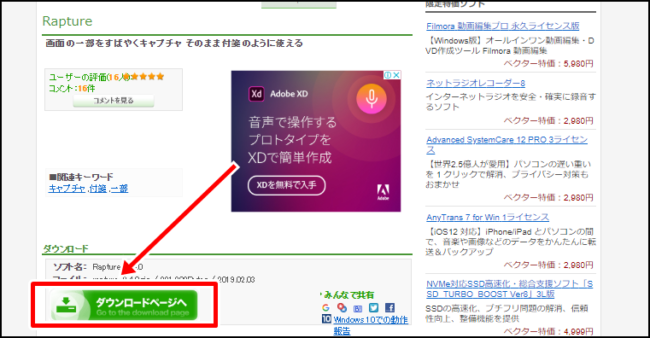
「ダウンロードページへ」をクリックしてください。
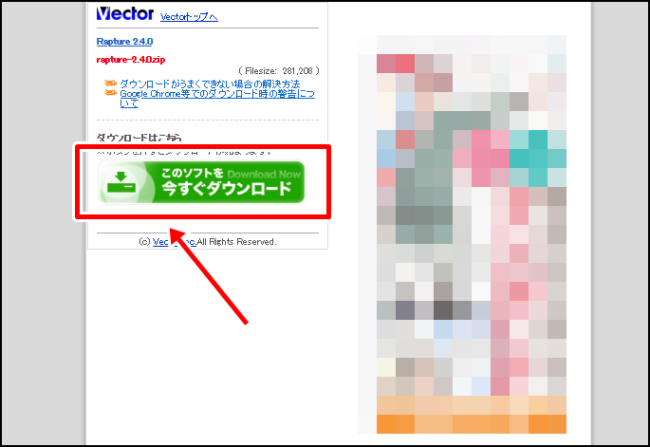
「このソフトを今すぐダウンロード」をクリックしましょう。
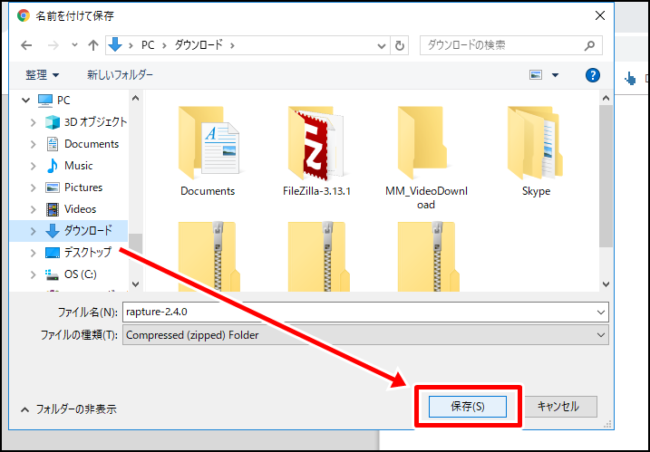
「ダウンロード」フォルダなどを選択して「保存」をクリックします。これでダウンロード作業が終了です!
②Rapture(おにぎり)をインストールする
次はRapture(おにぎり)のインストール作業になります。
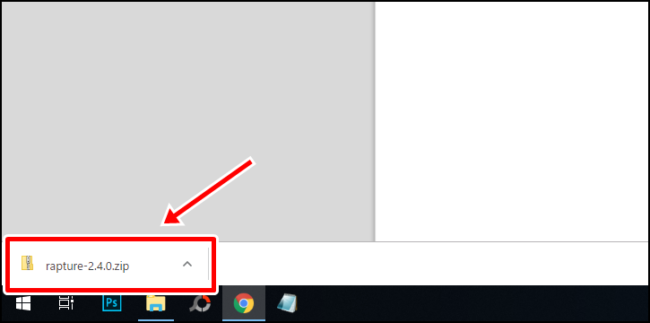
ダウンロードが終わったらフォルダをクリックしてください。
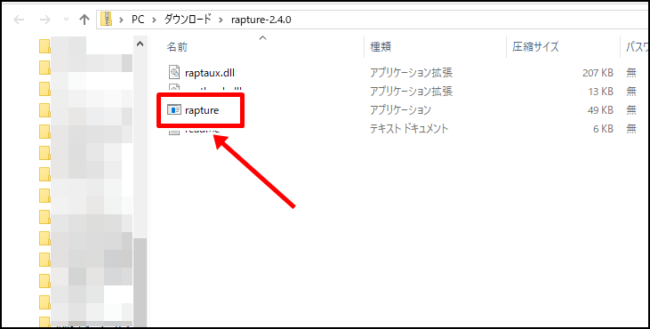
「Rapture」をダブルクリックします。
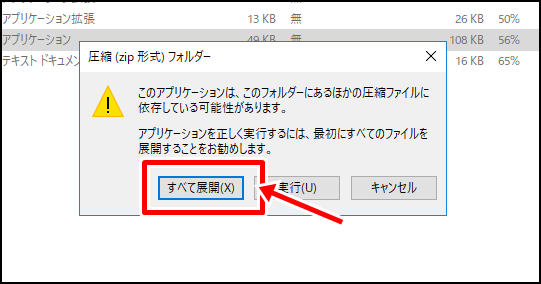
「すべて展開」をクリックしてください。
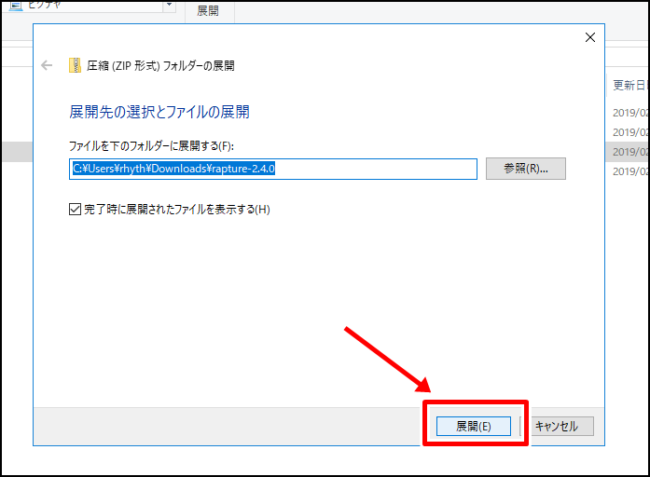
「展開」をクリックします。
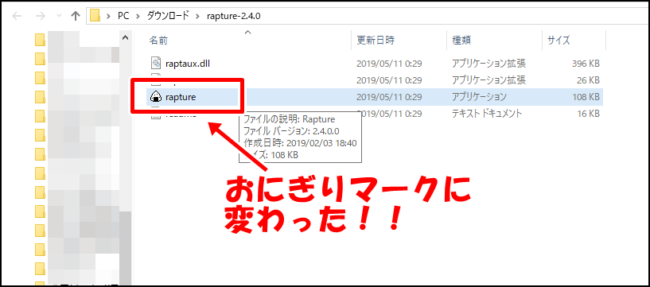
おにぎりマークに変わりましたので、これでRaptureが使えるようになります。
③タスクバーにピン留めしておこう
ただダウンロードフォルダにある状態だと起動が面倒なので、タスクバー辺りに移しておきましょう。
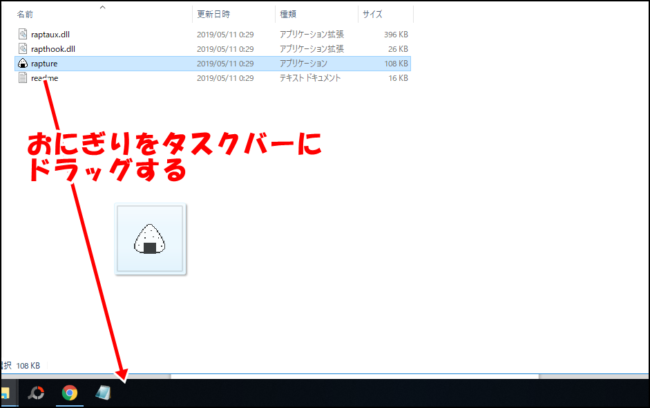
おにぎりマークを左クリックしたままタスクバー辺りまで引っ張ります。
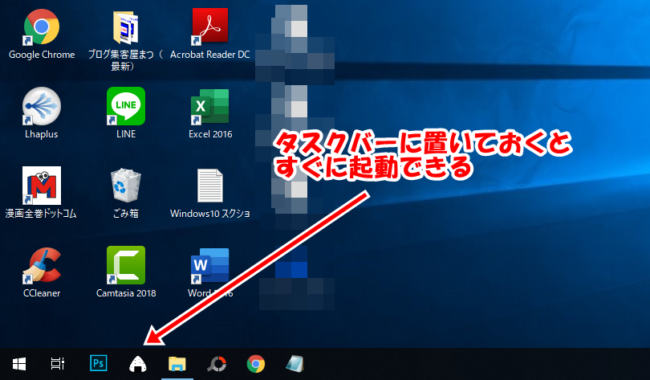
タスクバーにアイコンを配置できました。タスクバーはドラッグで並べ替えができるので、好きな位置に貼り付けて使うようにしてください。
これでインストール作業が完了です。
④画像をキャプチャする方法
Raptureで画像をキャプチャするのは超簡単。
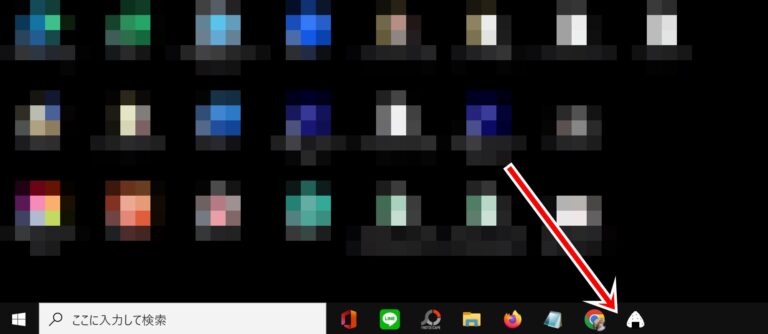
おにぎりマークをクリックして開きます。
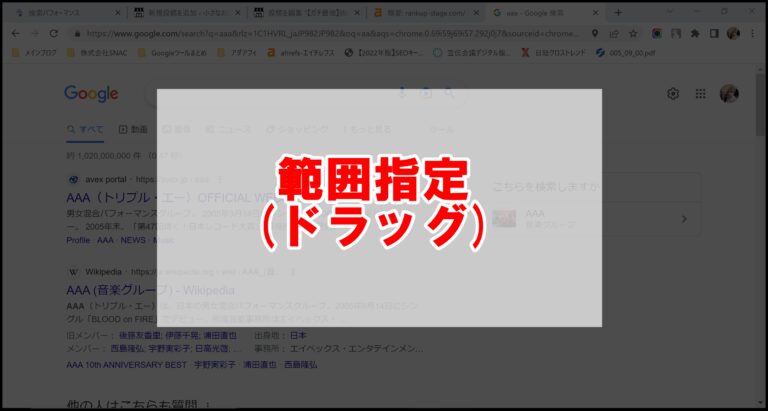
左クリックをしながら好きな範囲に画像をキャプチャします。
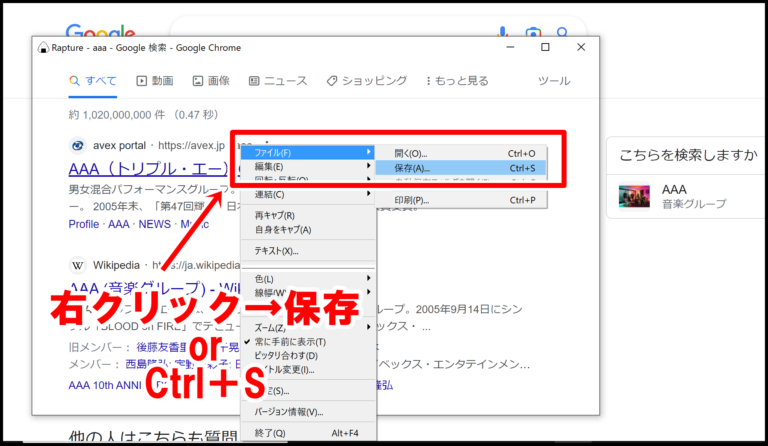
「右クリック→ファイル→保存」または「Ctrl+S」で保存できます。
Rapture(おにぎり)の設定方法(自動保存)
次にRapture(おにぎり)を便利に使うための基本設定を紹介します。
先程のやり方でも使えるは使えるんですが、デフォルト設定では効率が良くないので効率化のために設定をしていきます。
①ESPキーで終了(閉じる)
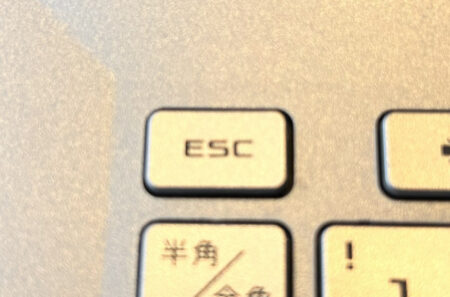
次は「EscキーでRaptureを閉じる設定」です。
通常、Rapture(おにぎり)を閉じるには「✖ボタンクリック」ですが、「Escキーで終了」を設定しておくとすぐ閉じることができます。
閉じる作業の効率化のために設定しておきましょう。
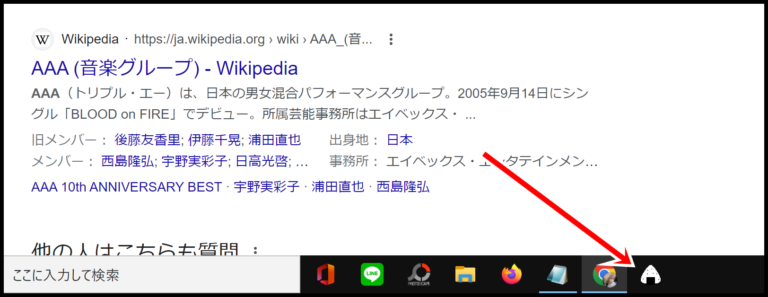
まずはRaptureを開きます。
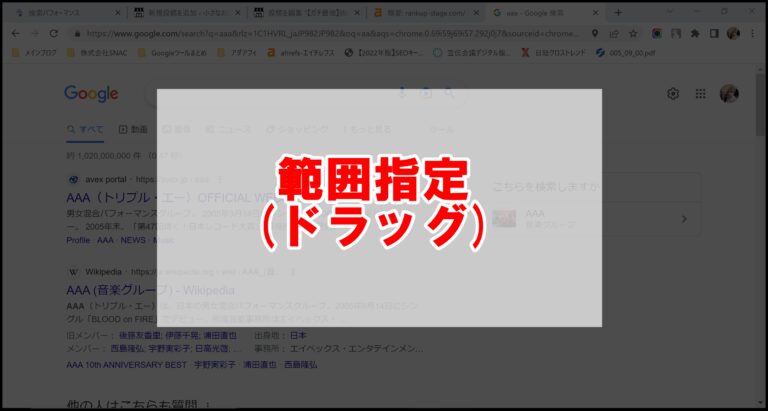
次は左クリックを押しながらドラッグで画像をキャプチャします。この作業は設定を開くためにやってるので、指定する範囲は適当で大丈夫です。
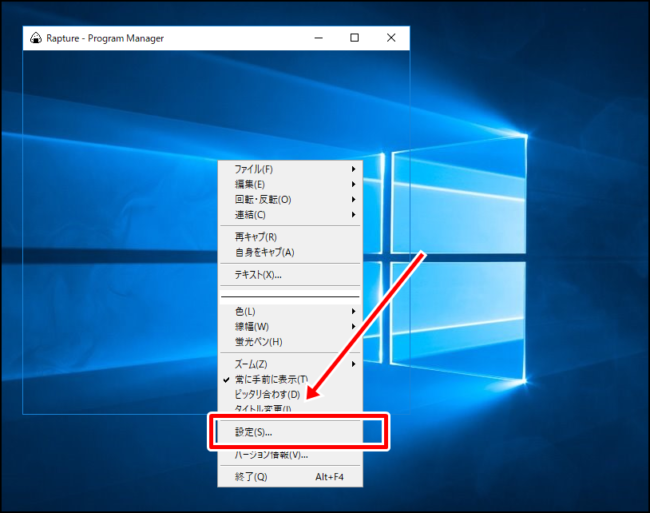
「右クリック」→「設定」をクリックしましょう。
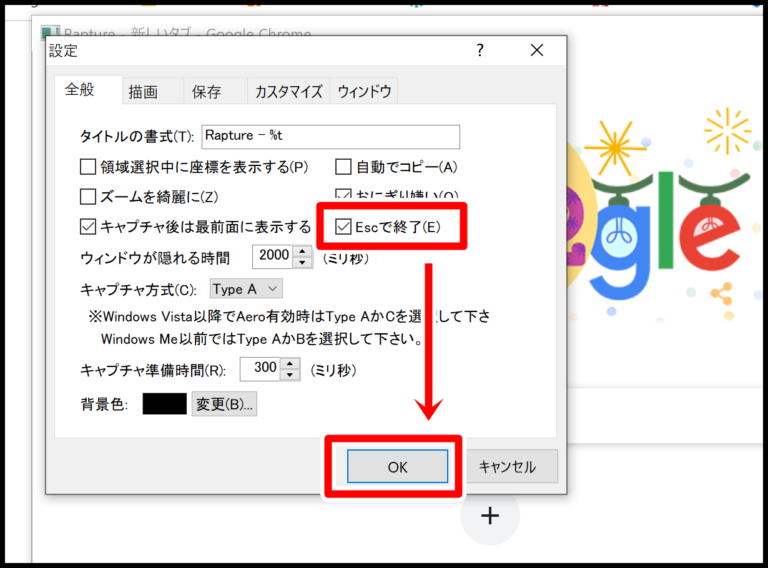
「Escで終了(E)」にチェックを入れておきます。これで今後はESCキーのみで閉じられます。
②指定フォルダに自動保存
自動保存機能とは「ファイル→保存」をしなくても自動的に指定フォルダに保存してくれる機能です。
画像のキャプチャ後に
- 右クリック
- ファイル→保存
- フォルダ指定して保存
という作業をしていたら効率が悪いんですね。
この設定をしておくと
- キャプチャ
- ESCキー(自動保存)
という感じで1枚3秒くらいで保存できます。この記事では「スクリーンショット」のフォルダに自動保存するやり方を紹介します。
自動保存フォルダを設定する
まずはどのフォルダに自動保存するか?を指定します。
自動保存フォルダを指定することで、保存作業をせずに閉じても指定フォルダに自動保存されるようになります。
では今回は「スクリーンショット」フォルダに保存されるように設定してみましょう。
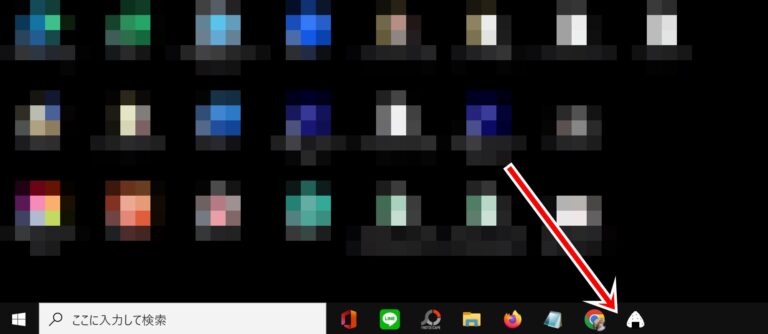
まずはRaptureを開きます。
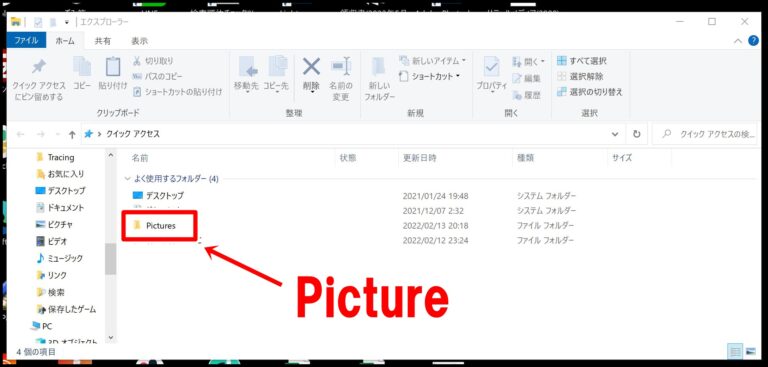
「Picture」をクリックしましょう。クイックアクセスにない場合は左側のメニューから探してみてください。
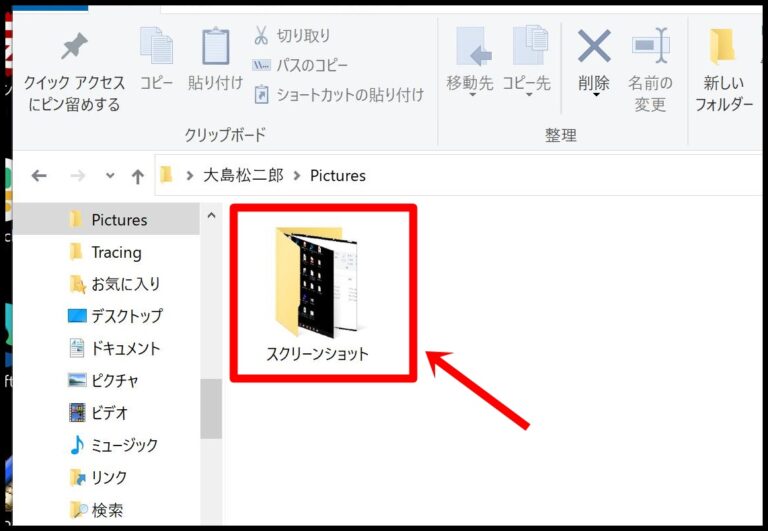
「スクリーンショット」をクリックします。
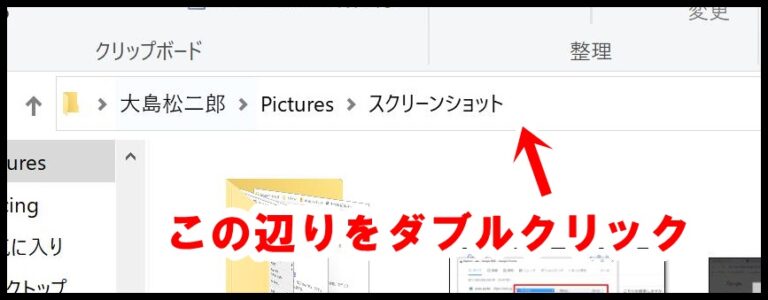
「スクリーンショット」の右横辺りをダブルクリックしてください。
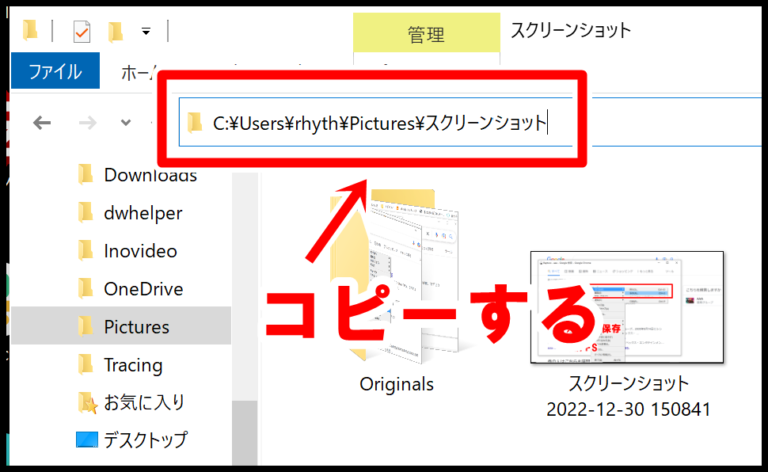
文字列が出てきます。この文字列を指定すれば自動保存先がスクリーンショットフォルダになります。コピーをしたら閉じてください。
自動保存フォルダを指定する
次はRaptureで自動保存するフォルダを指定します。まずはRaptureを開きましょう。
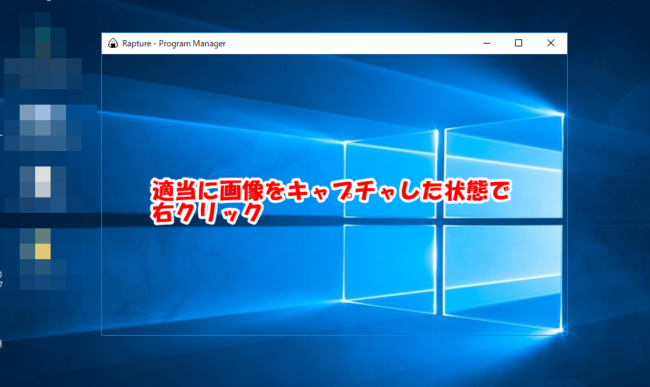
画像をキャプチャした状態で右クリックを押します。
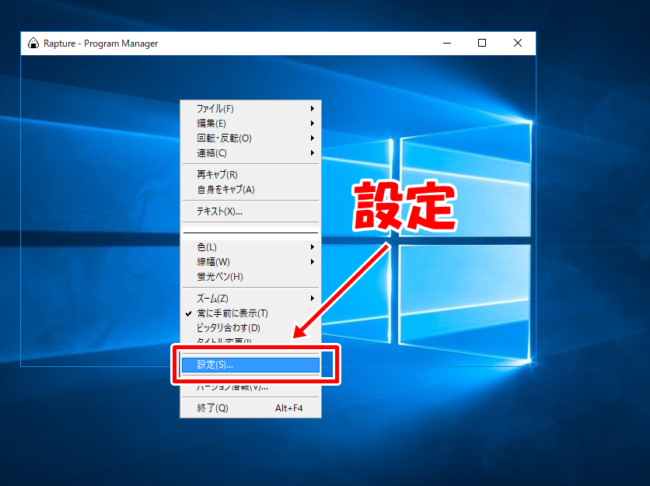
「設定」をクリックしてください。
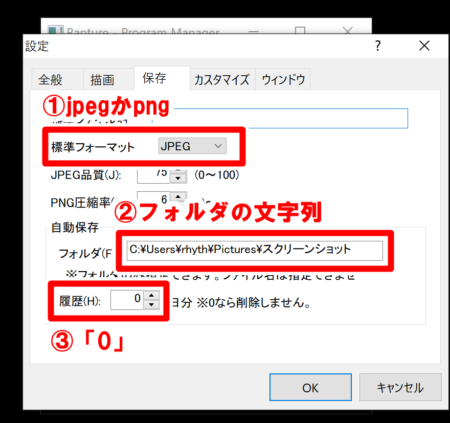
「保存」メニューを開いて
- 標準フォーマット:JPEGかPNG
- 自動保存フォルダ:先程コピーしたフォルダの文字列
- 履歴:0日分(自動削除しない)
に設定をして「OK」ボタンをクリックしましょう。これでサクサクキャプチャ画像が保存できるようになりました。
【画像切り取り】Rapture(おにぎり)の使い方
ここからはRaptureの使い方を解説します。超基本的な使い方から意外と知らない機能まで網羅しているので、ぜひ読んでください。
【Raptureの使い方一覧】
①画面キャプチャ
Raptureの基本は
- 起動する
- 画面全体をキャプチャ
- 範囲指定でキャプチャ
- 保存する
この4つになります。操作方法をそれぞれ解説します。
1.起動する
Rapture(おにぎり)を起動します。
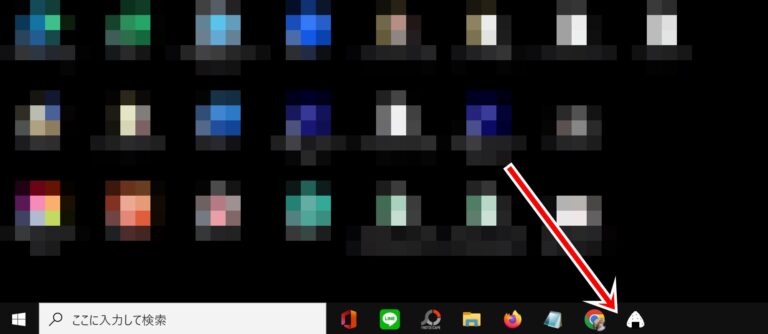
アイコンをクリックしましょう。
2.画面全体をキャプチャする
画面全体のキャプチャは左クリックで行います。
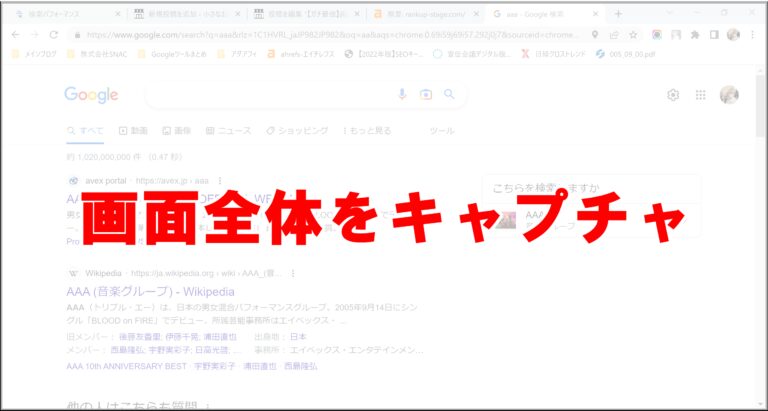
左クリックで画面全体をキャプチャできます。
3.範囲指定でキャプチャ
次は範囲指定(好きな範囲を切り取って)でキャプチャします。範囲指定は左クリック→ドラッグでキャプチャします。
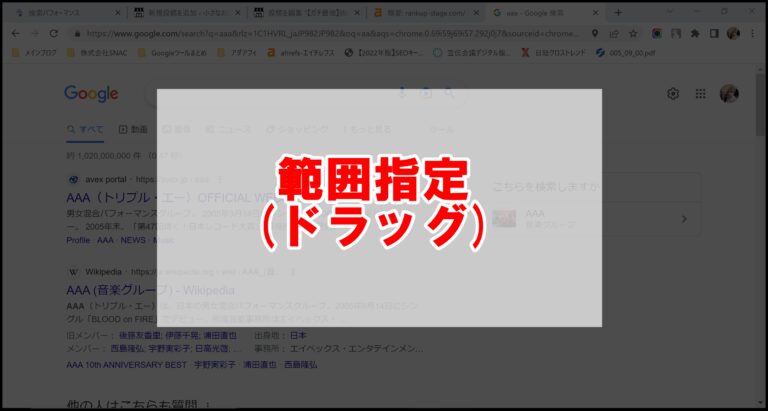
「左クリックを押したままドラッグして左クリックを離す」で範囲指定保存が可能です。
4.保存する
キャプチャした画像を保存します。※自動保存設定をしている場合はほぼ使いません(効率が悪いので)
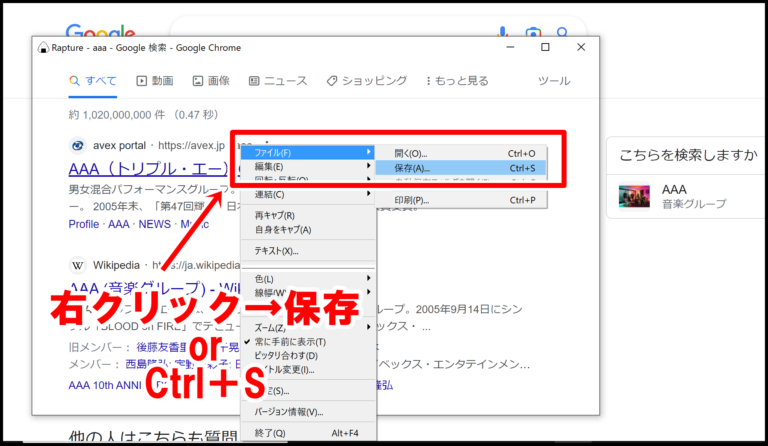
キャプチャ画像の保存は
- 右クリック→ファイル→保存
- Ctrl+S
で出来ます。
②連続キャプチャ
Rapure(おにぎり)で連続キャプチャする方法を説明します。この方法を実践する前に以下の設定をしておくと更なる効率化につながります。
この2つの設定をしたらまたこのページに戻ってきて下さい。
ではおにぎりキャプチャを立ち上げましょう。
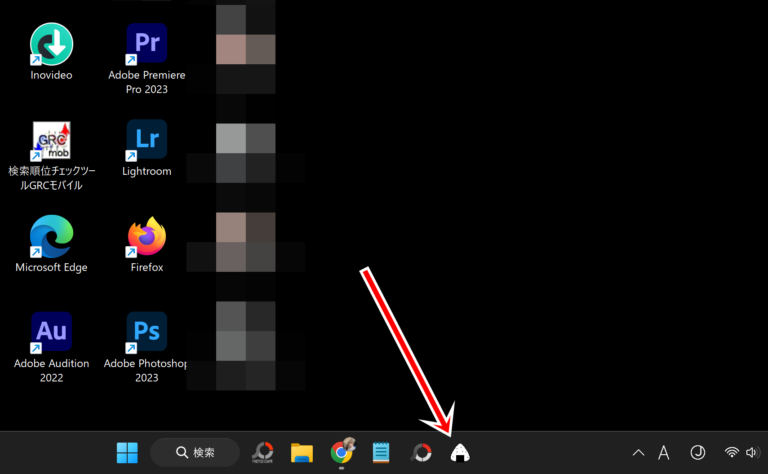
おにぎりマークをクリックします。
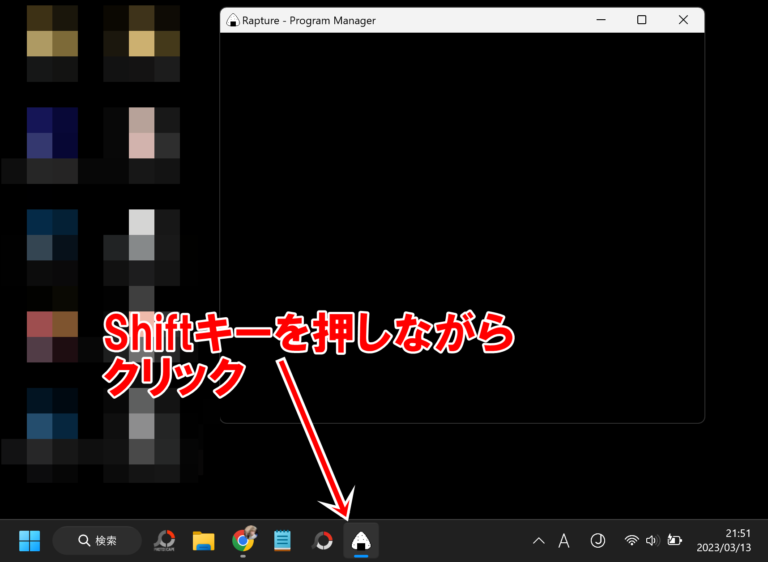
上記はキャプチャ後の画面です。キャプチャをしたら閉じずに「Shiftキー」を押しながらおにぎりマークを再度クリックしてください。
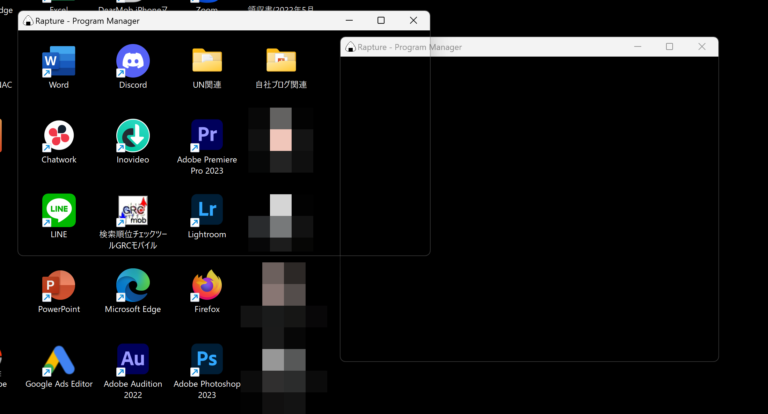
連続でキャプチャすることができました。
このように一枚目のキャプチャ後に「Shiftキー+おにぎりマーク」をクリックすることで二枚目、三枚目と連続でキャプチャすることができます。
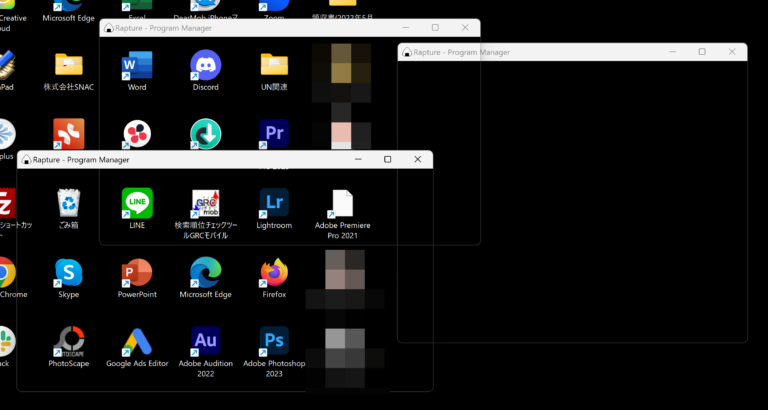
こんな感じでどんどん連続でキャプチャできます。
更にESCキーで閉じる設定+自動保存設定をしておくとESCキーで閉じるだけでガンガン保存できるので効率的にスクショできます。
- 一枚目をキャプチャする
- Shiftキーを押しながら再度Raptureを起動
- 二枚目をキャプチャする
- Shiftキーを押しながら再度Raptureを起動
- 三枚目をキャプチャする
といった形で行ってみてください。
③テキスト
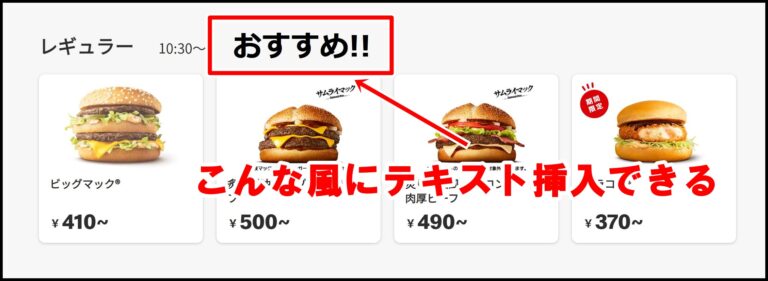
キャプチャ画像にテキストを挿入する機能です。僕はフォトスケープ派なので使っていませんが、Raptureで画像編集を完結したい人におすすめです。
まずは画像をキャプチャします。
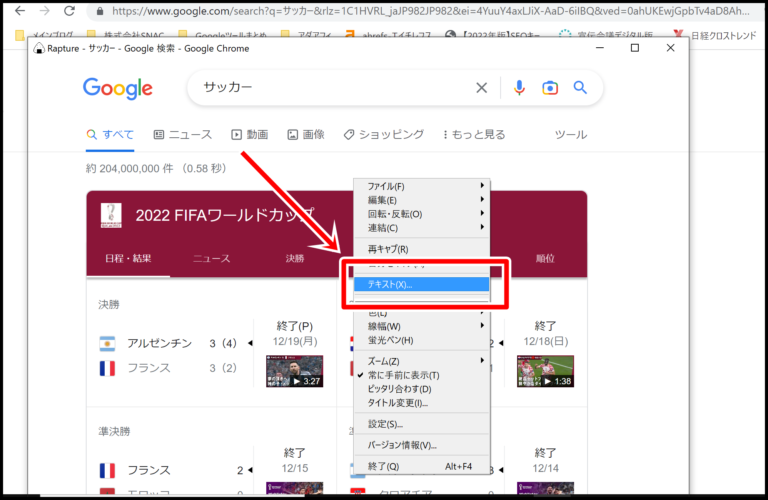
右クリックでメニューを開き「テキスト」をクリックします。
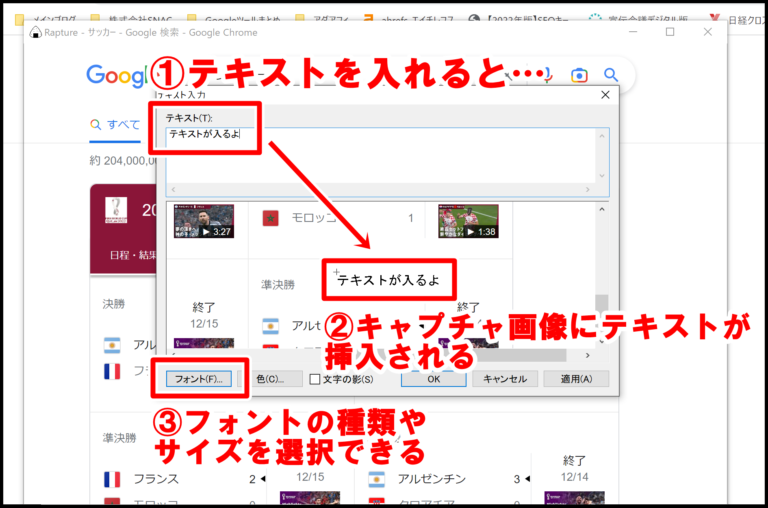
テキストを好きな箇所に挿入できます。テキストのサイズや種類を変える場合は「フォント(F)」をクリックしてください。
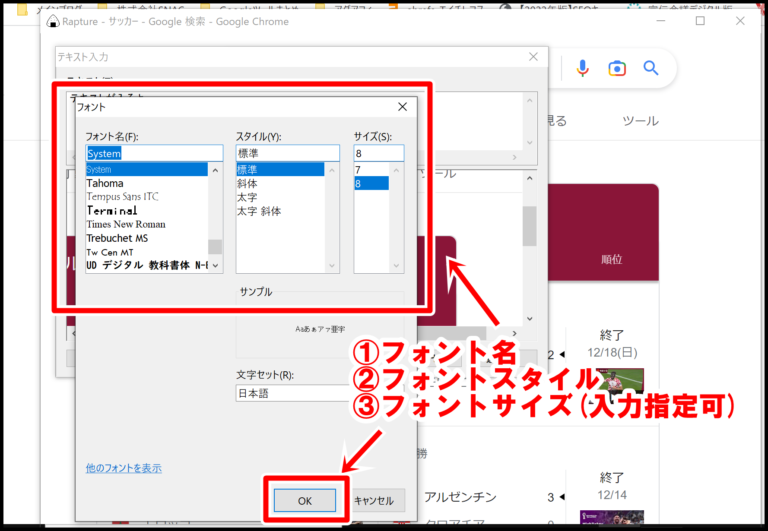
フォントの種類・スタイル・サイズを編集して「OK」を押せば変更できます。ちなみにサイズが7,8しかありませんが、直接入力すればどのサイズでも指定可能です。
④蛍光ペン
蛍光ペンはキャプチャした画像に自由な線や直線を描ける機能です。
蛍光ペンでは
- 線の色
- 線の太さ
を設定した上で線を描いていきます。実際にやってみましょう。
1.線の色を設定する
まずは蛍光ペンの線の色を設定します。
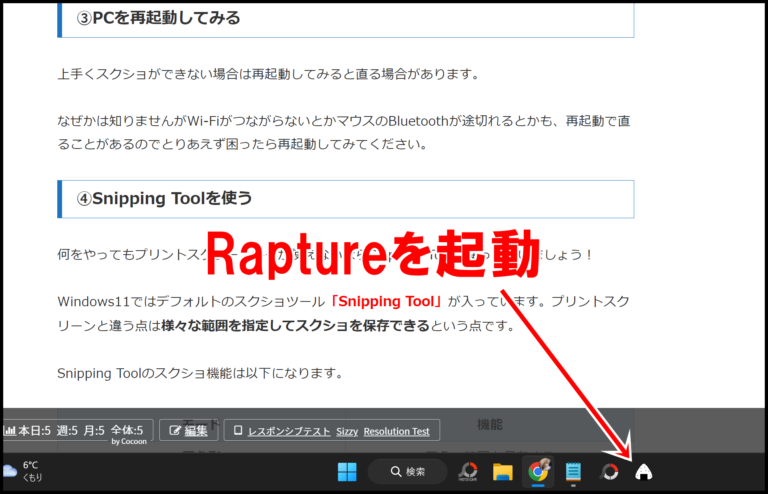
まずはおにぎりマークを押してRaptureを起動しましょう。
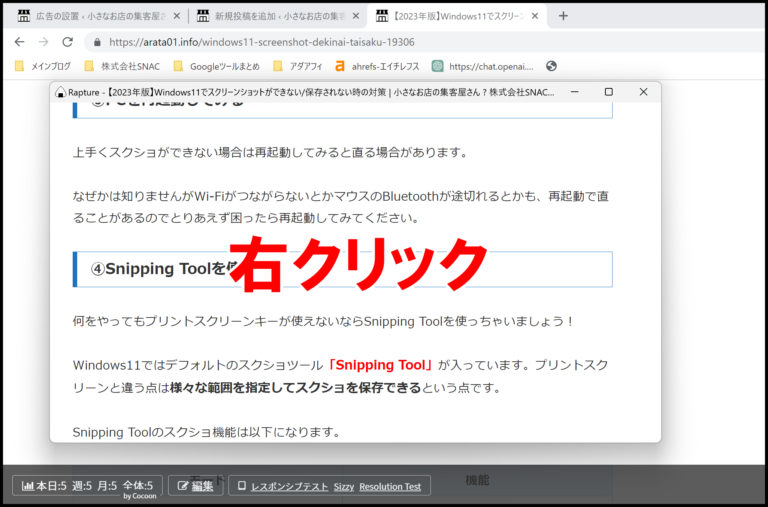
キャプチャした画像の上にカーソルを当てて右クリックを押します。
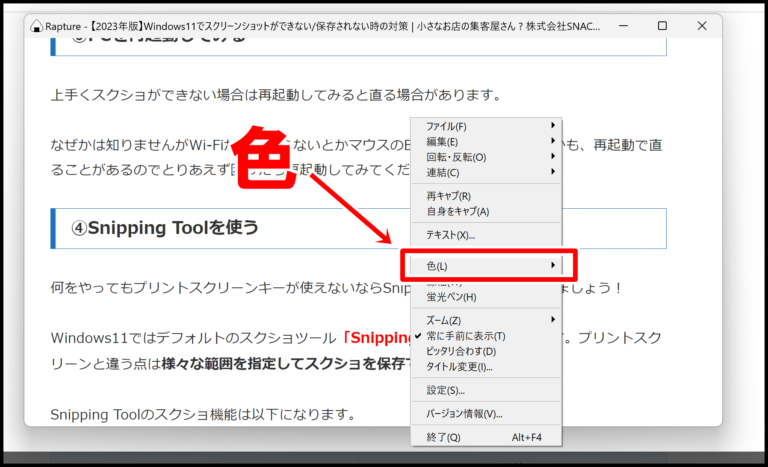
「色」をクリックしてください。
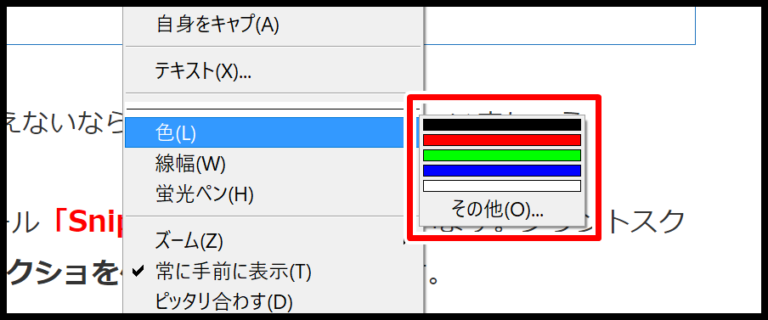
好きな線の色を選択しましょう。あるいはデフォルトの色にお気に入りがない場合は「その他」から好きな色を使うことができます。
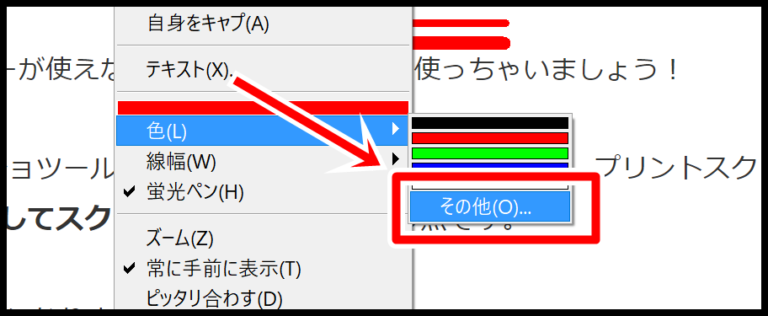
「その他(C)」を選択します。
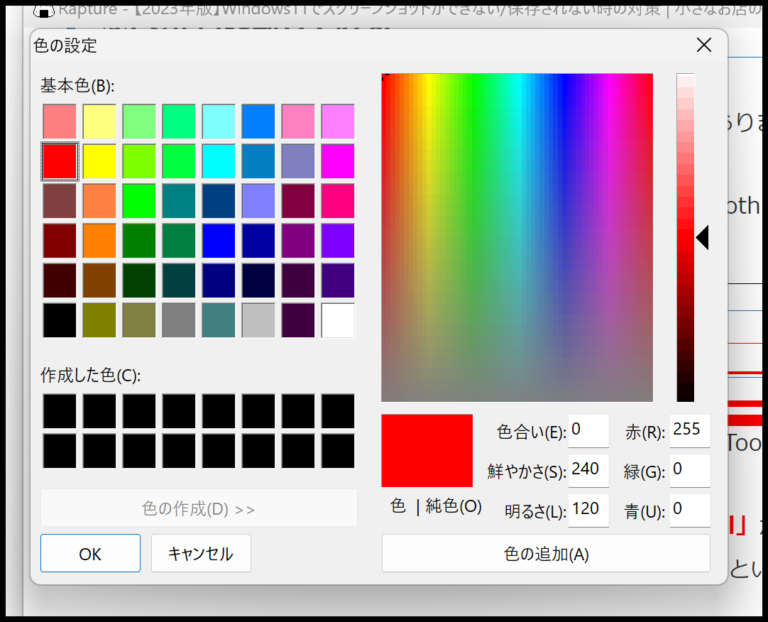
RGUやESLなどで色を設定し「色の追加」をすれば線の色として使うことができます。
2.線の太さを設定する
次は線の太さを設定しましょう。
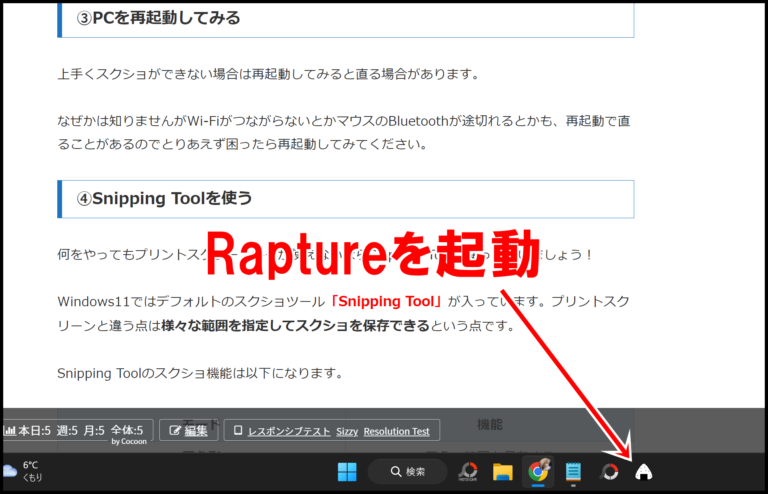
同じくRaptureを起動しましょう。
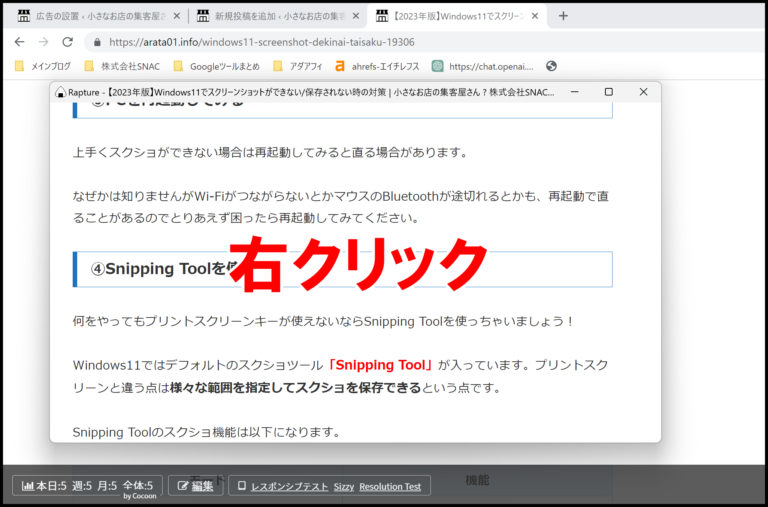
キャプチャした画像上で右クリックを押しましょう。

「線幅」で線の太さが設定できます。
3.蛍光ペンの使い方
蛍光ペンの色と線幅を設定したら、実際に線を描いてみましょう。
まずは自由に線を描く方法です。
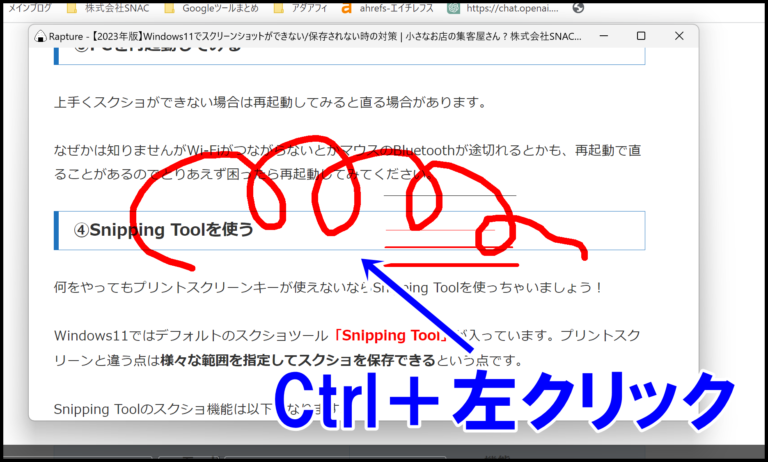
「Ctrl+左クリック」を同時押しすると線が好きな形に線が描けます。ミスったら「Ctrl+Z」で戻せばやり直すことができます。
次は直線を描く方法です。
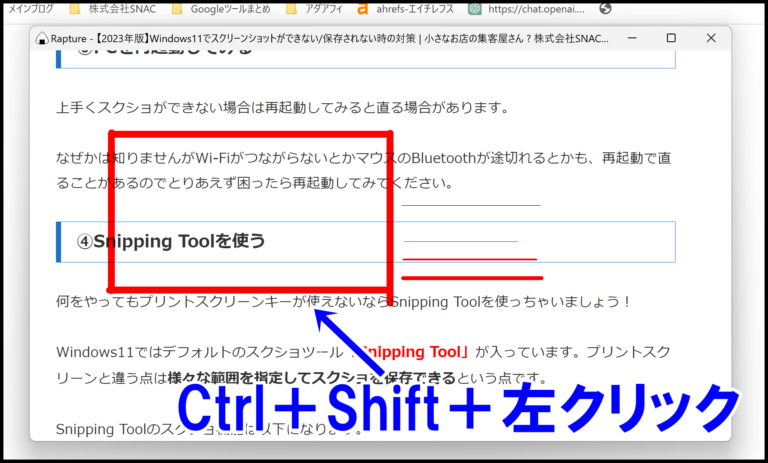
「Ctrl+Shift+左クリック」でまっすぐな線を描くことができます。縦横どちらも描けるので試してみてください。
ミスったらCtrl+Zで戻せばやり直すことができます。
⑤拡大
拡大はキャプチャした画像を拡大する機能です。
小さすぎる画像を大きく表示するのに使えます。
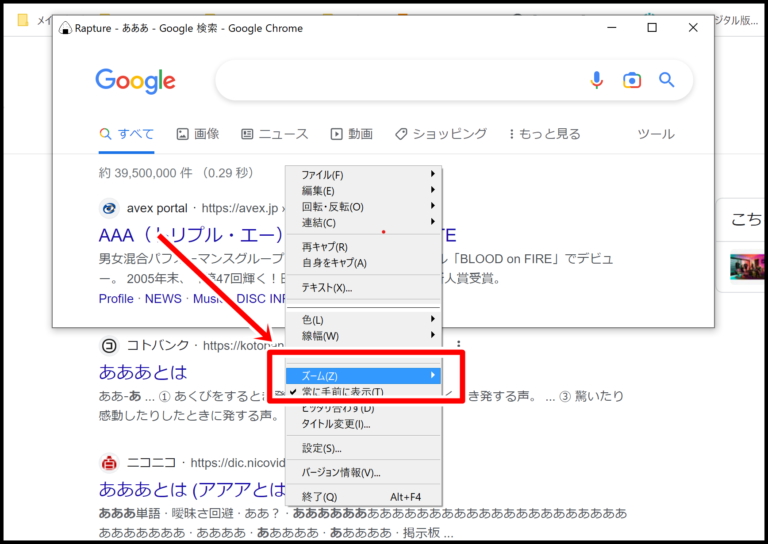
キャプチャした画像は
- ズーム(50~500%で指定)
- 1,2,3,4,5
でそれぞれ拡大・縮小できます。
⑥連結(クリップボード&キャプチャ画像)
連結はクリップボードに保存した画像とキャプチャ画像を結合する機能です。
この機能を使うには
- クリップボードに画像を保存する
- Raptureで画像をキャプチャする
- 連結機能で画像をくっつける
という手順が必要です。では実際にやってみましょう。
クリップボードに画像をコピーする
まずはクリップボードに画像をコピーします。なんでもいいので画像検索をしてみましょう。
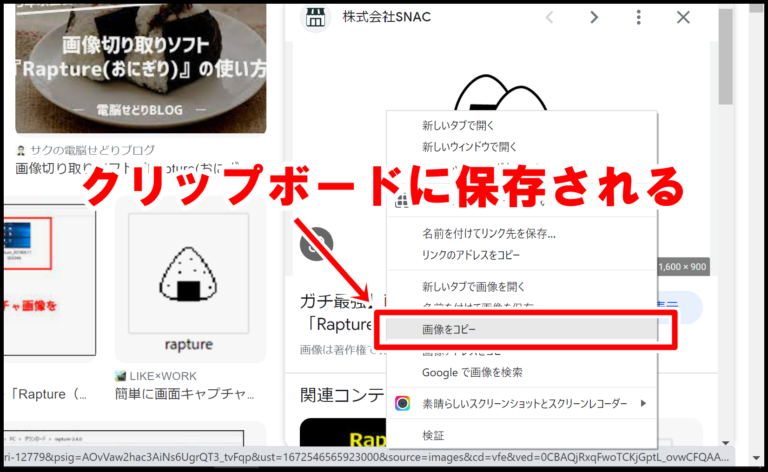
好きな画像をコピーしてください。これでクリップボードに一時保存されます。
次に画像をキャプチャします。
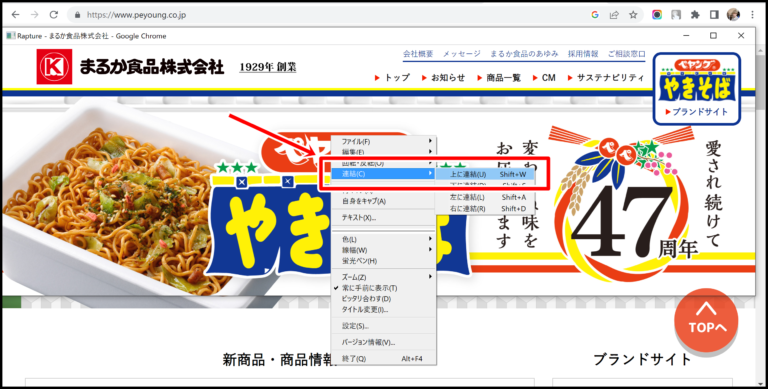
ペヤングの画像をキャプチャしました(お腹が空いているので。2022年12月31日 13:25)。右クリックのメニューから「連結」→「上に連結」をクリックしましょう。
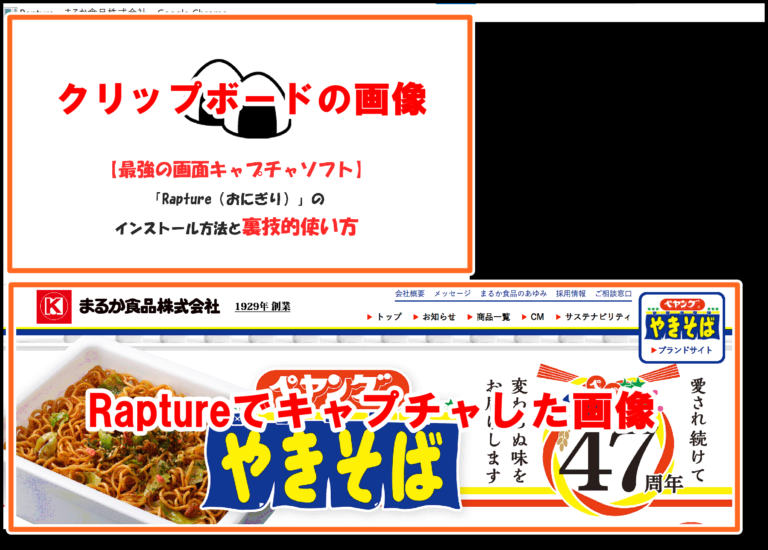
キャプチャ画像の上にクリップボードの画像が結合されました!ただ割と手順が面倒なので使うことは少ないんじゃないかと思いますね(結合はPhotoscapeの方が便利)。
⑦回転
次はキャプチャした画像を回転する機能です。
- R:画像を右回転
- L:画像を左回転
- H:画像を左右反転
- V:画像を上下反転
- Shift+R:角度を指定して画像を回転
でそれぞれキャプチャ画像を回転、反転できます。
【回転】
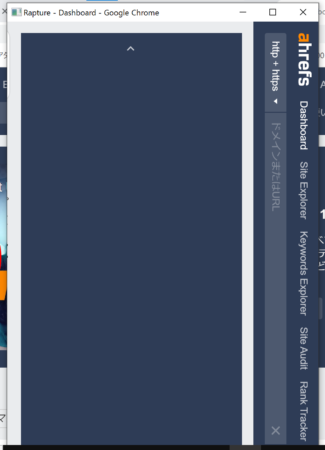
【上下反転】
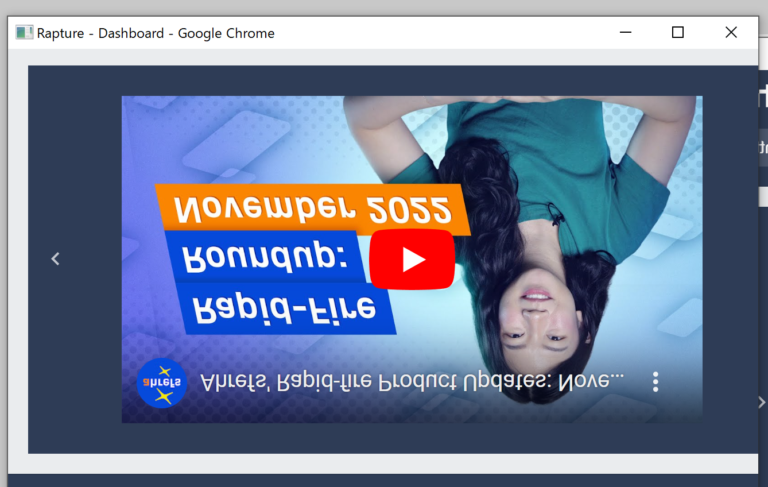
【左右反転】
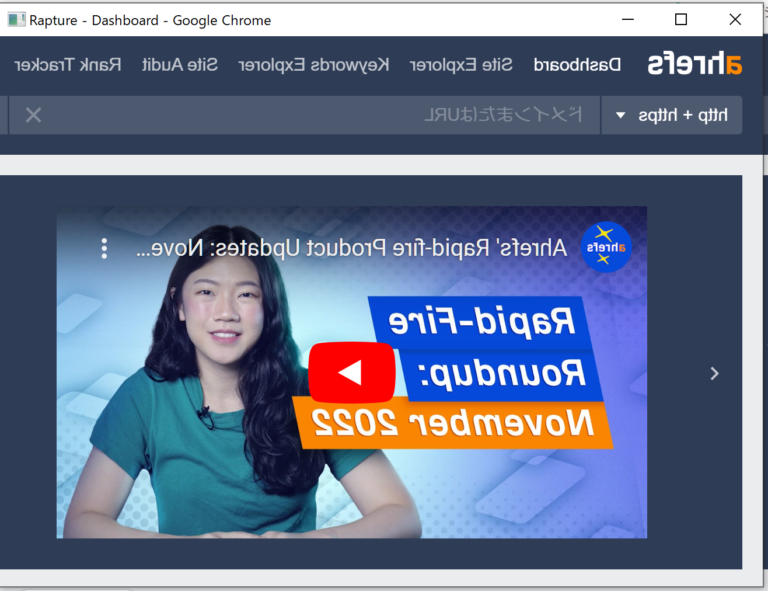
こんな感じで画像を回転、上下左右の反転が可能です。画像を斜めにしたい場合などはShift+Rで角度を指定しましょう。
Raptureのショートカットキー(一覧)
最後にRapture(おにぎり)のショートカットキー(一覧)をご紹介します。ショートカットキーが使えると大幅に効率がアップするのでぜひよく使う機能から覚えてみてください。
| ショートカットキー ※すべて画面キャプチャ後の操作です |
機能 |
| Ctrl+O | クリップボードに保存された画像を読み込む |
| Ctrl+S | キャプチャした画像を保存する |
| Ctrl+F | 自動保存フォルダーを開く |
| Ctrl+P | 印刷する |
| Ctrl+C | クリップボードにコピーする |
| Ctrl+V | クリップボードの画像を貼付 |
| Ctrl+R | 横ぶっこぬき(Shift&ドラッグで指定した範囲を横一閃に切り抜く) |
| Ctrl+E | 縦ぶっこぬき(Shift&ドラッグで指定した範囲を縦一閃に切り抜く) |
| Ctrl+T | Shift&ドラッグで指定した範囲でトリミング |
| R | 画像を右回転 |
| L | 画像を左回転 |
| H | 画像を左右反転 |
| V | 画像を上下反転 |
| Shift+R | 角度を指定して画像を回転させる |
| 1,2,3,4,5 | 拡大 |
| Shift+W | クリップボードに保存した画像をキャプチャ画像の上に連結 |
| Shift+S | クリップボードに保存した画像をキャプチャ画像の下に連結 |
| Shift+A | クリップボードに保存した画像をキャプチャ画像の左に連結 |
| Shift+D | クリップボードに保存した画像をキャプチャ画像の右に連結 |