「Macでスクリーンショットができない!」
「こないだまで出来ていたのに、何故か出来なくなった!」
MacbookなどのPCで、スクリーンショットができなくなる現象が起きることがあるようです。
スクリーンショットはブログやサイト運営で、他サイトから画像を引用する際に欠かせない機能。
うまく出来ないと焦りますよね。
今回は、Macでスクリーンショットができない原因と対処法について解説します。
ここでは、
- そもそもスクリーンショットができない場合
- 撮影はしているようだが保存できない場合
この2つに分けて、詳しく解説していきますね。
★Macのスクショ記事まとめ★
- Macでスクリーンショットを撮るやり方を初心者にも分かりやすく解説!
- Macのスクリーンショットでwebページ全体を撮る!【ブラウザ別まとめ】
- Macのスクリーンショットで動画を収録する方法を初心者にも分かりやすく解説
Macでスクリーンショットを撮る方法
まず最初に、スクリーンショットを撮る方法についてのおさらいです。
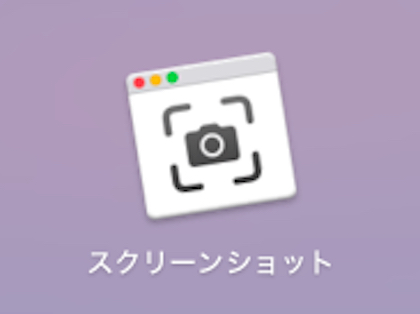
Launchpadの中の「スクリーンショット」を起動。
(またはShift+Command+5キーで「スクリーンショット」を起動)
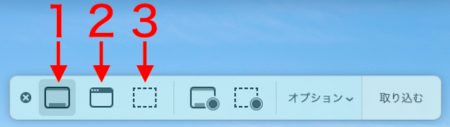
上図のようなツールバーが表示されたら、
- PC画面全体を撮影する
- 1つのウィンドウを撮影する
- PC画面の一部を撮影する
このいずれかにて撮影します。
あるいはショートカットキーでスクリーンショットを撮る場合は、
- PC画面全体を撮影:Shift+Command+3キー
- 1つのウィンドウを撮影:Shift+Command+4キーを押してから、スペースバーを押す
- PC画面の一部を撮影:Shift+Command+4キーを押してから、撮影範囲をドラッグする
このいずれかにて撮影します。
Macでスクリーンショットができない原因と対処法
では本題の、スクリーンショットができないトラブルについて解説していきます。
スクリーンショットができない原因としては、主に「ショートカットキー」にまつわるものが多いようです。
つまり上記でご紹介したショートカットキーが、なんらかの理由で機能しなくなってしまっている、ということですね。
ここからは、具体的な対処法を3点ご紹介します。
対処法1:ショートカットの再設定をする
ショートカットの設定が何かのきっかけで変わってしまった可能性がありますので、設定を確認します。
まず、PC左上のりんごのマーク→「システム環境設定」をクリック

ちなみに「システム環境設定」はLaunchpadの中にもあります。
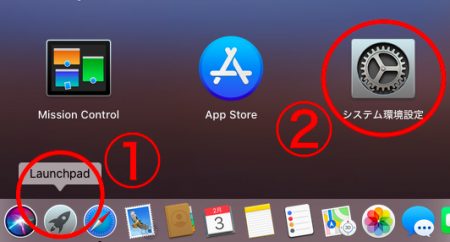
iPhoneでもおなじみのアイコンですね!
「システム環境設定」→「キーボード」へ。
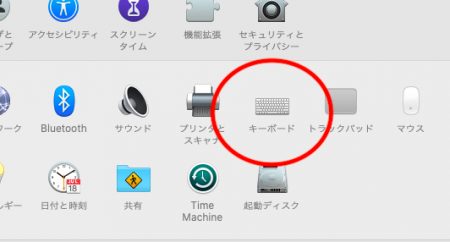
「キーボード」の設定の中で、
「①ショートカット」→「②スクリーンショット」をクリック。
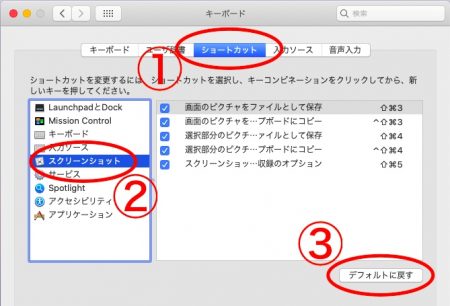
ここで上図のように全てのチェックボックスにチェックが入っていることが望ましいです。
念の為「③デフォルトに戻す」をクリックして、初期設定に戻しましょう。
これで画面を閉じて完了です。
対処法2:最近インストールした別アプリを削除
上記「対処法1」にて解決しない場合、何らかのアプリやソフトが邪魔をしている可能性があります。
別のアプリやソフトにも、作業の効率アップのためにそれぞれショートカットが設けられていることがあります。
そして場合によってはそちらのショートカットの方が優先されてしまう、という可能性も。
そこで、裏で色々なアプリやソフトが立ち上がっている場合、一旦終了してからスクリーンショットを再試行してみます。
ここでパソコン自体も一旦終了し、再起動するのがオススメ。
あるいはちょうど時期的に「このアプリを入れた頃からおかしくなった」という心当たりがあれば、一度そのアプリやソフトを削除(アンインストール)するのも一つの方法です。
参考:アプリやソフトをアンインストールする方法
Finderを開いて、サイドバーの「アプリケーション」をクリック。
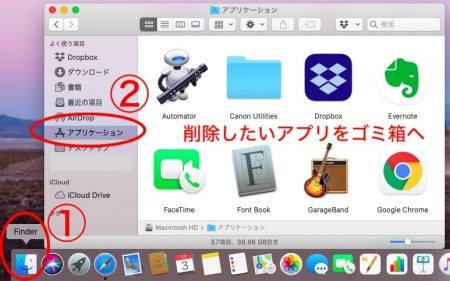
ここにPC内アプリケーションが表示されるので、削除したいものをドラッグしてゴミ箱へ。
(ゴミ箱はPC右下にあります。)
あるいは、アプリケーションをダブルクリックで起動すると、左上のメニューの中に「アンインストール」という項目があることも。
その場合はゴミ箱ではなく、メニューの「アンインストール」を使うとより丁寧です。
対処法3:アプリを起動してスクリーンショットを撮る
ここまでお伝えした2つの方法で改善しない場合、ネット上には「NVRAM」「PRAM」のリセットで解決する場合があるとの情報もあります。
※参考リンク:Appleサポート「MacでNVRAMまたはPRAMをリセットする」
ですがこのリセットをすると、他に記憶している設定情報もリセットされてしまいます。
ですので、特に初心者の場合は自分でやるよりも、Appleサポートで電話サポートなどを受けながら対処していく方がオススメとなります。
とはいえ、夜の作業であったり急ぎであったりと、Appleサポートを待っていられないことも。
そこで対処法の3つ目としてご紹介するのが「アプリによる撮影」です。
冒頭でもお伝えしたように、スクリーンショットはショートカットキーを使う以外に、アプリを立ち上げて撮影する方法があります。
改めて、「スクリーンショット」はLaunchpadの中にあります。

今この記事を書いているMacBook Airでは「Launchpad→その他」にありました。
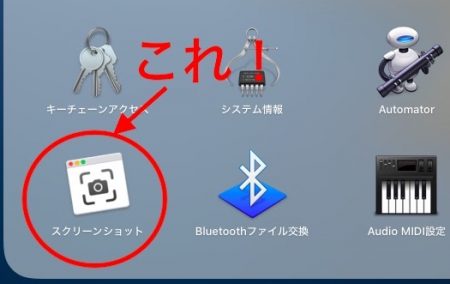
またはショートカットキーが作動するなら、Shift+Command+5キーでも「スクリーンショット」を立ち上げることができます。
無事に起動すると、以下のようなツールバーが表示されます。
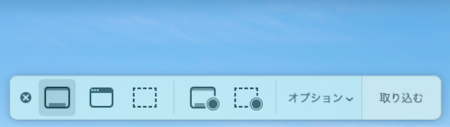
このツールバーからスクリーンショットを撮ります。
静止画のスクリーンショットは、左側の3つのボタンから好きな方法を選んでみて下さい。
その他のアプリ1:QuickTime Player
そしてもう1つ。
「QuickTime Player」というアプリでもスクリーンショットが可能です。
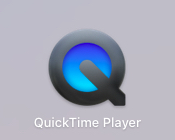
「QuickTime Player(クイックタイムプレイヤー)」はMacに標準搭載されているアプリ。
動画の再生や録画で使われることがメインですが、静止画を撮影することもできます。
QuickTime PlayerはLaunchpadの中にあります。
今執筆しているMacBook Airでは「Launchpad」→「その他」にありました。
QuickTime Playerを起動したら、ファイル選択画面が出てきますので、一旦キャンセル。
そして「ファイル」→「新規画面収録」をクリック。
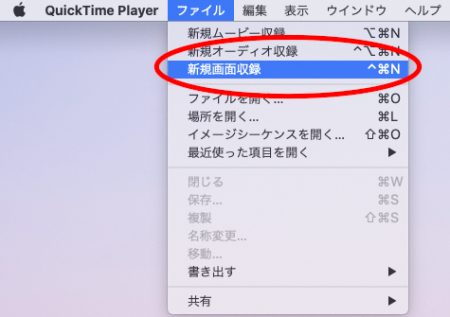
すると先ほどの「スクリーンショット」アプリと同じようなツールバーが表示されますので、同じように撮影すればOKです。
その他のアプリ2:プレビュー
さらにMacの標準アプリ「プレビュー」もご紹介しておきます。

こちらもLaunchpadの中にあります。
「ファイル」→「スクリーンショットを撮る」から撮影することができます。
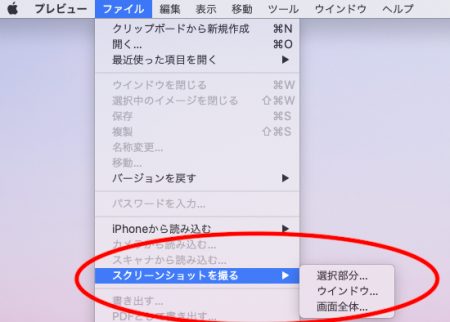
その他のアプリ3:グラブ
ここまでのアプリを使う際の注意点としては、MacOSのバージョンが古い(またはアプリのバージョンが古い)と、スクリーンショット機能が無い可能性があるということ。
逆に古めのMacを使われている場合、「グラブ」というハサミのマークの標準アプリがあれば、こちらでもスクリーンショットが撮れるようです。
このように、スクリーンショットができるアプリはいくつかあります。
確かにショートカットで素早く撮影したい人にとっては、少し効率が落ちるかもしれません。
ですがAppleサポートなどで抜本的に解決するまでの一時的措置としては有効ですよ。
Macでスクリーンショットが保存されない原因と対処法
「カシャ」とスクリーンショットは作動しているはずなのに、保存されていない…。
スクリーンショットの保存先は、初期設定ではデスクトップであることがほとんど。
これが保存されない原因としては、以下のようなものが考えられます。
- 何らかのきっかけで保存先が変わってしまっている
- セキュリティ対策ソフトがブロックしている
それぞれの対処法について解説します。
対処法1:保存先を再設定する
スクリーンショットの保存先を、改めてデスクトップに再設定しましょう。
保存先の設定は「スクリーンショット」アプリの「オプション」で行います。
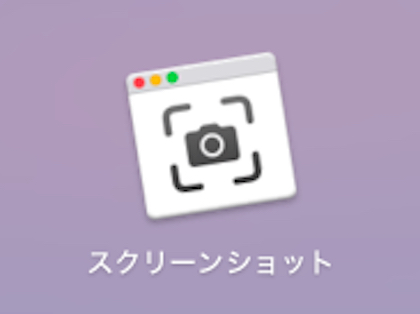
ちなみに、普段ショートカットキーを使っている場合でも、保存先の設定はアプリを使います。
繰り返しになりますが、Launchpadの中の「スクリーンショット」を起動。
(またはShift+Command+5キーで「スクリーンショット」を起動)
ツールバーが表示されます。
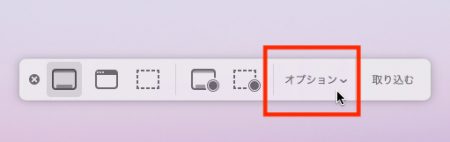
ツールバーの「オプション」をクリックすると、保存先を選択することができます。
ここで「デスクトップ」を選択。
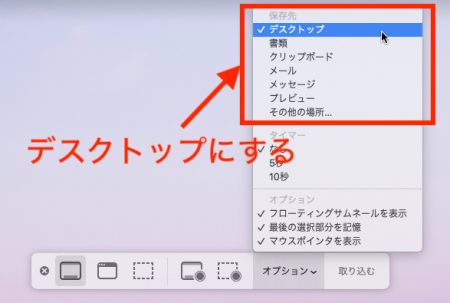
これで確実にデスクトップに保存されるように設定できました。
改めてスクリーンショットを試してみましょう。
念の為ですが、デスクトップ上が色々なファイルで煩雑になっていると、気づかない可能性も。
新しいファイルが保存された時に気づきやすいように、整理しておくのがオススメです。
対処法2:Dropboxの中を確認する
対処法1でデスクトップに設定したとしても、Dropboxを導入しているPCでは設定によってデスクトップに保存されず、Dropboxの方に行ってしまう可能性があります。
Dropboxとは、ファイル共有機能を柱としたスマートワークスペースと呼ばれるサービス。
写真データや書類などをオンライン保存して共有できるのが便利ですよね。
このDropboxは、スクリーンショットを瞬時にDropbox内に保存・共有できる機能を搭載。
こちらに保存されていないかどうか、確認してみましょう。
「①Finder」→サイドバーの「②Dropbox」をクリック。
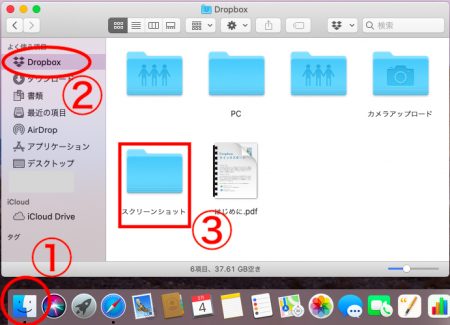
Dropboxの中が表示されますので、「③スクリーンショット」フォルダの中を確認。
ちなみに「③スクリーンショット」フォルダが存在しない場合は、Dropboxとスクリーンショットは連携していませんので確認不要です。
このDropboxとスクリーンショットの連携については、MacPC上部のメニューバーアイコンから設定することができます。
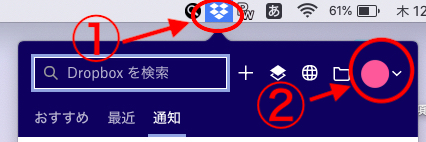
メニューバーの「①Dropboxアイコン」→「②自身のアカウントのマーク」をクリック。
すると、下のように「基本設定」と出てきますので、ここをクリック。
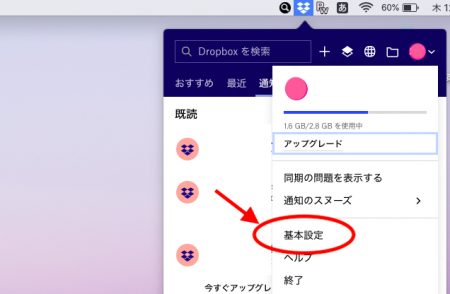
続いて、「バックアップ」を選択すると、下の方にスクリーンショットの設定があります。
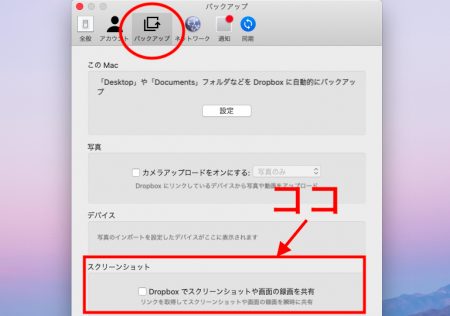
ここでチェックを外しておけば、スクリーンショットが自動的にDropboxに行く事は無くなります。
対処法3:セキュリティソフトのブロックをオフにする
セキュリティソフトの中には、スクリーンショットをブロックする機能が付いているものがあります。
これは悪意のあるマルウェアが、パソコン上の個人情報を勝手にキャプチャして盗み出していく危険性から守ってくれるものです。
例えば、IBMが開発・提供する「IBM Security Trusteer Rapport」などがこれに当てはまります。
「Rapport(ラポート)」は大手銀行のネットバンキングサービスがセキュリティ対策として推奨していますので、インストールされている方は多いのではないでしょうか。
このRapportが作動していると、スクリーンショットが黒い画面になってしまうことがあるようです。
解決策としては、ネットバンキングなどRapportが保護するサイトを閉じて、Rapportが作動しない状態にしてからスクリーンショットを試してみて下さい。
ただし特別にRapportが保護するサイトを撮影したい場合などに限っては、以下の手順でRapportのブロック機能をオフにします。
- 「システム環境設定」→「その他」→「Trusteerエンドポイント保護」からRapportコンソールを開きます。
- 右下にある緑色の右矢印をクリック→次のページへ。
- 左上にあるセキュリティポリシーの中の「ポリシーの編集」をクリック。
- 画像に表示されている文字を入力して「OK」をクリック。
- 「スクリーンキャプチャーをブロックする」の項目で「しない」を選択。
- 「保存する」をクリック→コンピューターを再起動。
ただし、この手順で完全にブロック機能をオフにしてしまうとセキュリティ低下は避けられません。
あくまでも最終手段としてご検討下さい。
※参考リンク:IBM Trusteer Support「スクリーンキャプチャーツールの機能が停止しました」
まとめ
今回は、Macでスクリーンショットがうまくいかないトラブルの原因と対処法についてお伝えしてきました。
ここまでの内容をまとめます。
*トラブルの原因は「ショートカットキー」にまつわるものが多い*
- 対処法1: ショートカットを初期設定に戻す
- 対処法2: 別アプリの干渉を疑う
- 対処法3: アプリを起動して撮る
*保存できない原因→「保存先がおかしい」「セキュリティ対策ソフトの干渉」など*
- 対処法1: 保存先を再設定する
- 対処法2: Dropboxの中を確認する
- 対処法3: Rapportなどのセキュリティソフトの停止
特に別のアプリやソフトの干渉は、非公式のものも含めると多種多様にあるため難しいところ。
立ち上がっているソフトを全て閉じて、「再起動」するだけでもやる価値はあります。
「再起動」はトラブル解決の基本ですので、こちらも頭に置いておきましょう!
★こんな記事もおすすめです★
- Macでスクリーンショットを撮るやり方を初心者にも分かりやすく解説!
- Macのスクリーンショットでwebページ全体を撮る!【ブラウザ別まとめ】
- Macのスクリーンショットで動画を収録する方法を初心者にも分かりやすく解説

