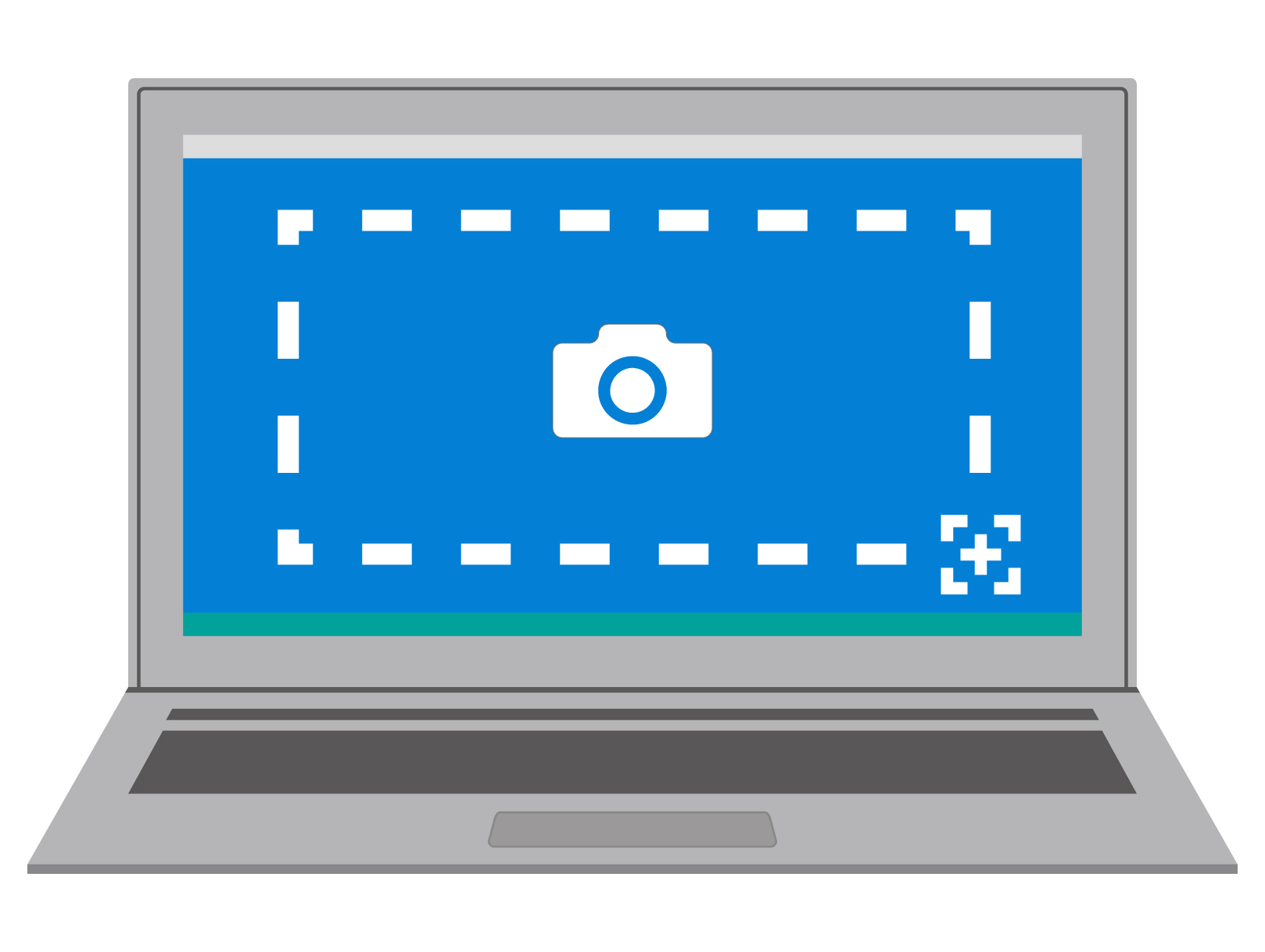Windows11でスクリーンショットができない場合の対策や、スクショをしたのに保存されない時の対処法を解説します。
Windowsではショートカットキーを使ってプリントスクリーンが可能ですが、なぜかたまにバグることがあります。
そこでこの記事ではWindows11でスクショができない原因別の対策を網羅してみました。
Windows11でスクリーンショットができない場合の対策
まずはWindows11でスクリーンショットが上手くできない場合の対策を書いてみました。
基本的にWindows11でスクショをするには
- プリントスクリーンキー(PrtScなど)
と言われるショートカットキーを使いますが、PrtSc(プリントスクリーン)キーを使ってスクショを撮ると一瞬画面が暗くなるのが特徴です。
でも上手くスクショができていないと画面が暗くなりません(=撮れていない)ので、暗くならない場合の対策を書いています。
①ショートカットキーを確認する
まずはあなたのパソコンのショートカットキーを確認してみましょう。
Windowsでもパソコンによってプリントスクリーンキーの名前が違うので、以下のメーカーを見て照らし合わせてみてください(2023年2月時点での情報です)。
| パソコンの機種 | キー | スクショ方法 |
|
PrtSc[SysRq] | Shift+Windowsキー+PrtSc[SysRq] |
|
PrtSc | Windowsキー+PrtSc |
|
PrtScn | Windowsキー+PrtScn |
|
PRINTSCREEN | PRINTSCREEN 又はFn+PRINTSCREEN |
あなたのPCのプリントスクリーンキーの表記を確認してみてください。
②FNキーを同時押しする
プリントスクリーンキーを押してもスクショが反応しない場合はFN(ファンクション)キーを押しながらプリントスクリーンショットを撮ってみましょう。
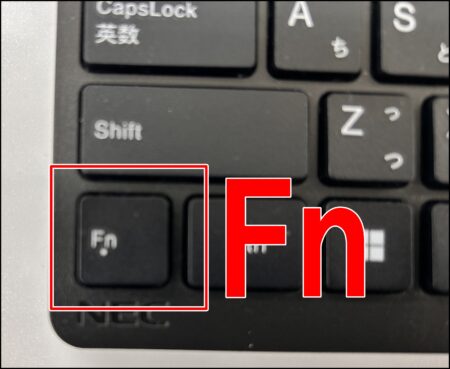
「FNキー+PrtScキー」を同時押しします。もし使っている機種のデフォルトキーがFNキー同時押しタイプだったらこれでスクショできるはずです。
③Windowsロゴキーを同時押しする
FNキー同時押しでもできない場合はWindowsロゴキーを同時押ししてみましょう。Windowsロゴキーはキーボードの左下あたりにあります。
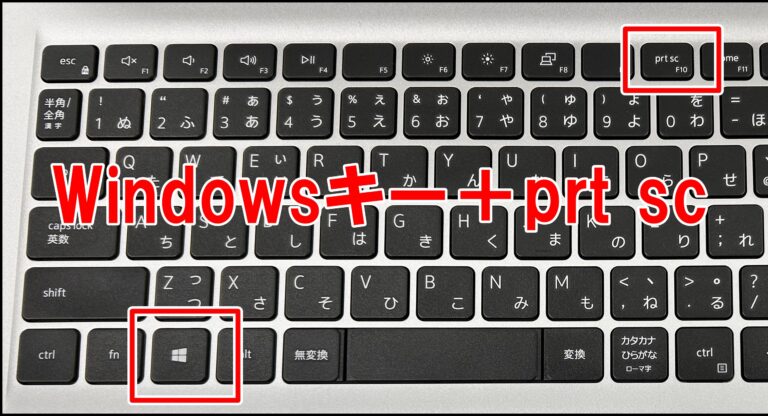
「ロゴが入っているマーク+Prt scキーを同時押し」しましょう。
④Altキーを同時押しする
もしFNキーもWindowsロゴキー同時押しもダメだった場合は「Alt+Prtsc」キーの同時押しも試してみてください。
- PrtScキー:ダメ
- FN+Prtsc:ダメ
- Windowsロゴ+Prtsc:ダメ
- Alt+Prtsc:ダメ
だった場合は、パソコンの設定などの問題の可能性があります。
⑤ショートカットキーを無効にしていないか確認する
それでも出来なかったらショートカットキーを無効にしていないか確認してみましょう。
ショートカットキーの有効・無効を確認するには設定を見てみます。
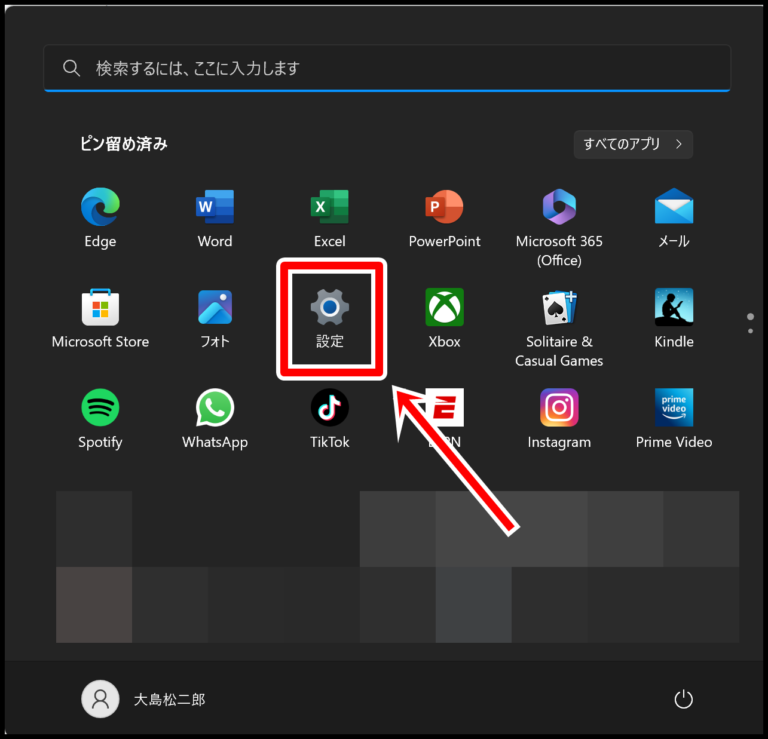
スタートメニューから「設定」をクリックしましょう。
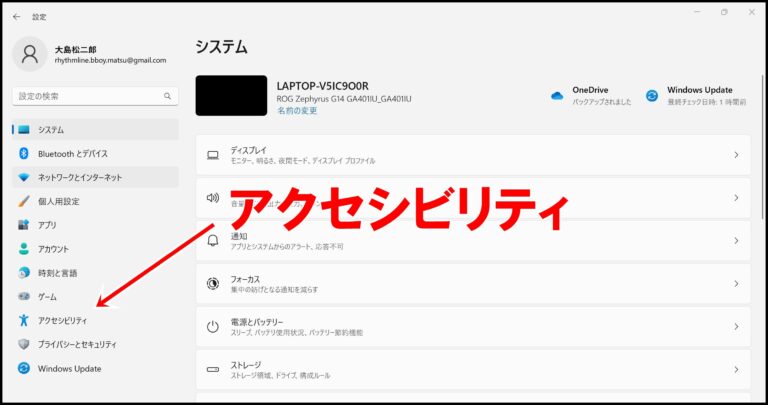
「アクセシビリティ」を開きます。
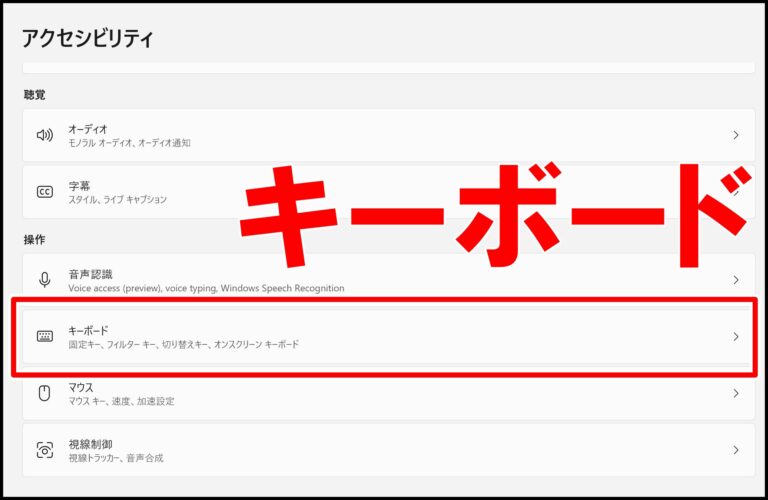
「キーボード」をクリックしてください。
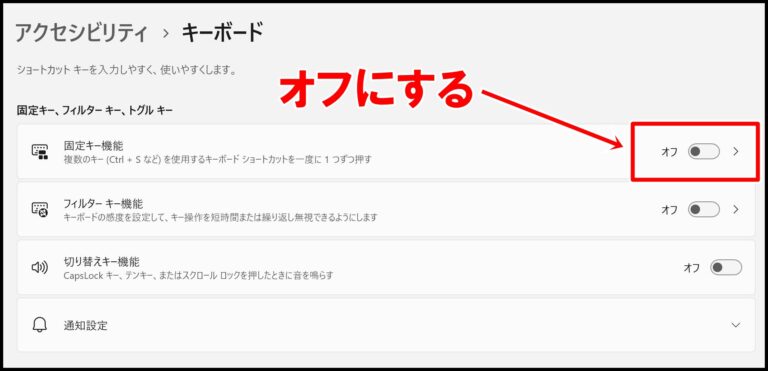
固定キー機能をオフにしましょう。
固定キー機能は、複数のキーを同時に押せない人のための「1つのキーを自動的に押したままにする」という機能です。
ただ知らずに有効にしてしまうとShift/Ctrl/Alt/Windowsキーが押してないのに押されっぱなしの状態になってしまい、ショートカットキーが使えない場合があるのでオフにしておいてください。
Windows11でスクリーンショットが保存されない場合の対処法
次は「スクリーンショットはちゃんとされたはずなのに保存されない、見つからない」という場合の対処法です。
①OneDriveの自動保存設定をチェックする
まずOneDriveの自動保存設定をチェックしてみましょう。
通常プリントスクリーンショットは「ピクチャ→スクリーンショット」に保存されますが、OneDriveの自動保存にチェックが入っているとOneDriveのフォルダ内に保存されてしまいます。
パソコン内のフォルダに保存したい場合はオフにしておきましょう。
ではOneDriveの自動保存機能を確認してみます。
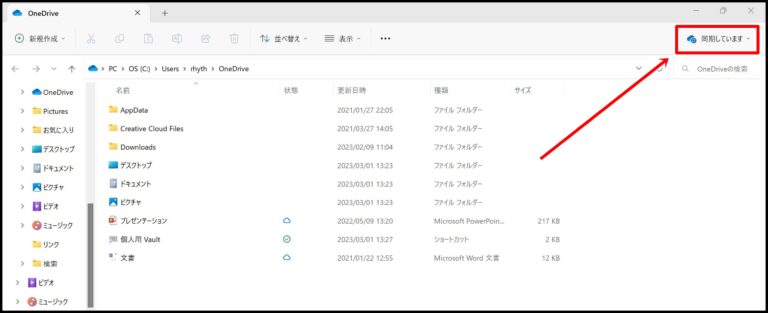
パソコンのフォルダ内から「OneDrive」を見つけ、右上の部分をクリックしましょう。OneDriveのフォルダは左側の一覧にあるはずです。
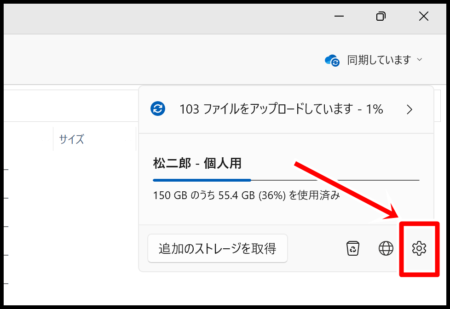
歯車マークをクリックしましょう。
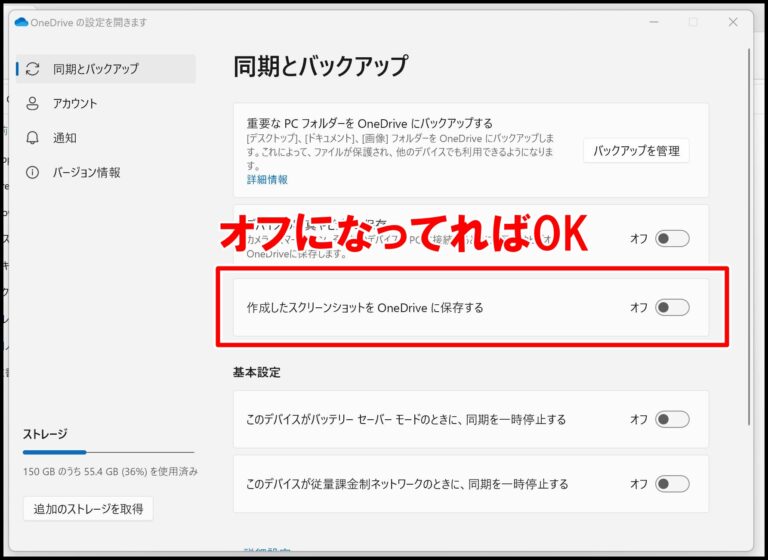
自動保存設定を確認します。
オフになっていればスクショをOneDriveに保存することはないので大丈夫です。
ちなみに「OneDriveに自動保存する」をオンにすると、プリントスクリーンやSnipping Toolでスクショした画像がOneDrive内の「ピクチャ→スクリーンショット」に自動保存されます。
OneDriveをメインに使ってるならオンにしておいても良いでしょう。
②キーボードの不具合を疑う
もしスクリーンショットがまったく使えないならキーボードの故障も疑ってみましょう。
キーボードの故障を確認するには「Windowsキー+Ctrl+O(オー)」でスクリーンキーボードを起動してみます。
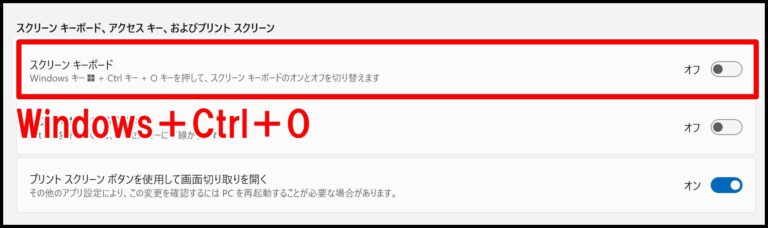
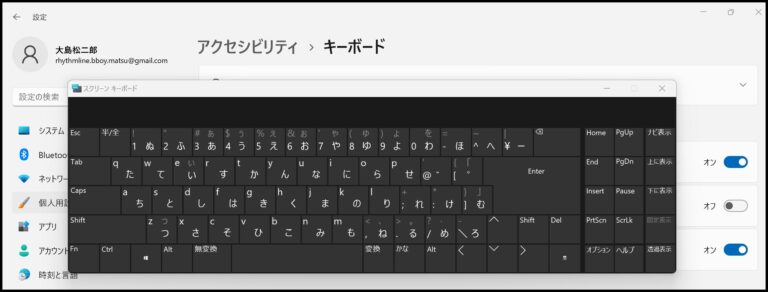
画面上にキーボードが表示されます。この状態でプリントスクリーンキーを押してみましょう。
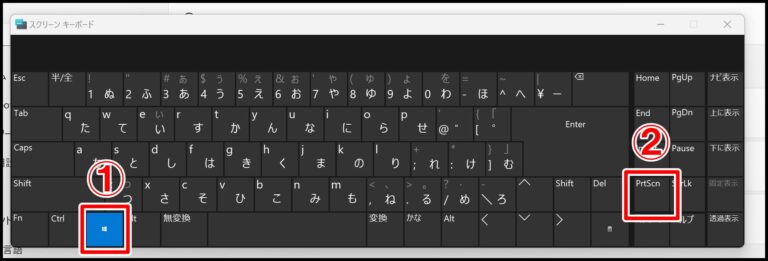
Windowsキーを押してからPrtScnキーでスクリーンショットを撮ります。
上手く撮れた場合は画面が一瞬暗くなるので、通常のキーボード側でスクショできないのにスクリーンキーボードで上手く撮れたらパソコン側の不具合かもしれません。
③PCを再起動してみる
上手くスクショができない場合は再起動してみると直る場合があります。
なぜかは知りませんがWi-FiがつながらないとかマウスのBluetoothが途切れるとかも、再起動で直ることがあるのでとりあえず困ったら再起動してみてください。
④Snipping Toolを使う
何をやってもプリントスクリーンキーが使えないならSnipping Toolを使っちゃいましょう!
Windows11ではデフォルトのスクショツール「Snipping Tool」が入っています。プリントスクリーンと違う点は様々な範囲を指定してスクショを保存できるという点です。
Snipping Toolのスクショ機能は以下になります。
| モード | 機能 |
| 四角形 | 四角い範囲を保存する |
| フリーフォーム | 自由に範囲を保存する |
| ウインドウ | アクティブウインドウを保存する |
| 全画面 | PCの全画面を保存する |
Snipping Toolなら自由な範囲で画面保存できます。
では実際に使ってみましょう。
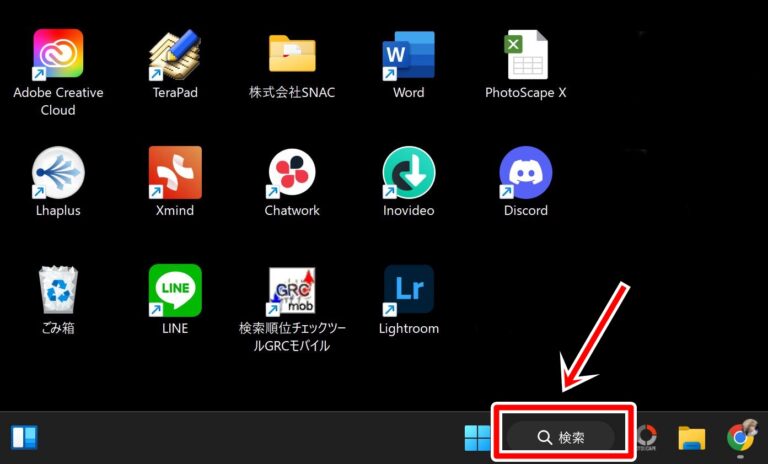
タスクバーの「検索」をクリックしてください。

「Snipping」と入力するとアプリが表示されるので、クリックして開きます。
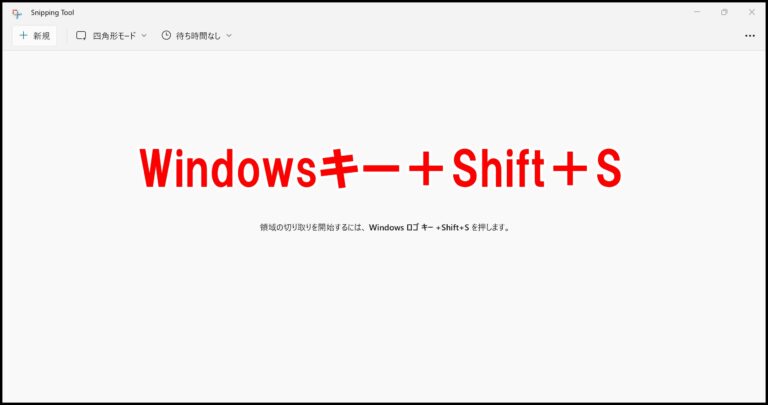
「Windowsキー+Shift+S」」でスクショ機能を開いてみましょう。
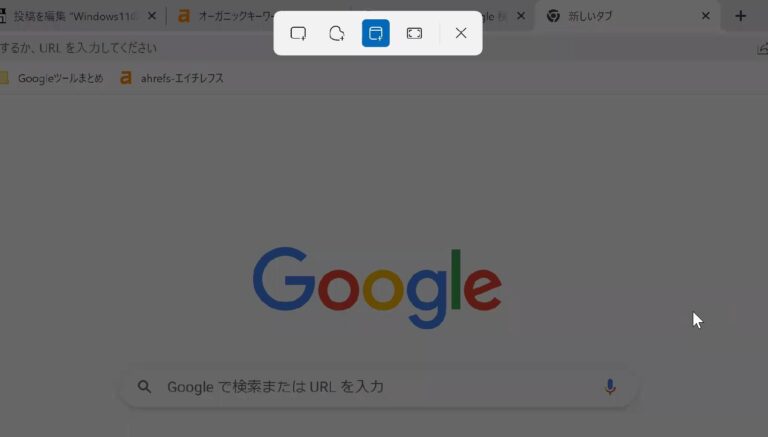
上部のメニューから好きなスクショの種類を選択します。スクショの機能は主に4つです。
【①四角形モード】
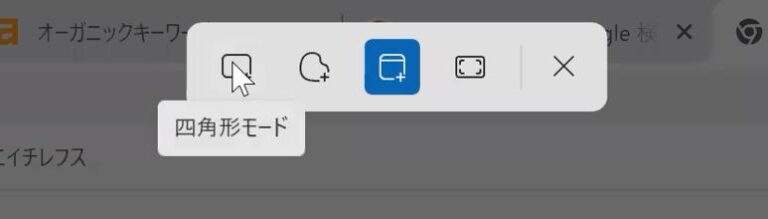
一番左の四角形モードは四角い範囲を指定してスクショする方法です。
【②フリーフォームモード】
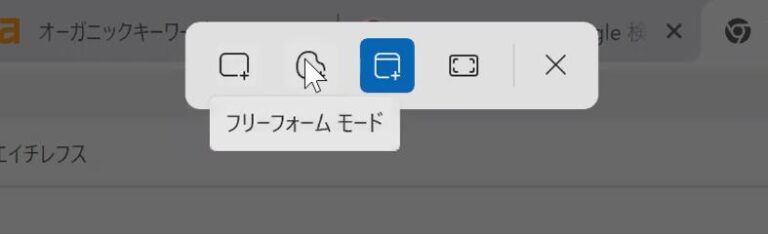
フリーフォームモードはマウスでドラッグしながら好きな範囲を指定してスクショします。
完全に自由な範囲が指定できるのが特徴です。
【③ウインドウモード】
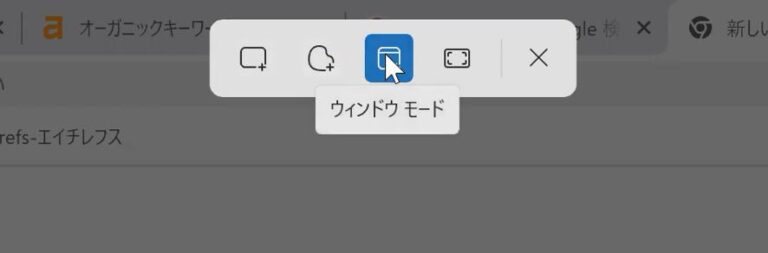
Google Chromeなどの特定のウインドウ(タブ)を指定してスクショする方法です。アクティブウインドウ以外の画面(タスクバーや他のタブ)を保存したくない場合に使えます。
【④全画面モード】
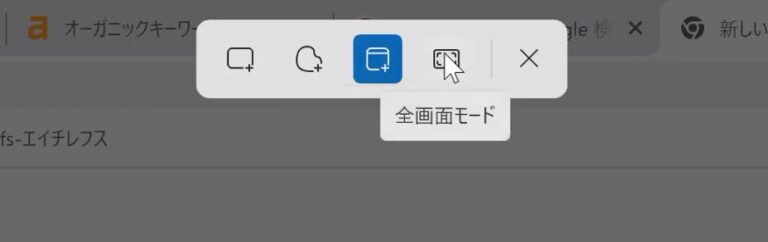
PCに写っているすべての画面を保存できます。ただ全画面モードはPrtキーでも保存できるので、わざわざSnipping Toolを使う必要はないと思います。
Snipping Toolでスクショを保存する方法
Snipping Toolでスクリーンショットを保存するには「Ctrl+S」で保存できます。
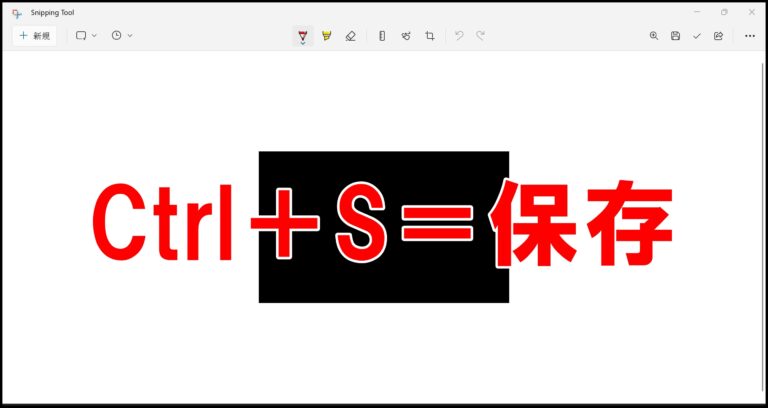
スクショした画像を開き、Ctrl+Sで保存しましょう。
もし自動保存する場合は自動保存設定にチェックを入れればできます。
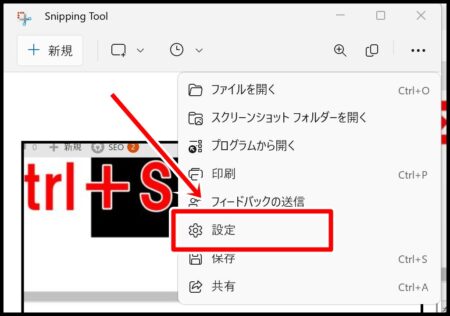
Snipping Toolでスクショをした状態で「…」→「設定」をクリックしましょう。
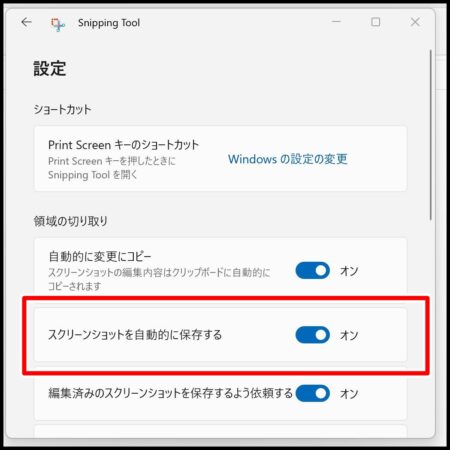
「スクリーンショットを自動的に保存する」をオンにします。
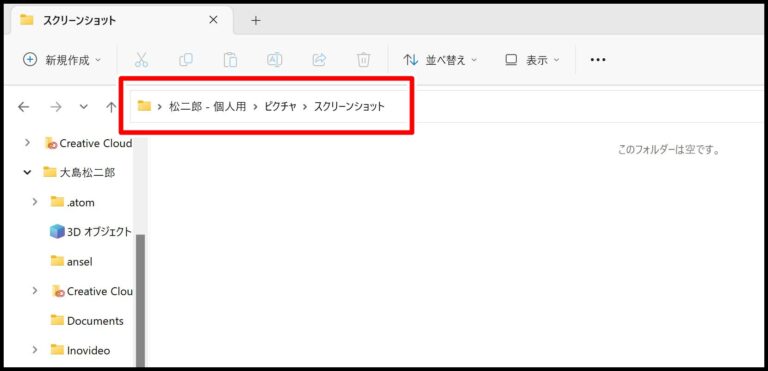
保存先は「ピクチャ」→「スクリーンショット」になります。