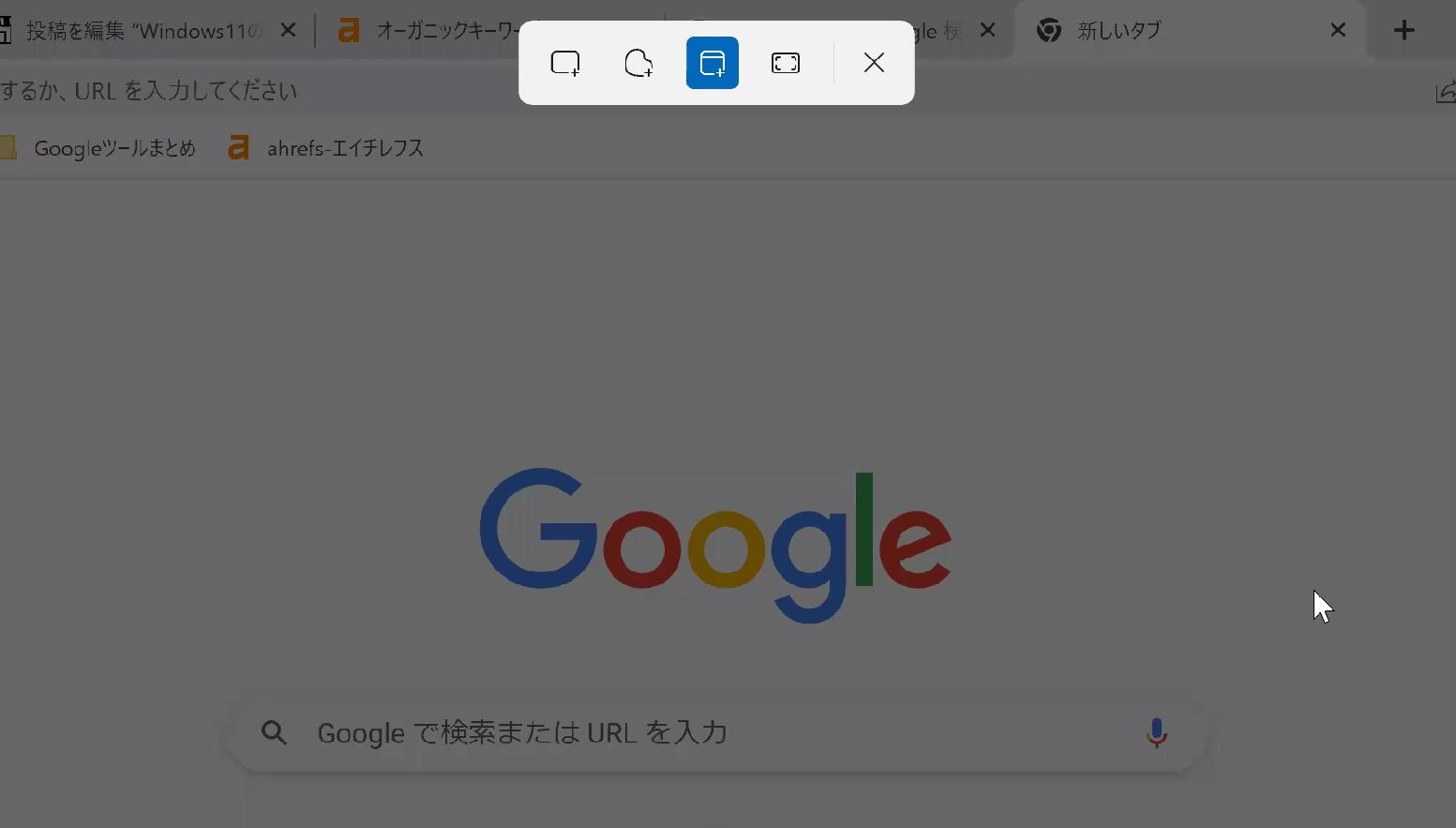Windows11のショートカットキーでスクリーンショットが撮る時、部分的に撮れないのは不便ですよね。
プリントスクリーンキー(Prt Scキーなど)では全画面スクショしか撮れないので、
- 全画面でスクショする
- ペイントツールでトリミング
という手順となり若干めんどくさいです。
でもWindows11のデフォルトで付いているツールを使えば範囲指定スクショが可能です。この記事ではWindows11のPCで範囲指定でスクリーンショットを撮る方法を解説します。
Windows11のスクリーンショットのやり方(ショートカットキー・保存先も解説)
Windows11では範囲指定スクリーンショットができない
結論から書くと、Windows11ではPrt Scなどのショートカットキーで範囲指定スクリーンショットを撮ることができません。
例えばWindows11でスクリーンショットを撮る時は「PrtSc[SysRq]」や「PrtSc」といったプリントプリントスクリーンキーを利用しますが、全画面スクショしかできないのです。
画面から範囲を指定してスクショをするにはプリントスクリーンキー以外の方法が必要になります。
Windows11で範囲指定スクリーンショットする方法
Windows11で範囲指定スクリーンショットを撮るにはデフォルトで入っているスクショツール「Snipping Tool」を使います。
プリントスクリーンと違う点は様々な範囲を指定してスクショを保存できるという点です。
Snipping Toolのスクショ機能は以下になります。
| モード | 機能 |
| ①四角形 | 四角い範囲を保存する |
| ②フリーフォーム | 自由に範囲を保存する |
| ウインドウ | アクティブウインドウを保存する |
| 全画面 | PCの全画面を保存する |
Snipping Toolなら自由な範囲で画面保存できます。
範囲指定スクショをするのは「①四角形」「②フリーフォーム」の2つになります。
多くの場合は四角く範囲指定すると思うので「①四角形」を使えばいいと思います。では実際に使ってみましょう。
Snipping Toolで範囲指定スクショを撮る方法
まずはSnipping Toolを起動しましょう。Windows11ならデフォルトで入っているのでインストールの必要はありません。
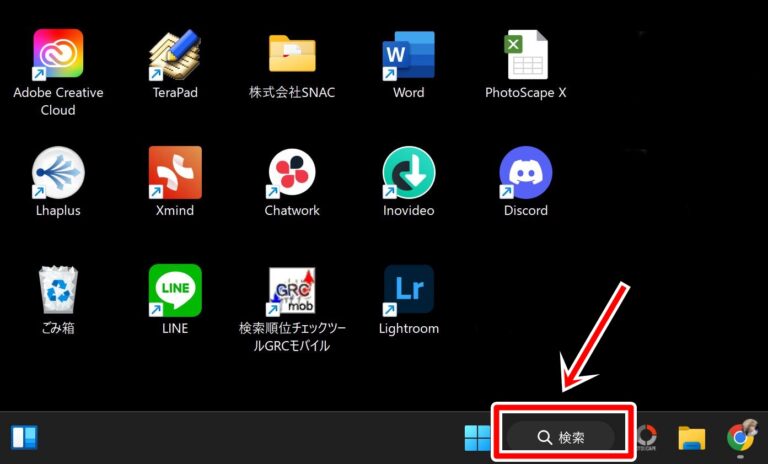
タスクバーの「検索」をクリックしてください。

「Snipping」と入力するとアプリが表示されるので、クリックして開きます。
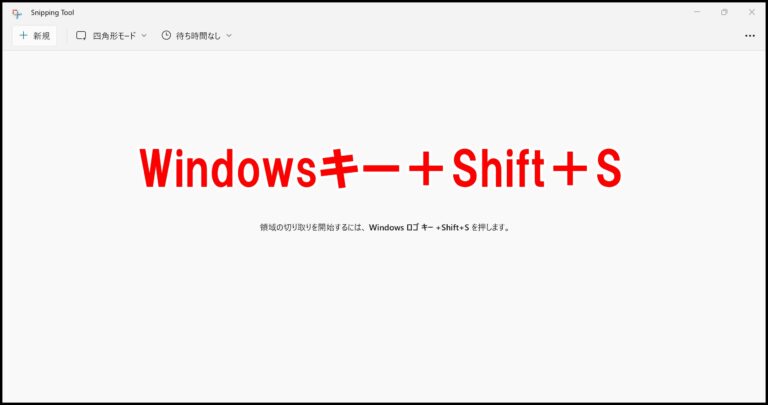
「Windowsキー+Shift+S」でスクショ機能を開いてみましょう。パソコンによっては「FN+F6」等の場合もあるので要確認です。
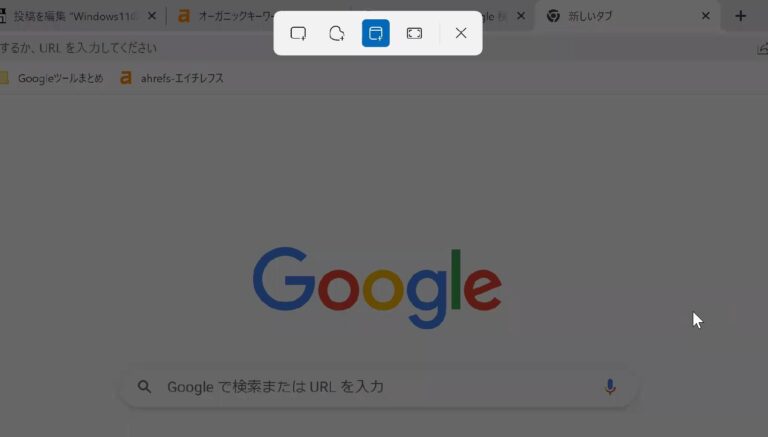
上部のメニューから範囲指定のツールを選択します。
範囲指定してスクショするのは
- 四角形モード
- フリーフォーム
この2つになります。
①四角形モード
四角形モードは四角い範囲を選択してトリミングします。
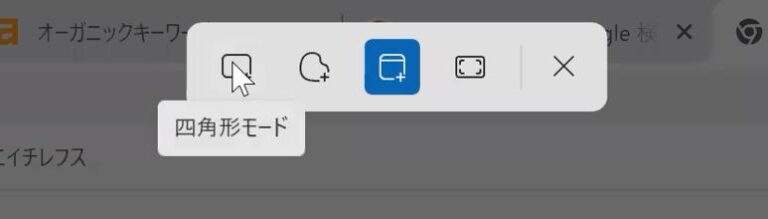
一番左の四角形モードを選択して、好きな範囲をドラッグしてスクショをします。
②フリーフォームモード
フリーフォームモード範囲指定スクショという点では同じですが、四角形だけじゃなくマウスでクリックしながら囲った範囲をスクショできます。
より自由にスクリーンショットを撮りたい場合におすすめですが、あまり使う用途はないかもしれません。
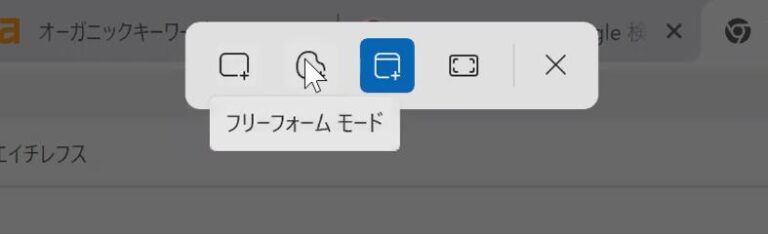
フリーフォームモードはマウスでドラッグしながら好きな範囲を指定してスクショします。
完全に自由な範囲が指定できるのが特徴です。
Snipping Toolでスクショを保存する方法
Snipping Toolではスクショした時点では保存されません。Snipping Toolでスクショした画像を保存するには別途、保存する必要があります。
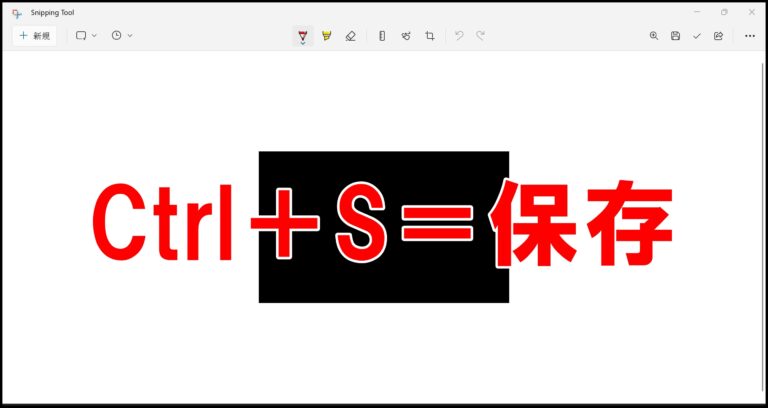
スクショした画像を開き、Ctrl+Sで保存しましょう。自動保存ができたら最強ツールだったんですが、手動保存なのが惜しいですね。
ちなみに範囲指定スクショを効率よく行うならRaptureがダントツでおすすめです。
無料で使えて起動も早く、範囲指定スクショをガンガン自動保存できるので効率よくスクショがしたいならぜひ使ってみてください。