Windows11(ウインドウズ11)でスクリーンショットを撮影するやり方を解説します。
Windows11のデフォルト機能やアプリを使えば
- 全画面スクショ
- ウインドウスクショ
- 範囲指定スクショ
- フリーフォーム(マウスで描いて)スクショ
など様々な形のスクリーンショットを撮ることができます。ショートカットキーでかんたんに保存できるので、自分に合ったスクショ方法を覚えてみてください。
Windows11のスクリーンショットのショートカットキー(一覧表)
まずは一覧表を用意してみたので見てみましょう。
Windows11ではキーボードにスクリーンショット用のショートカットキーが付いています。
| パソコンの機種 | キー | スクショ方法 |
|
PrtSc[SysRq] | Shift+Windowsキー+PrtSc[SysRq] |
|
PrtSc | Windowsキー+PrtSc |
|
PrtScn | Windowsキー+PrtScn |
|
PRINTSCREEN | PRINTSCREEN 又はFn+PRINTSCREEN |
メーカー毎に表記が違うので、当てはまるキーを探してください。全共通で「Prt ~」みたいな表記になっているのでキーボードを見渡せば見つかると思います。
Prtキー=全画面スクショ
ちなみにPrtキーを使ったスクリーンショットはすべて全画面のみです。
範囲指定やウインドウスクショ等はできませんのでご注意ください(記事の後半で別のやり方を紹介します)。
PrtキーがないPCもある
機種によってはPrt(スクショ)キーがない機種もあります。もしスクショキーがない場合はChromebookとか別のOSのPCを使っていたり、Prtキーがない機種かもしれません。
ちなみに僕もスクショキーがないPCを使っていますが、代わりに「✂」マークのキーが付いています。

「rog zephyrus」の僕が使っているPCでは、スクショがない代わりにSnipping Tool(スクショアプリ)のショートカットキーが付いています。
スクショキーがないPCでは「✂(はさみ)」マークや、スクショキーの代わりになるキーがあったりするのでスクショっぽいキーがないか探してみてくださいね。
Windows11のスクリーンショットの保存先は?
「スクショの保存先はどこか?」というと「Pictures→スクリーンショット」のフォルダーに自動保存されます。
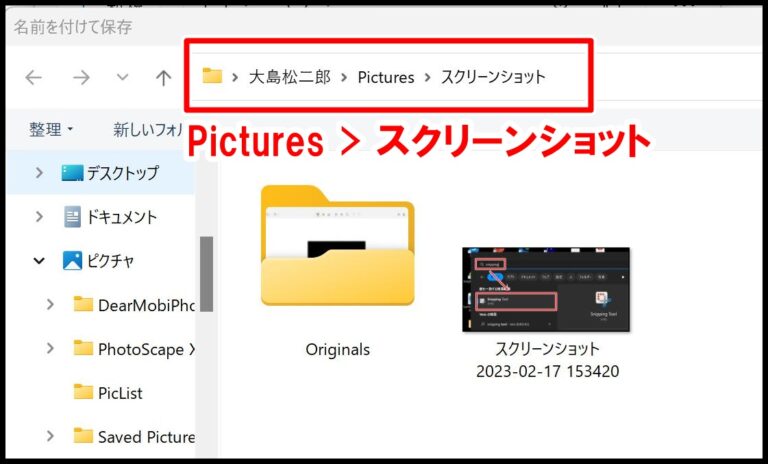
ファイル名が「スクリーンショット」という名前で保存されていますね。自動でファイル名が生成、保存されるのでバンバンスクショを保存していきましょう。
Windows11のスクリーンショットのやり方・方法
Windows11のスクリーンショットのやり方・方法を解説します。PCのメーカーごとにキーボードの表記が違うので、メーカーごとのやり方を書いておきます。
①Lenovo、Dellのスクショ方法
Lenovo、Dellのスクリーンショット方法です。
Lenovo、Dellのスクショキーは「prt sc」という表示になっています。
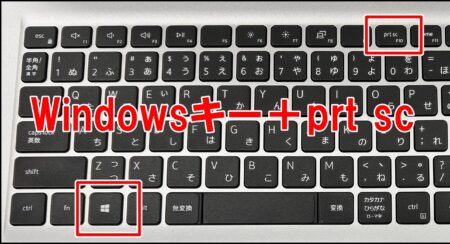
「Windowsロゴキー+prt sc」を同時押しすれば完了です。反応しなかったらFNキーやAltキーとの同時押しなども試してください。
②Microsoft Surfaceのスクショ方法
次はMicrosoft Surfaceのスクリーンショット方法です。
Microsoft Surfaceでは「Prt Scn」という表記になっています。

「Windowsロゴキー+PrtScn」を同時押しします。
機種によってはWindowsロゴキーがない場合もあるので、音量を上げるボタンと電源ボタンの同時押しなど試してみてください。
③NEC Lavie、FMV、dynabookのスクショ方法
NEC Lavie、FMV、dynabookのスクリーンショット方法です。
スクショキーは「PrtSc SysRq」となっています。

「Windowsロゴキー+PrtSc SysRq」を同時押しします。
タブレットでWindowsキーがない場合は「電源ボタン+音量調節ボタン(+)」を同時押ししてみましょう。
④ELECOMキーボードのスクショ方法
ELECOMの外付けキーボードのスクショ方法です。
ELECOMでは「PRINT SCREEN」がスクショボタンになっています。
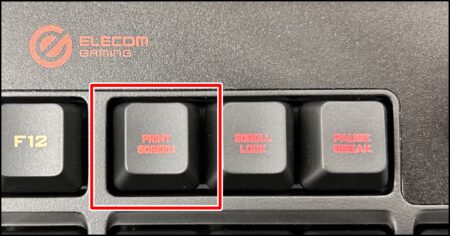
「Windowsキー+PRINT SCREEN」を同時押ししましょう。スクショが反応しない場合は「FN+PRINT SCREEN」の同時押しを試してみてください。
ちなみにPRINT SCREENのみだとクリップボードにしか保存されないっぽいので注意してください。
Windows11のスクショ方法(snipping toolを使う)
Windows11ではデフォルトのスクショツール「Snipping Tool」が入っています。プリントスクリーンと違う点は様々な範囲を指定してスクショを保存できるという点です。
Snipping Toolのスクショ機能は以下になります。
| モード | 機能 |
| 四角形 | 四角い範囲を保存する |
| フリーフォーム | 自由に範囲を保存する |
| ウインドウ | アクティブウインドウを保存する |
| 全画面 | PCの全画面を保存する |
Snipping Toolなら自由な範囲で画面保存できます。
では実際に使ってみましょう。
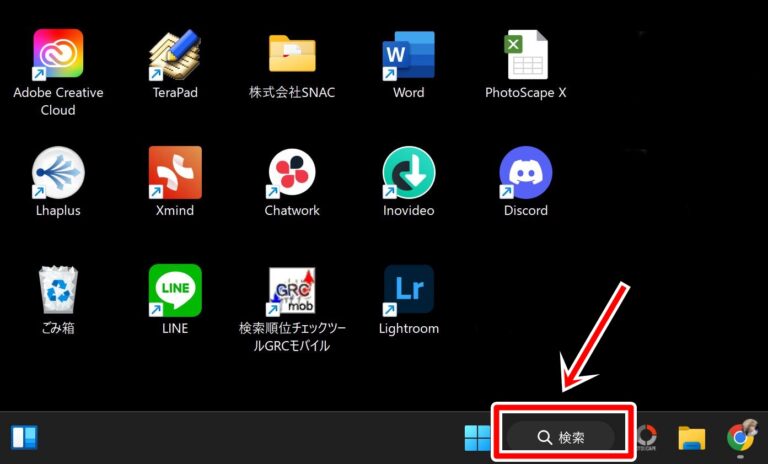
タスクバーの「検索」をクリックしてください。

「Snipping」と入力するとアプリが表示されるので、クリックして開きます。
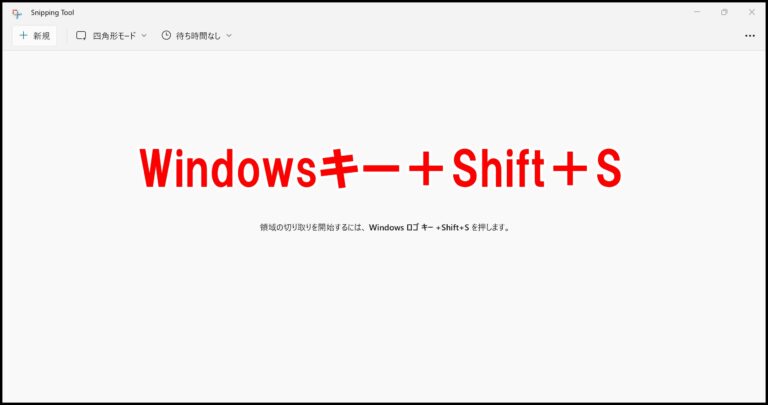
「Windowsキー+Shift+S」」でスクショ機能を開いてみましょう。
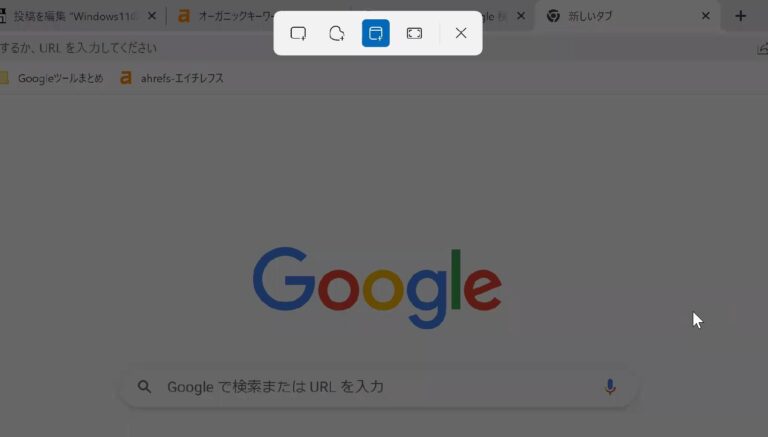
上部のメニューから好きなスクショの種類を選択します。スクショの機能は主に4つです。
【①四角形モード】
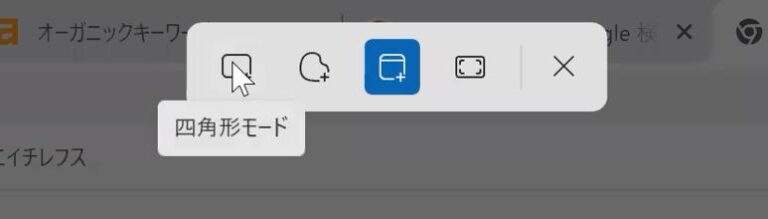
一番左の四角形モードは四角い範囲を指定してスクショする方法です。
【②フリーフォームモード】
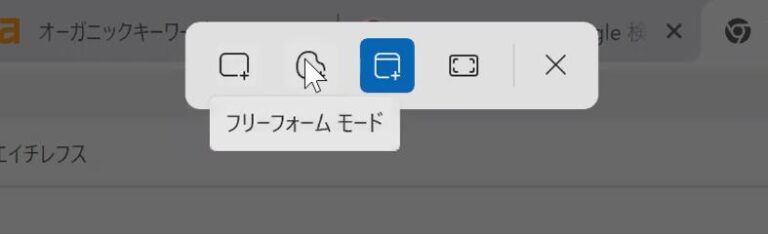
フリーフォームモードはマウスでドラッグしながら好きな範囲を指定してスクショします。
完全に自由な範囲が指定できるのが特徴です。
【③ウインドウモード】
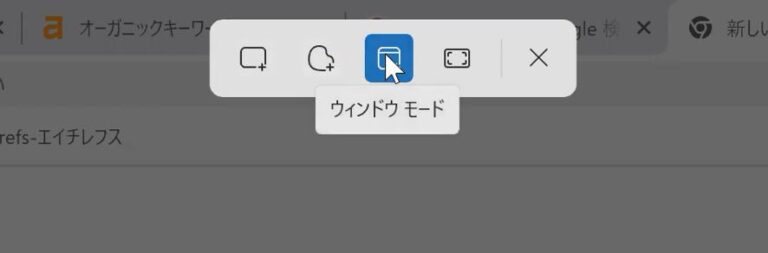
Google Chromeなどの特定のウインドウ(タブ)を指定してスクショする方法です。アクティブウインドウ以外の画面(タスクバーや他のタブ)を保存したくない場合に使えます。
【④全画面モード】
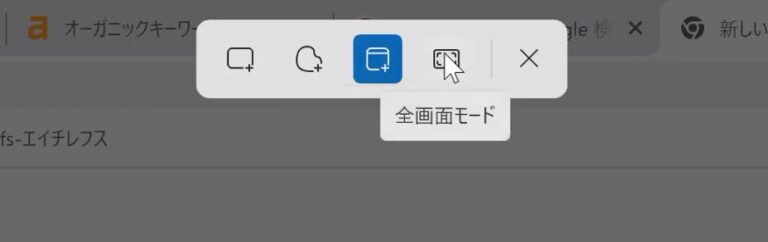
PCに写っているすべての画面を保存できます。ただ全画面モードはPrtキーでも保存できるので、わざわざSnipping Toolを使う必要はないですね。
Snipping Toolでスクショを保存する方法
Snipping Toolではスクショした時点では保存されません。
Snipping Toolでスクショした画像を保存するには別途、保存する必要があります。
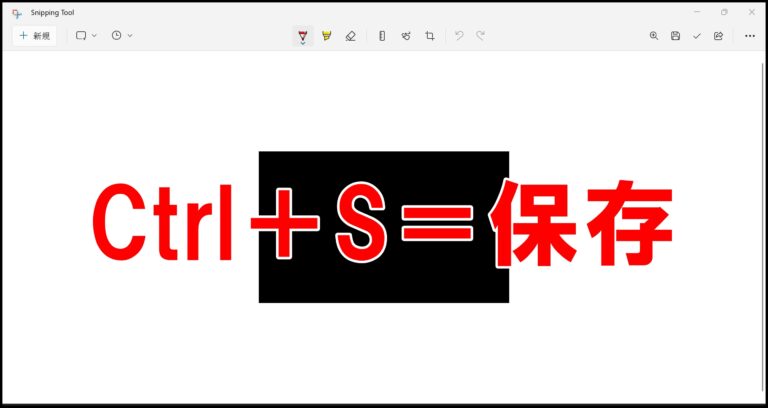
スクショした画像を開き、Ctrl+Sで保存しましょう。自動保存ができたら最強ツールだったんですが、手動保存なのが惜しいですね。
Windows11でスクリーンショットができない場合
Windows11でスクリーンショットができない場合の対処法をご紹介します。
PCメーカーや機種によっては対処法は違いますが、スクショが使えない場合に1つずつ試してみてください。
①Windowsキーを同時押しする
Prtキーが使えない場合はWindowsキーと同時押ししてみましょう。
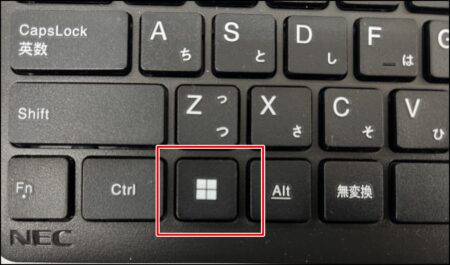
プリントスクリーンが成功すると画面が一瞬暗くなるはずです。同時押し後、「スクリーンショット」フォルダに保存されていれば正常にスクショができています。
②FNキーを同時押しする
WindowsキーとPrtキー同時押しでも反応しなかったら場合、「FN」キーとスクショキーの同時押しで解決するかもしれません。
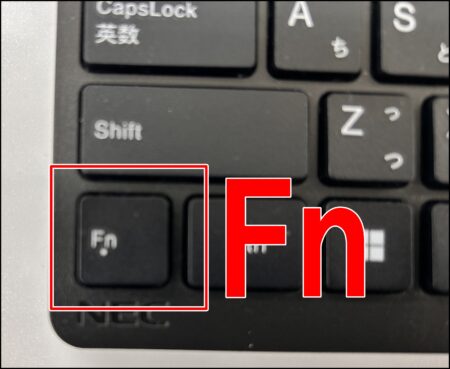
「Fn」がキーボード左下あたりにあるので、スクショキーと同時押ししてみてください。スクショキーを押したらスクリーンショットフォルダを確認してみましょう。
無事保存されていればスクショ成功です。
③PCを再起動してみる
もしWindowsキーもFNキーもダメならパソコンを再起動してみましょう。アプリの調子悪い時にはパソコンを再起動すると直ることがあります。
設定は変えてないのに急に使えなくなった場合は再起動を試してみてください。
④別のアプリを使う(Raptureがおすすめ)
①②③の対処法がすべてダメだったら別のアプリを使うしかありません。
もし別のスクショアプリを探しているならRaptureがおすすめです。
- 1秒で起動できる
- 範囲指定スクショできる
- 全画面スクショできる
などがスクショに特化した優れもので、自動保存でサクサク大量の画像をスクショ保存できます。
僕はブログを書く際に数十枚の画像をスクショするので、Raptureを使ってます。使い方は以下の記事で解説しているので読んでみてください。
Rapture(おにぎりキャプチャ)のダウンロード・設定方法・使い方
スクショ作業を効率化することは仕事時間の短縮にも繋がりますから、ぜひこの記事の方法を実践してみてくださいね。
【こちらもおすすめです】

