シンレンタルサーバーの「クイックスタート」という機能を使ってかんたんにWordPressブログを始める方法を解説していきます。
シンレンタルサーバーは国内No.1シェアのエックスサーバーのシステムをベースに、最新技術を積極的に取り込んでいるサービスです。
- サイトの高速化
- サイトの安定性
- 低価格な料金
と、機能性&安さを兼ね備えたサービスに「コスパNo.1では?」という声も多いです。一般的なジャンルだけでなく成人向けのアダルトサイトにも使えるので汎用性も高いですね。
この記事ではそんなシンレンタルサーバーでのブログの始め方を詳しく書いていきます。
シンレンタルサーバーの3つの特徴
ここからはシンレンタルサーバーの主な特徴について書いていきます。
①価格が安い
シンレンタルサーバーは価格が安いです。以下はプランや契約期間ごとの料金、スペック一覧です。
| 契約期間 | ベーシック | スタンダード | プレミアム | ビジネス |
|---|---|---|---|---|
| 3ヶ月 | 990円 | 1,980円 | 3,960円 | 7,920円 |
| 6ヶ月 | 990円 | 1,980円 | 3,960円 | 7,920円 |
| 12ヶ月 | 880円 実質440円 |
1,780円 実質890円 |
3,560円 実質1,780円 |
7,120円 実質3,560円 |
| 24ヶ月 | 825円 実質413円 |
1,650円 実質825円 |
3,300円 実質1,650円 |
6,600円 実質3,300円 |
| 36ヶ月 | 770円 実質385円 |
1,540円 実質770円 |
3,080円 実質1,540円 |
6,160円 実質3,080円 |
※【実質○○円】は、5月11日までのキャッシュバックキャンペーンを利用した場合の月額換算の料金です
見てわかる通り、キャンペーン中に12ヶ月以上のプランを選択すると半額で利用できるため相当にお得です。
契約期間が長いほどキャッシュバックや割引額が大きくなるので、長期間の利用が確定している人は12ヶ月~36ヶ月のプランにしましょう。
仮にベーシックプランの12ヶ月プランなら10,560円→5,280円で利用可能なので、かなりコスパの良いレンタルサーバーと言えます。
詳しいキャンペーン内容は以下をご覧くださいね。
各社レンタルサーバー会社と比較してみた結果…
以下は各社レンタルサーバーの料金を比較した表です。
【レンタルサーバーの料金比較】
| レンタルサーバー名 | 月額料金(月払い or 3ヶ月払い) |
| ロリポップ! | 550 円~ |
| シン・レンタルサーバー | 990円~ キャンペーンで利用料金が実質385円~ |
| mixhost | 990円~ |
| エックスサーバー | 1,320円~ |
| ConoHa WING | 1,331円~ |
| カラフルボックス | 1,364円~ |
| お名前.comサーバー | 1,430円~ |
| さくらのレンタルサーバ | 1,571円~ |
※料金はベーシックプラン、またはおすすめプランを選択しています
シンレンタルサーバーはロリポップの次に月額料金が安いです。
またロリポップと比較して、サイト高速化やデータ処理速度などスペックで大幅に上回っている点を踏まえると、コスパの面では圧倒的一位と言えるでしょう。
キャッシュバックキャンペーンを利用することで更に月額料金を安く利用できます。
②マニュアル&サポートが充実
シンレンタルサーバーには初心者にもわかりやすいマニュアルが付いています。
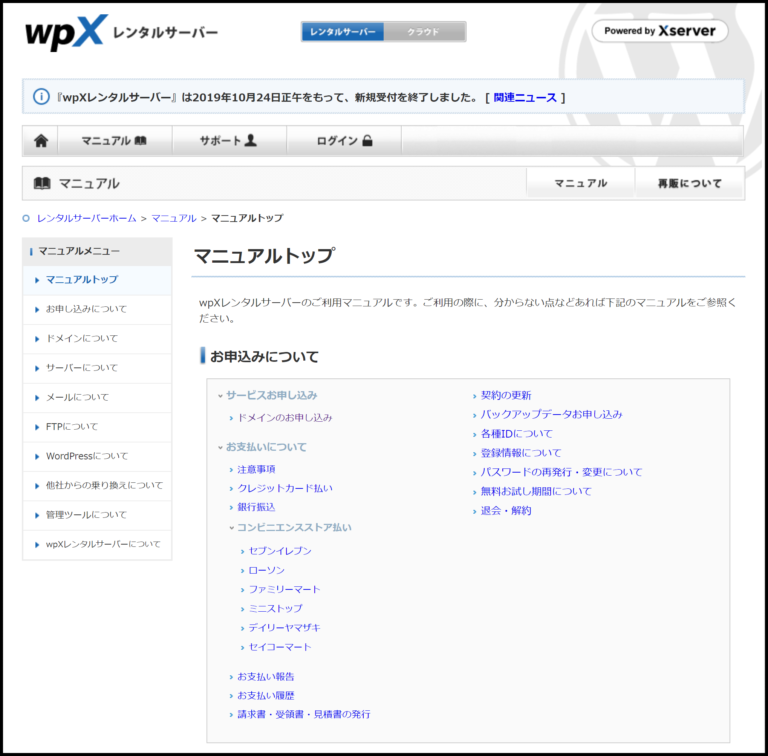
マニュアルページでは初心者にもわかりやすいように解説してあるので、迷わずに使うことができます。
マニュアルを見てもわからない人には電話&メールサポートも付いており、以下のサポートを受けることができます。
| マニュアル内容 | ・契約、料金 ・ドメイン、サーバー ・独自SSL ・他社サービスからの移転 ・メール ・管理ツール ・禁止事項 ・サポート(設定代行など) |
| 電話サポート | 06-6147-2423 (平日(祝日を除く)の 10:00~18:00) |
| メールサポート | 24時間365日 (24時間以内に返信) |
メールサポートが24時間以内返信なのがありがたいですね。マニュアルと電話・メールサポートを使えば初心者でも安心して利用できます。
③WordPressサイトコピーが使える(新機能)
WordPressサイトコピーという機能が使えます。
WordPressサイトコピーは「WordPress簡単インストール」で作成したWordPressサイトを、同じサーバーの別ドメインにコピーする機能です。
WordPressサイトコピーでは
- サイトデータのすべてをコピーする
- サイトデータのテンプレのみをコピーする
などの作業が簡単な操作で利用できます。何サイトも作っているので、同じ作業をするのが苦痛という方もいると思います。
そこでWordPressサイトコピーを使えば、わざわざ同じ作業を繰り返す必要がなくなります。
この機能はエックスサーバーにもない機能なので、テストサイトやアフィリエイト用に複数サイトを立ち上げる人には神推しですね。
シンレンタルサーバー契約前の注意点(お得に利用するために)
次はシンレンタルサーバー契約前の注意点について解説します。お得に利用するために気をつけなければならない点は以下の3つです。
【シンレンタルサーバー契約前の注意点】
①キャッシュバック特典は12ヶ月プラン以上から

50%のキャッシュバック特典を受け取るためには12ヶ月以上のプランで契約する必要があります。
以下はキャッシュバック金額と実質の月額料金です。
| プラン | キャッシュバック | 月額料金(実質) |
| ベーシック |
[12ヶ月]5,280円 [24ヶ月]9,900円 [36ヶ月]13,860円 |
[12ヶ月]440円 [24ヶ月]413円 [36ヶ月]385円 |
| スタンダード | [12ヶ月]10,680円 [24ヶ月]19,800円 [36ヶ月]27,720円 |
[12ヶ月]890円 [24ヶ月]825円 [36ヶ月]770円 |
| プレミアム | [12ヶ月]21,360円 [24ヶ月]39,600円 [36ヶ月]55,440円 |
[12ヶ月]1,780円 [24ヶ月]1,650円 [36ヶ月]1,540円 |
| ビジネス | [12ヶ月]42,720円 [24ヶ月]79,200円 [36ヶ月]110,880円 |
[12ヶ月]3,560円 [24ヶ月]3,300円 [36ヶ月]3,080円 |
※2023年5月1日時点の情報です。
すべて12ヶ月以上のプランとなっています。3ヶ月、6ヶ月プランではキャンペーン対象とはならないので気をつけましょう。
②キャッシュバック特典は申請が必要
キャッシュバック特典を申請期間中に手続きをしないとキャッシュバックが受け取れないので注意が必要です。
特典の申請はメールで行います。
申し込み日から6ヶ月が経過した翌月にキャッシュバック申請に関するメールが来ますので、そのメール案内に従って申請をすれば50%のキャッシュバックを受け取ることができます。
なお特典は「申請時点で契約をしている場合のみ」なので、申請をする前に解約をした場合は受け取れませんので気をつけましょう。
③WordPressクイックスタートと無料お試しは併用できない
WordPressクイックスタートを利用する場合、無料お試し10日間は利用できません。
WordPressクイックスタートとは以下のやつです。
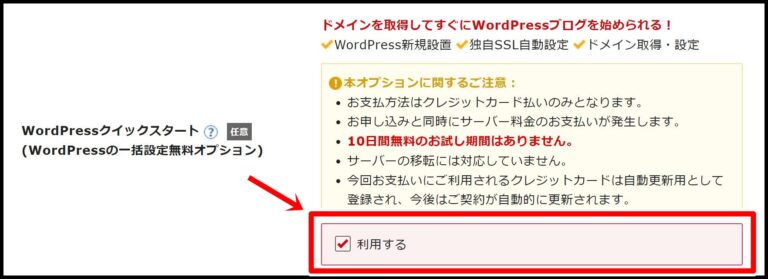
WordPressクイックスタートの利用にチェックを入れると、WordPressのインストールやドメイン設定、独自SSLなどの作業がショートカットできて便利ですが、無料おためしが利用できなくなります。
ただそもそも無料おためし中はWordPressの運用ができないので、どちらにせよ料金を払ってからがWordPressの運用スタートになりますが。
「無料おためしで使い勝手を確かめたい」という人もいると思うので、その場合クイックスタートにチェックを入れないように気をつけてくださいね。
【クイックスタート】シンレンタルサーバーのWordPressブログの始め方
シンレンタルサーバーの契約方法を解説します。
この記事ではWordPressクイックスタートを使った契約方法を解説していますが、無料お試しから始めていきたい場合は以下の記事を参考にしてください。
シンレンタルサーバーの契約には携帯電話が必要なので、あらかじめ近くに用意しておいてください(認証コードの取得に使います)。
またPC・スマホでそれぞれ契約画面が異なりますので、以下のリンクをクリック or タップしてご利用ください。
【パソコン版】シンレンタルサーバーを契約する方法
パソコンでシンレンタルサーバーを契約する方法を解説します。まずはシンレンタルサーバーの公式サイトにアクセスしてください。
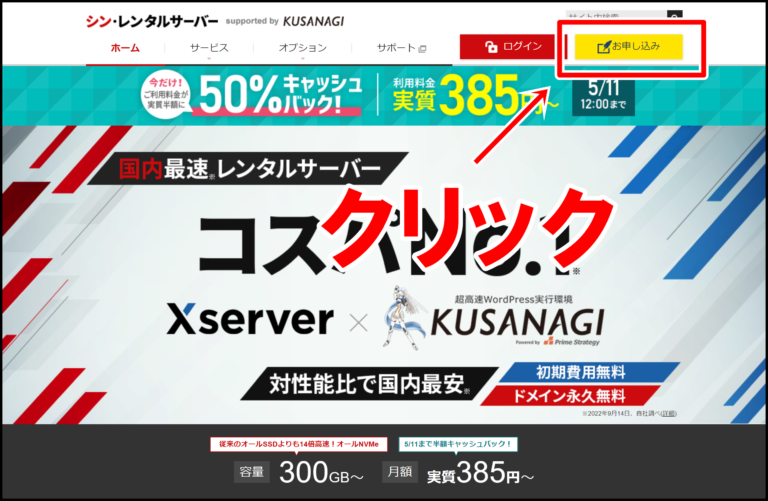
「お申し込み」をクリックしましょう。
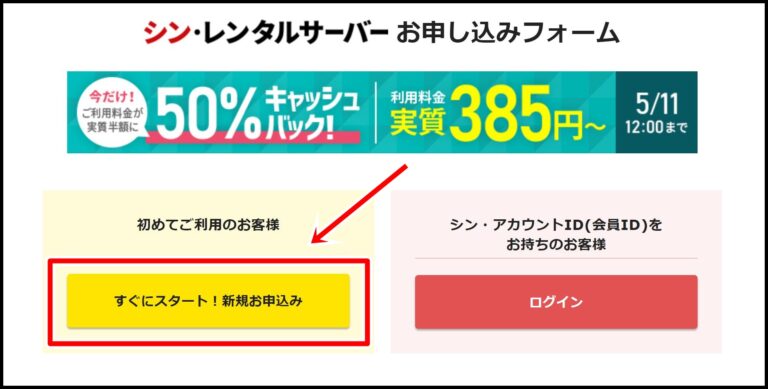
シンレンタルサーバーを初めて契約する場合は「すぐにスタート!新規お申し込み」をクリックしてください。
お申し込みフォームを入力する
ここからまずは以下のお申し込みフォームを入力していきます。※クリックすると拡大されます
では上から順番に入力していきましょう。
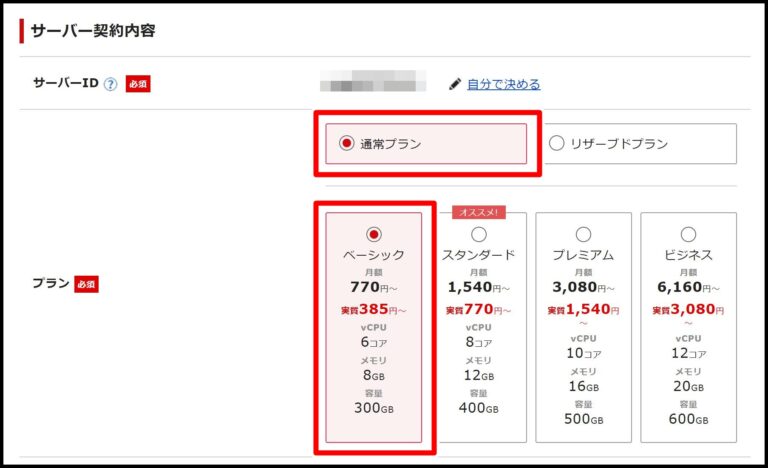
サーバーIDとプランを選択します。内容は以下の通りでOKです。
| サーバーID | デフォルトのままでOK |
| プラン | ベーシックでOK |
上記の通り選択をしたら次に進みましょう。
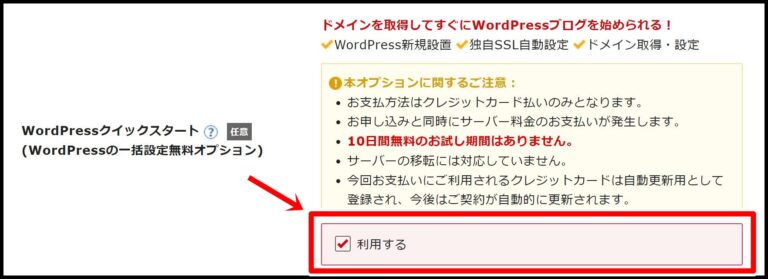
「WordPressクイックスタート」とは契約時にWordPressをインストールしてすぐにブログを始められるオプション機能です。
通常の契約では別途WordPressのインストール作業が必要ですが、クイックスタートなら契約時に一式丸ごとインストールできます。
「今日にでもWordPressを運用したい!」という方はチェックを入れてみてください。
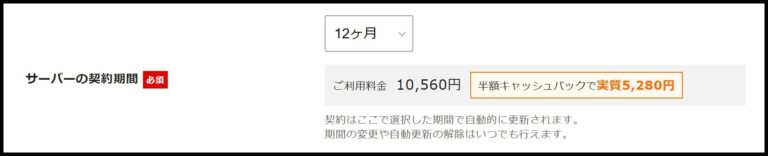
サーバーの契約期間はキャッシュバックキャンペーン対応の12か月以上がおすすめです。
通常10560円→5,280円で12カ月間サーバーを使えるので破格の安さですね。
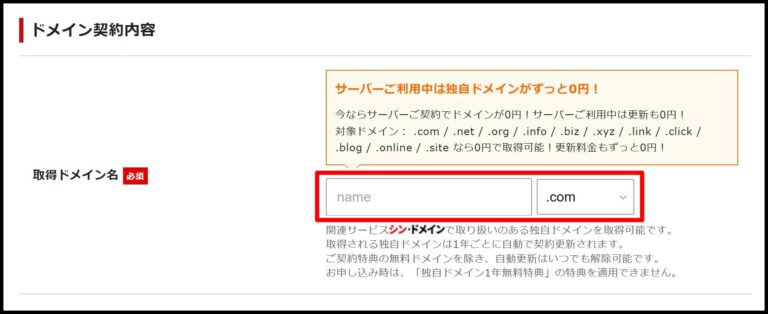
永久無料ドメインの取得画面です。ドメイン名とは「https://〇〇〇.com」の〇〇〇の部分の文字列のことです。
あなたのサイトアドレスになるので、ブログのテーマに合った文字列を入れてください。
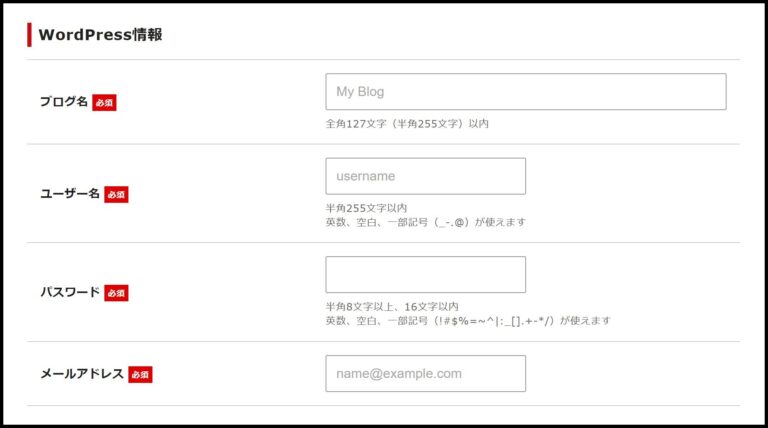
WordPress(運用するブログ)の情報を入れていきます。入力内容は以下を参考にしてください。
| ブログ名 | トップページのタイトル 後から変えられるので適当でOK |
| ユーザー名(ログイン時に必要) | 半角255文字以内 英数、空白、一部記号(_-.@) |
| パスワード(ログイン時に必要) | 半角8文字以上、16文字以内 英数、空白、一部記号(!#$%=~^|:_[].+-*/)が使える |
| メールアドレス(ログイン時に必要) | WordPressからの通知メール用 |
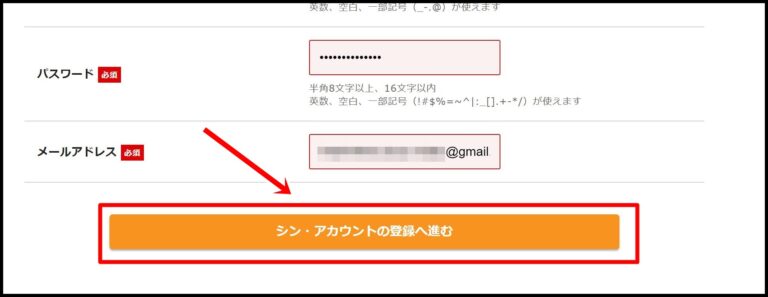
すべての入力が終わったら「シン・アカウントの登録へ進む」をクリックしましょう。
シン・アカウントの作成
次にシン・アカウントの作成をしていきます。
シン・アカウントとはシンレンタルサーバーの管理画面にアクセスしたり、サポートに問い合わせする際のあなたの顧客情報のようなものです。
主に以下の内容を入力していきます。※クリックすると拡大します
では入力していきましょう。
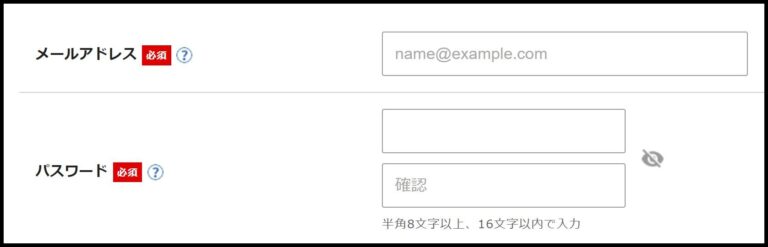
- メールアドレス
- パスワード
の2点を入力します。シン・アカウントのログイン時やシンレンタルサーバーからメールを受け取るのに必要です。
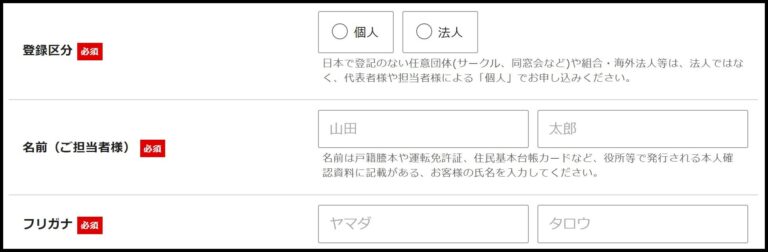
- 登録区分
- 名前(ご担当者様)
- フリガナ
の3点を入力します。
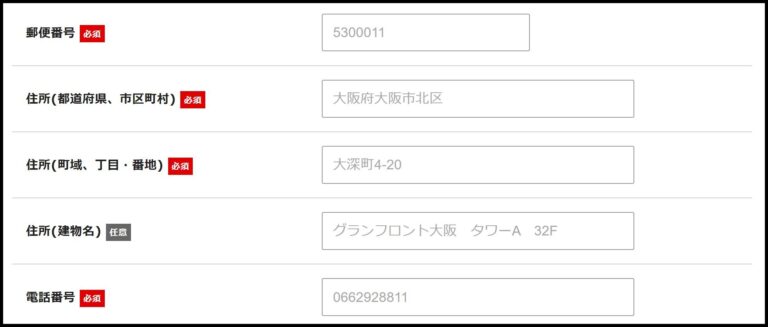
- 郵便番号
- 住所
- 電話番号
を入力してください。
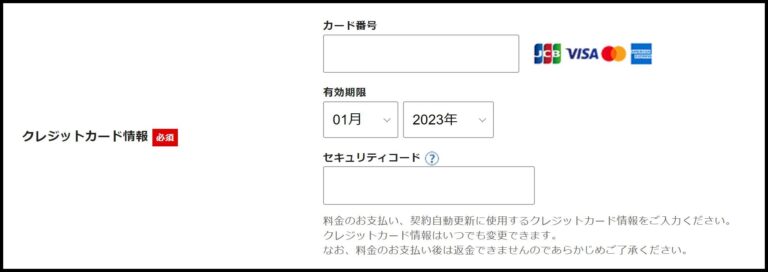
クレジットカード情報を入力します。
上記では支払い方法がクレジットカードのみになっていますが、WordPressクイックスタートオプションを付けなければ銀行振込、コンビニ決済も可能です。

インフォメーションメールの配信は任意でOKです。僕はメルマガは読まないのでチェックを外しています。
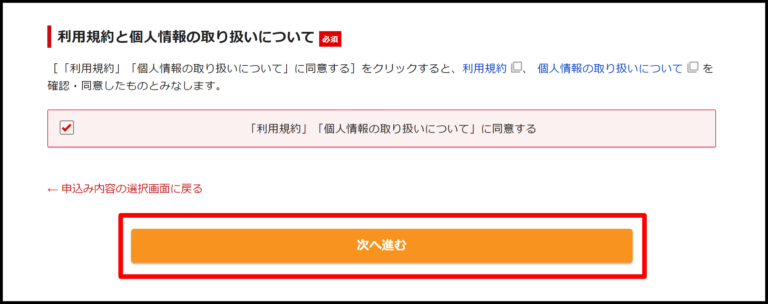
利用規約にチェックを入れ「次へ進む」をクリックしましょう。
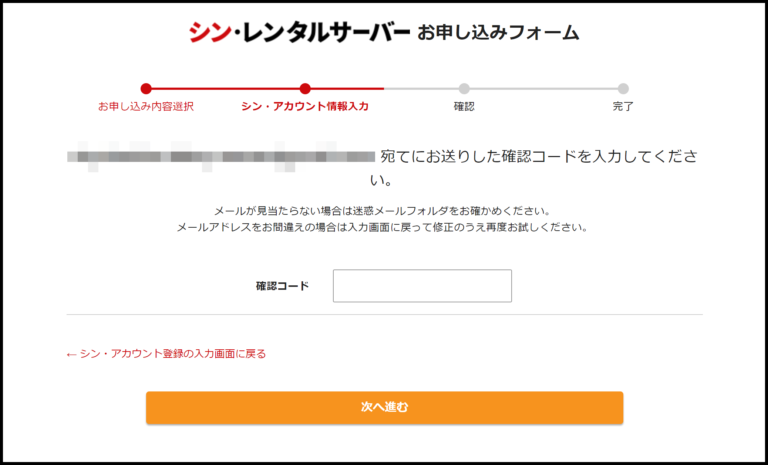
登録したメールアドレス宛に本人確認コードが送信されますので、メールボックスを確認しましょう。
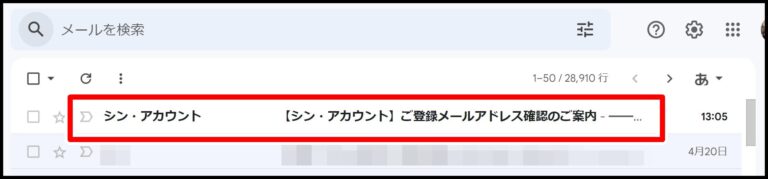
【シン・アカウント】という題名のメールが届いているはずです。
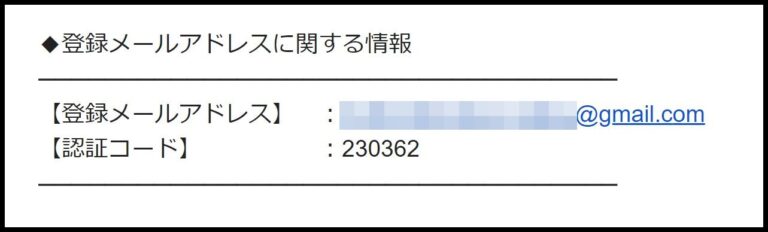
【認証コード】の6桁の番号をコピーしてください。
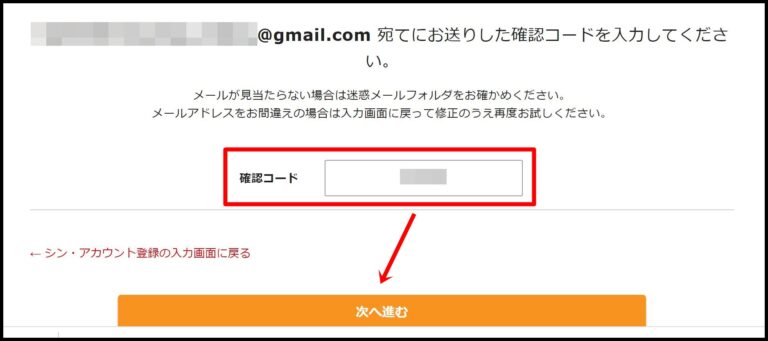
確認コードを入力して「次へ進む」をクリックしてください。
SMS・電話認証をして申込み完了
最後にSMS・電話認証をして本人確認を行います。
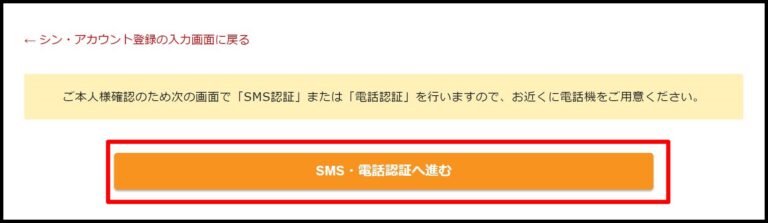
「SMS・電話認証へ進む」をクリックしましょう。
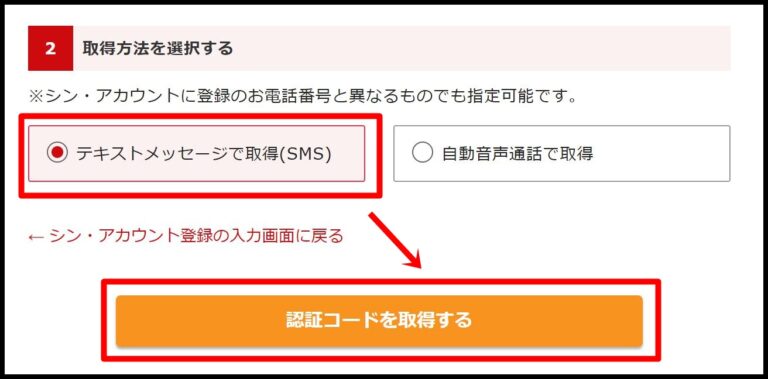
取得方法を選択します。
SMSと自動音声通話がありますが、今回は「テキストメッセージで取得(SMS)」を選択してみました。選択したら「認証コードを取得する」をクリックしましょう。
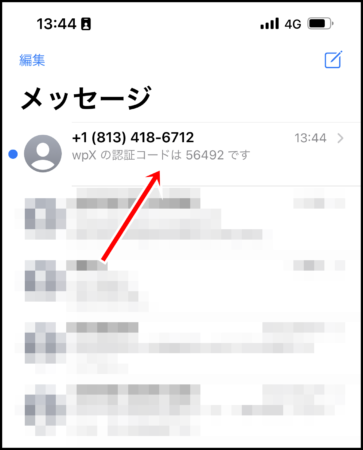
SMS(ショートメッセージ)を確認し、認証番号をチェックしましょう。
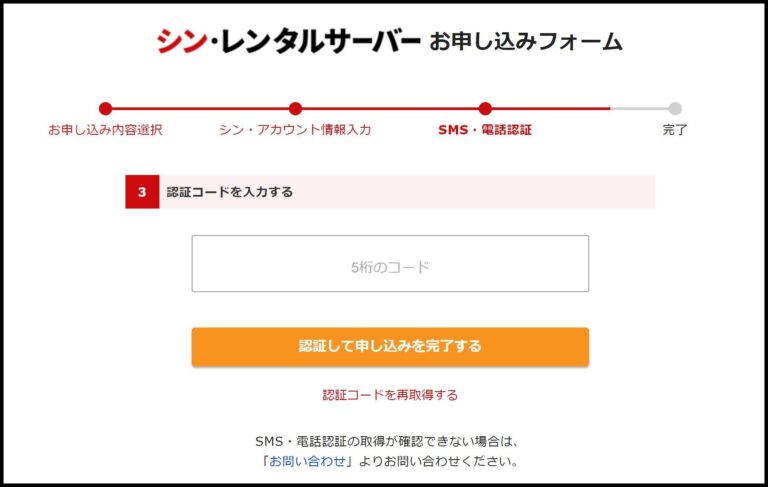
「認証して申し込みを完了する」をクリックすると申し込み完了です!
申込みが完了すると登録メールアドレス宛に情報一式が届くので、メモ帳などに別途保存しておいてください。
【スマホ版】シンレンタルサーバーを契約する方法
スマホでシンレンタルサーバーを契約する方法を解説します。まずはシンレンタルサーバーの公式サイトにアクセスしてください。
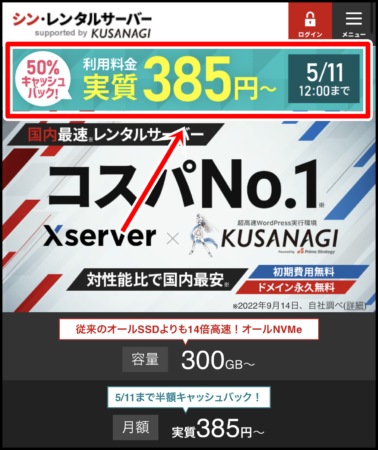
キャンペーンのバナー部分をタップしましょう。
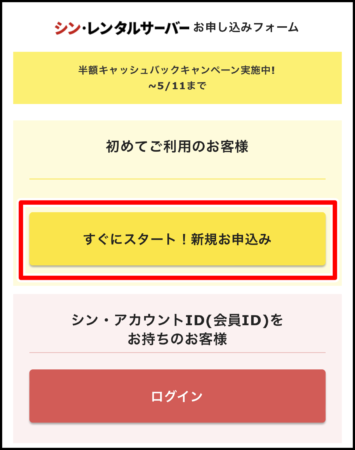
「すぐにスタート!新規お申し込み」をタップしてください。
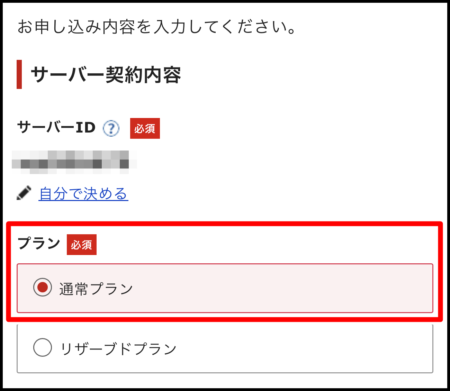
サーバーIDとプランを選択します。内容は以下の通りでOKです。
| サーバーID | デフォルトのまま |
| プラン | 通常プラン |
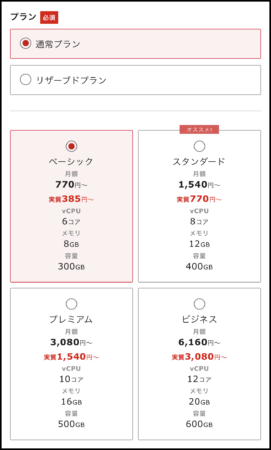
料金プランはベーシックを選択しましょう。
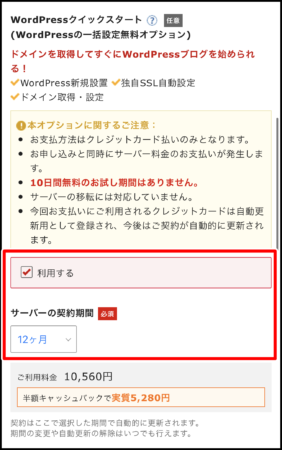
「WordPressクイックスタート」とは契約時にWordPressをインストールしてすぐにブログを始められるオプション機能です。
「今日にでもWordPressを運用したい!」という方はチェックを入れてみてください。
サーバーの契約期間はキャッシュバックキャンペーン対応の12か月以上がおすすめです。通常10560円→5,280円で12カ月間サーバーを使えるので破格の安さです。
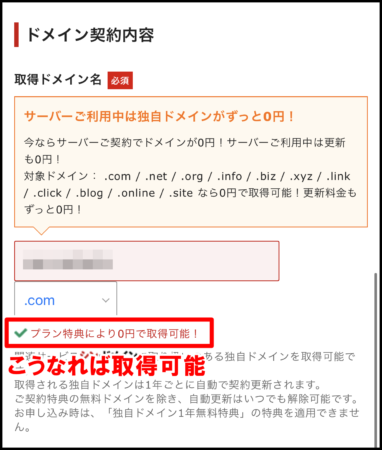
永久無料ドメインの取得画面です。ドメイン名とは「https://〇〇〇.com」の〇〇〇の部分の文字列のことです。
文字列を入力して「✅プラン特典により0円で取得可能!」と出れば使えるドメインにです。ブログのテーマに合った文字列を入れてみてください。
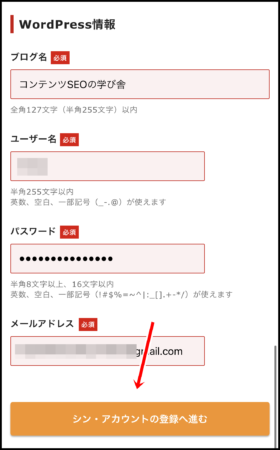
WordPress(運用するブログ)の情報を入れていきます。
入力内容は以下を参考にしてください。
| ブログ名 | トップページのタイトル 後から変えられるので適当でOK |
| ユーザー名(ログイン時に必要) | 半角255文字以内 英数、空白、一部記号(_-.@) |
| パスワード(ログイン時に必要) | 半角8文字以上、16文字以内 英数、空白、一部記号(!#$%=~^|:_[].+-*/)が使える |
| メールアドレス(ログイン時に必要) | WordPressからの通知メール用 |
入力が終わったら「シン・アカウントの登録へ進む」をクリックしましょう。これでお申込み情報の入力が完了です!
シン・アカウントを作成する
次はシン・アカウントを作成していきます。
シン・アカウントとはシンレンタルサーバーの管理画面にアクセスしたり、サポートを受けるために必要なあなたの顧客情報のようなものです。
では早速入力していきましょう。
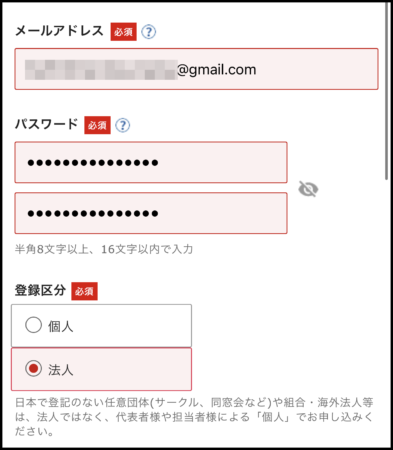
- メールアドレス
- パスワード
- 登録区分(個人 or 法人)
の3点を入力します。シン・アカウントのログイン時やシンレンタルサーバーからメールを受け取るのに必要になります。
今回は法人にチェックを入れて作成してみます。
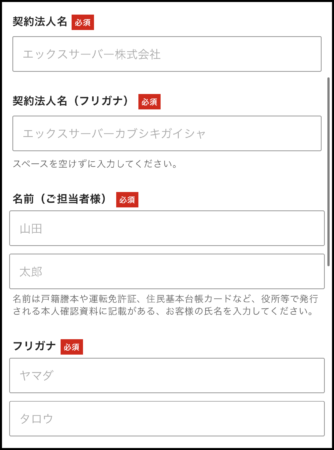
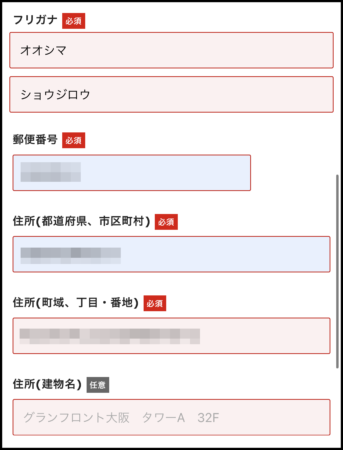
- 契約法人名
- 名前(担当者)
- 郵便番号
- 住所
- 電話番号
を入力してください。
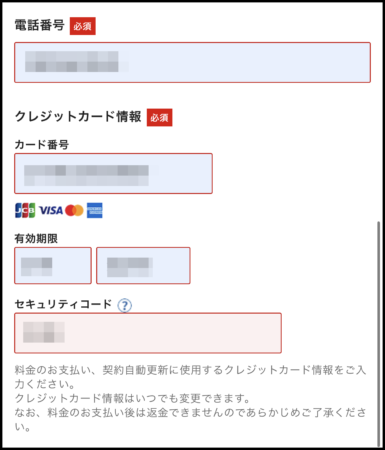
電話番号、クレジットカード情報を入力します。
上記では支払い方法がクレジットカードのみになっていますが、WordPressクイックスタートオプションを付けなければ銀行振込、コンビニ決済も可能です。
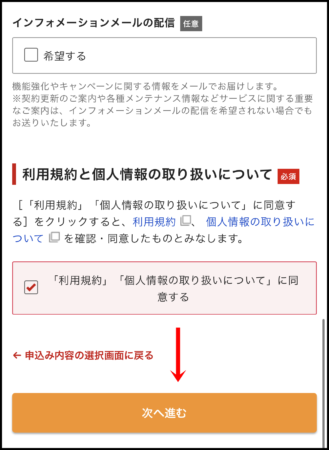
- インフォメーションメールの配信:任意
- 利用規約:チェック
にして「次へ進む」をタップしてください。
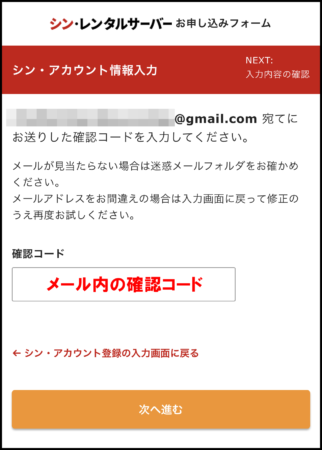
登録したメールアドレス宛に確認コードが送信されるので、メールボックスをチェックしましょう。
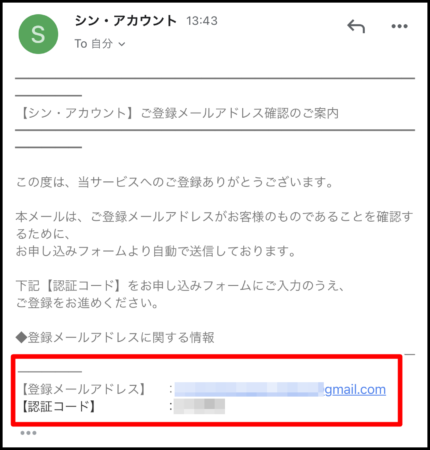
【シン・アカウント】~の題名のメールが届くので「認証コード」の数字をコピーしてください。

確認コードを入力し「次へ進む」をタップしましょう。
SMS・電話認証をして申込み完了
最後にSMS・電話認証をして本人確認を行います。
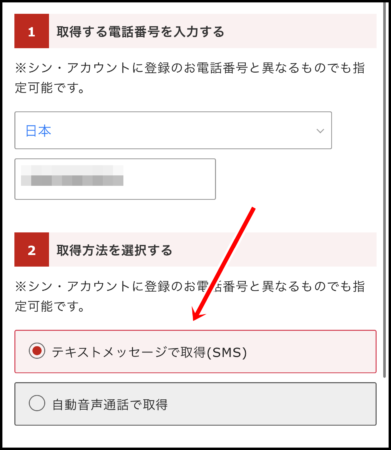
認証番号の取得方法を選択します。
SMSと自動音声通話がありますが、今回は「テキストメッセージで取得(SMS)」を選択してみました。
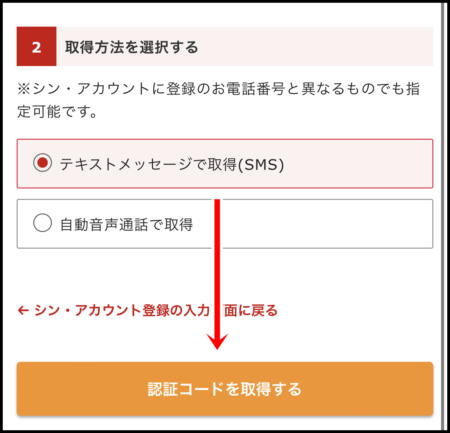
選択したら「認証コードを取得する」をタップしましょう。
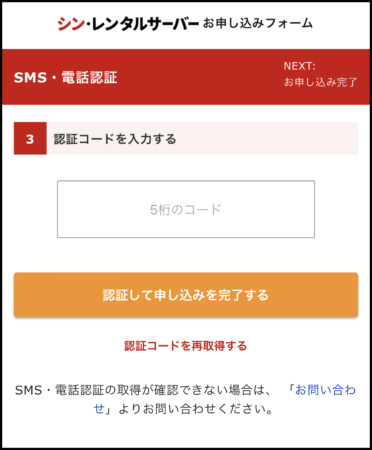
認証コードの入力画面になりますので、スマホのSMSを見てみます。
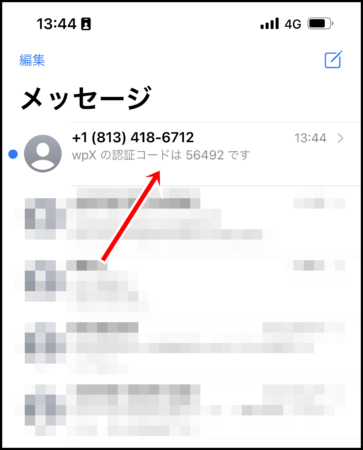
「wpXの認証コードは〇〇〇です」という番号が届いているはずです。この認証コードをコピーしましょう。
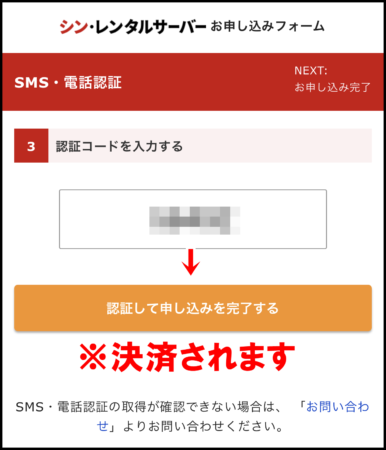
認証コードを入力し「認証して申し込みを完了する」をタップすると、クレジットカード決済され申し込み完了です!
申込みが完了すると登録メールアドレス宛に情報一式が届くので、メモ帳などに別途保存しておいてください。
WordPressブログの初期設定をする
契約が完了したらWordPressが自動的にインストールされているので、基本的な初期設定をしていきましょう。
まずはクイックスタートでインストールしたWordPressの管理画面にログインしましょう。
「https://○○○.com/wp-admin」でログイン画面に飛べます。
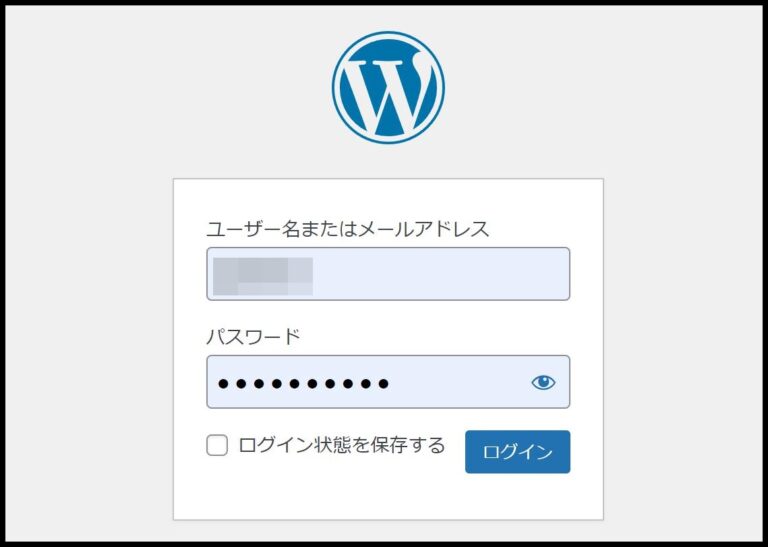
アカウント契約時に設定したユーザー名、パスワードでログインしてください。
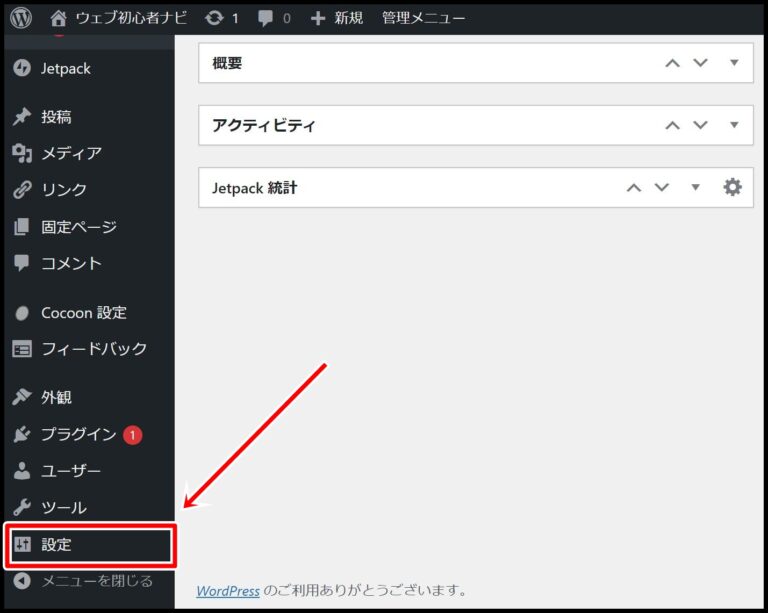
「設定」にカーソルを当ててみてください。
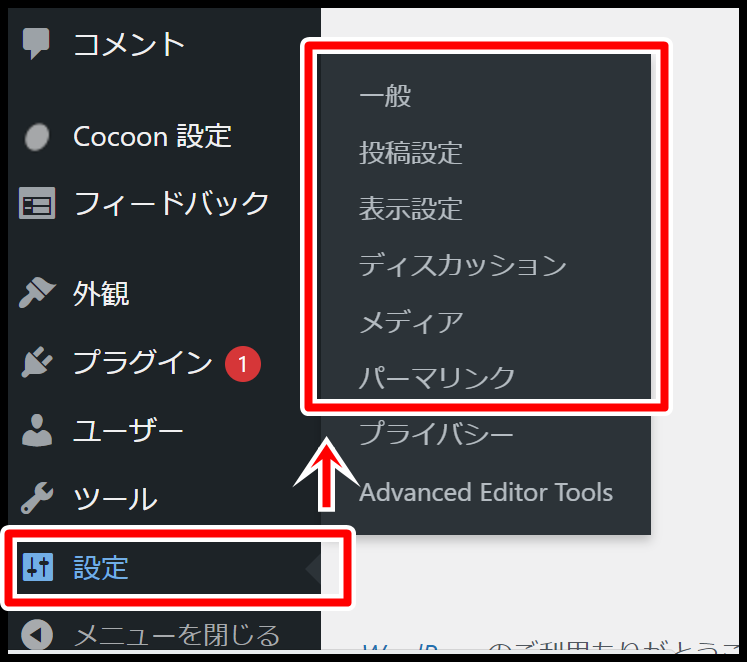
主に赤枠部分にある
- 一般
- 投稿設定
- 表示設定
- ディスカッション
- メディア
- パーマリンク
の6つの初期設定を行います
| 設定 | 項目 | 役割 |
| 一般(一般設定) | サイトタイトル | サイトタイトル |
| 〃 | キャッチフレーズ | サイトの説明文 |
| 投稿設定 | すべてのユーザーのデフォルトエディター | 記事編集画面の設定 (ブロックエディタでOK) |
| 〃 | ユーザーにエディターの切り替えを許可 | 記事編集画面をユーザーが変更できるようにする(許可するでOK) |
| 表示設定 | 1ページに表示する最大投稿数 | トップページに並べる新着記事数 (5~10でOK) |
| ディスカッション | デフォルトの投稿設定 | コメントOKなら「新しい投稿へのコメントを許可」にチェックする |
| 〃 | 他のコメント設定 | 任意で設定する |
| 〃 | 自分宛のメール通知 | OFFにする |
| 〃 | コメント表示条件 | 任意で設定する |
| メディア設定 | 画像サイズ | ページに投稿する画像サイズ (そのままでOK) |
| パーマリンク | パーマリンク構造 | URL構造を決める箇所。「カスタム構造」にチェックをいれ、「%postname%-%post_id%」と入れる |
上記の項目を設定しておけば問題ないかと思います。
WordPressテーマの設定をする
WordPressテーマとはデザインテンプレートのことです。
WordPressテーマには基本的なデザイン性や機能が備わっていて、どのテーマを使用するかによって使用感や機能が大きく変わります。
WordPressをインストールした時点ではデフォルトのテーマが設定されていますが、かなり使い勝手も機能性も良くないので変えたほうが良いです。
初心者におすすめなのはCocoon(コクーン)ですね。
高機能かつ使いやすく、SEO対策も万全に行える神テーマです。
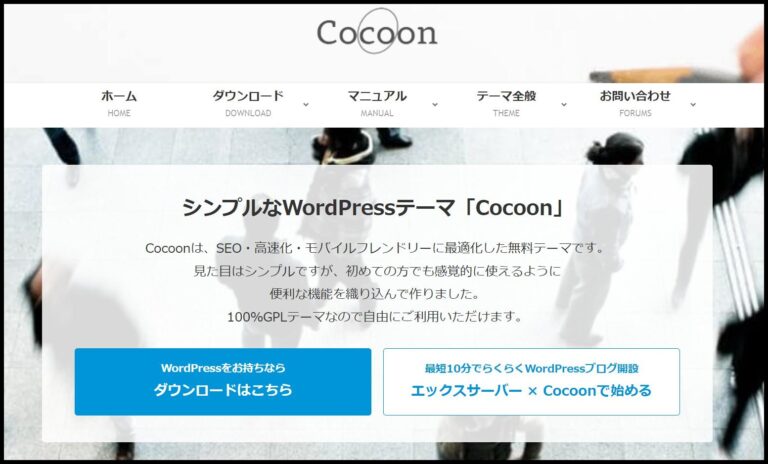
無料のテーマも数多くありますが、高機能でデザイン性の高いテーマは有料で販売されていることが多いにも関わらず、Cocoonはずっと無料を貫いてくれています。
WordPressプラグインを設定する
次にWordPressプラグインを設定しましょう。
プラグインとはWordPressの機能拡張ツールのようなもので、スマホで言えばアプリのようなもの。
プラグインを導入することで新たな機能を追加したり、強化することができます。
Cocoonの場合は大半の機能がカバーされているので、以下の3つのプラグインを入れれば十分です。
【WordPressのおすすめプラグイン】
- Advanced Editor Tools
- Akismet Anti-Spam (アンチスパム)
- Contact Form 7
この3つは必須とも言える機能なので、入れておくといいでしょう。
アクセス解析を設定する
次はアクセス解析を導入しましょう。
アクセス解析とはサイトの訪問者や検索ユーザーの動きを計測・分析することです。アクセス解析は中長期的に見た時に重要度が高く、特にサーチコンソールはSEOをやるなら必須です。
アクセス解析ツールは、Googleアナリティクスとサーチコンソールを設定しておきましょう。
以下の動画で設定方法を学んでくださいませ。
【Googleアナリティクスの設定方法】
【サーチコンソールの設定方法】
まとめ
シンレンタルサーバーを使ったWordPressブログの始め方でした!そしてWordPressブログを開設したらこれからが本番です。
ブログを日々継続してクオリティを上げながら、徐々に収益化への道を歩んでいきましょう。
ブログ初心者におすすめの記事は以下に貼っているので、ぜひ読んでみてください。


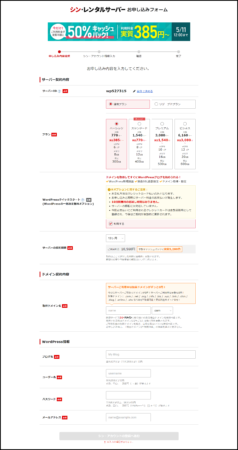
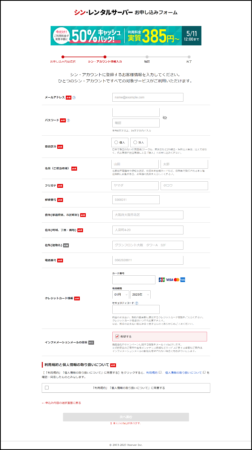
コメント