どうも、株式会社SNACのまつです!
この記事では「シンレンタルサーバーの無料お試しの申込み方法」について詳しく解説します。
シンレンタルサーバーでは「契約前に使用感を確認したいな…」なんてユーザー向けにお試し期間を設けています。
お試しで使ってみて使い勝手が合わなければ無料期間中の解約も可能なので、リスクなくシンレンタルサーバーを使うことができます。
そこで今回は無料お試しの注意点や申込み方法、本契約までの流れや解約方法まで詳しく書いてみました。
シンレンタルサーバーの無料お試しの注意点
まずはシンレンタルサーバーの無料お試しを申し込む際の注意点を解説していきます。主な注意点は以下の5つです。
【無料お試しの注意点】
- あくまで使用感を確かめるための期間
- お試し期間は10日間
- 一部機能が制限される
- WordPressクイックスタートは利用不可
- 無料ドメイン特典が使えない
①あくまで使用感を確かめるための期間
シンレンタルサーバーの無料お試しは「使用感を確かめる期間」です。
レンタルサーバーはサービスによって使い勝手やサービス内容が違うので、実際に触ってみないとわからない点が多いです。
個人的に最悪なのが「使い勝手がとんでもなく悪い&サポートもない」です。僕にとってはロリポッ○がそうでした。
もう、本当に二度と使いたくないレンサバです。笑
シンレンタルサーバーの無料おためし期間で管理画面の使いやすさなどを見た上で本契約をすれば安心して使えますよね。
無料おためしでお得に利用するというよりは「安心して利用するための確認期間」だと思ったほうが良いです。
②お試し期間は10日間
無料のお試し期間は申し込み日から10日間となります。以下は実際に申し込み時に届いたメールです。
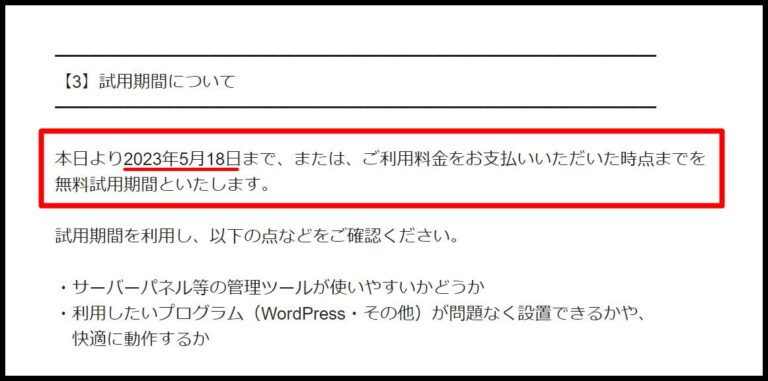
たとえば上記は2023年5月8日に申し込みをしたので、「5月18日」が利用期限となっています
利用期限を過ぎるとアカウントが凍結されるので注意してください。
また凍結後にずっと放置しているとアカウント自体が完全に消滅してしまうので、早めに支払いを済ませるようにしましょう。
③一部機能が制限される
シンレンタルサーバーのお試し期間中は一部機能が制限されます。
主に制限されるのは以下の機能です。
- メールアカウントの作成
- メール送信全般
- サブFTPアカウントの追加
- 設定代行サービスの申請
無料期間中に使うような機能ではありませんが、もし上記の機能を使う場合は本契約をしましょう。
④WordPressクイックスタートは利用できない
無料お試しの申込みではWordPressクイックスタートが利用できません。
WordPressクイックスタートとは「シンレンタルサーバーの申込と同時にWordPressブログの運用をスタートできる機能」です。
申込時に「WordPressクイックスタート」にチェックを入れると実装できます。
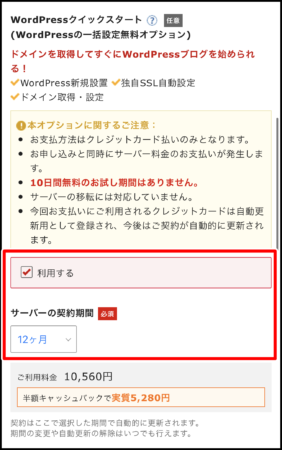
WordPressクイックスタートは本契約をした場合の機能なので、お試し期間では利用できません。
またお試し期間から本契約をした場合でも、WordPressのインストール作業は別に行う必要があります。
⑤永久無料ドメイン特典が使えない
お試し期間中は永久無料ドメインが利用できません。
以下はお試し中の無料特典の申請画面です。
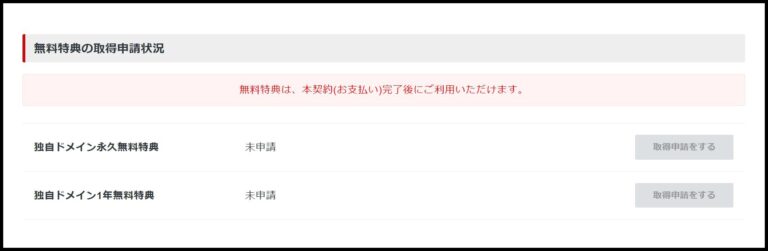
「無料特典は、本契約完了後にご利用いただけます」となっており、支払いが済むまでは申請できなくなっています。
無料お試し中でも初期ドメインなら使えますが、初期ドメインは好きな文字列を使えないので、サイトアドレスが不格好に見えます。
初期ドメインで作ったサイトアドレスはこんな感じで。
こんなサイトアドレスだったら個性もクソもないですよね。
初期ドメインを使うと文字列はデフォルトのままとなり、素人感満載です。自由に文字列を付けられる永久無料ドメインを利用するなら本契約が必要です。
シンレンタルサーバーの無料お試しの申込み方法
ではここからシンレンタルサーバーの無料お試し(10日間)の申込み方法を解説します。申込みは以下の手順で行います。
【シンレンタルサーバーの無料お試しの手順】
- サーバーの契約内容を入力する
- お申し込みフォームを入力する
- SMS・電話認証へ進む
- シン・アカウントの契約情報を保存する
①サーバーの契約内容を入力する
まずはシンレンタルサーバーの公式サイトにアクセスしてください。
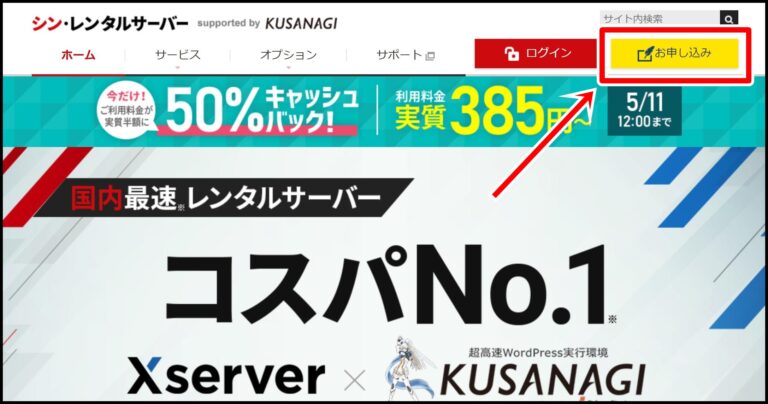
「お申し込み」をクリックしましょう。
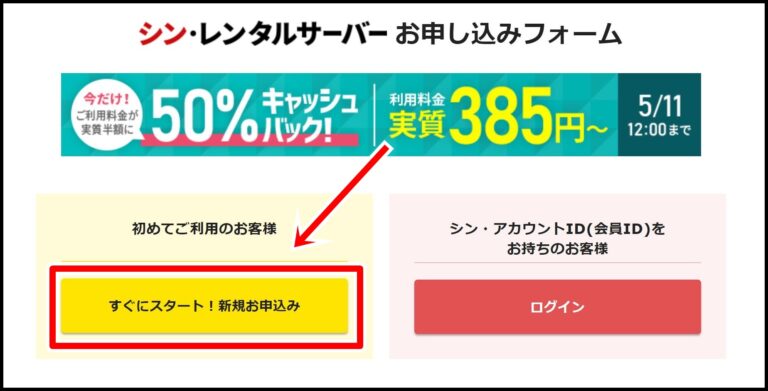
「すぐにスタート!新規お申し込み」をクリックしてください。
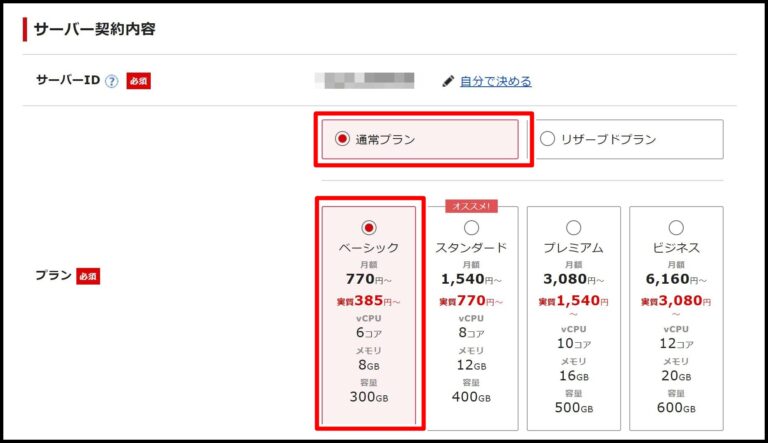
サーバーの契約内容を入力していきます。
- サーバーID:任意の文字列(そのままでもOK)
- プラン:ベーシック
を選択して次に進みましょう。
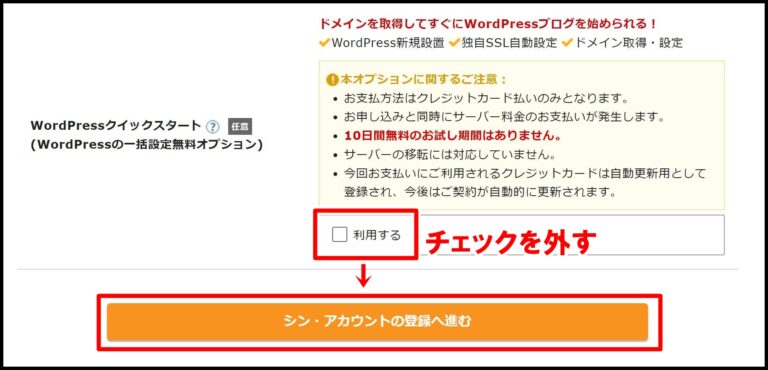
「WordPressクイックスタート」のチェックを外し「シン・アカウントの登録へ進む」をクリックしてください。
②お申し込みフォームを入力する
次にお申し込みフォームを入力します。
お申し込みフォームではメールアドレスや氏名、住所などの個人情報を入力していきましょう。
上記の部分を入力していきましょう。入力ミスがないように丁寧に打ち込んでくださいね。
上記が入力した後の画面です。
画像をクリック or タップすると項目が見れるのでチェックしたい人は見てみてください。
すべての入力が完了したら「次へ進む」をクリックしましょう。
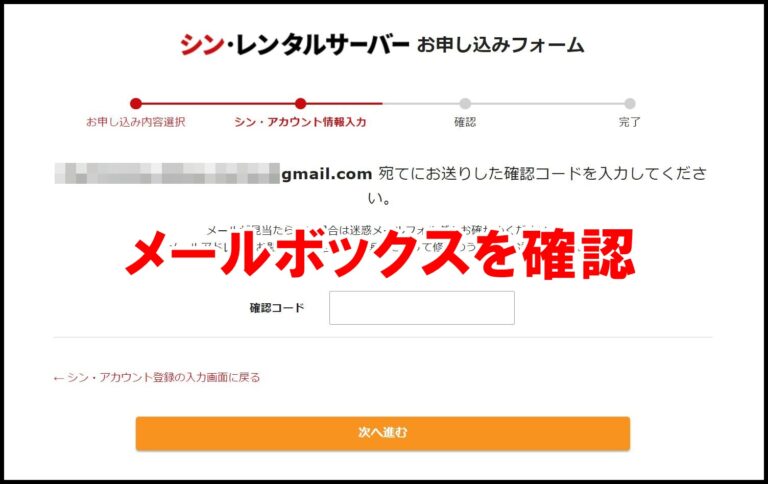
登録したメールアドレス宛に確認用のメールが届きますので、メールボックスを確認しましょう。
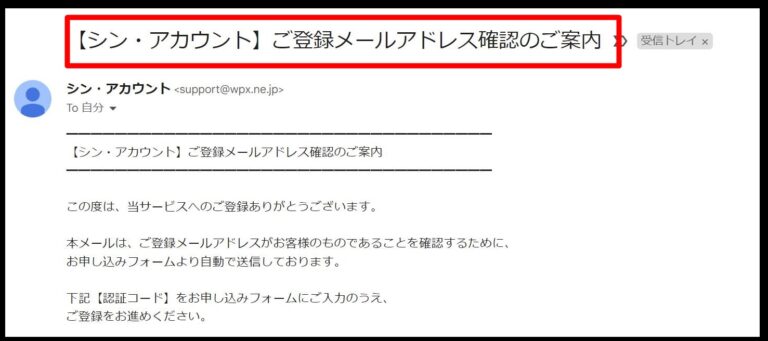
【シン・アカウント】ご登録メールアドレス確認のご案内というタイトルのメールを確認しましょう。
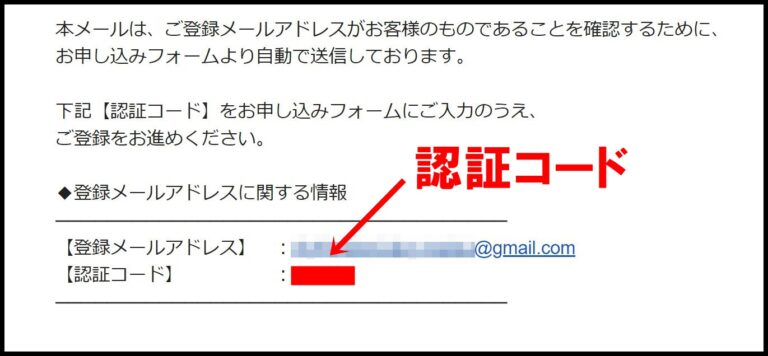
【認証コード】をコピーします。コピーしたらシンレンタルサーバーの申込画面に戻ってください。
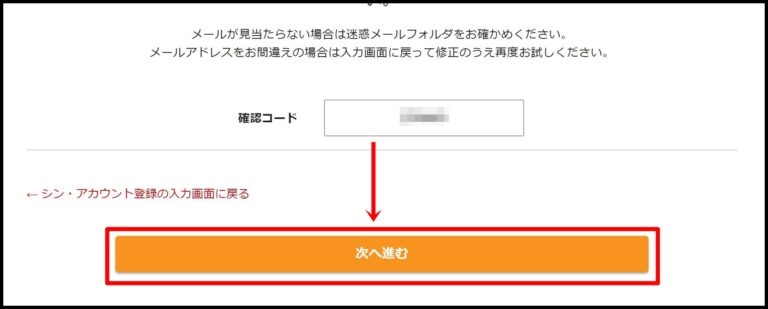
確認コードを入力し「次へ進む」をクリックしましましょう。
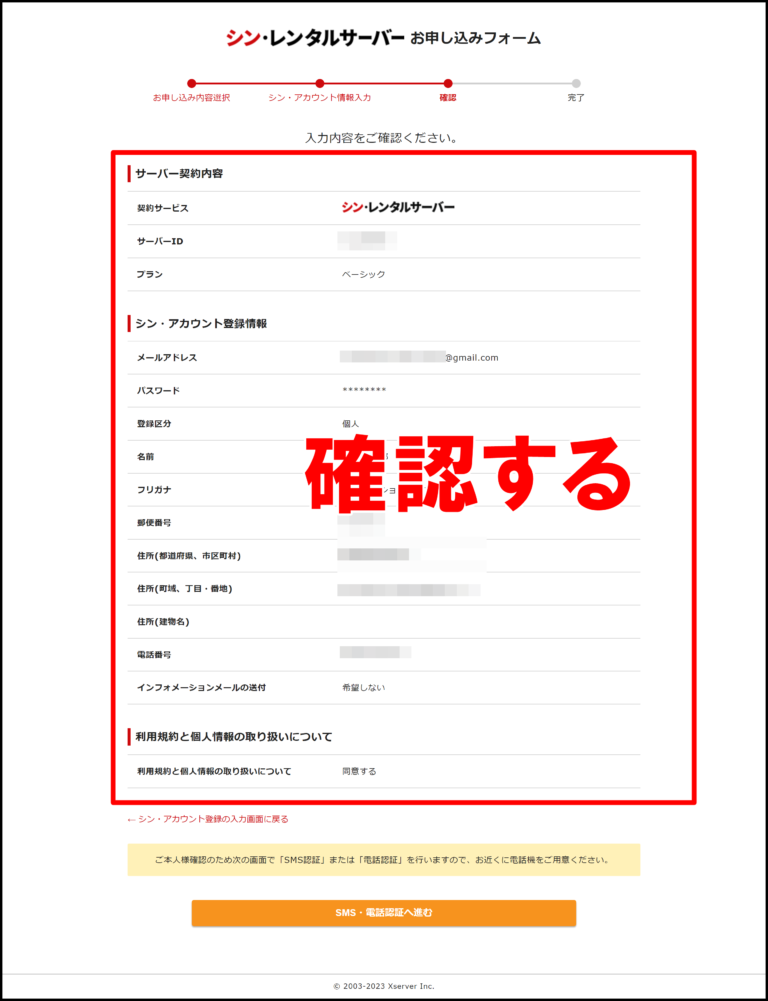
確認画面になるので住所や電話番号、名前など入力ミスや間違いがないか確認をしてください。
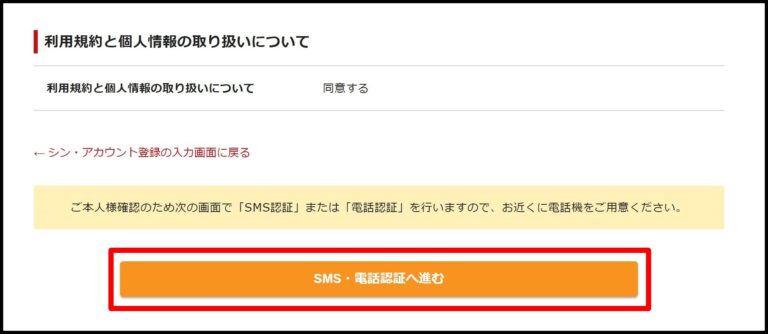
内容に誤りがなければ「SMS・電話認証へ進む」をクリックしましょう。
③SMS・電話認証へ進む
次はSMS・電話認証へ進みます(最後の手続きです)。
SMS、又は電話認証で本人確認を行います。
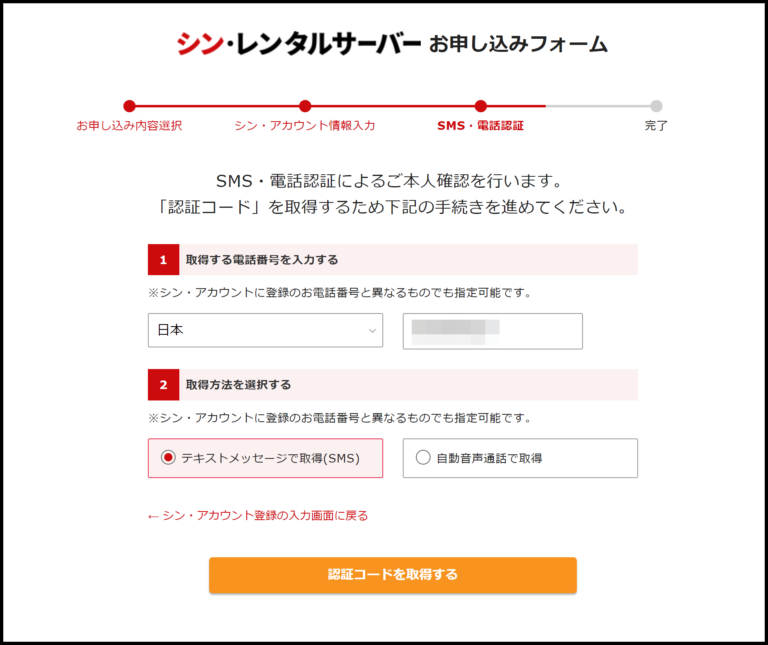
電話番号と本人確認の方法を選択します。
この記事では「テキストメッセージで取得(SMS)」を選択してみましょう。
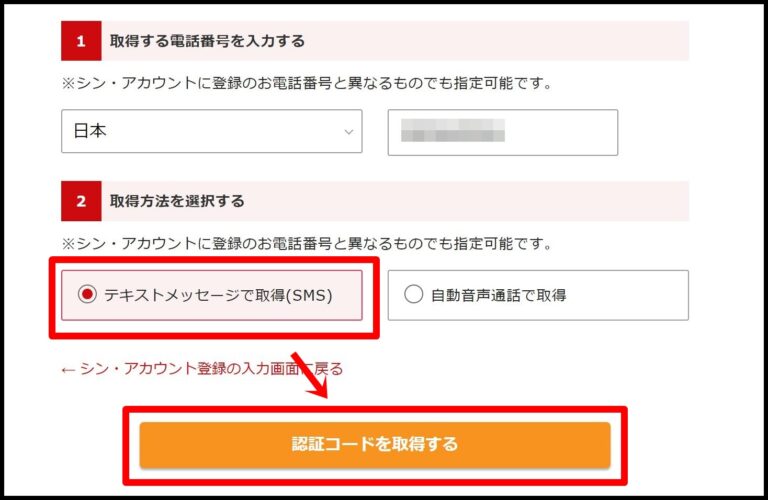
SMSを選択して「認証コードを取得する」をクリックしましょう。
画面が切り替わったら携帯電話のSMSを確認します。
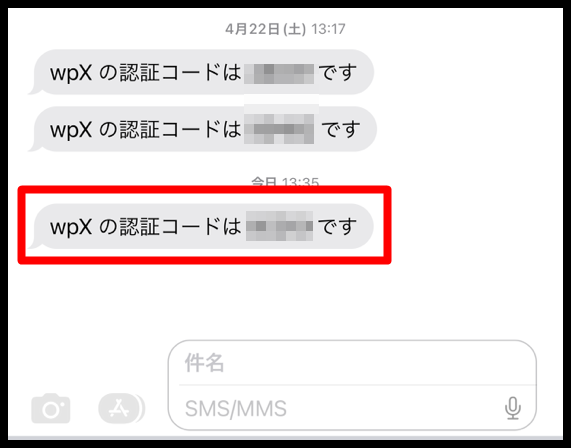
「wpXの認証コードは○○○です」の○○○の部分をコピーするか、覚えてください。覚えたら申込画面に戻ります。
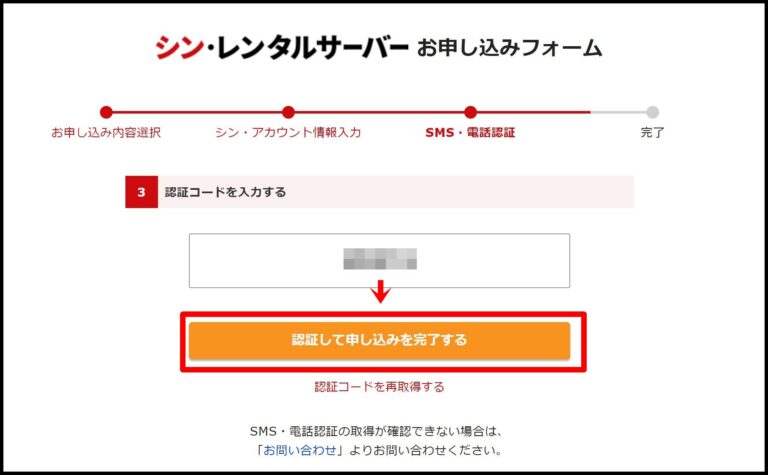
認証コードを入力し「認証して申込みを完了する」をクリックします。これで無料お試しの申込みが完了です。
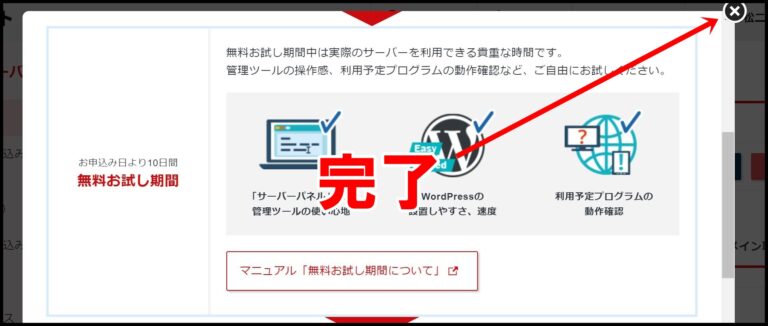
こんな感じの画面になったら右上の✕ボタンを押して閉じてください。マニュアルは公式サイトからいつでも見れるので消して問題ありません。
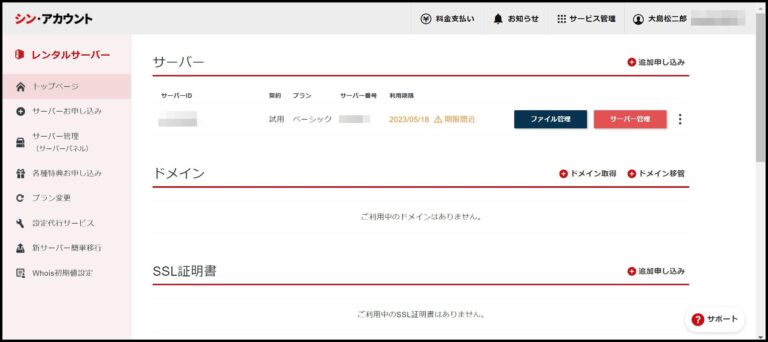
シン・アカウント画面が表示されます。
主にシン・アカウント画面では契約関連の手続きを行なうことができます。
④シン・アカウントの契約情報を保存しておこう
申込後にシンレンタルサーバーからメールが届いてるので確認・保存しておきましょう。
保存しておくべき情報は以下の3つです。
- 対象サーバーアカウントに関する情報
- シン・アカウントID
- サーバーパネルログイン情報

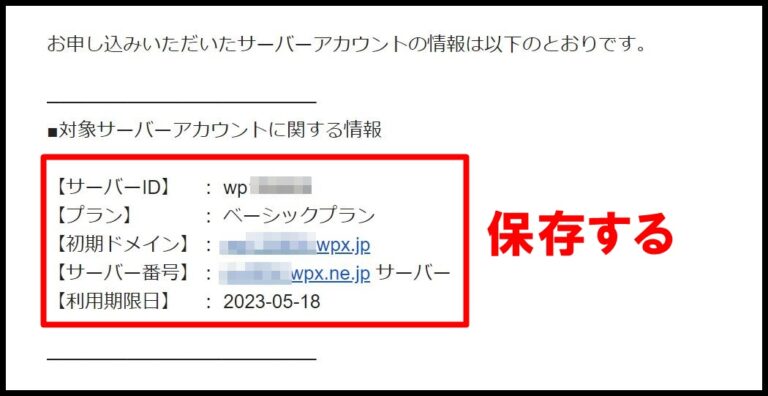
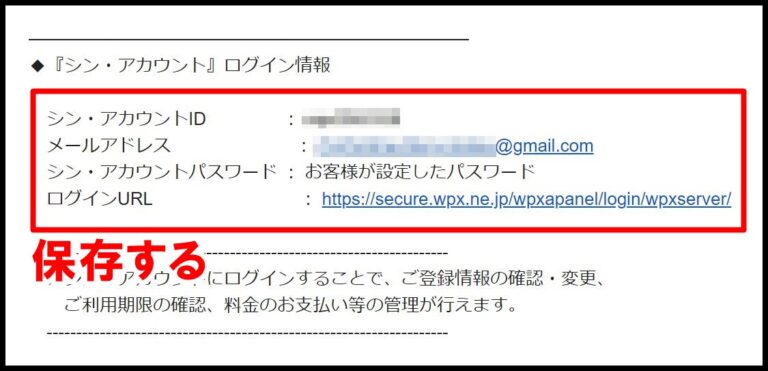
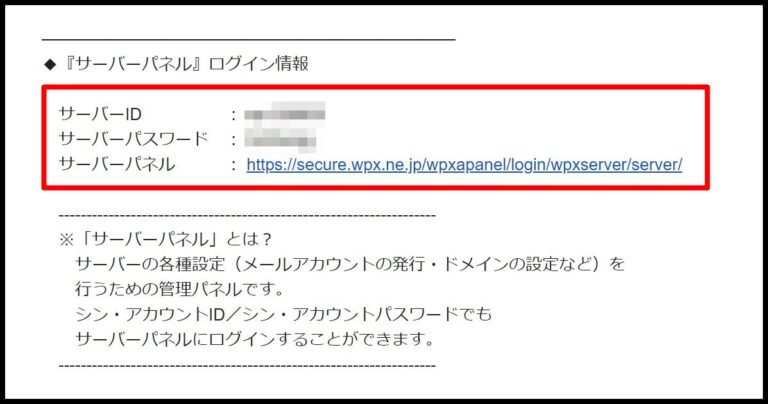
これらの情報はシンレンタルサーバーを使用する場合に必要になります。
よくわからない人はメール本文をコピペしてメモ帳やチャットワークのマイチャットなどに保存しておけばOKです。
とにかく絶対になくさないように気をつけてください。
シンレンタルサーバーの基本的な使い方
次はシンレンタルサーバーの基本的な使い方を解説しておきます。
レンタルサーバーでは管理パネルが複数あり、初心者にはややこしいです。主な管理パネルは以下の2つです。
| 管理パネルの種類 | できること |
| ①シン・アカウント |
|
| ②サーバーパネル |
|
それぞれログイン方法を解説してみましょう。
①シン・アカウントの使い方
まずはシン・アカウントの使い方を解説します。
まずはシンレンタルサーバーの公式サイトにアクセスしてください。
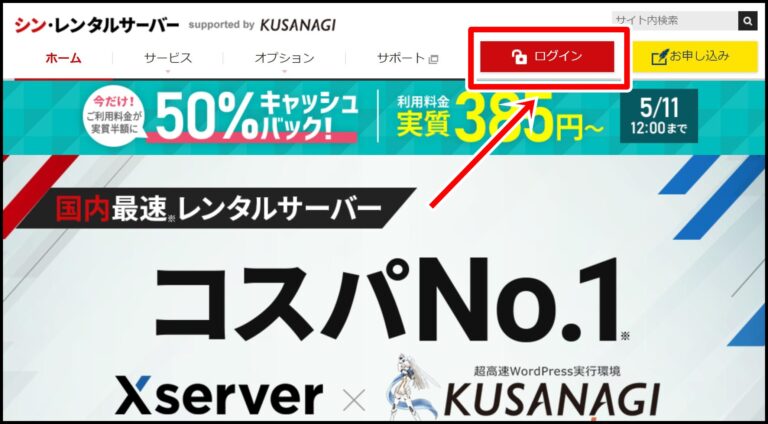
「ログイン」をクリックしましょう。
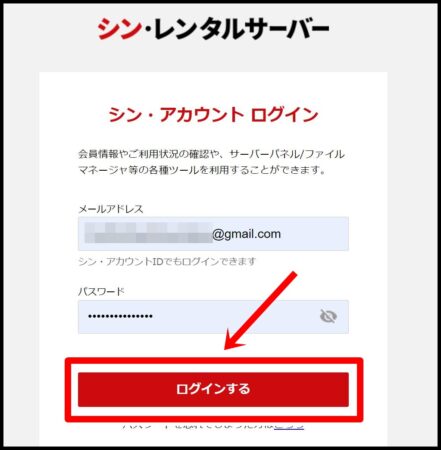
申込時のメールアドレスとパスワードを入力し「ログインする」をクリックしましょう。
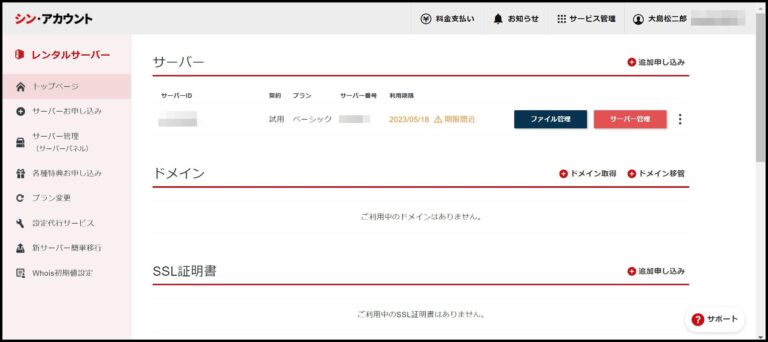
これでシン・アカウントの管理画面にアクセスできました。
②サーバーパネルの使い方
次はサーバーパネルの使い方です。
サーバーパネルはシン・アカウントの管理画面からかんたんにログインできます。
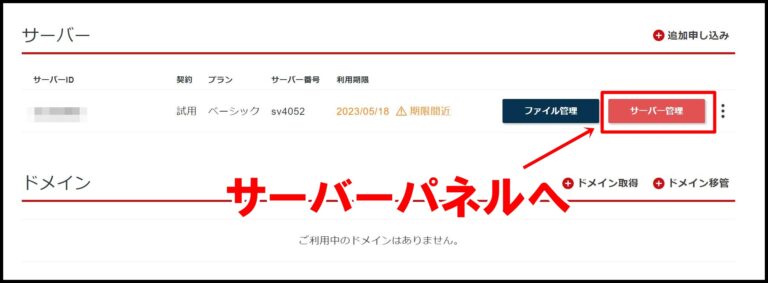
対象のサーバーIDから「サーバー管理」をクリックしてください。
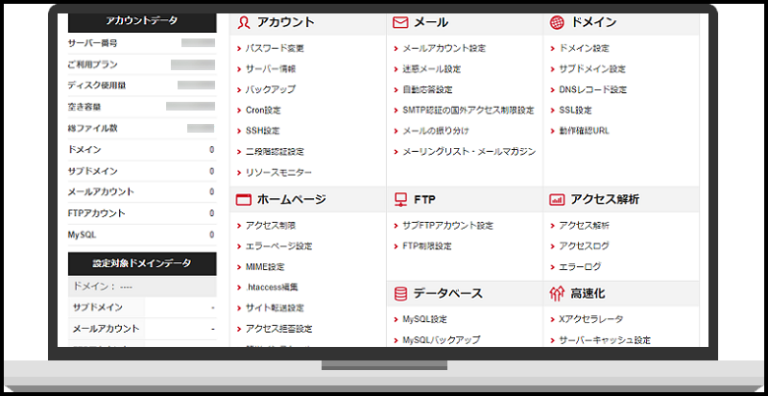
管理画面に遷移します。
この画面で本契約後にWordPressインストールやSSL設定などプログラムの管理・編集作業を行うことができます。
シンレンタルサーバーの無料お試し期間で解約する方法
もしシンレンタルサーバー解約したい場合はかんたんに手続きができます。
まずはシンレンタルサーバーの公式サイトにアクセスしましょう。
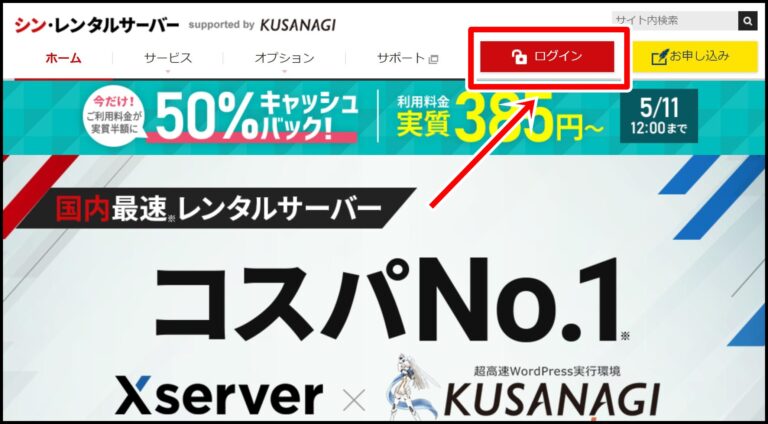
「ログイン」をクリックします。
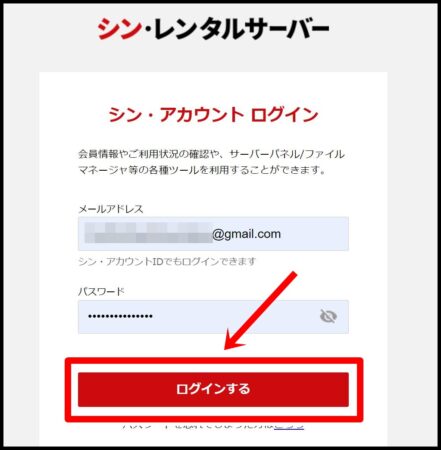
申込時のメールアドレスとパスワードでログインしてください。

対象のサーバーIDの右側にある「︙」をクリックしてください。
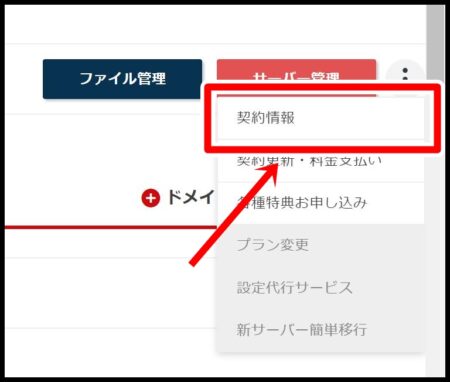
「契約情報」を選択しましょう。
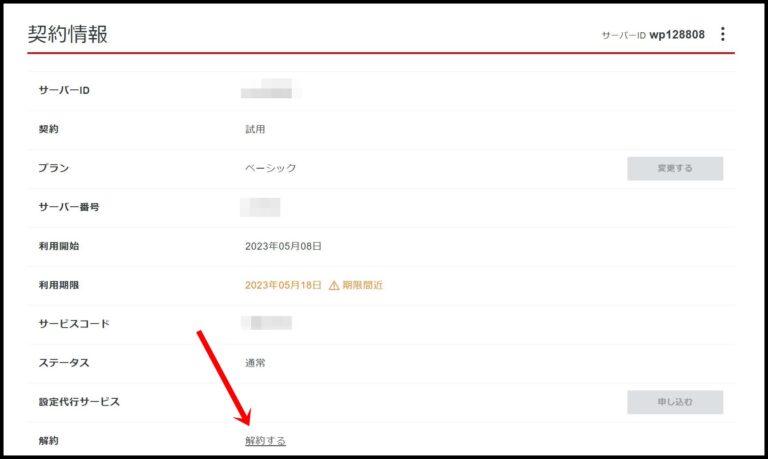
「解約する」をクリックします。
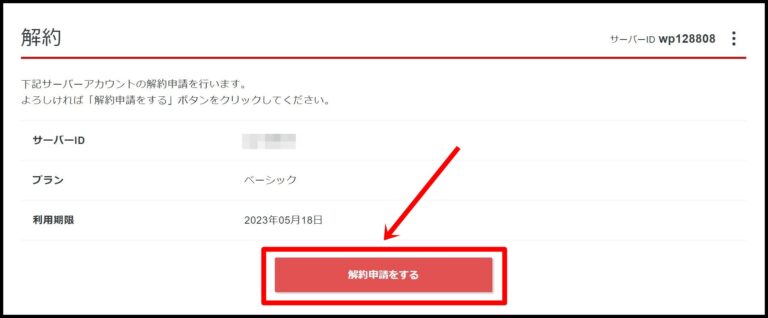
「解約申請をする」をクリックすれば解約されます。
シンレンタルサーバーを本契約にする方法
無料おためしから本契約をする場合の手順を解説します。
まずはシンレンタルサーバーの公式サイトにアクセスしてください。
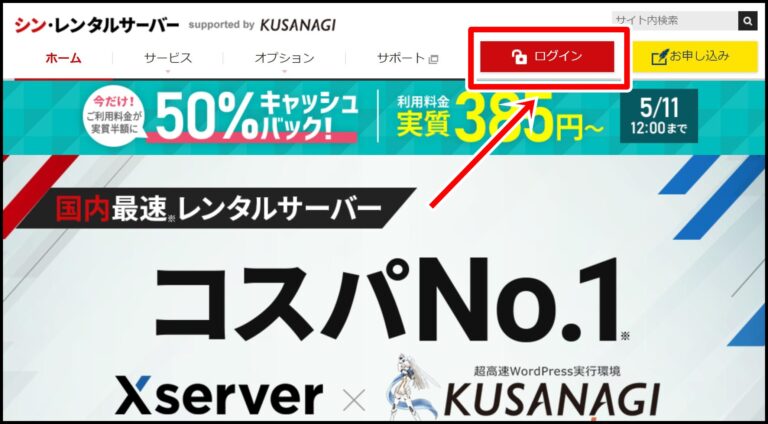
「ログイン」をクリックしましょう。
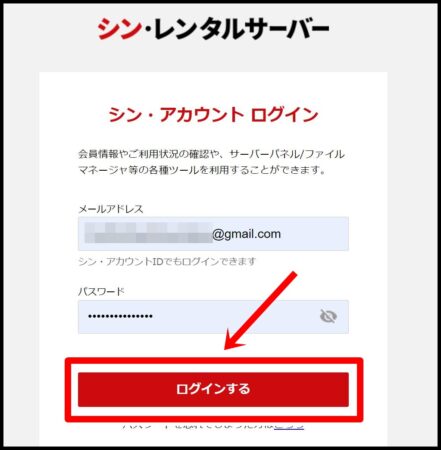
申込時のメールアドレスとパスワードを入力してログインしてください。

対象のサーバーIDの右側にある「︙」をクリックしましょう。
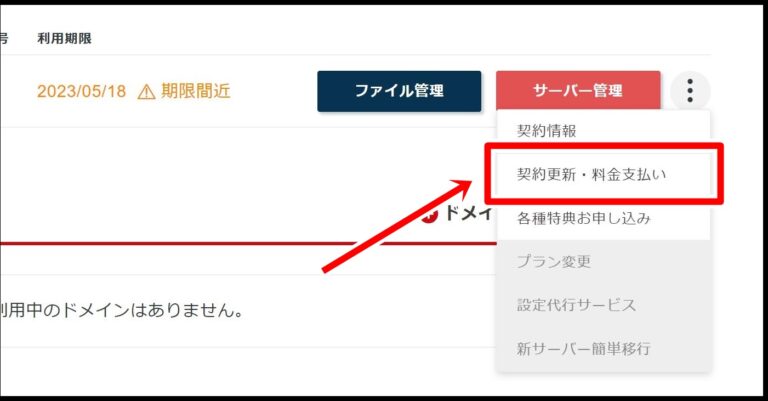
「契約更新・料金支払い」を選択します。
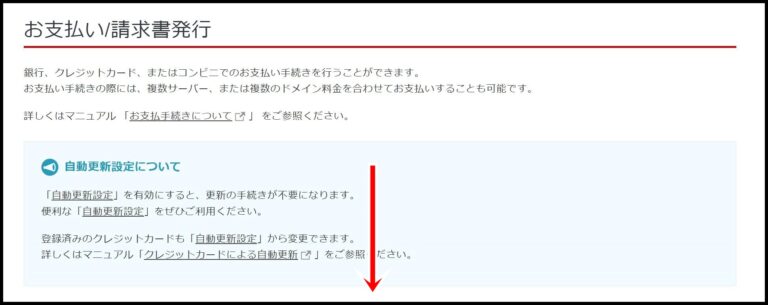
契約期間を選択します。
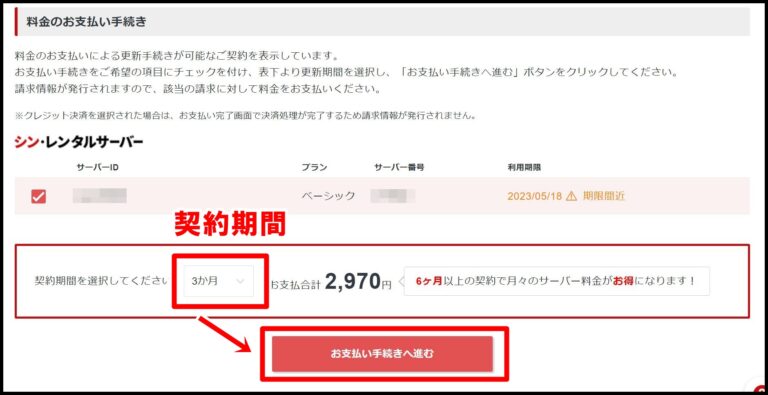
契約期間を選択します。
3ヶ月、6ヶ月、12ヶ月、24ヶ月、36ヶ月の5種類があるので好きな契約期間を選択してください。
期間を選択したら「お支払い手続きへ進む」をクリックしましょう。
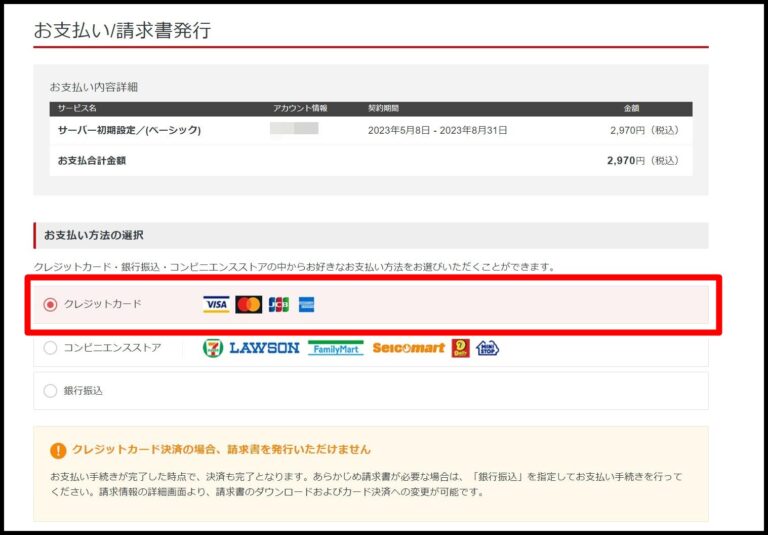
- 支払い内容
- 支払い方法
をそれぞれ選択してください。
今回はクレジットカードを選択してみました。
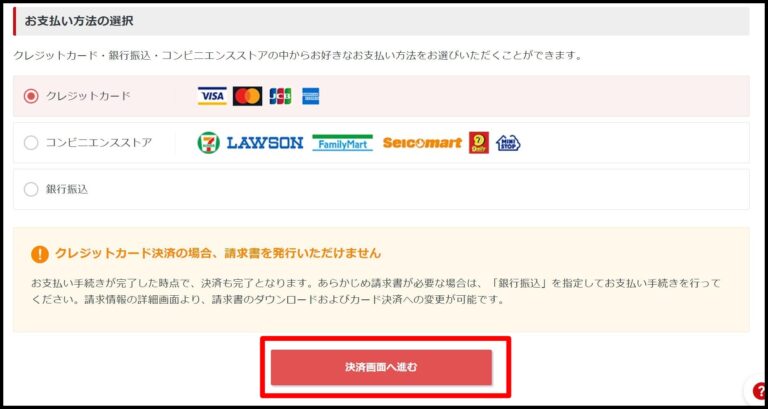
「決済画面へ進む」をクリックしましょう。
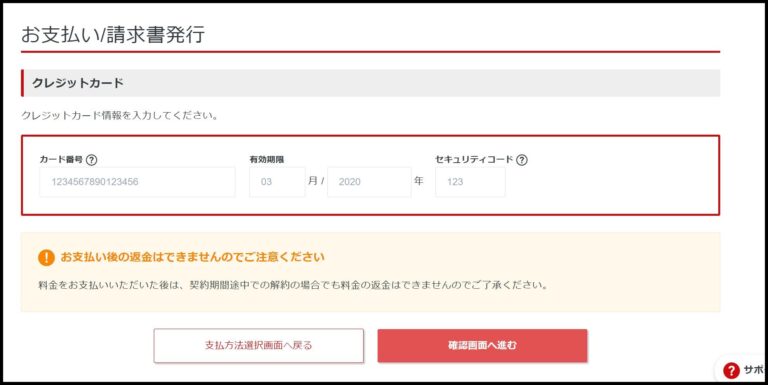
カード番号を入力します。
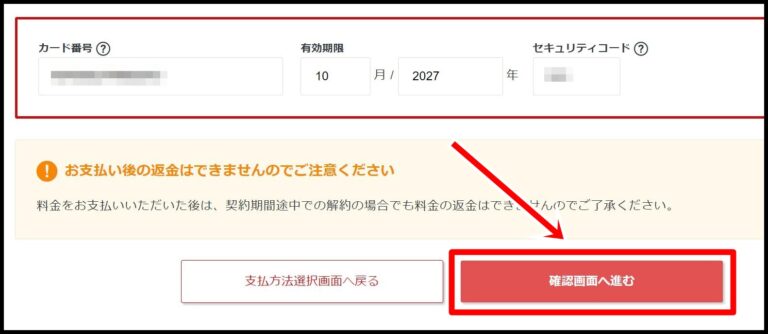
入力が終わったら「確認画面へ進む」をクリックしましょう。
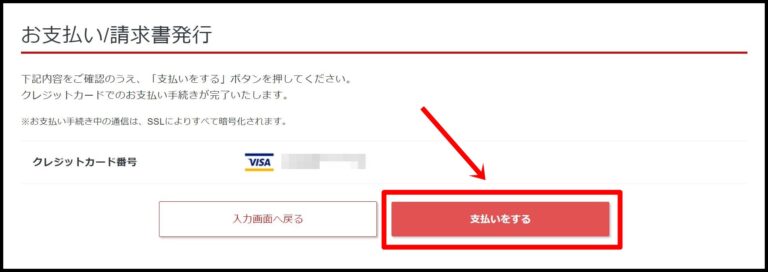
「支払いをする」をクリックすれば支払い完了となります。
料金の支払いをすると本契約となり、すべての機能の利用やキャンペーンの特典申請などが可能になります。


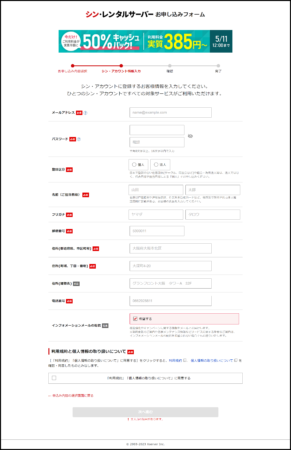
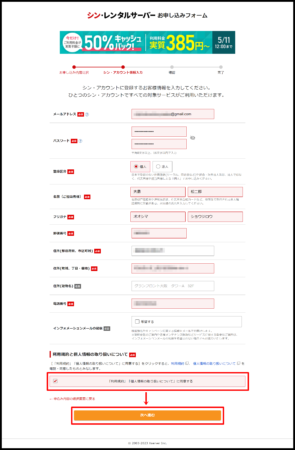
コメント