どうも、まつです。
この記事ではチャットワークのグループチャットの使い方について解説します。
グループチャットとは複数人のグループを作ってメッセージのやりとりができる機能です(LINE具グループやFacebookグループと似たようなもの)。
今回解説するグループチャットのノウハウを参考に、ぜひビジネスコミュニケーションに役立ててください。
【動画で見たい方はこちら】
【無料版】チャットワークのグループチャットの上限は14個
チャットワークの無料版の場合、グループチャットの作成上限は14個となります。
- グループチャットを14個以上作成する
- グループチャットが14個以上ある状態で新たなグループに参加する
上記のいずれかの場合、「参加できません」の文言が表示され、グループ参加を拒否されます。
その場合はいらないグループチャットを退会、削除することで新たにグループチャット作成・参加することができます。
不要なグループチャットがない場合は有料プランを契約するようにしましょう。
チャットワークでグループチャットを作成する際の注意点
チャットワークで新たにグループチャットを新たに作成する場合は以下の点に気をつけていきましょう。
- 管理者権限を持つ人しかメンバーを追加・削除できない
- グループチャットの上限に達していると参加できない
- グループチャットを退席・又は削除されると絶対にバレる
上記がわからないと後々揉め事になる場合もあるので気をつけましょう。
①管理者権限を持つ人しかメンバーを追加・削除できない
グループチャットは管理者権限を持つ人しかメンバーを追加、削除できません。
例えば管理者権限を持つ人が1人の場合、わざわざその人に連絡を取ってメンバー招待や削除、グループチャットを管理してもらわねばならず、とても面倒です。
一番最悪だったのは
- 管理者権限を持つ人がアカウントを乗っ取られた(つまり誰も管理できなくなった)
などの場合です。
この場合、管理者権限を持つ人が誰もいなくなり、メンバー追加や削除などが一切できなくなってしまいます(一応、メンバー全員が抜ければグループは自然消滅しますが、データが全部消えてしまう…)。
グループチャットを作る場合は、もしもの時に備えて管理者権限を持つ人を最低2人は入れておいてください。
②グループチャットの上限に達していると参加できない
前途しましたが、無料版のチャットワークを使っていると、グループチャットの上限に達したら参加できません。
その場合は
- 有料版にアップグレードする(月400円くらい)
- 不要なチャットグループを削除する
- 無料で新しいアカウントを作る(PC・スマホアプリ両方とも複数アカウント管理できます)
のどれかで対処してください。
③グループチャットを退席・又は削除されると絶対にバレる
グループチャットはメンバー削除や退席をした場合、チャットグループ全員に「退席しました」という文言が表示されるため、必ずバレます。
プロジェクトなどのグループチャットにいきなり「退席しました・削除しました」的な文言が表示されると、微妙にテンションが下がります。笑
できれば退席する前に「こういった事情があって退席します!」的な挨拶をしてもらうように促すのがいいと思います(経験談)。
チャットワークのグループチャットの使い方
ではここからチャットワークのグループチャットの使い方について解説していきます。
以下のリンクから知りたい情報にジャンプできます。
- 【PC版】グループチャットの作成方法
- 【スマホ版】グループチャットの作成方法
- 【PC版】グループチャットへの追加(申請)方法
- 【スマホ版】グループチャットへの追加(申請)方法
- 【PC版】グループチャットから退席する方法
- 【スマホ版】グループチャットから退席する方法
- 【PC版】メンバーを削除する方法(管理者権限のみ)
- 【スマホ版】メンバーを削除する方法(管理者権限のみ)
- 【PC版】グループチャットの通知のオン/オフの切り替え方
- 【スマホ版】グループチャットの通知のオン/オフの切り替え方
①【PC版】グループチャットの作り方
まずはパソコンでのグループチャットの作り方です。
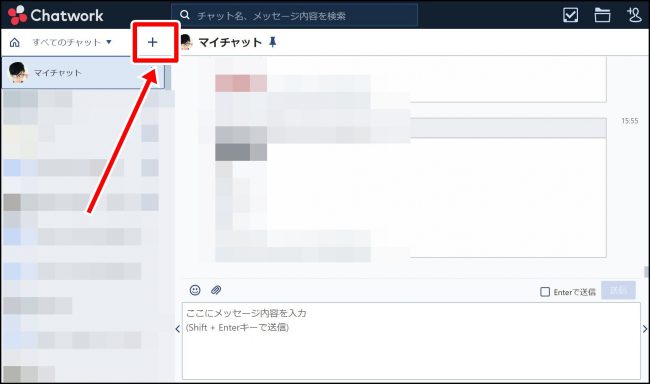
すべてのチャットの右側にある「+」をクリックします。
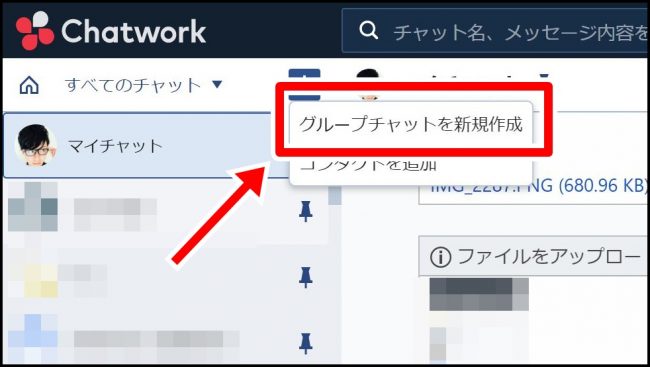
「グループチャットを新規作成」をクリックしてください。
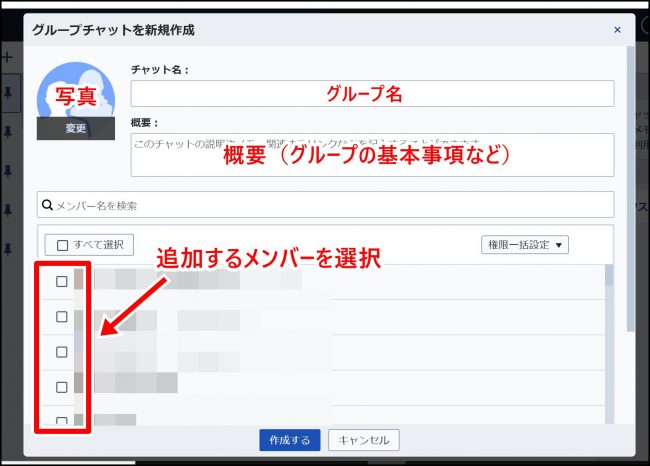
- 写真
- グループ名
- 概要(説明文)
- メンバー
の4つの設定画面になります。
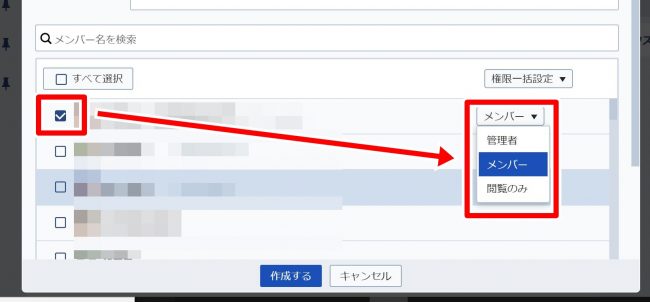
メンバーを選択する場合は、メンバーの権限を設定しましょう。
権限による機能の違いは以下を参考にしてください。
| 管理者権限 |
|
| メンバー |
|
| 閲覧のみ |
|
基本的には管理者を2名ほどにして、残りはメンバーにするのがいいと思います。設定後、「作成する」をクリックすればグループチャットの作成が完了です。
②【スマホ版】グループチャットの作り方
次はスマホ版でのグループチャットの作り方です。
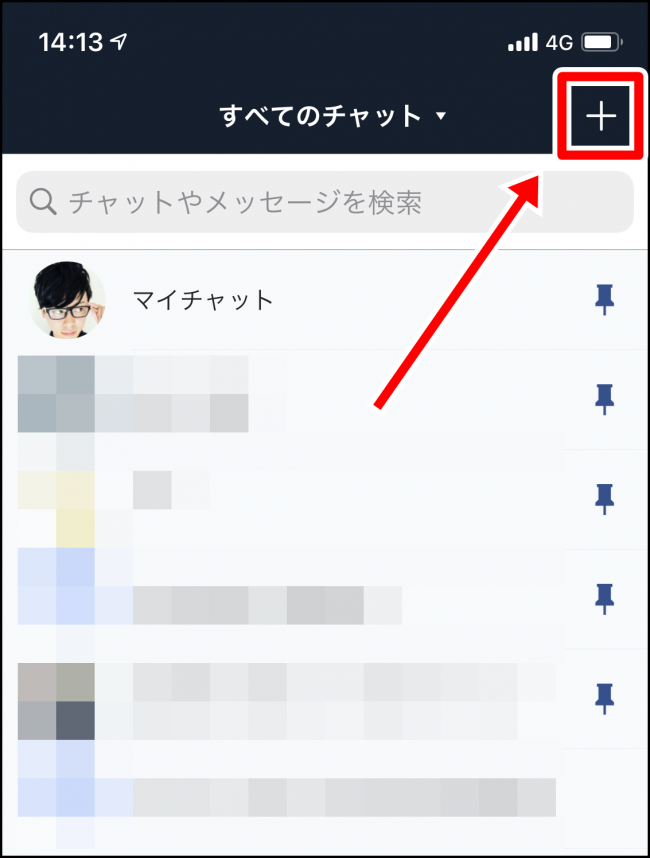
右上の「+」マークをタップしましょう。
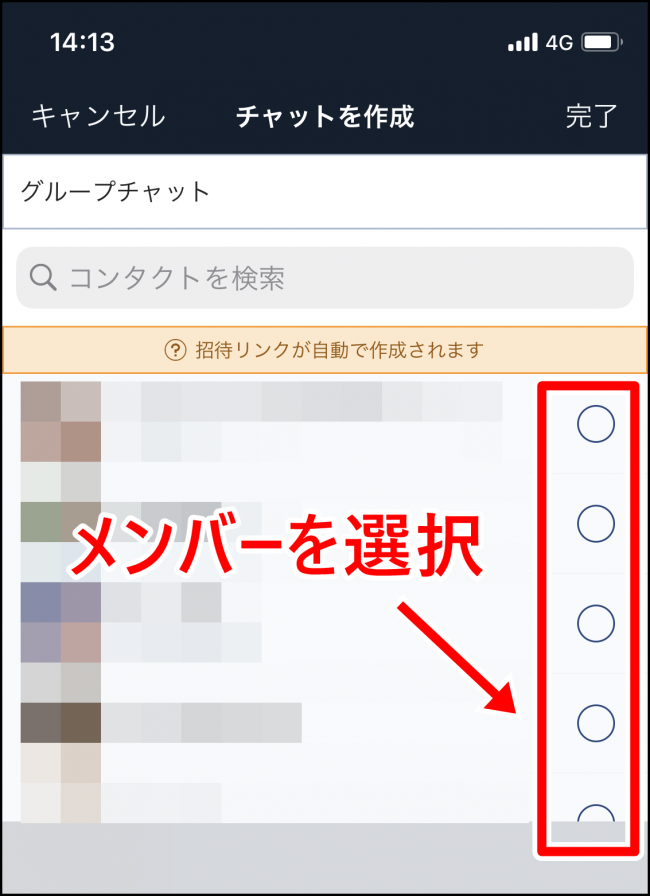
追加するメンバーを選択します。
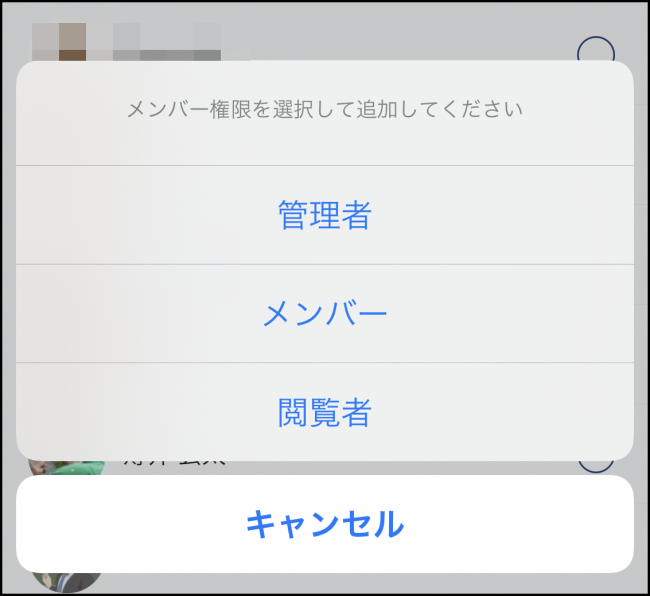
それぞれ権限を設定しましょう。
メンバー権限毎の機能一覧
メンバーの権限毎の機能一覧は以下のようになります。
| 管理者権限 |
|
| メンバー |
|
| 閲覧のみ |
|
追加するメンバーの選択が終わったら右上の「完了」をタップすれば、グループに招待されます。
③【PC版】グループチャットへのメンバー追加(申請)方法
パソコンでのグループチャットへのメンバー追加方法です。
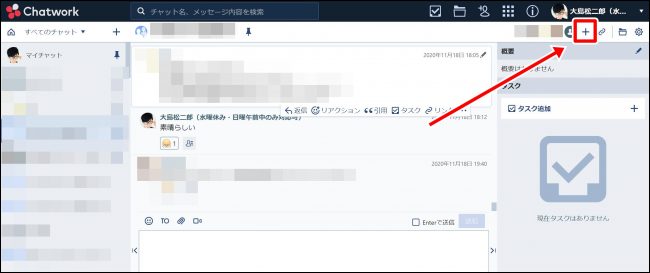
メンバー一覧の右側にある「+」をクリックします。
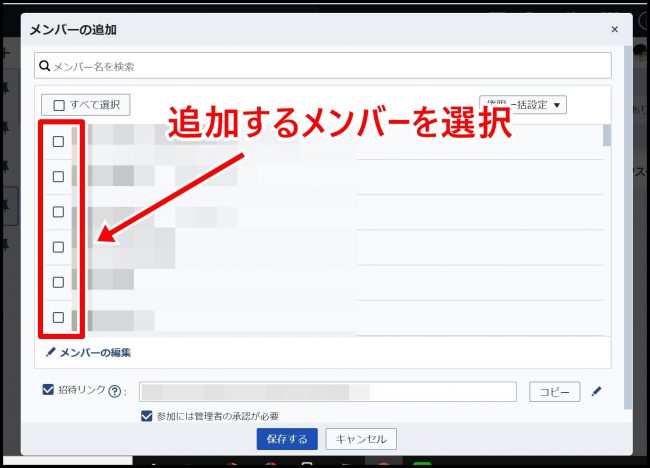
追加するメンバーにチェックを入れましょう。
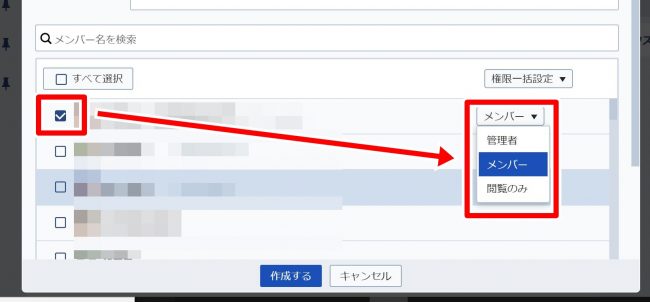
メンバーの権限を設定して「作成する」をクリックすればメンバーの追加が完了です。
④【スマホ版】グループチャットへのメンバー追加(申請)方法
スマホ版でグループチャットにメンバーを追加する方法です。
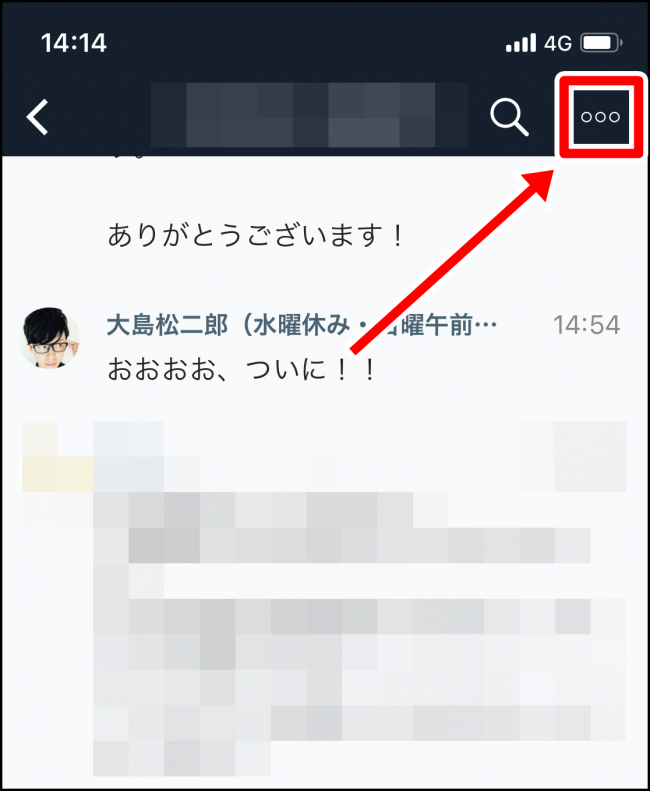
右上の「︙」をタップしましょう。
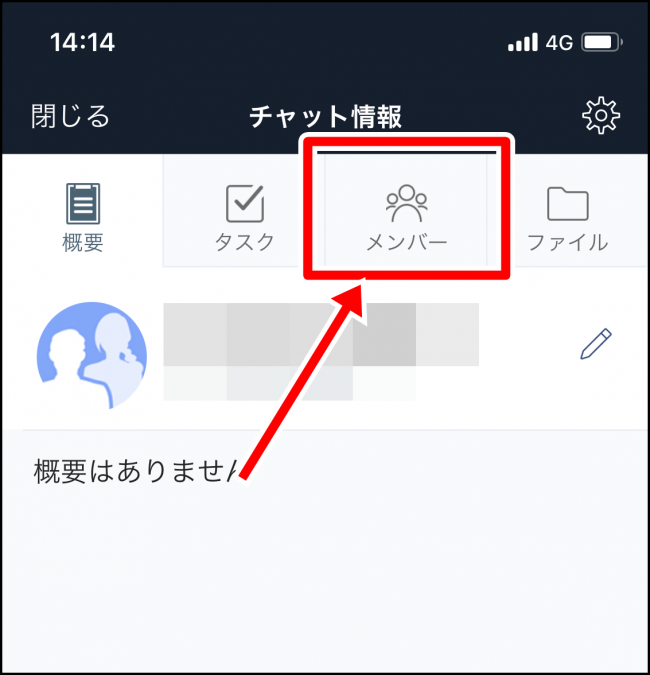
「メンバー」をタップします。
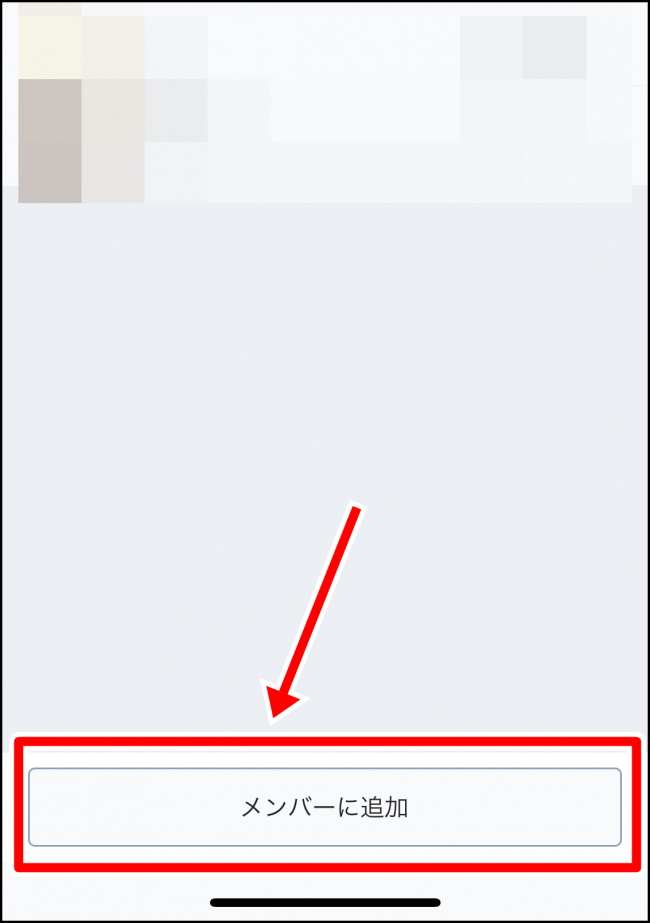
「メンバーに追加」をタップしてください。
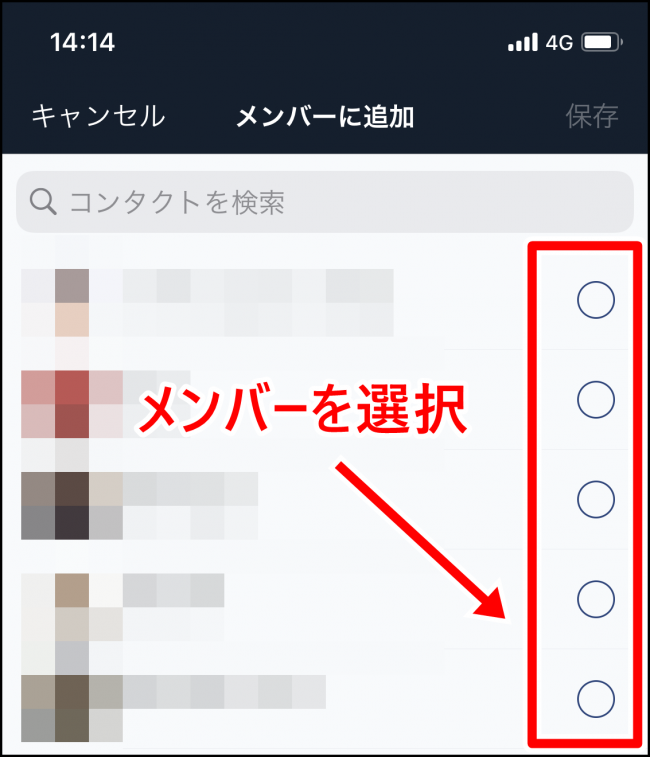
追加するメンバーをタップしましょう。
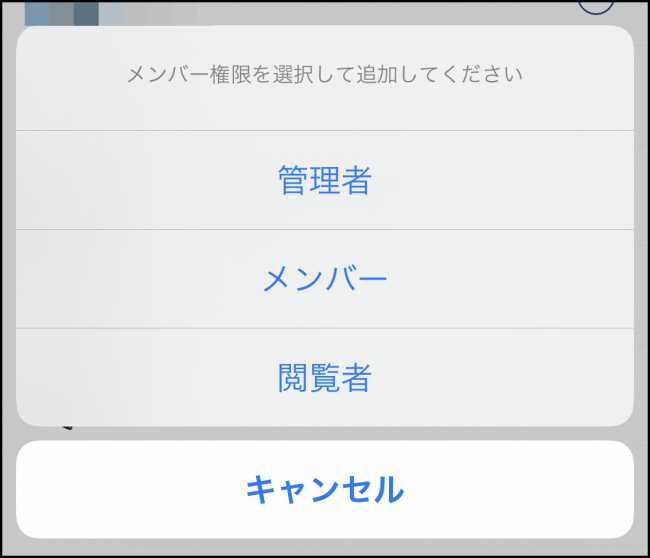
メンバー権限を選択して「完了」をタップすればメンバー追加ができます。
⑤【PC版】グループチャットから退席する方法
パソコンでグループチャットから退席する方法です。
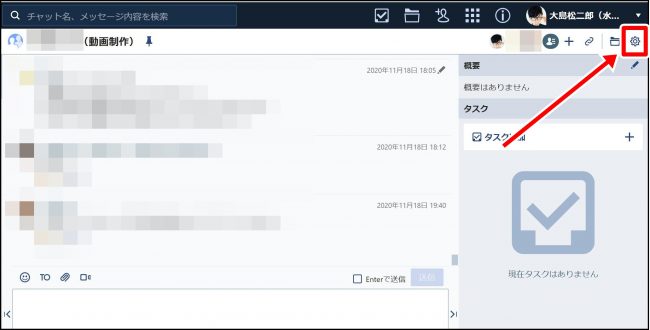
右上の「⚙(歯車)」マークをクリックしましょう。
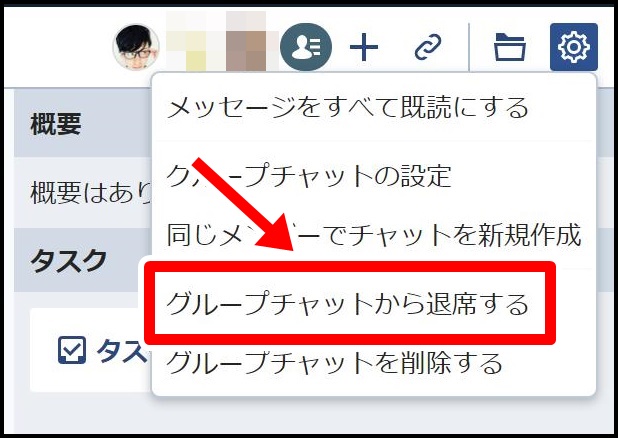
「グループチャットから退席する」をクリックで退席することができます。退席をするとグループメンバーの退席の通知が行くので、その点だけで注意してください。
⑥【スマホ版】グループチャットから退席する方法
スマホを使ってグループチャットから退席する方法になります。
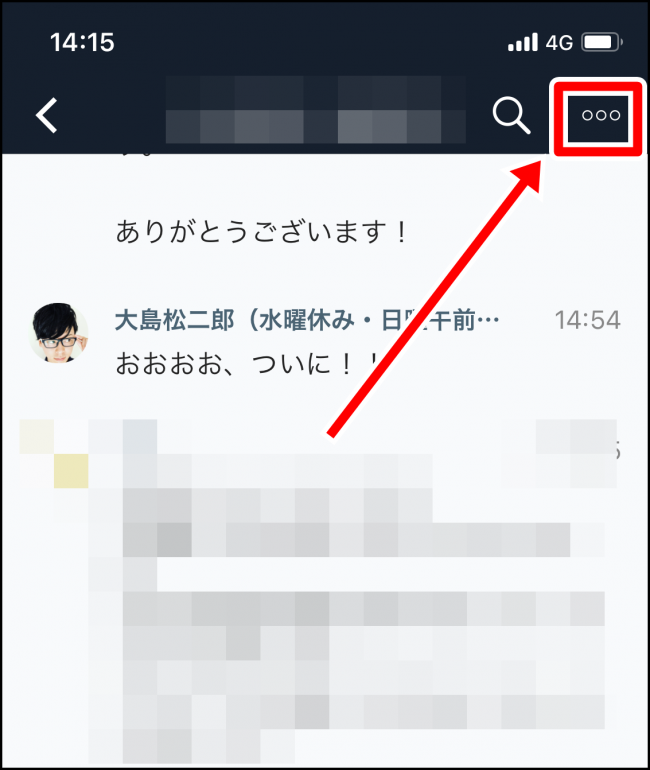
右上の「…」をタップします。
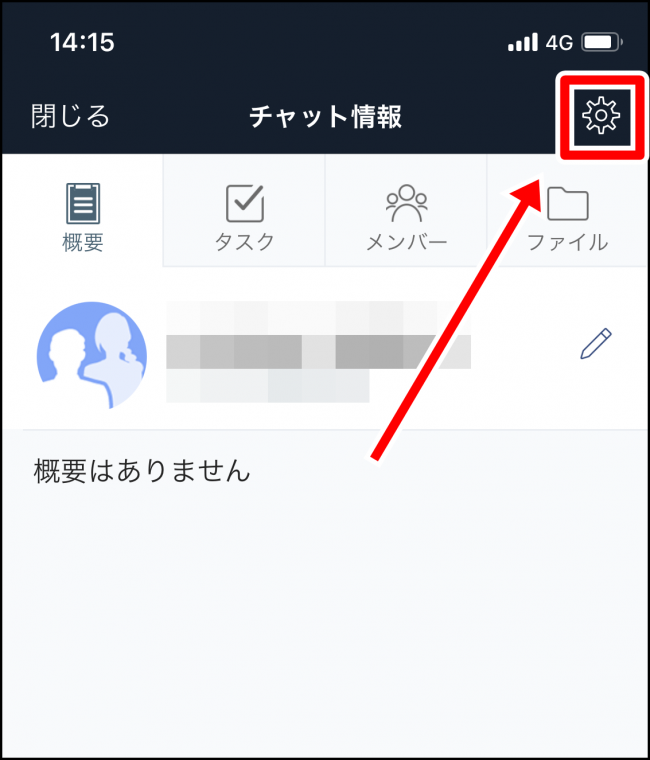
歯車をタップしましょう。
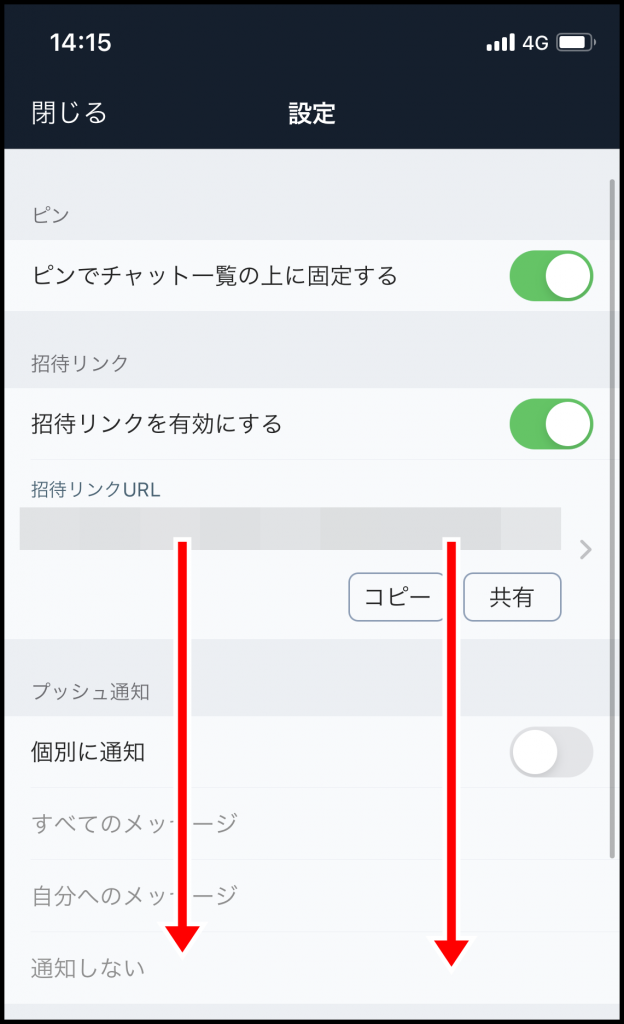
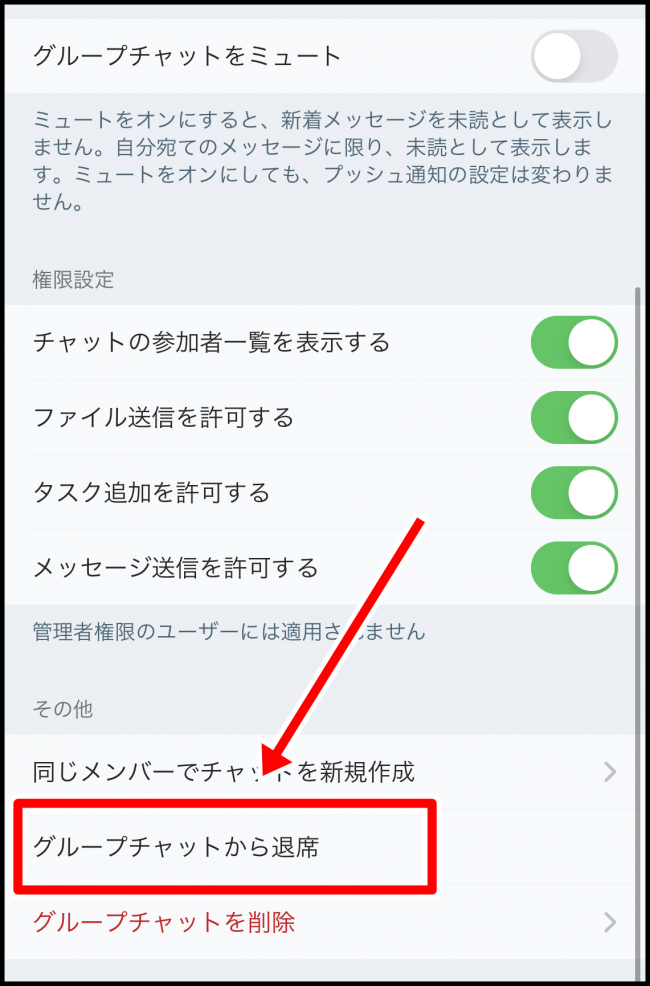
「グループチャットから退席」をタップすればグループチャットの退席が完了です。
⑦【PC版】メンバーを削除する方法(管理者権限のみ)
パソコンを使ってグループチャットのメンバーを削除する方法になります。ちなみにこの方法は管理者権限を持つメンバーだけが実行可能です。
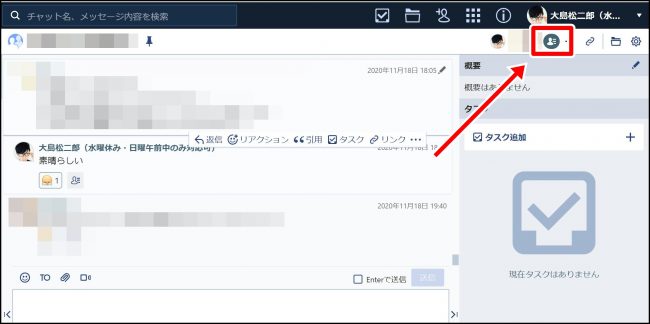
右上の方になる人型のようなマークをクリックしましょう。
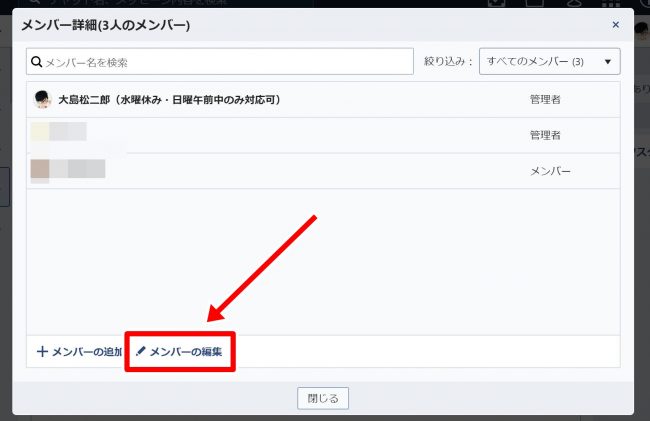
「メンバーの編集」をクリックしてください。
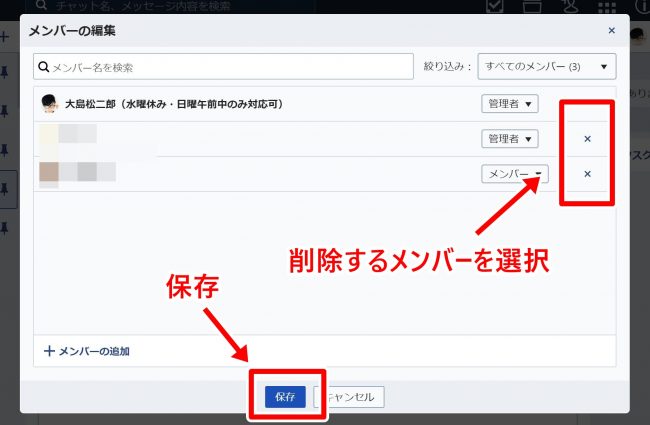
削除するメンバーの右側の「✕」をクリックして、「保存」をクリックします。これでメンバーの削除が完了です。
メンバーを削除すると必ず削除バレるので、削除の際はメンバー自身にも伝えるようにしましょう。
⑧【スマホ版】メンバーを削除する方法(管理者権限のみ)
次はスマホでグループチャットのメンバーを削除する方法です。メンバー削除は管理者権限を持つメンバーのみ行うことができます。
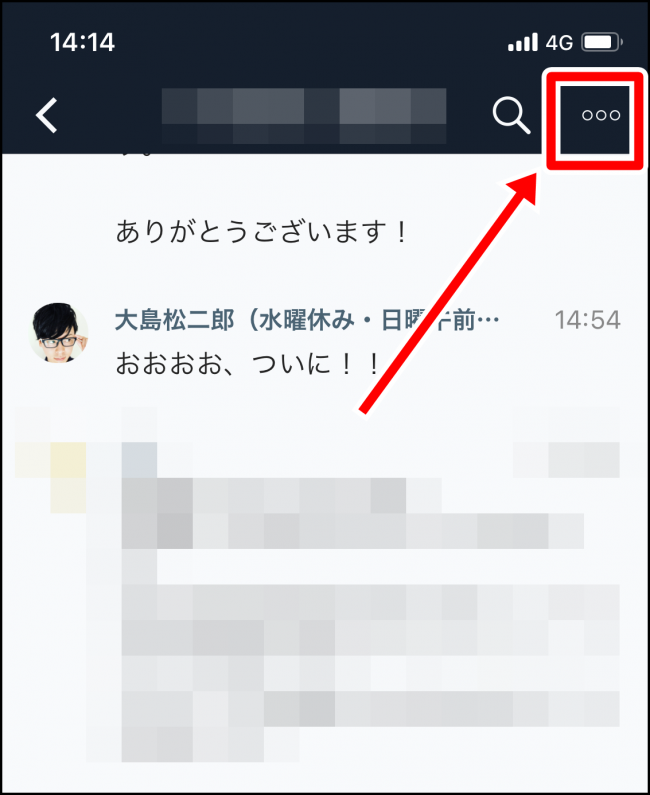
右上の「…」をタップしましょう。
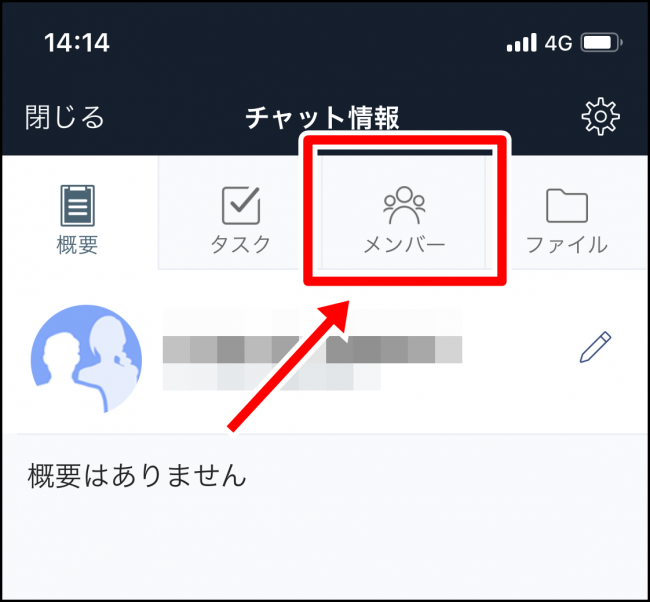
「メンバー」をタップします。
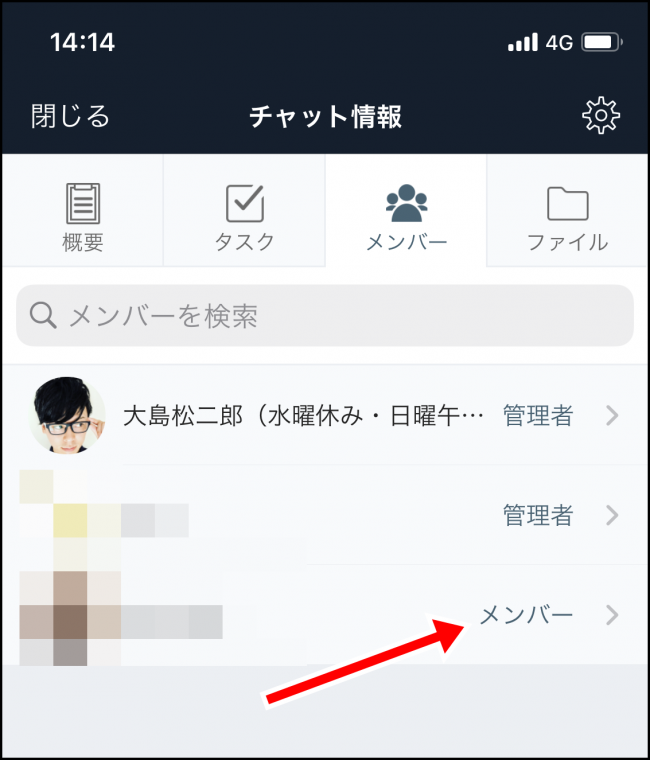
削除するメンバーをタップしてください。
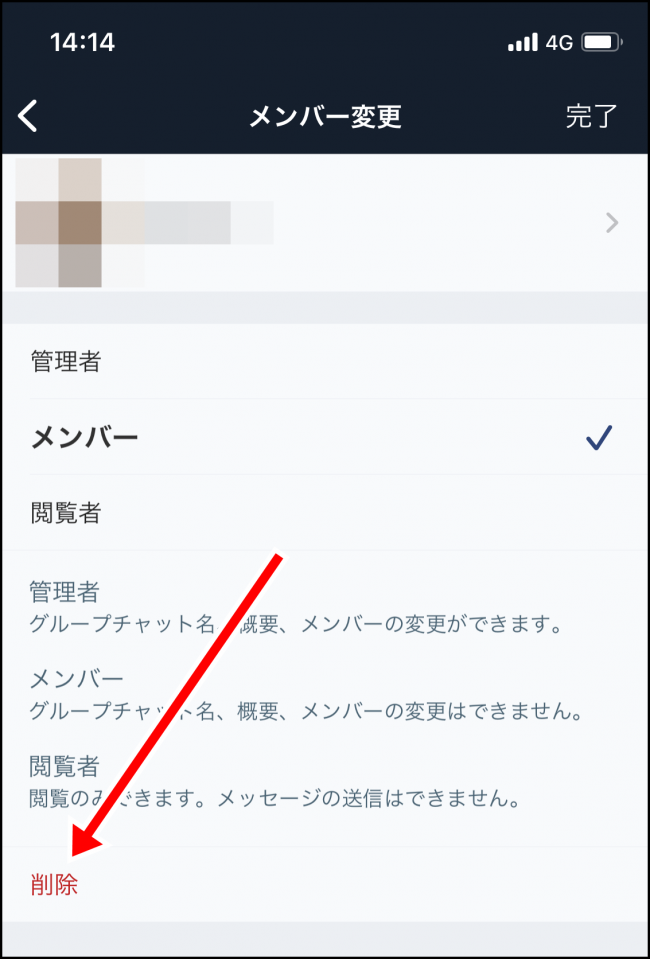
「削除」をタップでメンバー削除が完了になります。
メンバーを削除すると必ず削除バレるので、削除の際はメンバー自身にも伝えるようにしましょう。
⑨【PC版】グループチャットの通知のオン/オフの切り替え方
グループチャットの通知を変更したい場合のパソコンでのやり方です。
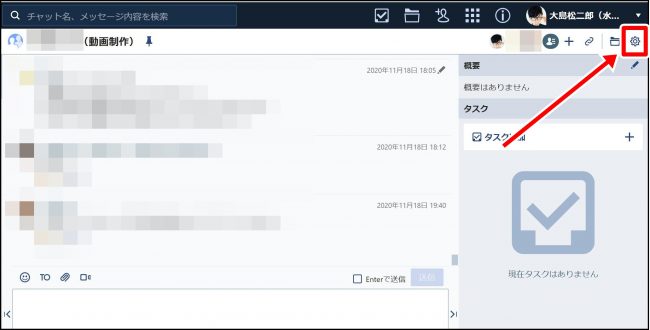
右上の歯車マークをクリックしてください。
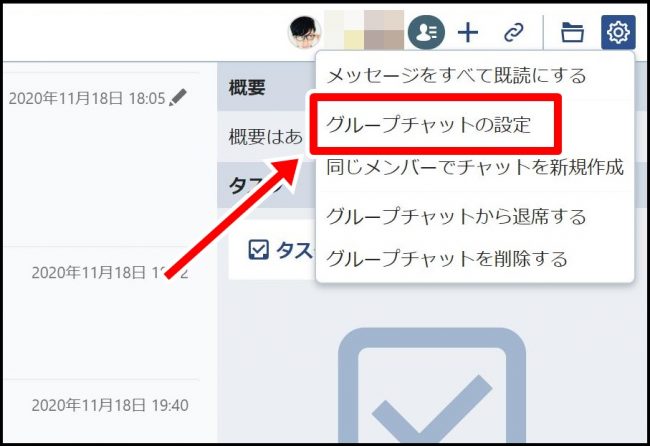
「グループチャットの設定」をクリックしてください。
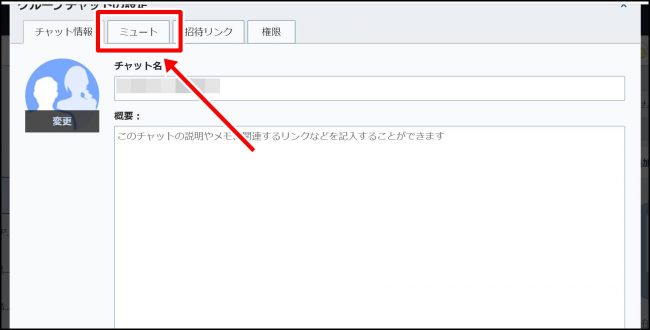
「ミュート」メニューをクリックします。
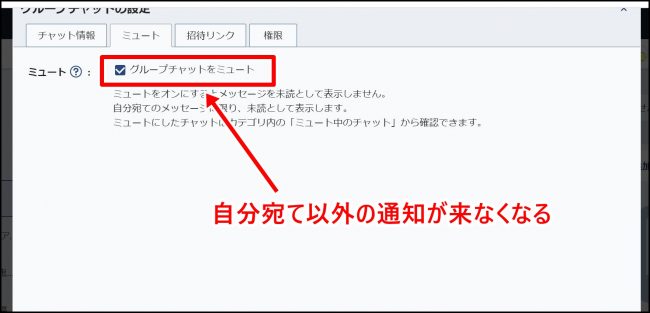
「グループチャットをミュート」をクリックすると、自分宛て以外の通知がオフになります。通知が気になる場合はミュート設定を試してみてください。
※通知がこなくて忘れる場合もあるので要注意です!
⑩【スマホ版】グループチャットの通知のオン/オフの切り替え方
次はスマホでグループチャットの通知のオン、オフの切り替え方になります。
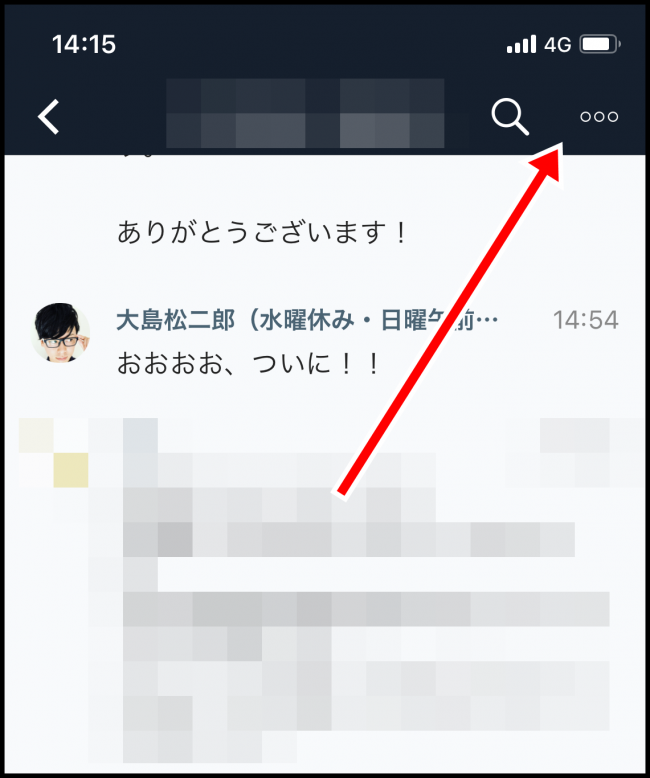
「…」をタップしましょう。
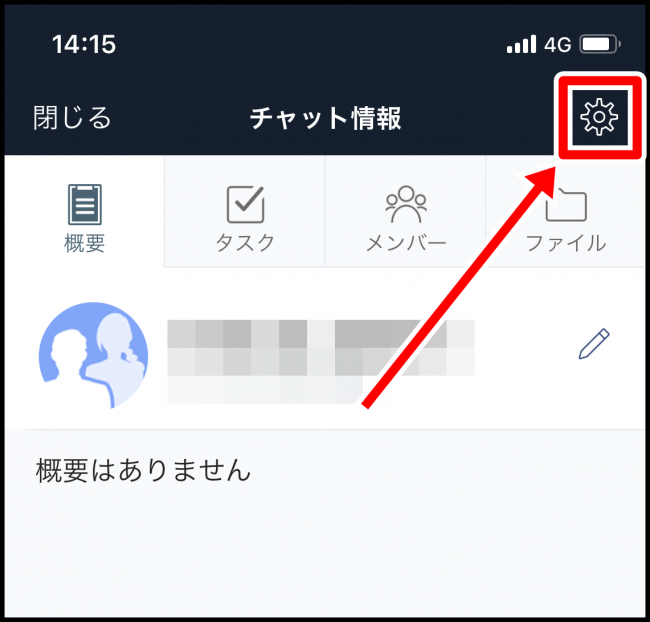
歯車マークをタップします。
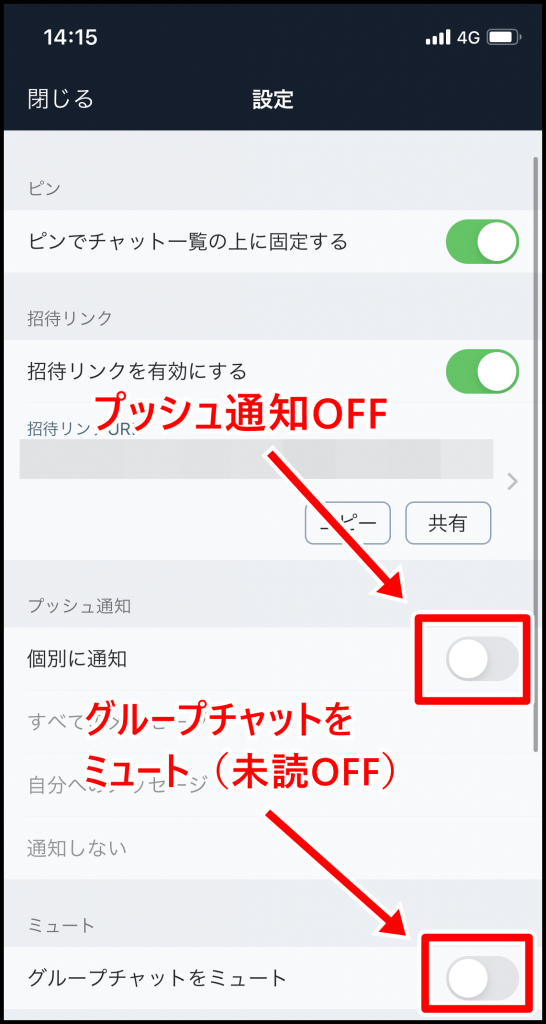
- プッシュ通知…チャットが来てもスマホ画面に通知が来なくなる
- グループチャットをミュート…チャットが来ても未読にならない
のいずれかを通知します。
プッシュ通知をオフなら、プッシュは来ないですが一応未読扱い、ミュートにすると通知も未読もつかなくなります。
※通知がこなくて忘れる場合もあるので要注意です!
グループチャットの活用のコツ
さて、ここからはグループチャットをメンバー同士で使う際に最低限覚えておいたほうがいい方法を解説します。
覚えるのはたった2つです。
①必ず「to:」を付ける
「to:」とは「誰宛なのか?」をわかるようにするためのタグ(LINEでいうメンション)です。
グループチャットを使う際には誰に向けたメッセージなのか?がわかるように必ず「to:」を付けるようにしましょう。
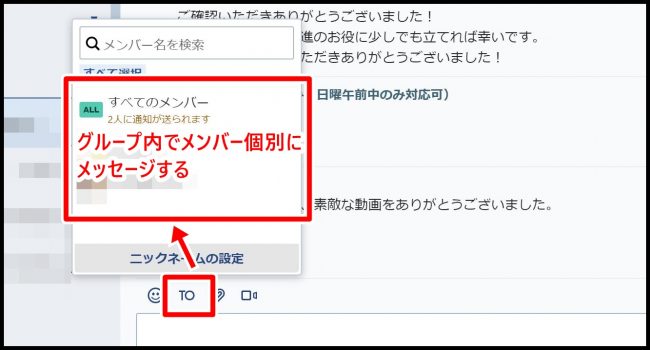
メッセージを送る際に「to」をクリックし、メンバーを選択してからメッセージ本文を入力すればOKです。
②「メッセージ引用」を上手く活用する
メッセージ引用とは、特定のメッセージを引用して返信するやり方です。
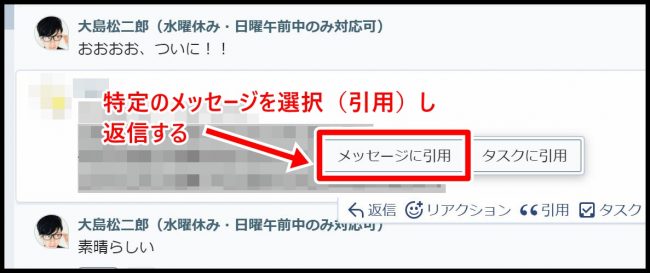
例えばメッセージを選択すると「メッセージに引用」というメニューが出てきます。
長文を送られてきた場合は、「何に対する返信なのか?」がわかるように、メッセージ引用を活用してみましょう。
グループチャットそのものを削除するには?
グループチャットを削除するのはとってもかんたんです。
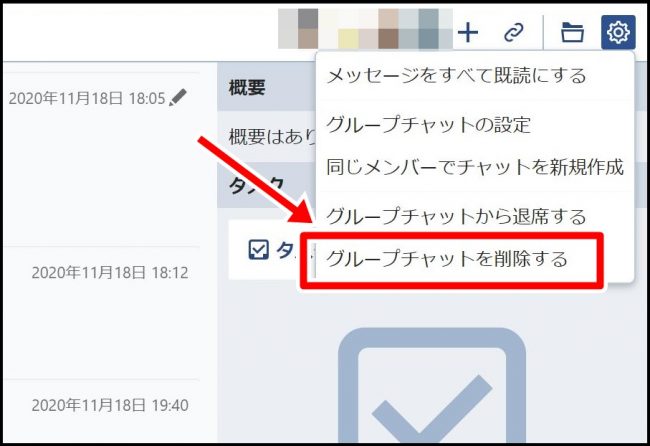
右上の歯車マークを押して「グループチャットを削除する」を選択するだけ。
ちなみにグループチャットを削除すると過去から今までのメッセージ、タスク、ファイルが全消去されますので注意しましょう。
まとめ
以上がグループチャットの使い方でした!
この記事を読めば大体のグループチャットの基本的な使い方から活用方法まで網羅していると思いますので、ぜひビジネスコミュニケーションに役立ててくださいね。

