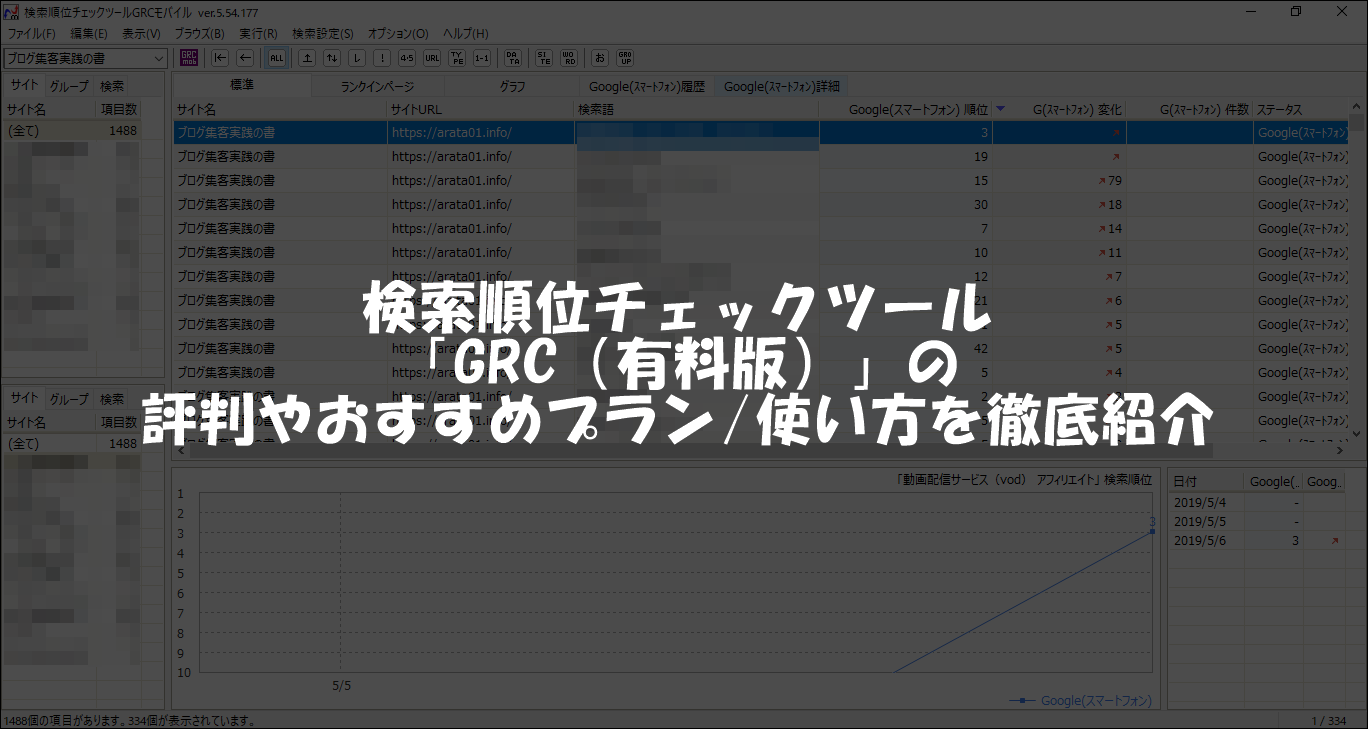どうも、株式会社SNACのまつです。
この記事では「検索順位チェックツール GRCの評判やおすすめプラン/使い方(基本&応用)」について書いています。
GRCはサイトの検索順位を簡単に、効率よくチェックすることができるツールです。
一番安価なプラン(ベーシック)なら月405円(年間4,860円)ほどで検索順位を細かくチェックすることができます。
先にGRCをおすすめしたい人をお伝えしておくと
- サーチコンソールを使ってるけど、順位計測が遅くて困ってる
- SEOの施策内容や効果をちゃんと記録しておきたい
- アップデートなどの変動をいち早く察知したい
という人におすすめです。
早速、GRCの詳細を見てみたいという方は下記のリンクからご覧ください。
[btn class=”spe”]今すぐGRCの詳細を見てみる[/btn]
もう少し詳しく知りたいという人向けにGRCの基本機能や使い方について書いていきます。
検索順位チェックツール「GRC」とは?
GRC(ジーアールシー)はキーワード毎の検索順位がチェックできるツールです。
検索上位を取りたいキーワードをGRCに登録しておけば順位動向をすばやく、かつ詳しく知ることが出来ます。
僕もGRCを使っていますが、検索順位が常に見れるので、順位変化がすぐ把握できて役立っています。
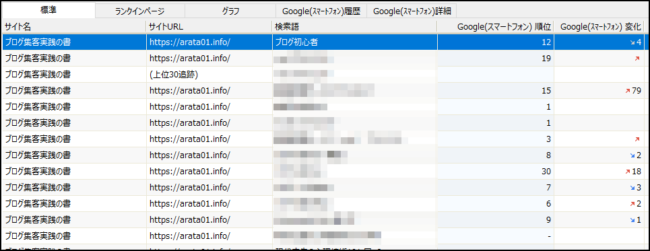
GRCの基本機能
GRCの基本的な機能は「順位計測」ですが、主にこんな機能があります。
- 検索順位が即日チェックできる
- 順位推移グラフが見れる
- ライバルサイトの順位チェックもできる
など。
1つずつ見ていきましょう。
①検索順位が即日チェックできる
GRCは検索順位が即日チェック出来ます。
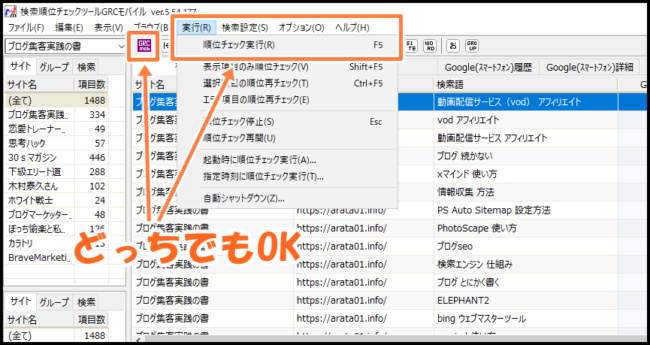
サイトのURLとキーワードを登録しておけば、あとは上記のようにボタンを押すだけで順位チェックができます。
グーグルサーチコンソール(通称:サチコ)でも一応、検索クエリや順位を調べられますが、ツールに反映されるののに最低一週間かかります。
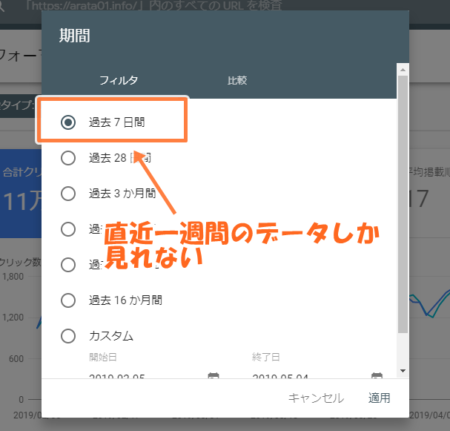
SEO施策をしたのに反映まで一週間もかかったらヤキモキしますよね。
その点、GRCなら即日です。
- 新規記事を書く
- 過去記事をリライトする
- 内部リンクを設置する
など、施策後に順位チェックをすればリアルタイムな検索順位がわかります。
GRCならYahooの検索順位も見れる
またGRCならYahooのブラウザごとの順位も見れます(サチコはGoogleのみ)。
いちいちYahooブラウザを使って順位を見る手間がなくなるのもGRCのメリットですね。
②順位推移グラフが見れる
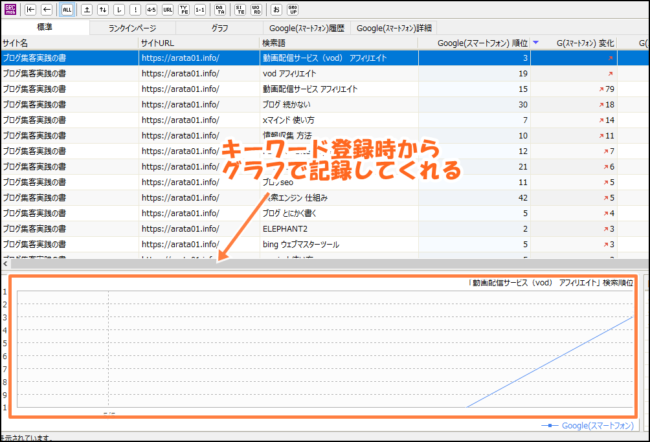
GRCでは「いつどのキーワードがどうなったか?」が一発でわかるようになっています。
例えば
- 順位が伸びない
- 順位が下がった
- 順位が上がった
などの順位データも一目瞭然です。
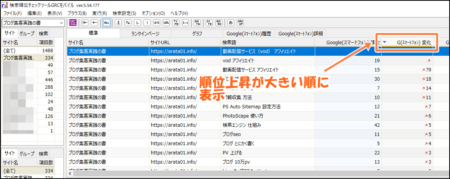 順位が伸びてる順に表示したり…
順位が伸びてる順に表示したり…
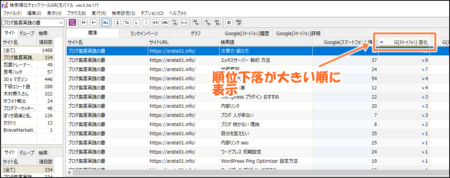
順位が落ちてる順に表示したりもできる。
上記のように順位上昇や下落が多いキーワードを表示し、順位動向をチェックすることもできます(やり方は後ほど解説します)。
SEOには絶えず問題が発生します。
サーチコンソールだとデータ反映が遅いので、GRCと比べると問題把握するのに若干のタイムラグが発生します。
GRCなら順位変動も即日。しかも正確にわかりますので、対応も早くなります。
③ライバルサイトの順位チェックもできる
GRCはライバルサイトの順位チェックもできます。
例えばキーワードプランナーに競合サイトのURLを入れると、インデックスされたキーワードが一覧で抜き取ることができます。
やり方は簡単。
キーワードプランナーの「新しいキーワードを見つける」の入力欄にライバルサイトのURLを入れます。
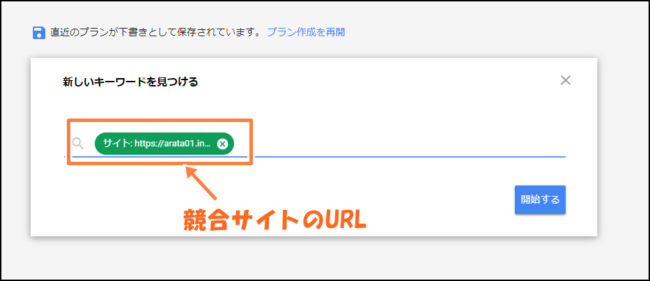
「開始する」をクリックします。
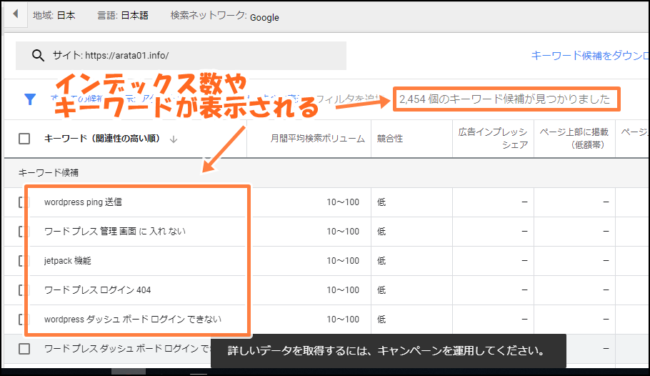
これでライバルサイトの流入キーワードやインデックスされている数が表示されます。
このやり方だと細かいキーワード拾いすぎて、GRCの登録キーワードがめちゃ多くなるのが難点ですが。笑
でも競合サイトのインデックス状況を把握するために、アクセス流入の多いワードや成約キーワードを登録しておくのは有りかなと思います。
GRCのライセンス毎の料金とおすすめプラン
GRCのライセンス毎の料金プランは以下のようになっています。
| ベーシック | スタンダード |
エキスパート | プロ | アルティメット | |
| 料金 (税込) | 4,860円 (405円/月) |
9,720円 (810円/月) |
14,580円 (1,215円/月) |
19,440円 (1,620円/月) |
24,300円 (2,025円/月) |
| 期間 | 1年間 | 1年間 | 1年間 | 1年間 | 1年間 |
| URL数 | 5 | 50 | 500 | 5,000 | 無制限 |
| 検索語数 | 500 | 5,000 | 50,000 | 500,000 | 無制限 |
| 上位追跡 | 5 | 50 | 500 | 5,000 | 無制限 |
| リモート閲覧 | - | 利用可 | 利用可 | 利用可 | 利用可 |
| CSV自動保存 | - | - | - | - | 利用可 |
プランは全部で6種類ありますが「これからGRCを買おう!」という人にはスタンダードで十分かなと思います。
※GRCは無料版もありますが、キーワードが10個しか登録できないのでほぼ使う意味意味ないです。もし無料が良いという人はサーチコンソールを使いましょう。
僕は奮発してプロ版を買いましたが、ぶっちゃけ50万キーワードとかいらないです。笑
いま僕が10個のサイト管理で登録してるキーワードは1488個です。
1サイト辺り150程度ですね。
たぶん、多くても300個くらいかなと思います。
何百サイトも運営していればエキスパート以上のプランでも良いですが、そうでなければお金の無駄になる可能性が高いです。
1つのブログなら300キーワードもあれば十分ですし。10サイト未満であればスタンダードで全く問題ありません。
[btn class=”spe”]GRCの詳細を見てみる[/btn]
サポートはメールのみ(プランに関わらず)
ちなみにサポートはメールです。
基本的にはマニュアルサイトを見てもらって、あとはわからないことはメール問い合わせをしてね、的なスタンス。
以下が利用規約の一部。
- サポートはメールにていたします。お電話でのサポートは承っておりません。
- 料金にはサポート費用は含まれておらず、当社はサポート義務を負いません。
全てのお問い合わせに必ず対応することは保証いたしません。
(マナーを守ってくださる限り通常通りのメールサポートを行います。)GRCのライセンスについてより引用
規約をざっくり書くと
「基本は自分で調べて使ってね。それでもわからない部分は問い合わせしてもいいけど、なんでもかんでも対応はしませんよ」というスタンスですね。
GRCは中上級者向けなので、自分でググって解決するスタンスじゃないときついです。
もし「電話サポートとかないとテンパるわあたふた…」みたいな感覚ならGRCはキツイです。
逆に「データ大好きだからワクワクするわ…」的な変態な人にはうってつけですね。
[btn class=”spe”]GRCの詳細を見てみる[/btn]
MacでGRCを使用するには専用アプリが必要
またGRCは基本、Windows対応のためMacで仕様するには専用アプリ(Wine)が必要です。
そのアプリを通じてGRCを立ち上げることでMacでも使用可能になります。
[aside type=”boader”]
[/aside]
GRCの使い方(基本→応用編に分けて解説)
ではGRCの使い方を「基本・応用編」に分けて解説します。
GRCのダウンロード方法とかは他の人が解説してくれているので、そこら編はググってください。
※「ダウンロードがわかりません!教えて!!」というレベルの人はGRCを買わないほうがいいです。高確率でお金の無駄になります。
GRCでサイト登録・キーワード追加をする
ではまずは自分のサイトを登録し、キーワードを追加していきましょう。
まずはGRCを開きます。
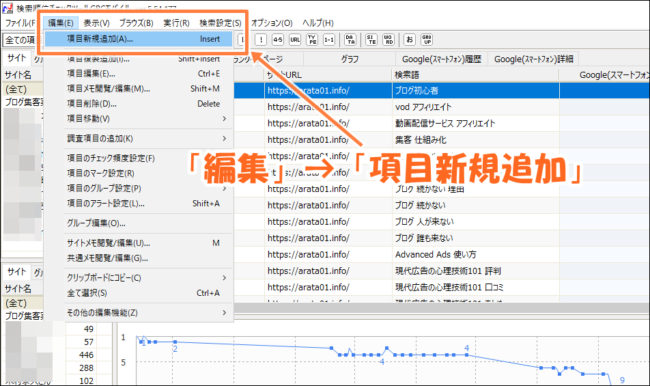
メニューの「編集」→「項目新規追加」をクリックしましょう。
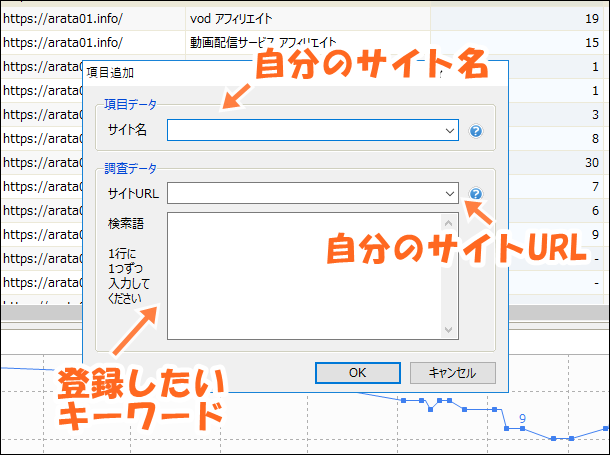
上記がサイトとキーワードを登録する画面になりますので
- サイト名
- サイトURL
- 登録したいキーワード
を入力して「OK」を押しましょう。
これでキーワード登録が完了です。
サイト登録後にキーワード追加をする場合
もしサイト登録後に更にキーワードを追加したい場合の方法です。
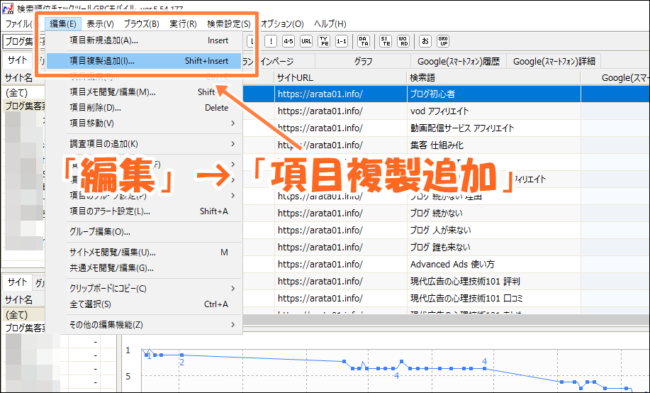
「編集」→「項目複製追加(またはShift+insert)」をクリックします。
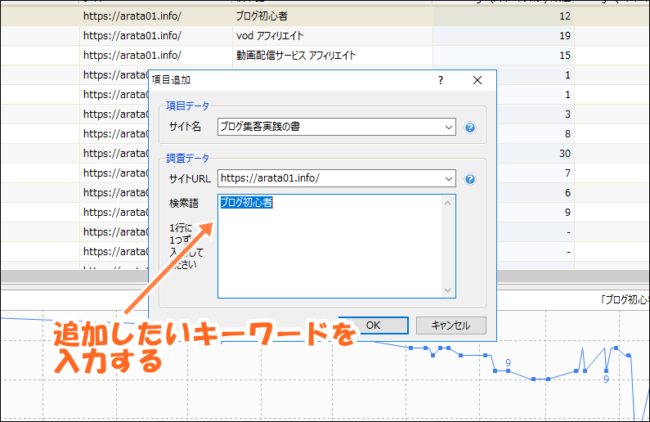
「検索語」のところに追加したいキーワードを入力してOKを押せば完了です。
キーワードの検索順位チェックをする方法
次に登録したキーワード順位チェックをしていきましょう。
やり方は超簡単。
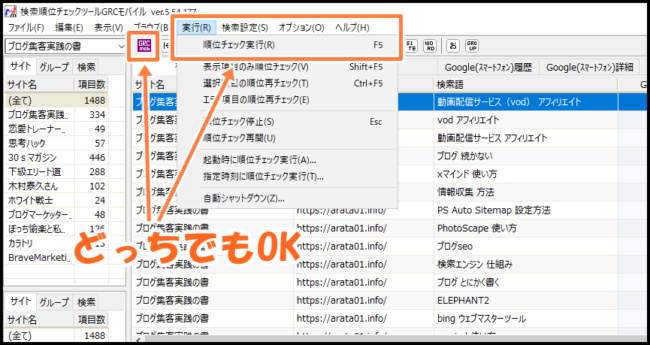
上記の「GRCmob」というマークをクリックするか、「実行」→「順位チェック実行(またはF5)」をクリックすれば順位チェックが始まります。
ちなみにキーワード数が多い場合、数時間かかることもあるので、計測が終わるまではGRCは開いたままにしておきましょう。
※パソコンの電源を切ったり、GRCを閉じてしまうと順位チェック途中でも中断されるのできをつけてください。
検索順位を並べ替える(昇順、降順、順位上昇、順位下落)方法
検索順位チェックをしたら、次は並べ替えを行ってみましょう。
- 昇順(順位が上から順に並べる)
- 降順(順位が下から順に並べる)
- 順位上昇(順位上昇が大きい順に並べる)
- 順位下落(順位下降が大きい順に並べる)
の4つの方法です。
昇順(順位が上から順に並べる)
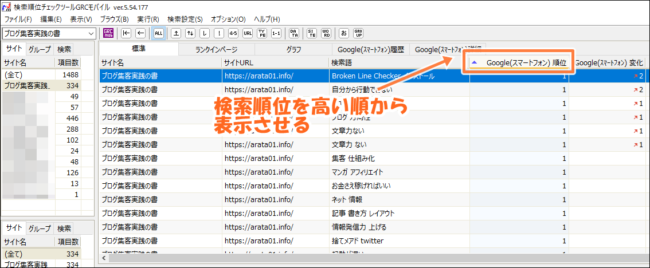
(順位)をクリックするだけで順位が高い順に並べ替えられます。
降順(順位が下から順に並べる)
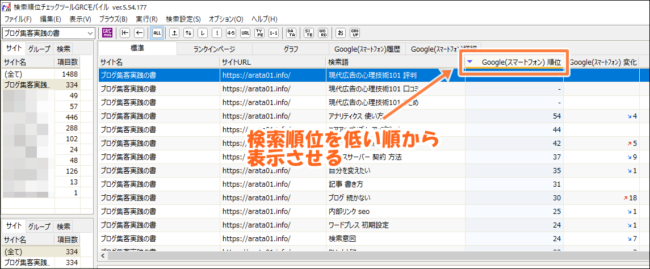
もう一度(順位)をクリックするだけで順位が低い順に並べ替えられます。
順位上昇(順位上昇が大きい順に並べる)
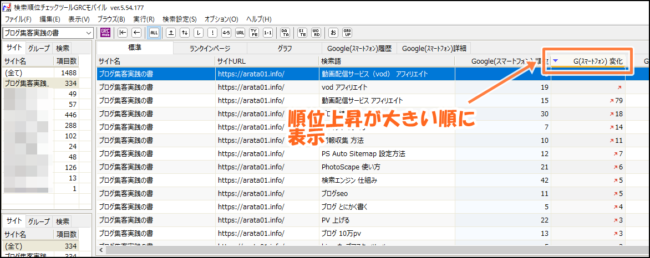
(変化)をクリックすると上昇が大きい順に並べ替えられます。
順位下落(順位下降が大きい順に並べる)
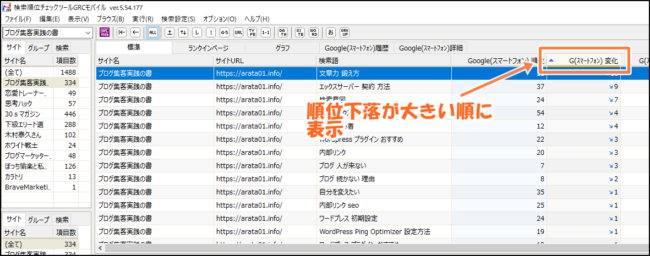
もう一度(変化)をクリックすると下降が大きい順に並べ替えられます。
特定の検索語のみを表示する方法
もし特定の検索語(キーワード)のみ表示する場合のやり方です。

「表示」→「項目検索」をクリックしましょう。
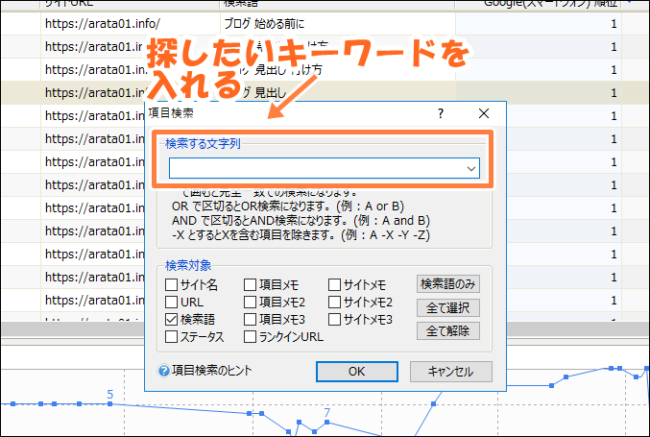
上記の部分に「探したい検索語」を入力してOKを押しましょう。今回は例として「集客」という検索語の順位だけを表示してみます。
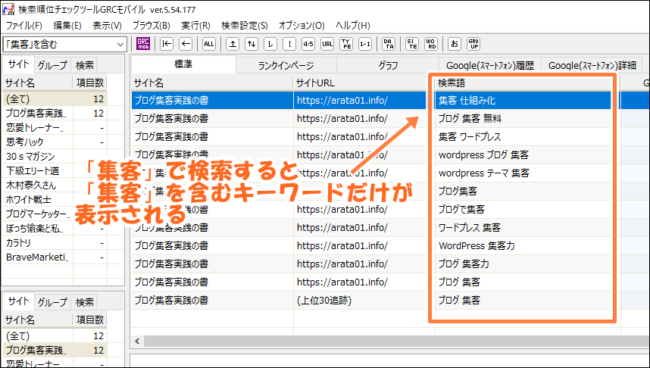
「集客」を含む検索語だけが表示されました。
キーワードが多くなってきたら「項目検索」で特定のキーワードのみを表示してみるといいですね!
メモ機能で作業内容を記録する
次はメモ機能の使い方です。
Googleアップデートがあった日や、リライトをした日などをメモしておくことで、順位変化の原因を記録しておくことができます。
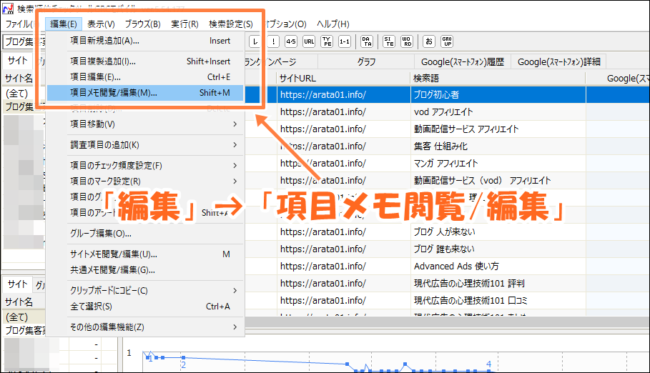
やり方は「編集」→「項目メモ閲覧/編集」をクリックします。
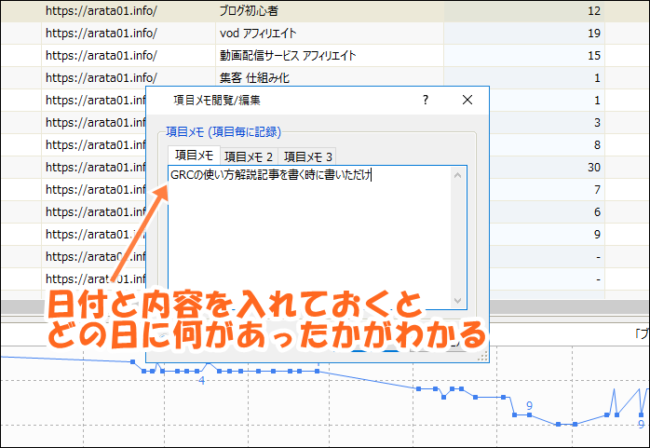
日付や施策内容、アップデートなどの内容を入れておきましょう。
[aside type=”sky”]
【具体例】
【2019年5月7日】
- リライトにてh2タグにキーワード追加
- 検索上位を参考にライティングの修正
[/aside]
こんな感じで入れておけば施策や出来事が一発でわかります。
GRCの使い方(応用編)
次はGRCの使い方応用編です。
僕が実際にブログ運営でやってるGRCの使い方をご紹介します。
※もしSEO施策をした場合は必ず「メモ閲覧/編集」で日付と施策内容をメモしておきましょう。じゃないとよくわからないまま終わってしまうので。笑
過去記事のリライト→フェッチ後にGRCで順位チェック
これは過去記事のリライト後にフェッチ→GRCで順位チェックをする方法です。
リライト後に順位計測することで、一発で効果がわかるのでおすすめです。
順序としては
↓↓↓
- リライトする
- フェッチする
- GRC回す
みたいな順番でやっていきましょう。
新規記事投稿→フェッチ後にキーワードを登録し、GRCで順位チェック
次は新規記事投稿後、フェッチをしてキーワード登録→GRCで順位チェックをする方法です。
新規記事はサーチコンソールに反映されるのも時間がかかります。
かといって自分で検索結果を追いに行くのも面倒です。←何より疲れるw
その点、GRCでキーワード登録しておけば一発で順位が出るので作業効率が上がります。
新規記事を書いたら、すぐにフェッチをしてGRCに登録するクセを付けましょう。
内部リンク設置後にフェッチ→順位チェック
最後は内部リンク設置後にフェッチ→順位チェックをする方法です。
内部リンクを張った後に順位が大幅に上がるというのはよくある話ですが、なんとなく張ってなんとなく効果が出たっぽい感じの人も多いと思います。
- 内部リンクを貼る→送った記事+送られた記事の順位が変わる
ということなので、必ず両方の対策キーワードに施策内容を書いておきましょう。
まとめ
GRCは基本的には
- 検索順位をチェックすることで、上がった・下がった要因をいち早く知ることができる
というのがGRCを使うメリットですね。
「データなんて見たくない!感覚で勝負!」という人にとってはサチコで十分かもしれませんが、データファーストな戦い方をする人にとってはGRCは必須のツールです。
- SEOアフィリ
- SEO系ブロガー
- メディアコンサル
とかやってる人で、なおかつ「データ分析が好きな人」には間違いなくおすすめできるかと思います。
興味があれば下のリンクをクリックして詳細を見てみてくださいね。
[btn class=”spe”]GRCの詳細を見てみる[/btn]