Bingウェブマスターツールの登録方法や基本的な使い方を解説します。
Bingは地味にアクセスが来る検索エンジンではあるので、登録しておいて損はありませんのでこれを期に登録と基本的な使い方を覚えておきましょう。
Bingウェブマスターツールの登録方法
では早速Bingウェブマスターツールの登録方法を説明していきます。まずはBingウェブマスターツールにアクセスしましょう。
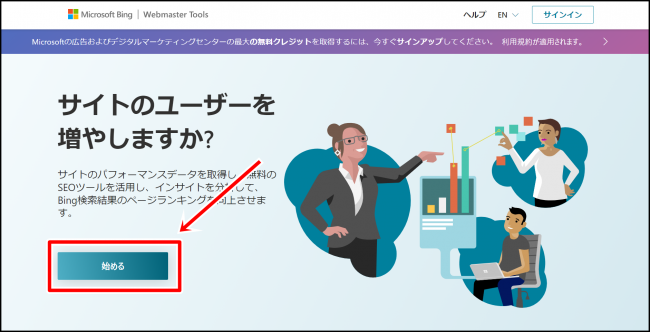
「始める」をクリックしましょう。
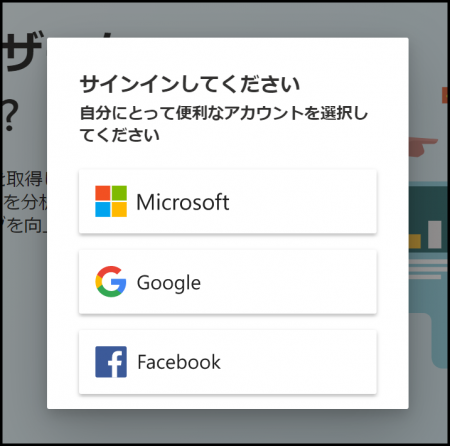
任意の方法でサインインをしましょう。マイクロソフトの新規アカウントの作成方法などはこの記事のテーマの趣旨とずれるので割愛させていただきます。
Bingウェブマスターツールのサイトを追加する
次はBingウェブマスターツールの管理画面であなたのサイトを追加していきます。
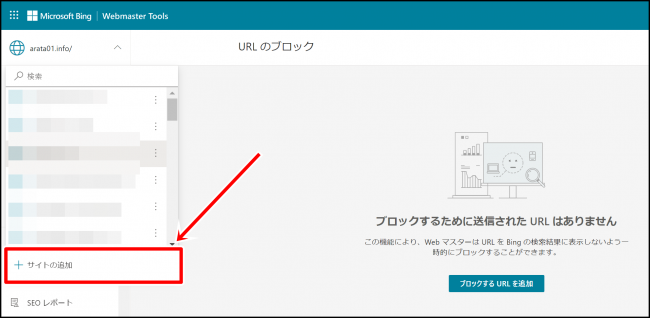
左上のメニューをクリックして「+サイトの追加」を選択しましょう。
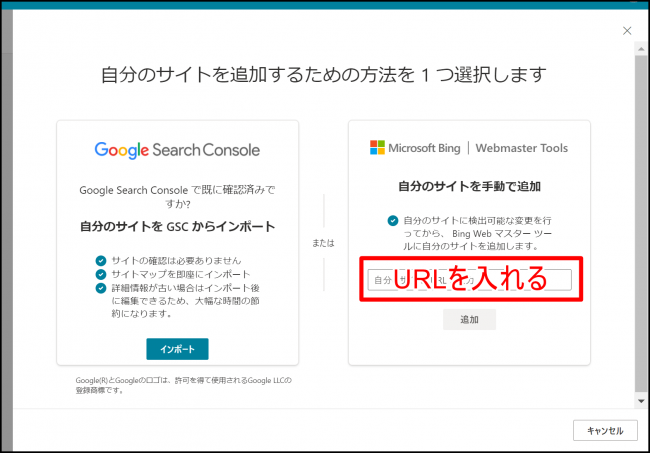
追加するサイトのURLを入力して「追加」をクリックします。httpやhttpsなどURLを間違えないように必ずサイトURLをそのままコピーして入れるようにしましょう。
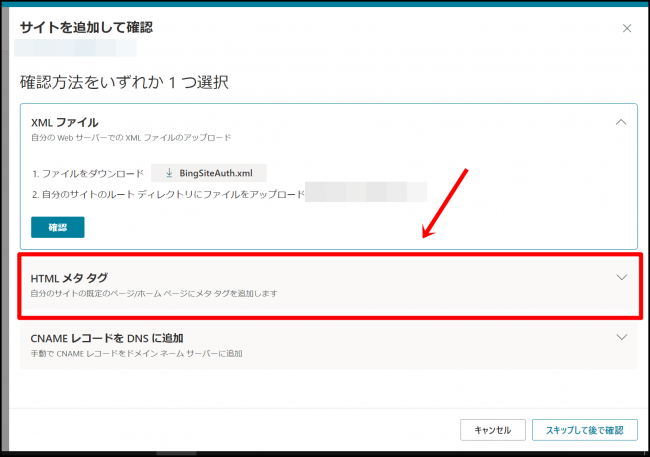
「HTMLメタタグ」で自分のサイトに解析タグを設置していきます。
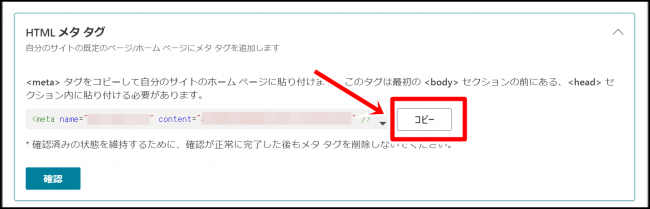
「コピー」をクリックして丸ごとメタタグをコピーしてください。コピーが終わったら自分のサイトの管理画面にアクセスします。
この記事ではWordPressを例に説明させていただきます。
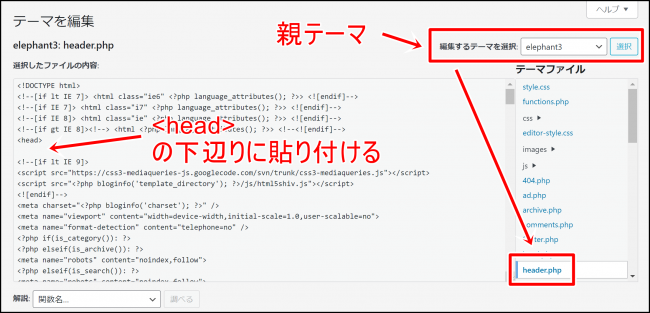
WordPress管理画面の「外観」→「テーマエディタ」→「編集するテーマを選択」で「親ファイル(「child」が付いてない方の使用テーマ)を選択」→「header.php」をクリック。
「<head>」の下辺りをEnter改行して、先程コピーしたメタタグを貼り付けて「ファイルを更新」をクリックしてください。
終わったらBingウェブマスターツールに戻りましょう。
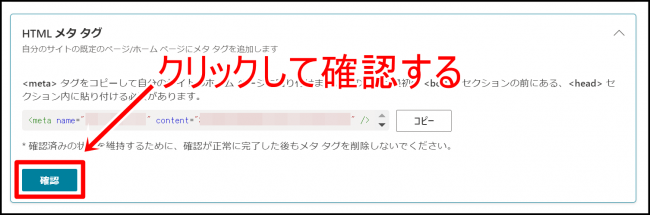
HTMLメタタグを埋め込んだのでクリックして確認します。これでエラーがでなければ所有権の確認が終了し、Bingウェブマスターツールを管理できるようになります。
Bingウェブマスターツールの使い方
では次はBingウェブマスターツールの使い方を解説していきます。必ずやっておいて方がいい作業ほど前半に載せているので、必ず作業を行うようにしてください。
①ユーザー追加をする(ユーザー管理)
「ユーザー管理」メニューでユーザー追加をすることができます。
外部のSEO業者さんやスタッフなど管理するユーザーが複数いる場合はまずユーザー追加をしましょう。ユーザー追加にはメールアドレスが必要になるので作業前に聞いておきましょう。
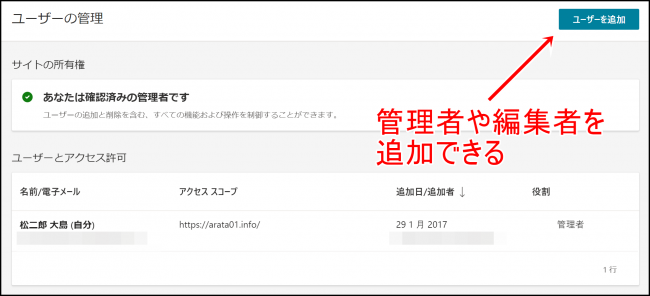
「ユーザーを追加」をクリックしてメールアドレスを追加してユーザーとして追加しましょう。
すべてを管理してもOKにするなら管理者、ユーザー追加、削除などの権限は与えないという場合は 編集者にしてください。
②サイトマップを送信する
次はサイトマップ送信です。サイトマップとは検索エンジン用のサイト情報が記載されているマップのことです。
ウェブサイトを検索エンジンにインデックス(並べる)させる為に必要な操作なので必ず送信しておきましょう。
やり方は左メニューの「サイトマップ」を開きます。
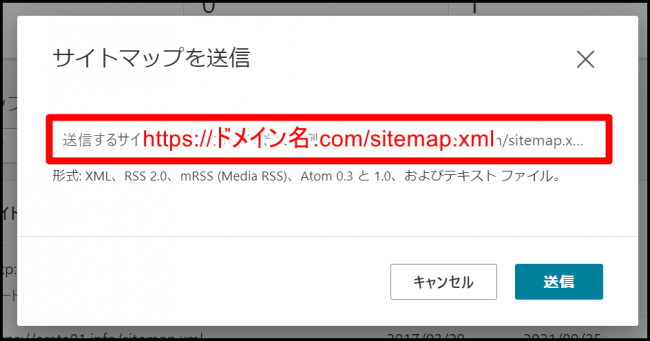
「https://ドメイン名/sitemap」など自分のドメイン+sitemapを付けて送信しましょう。これで数時間後に「成功」と表示されていればサイトマップが正常に処理されたことになります。
③URL検査をする(インデックスチェック)
URL検査ではあなたのサイト内のURLが正常にインデックスされているかを調査します。左メニューにあるURL検査から行います。
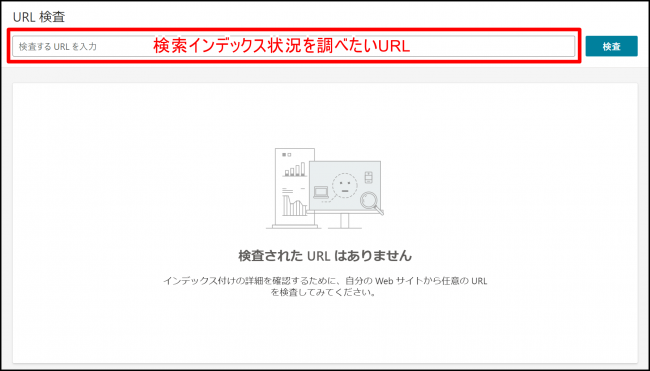
検査したいURLを入力して検査してみましょう。
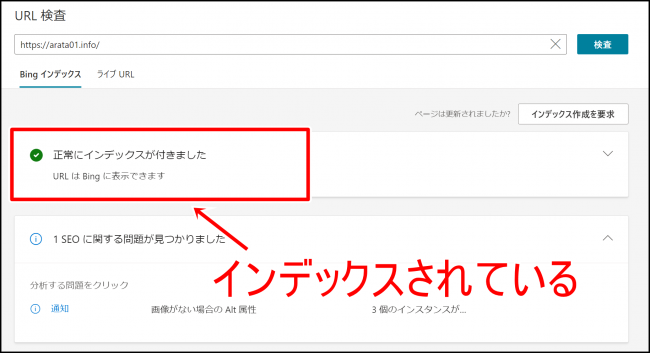
「正常にインデックスが付きました」と表示されていれば問題なく検索に並んでいます。インデックスが付いていない場合はキーワードやコンテンツの見直しが必要なので、テコ入れをしましょう。
④URL送信をする(インデックス登録)
URL送信はBing検索エンジンにインデックス登録を申請する機能です。サーチコンソールでいう所の「URL検査→インデックス登録」と同じですね。
左メニュー内にある「URL検査」から行います。
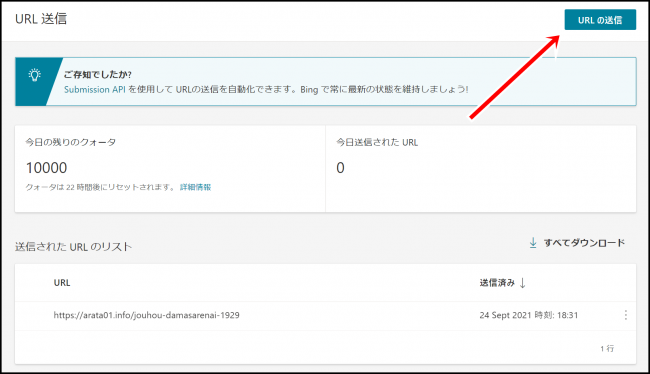
「URLを送信」をクリックしましょう。
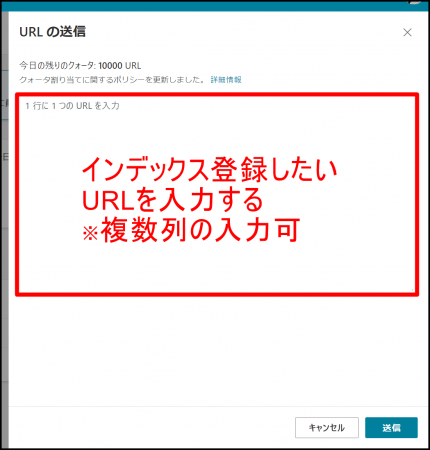
インデックス登録を申請したいURLを入力します。複数記事ある場合は複数のURLを1列ずつ入れてください。なお、URL送信をしたからと言って必ずインデックスされる訳ではありません。
あくまでインデックス”申請”なので、その点はご注意下さい。
⑤検索パフォーマンス
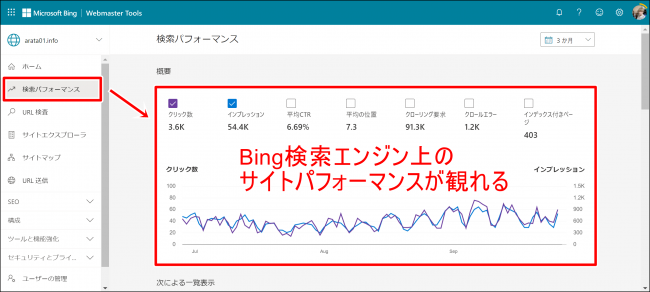
検索パフォーマンスではBing検索エンジン上での自分のサイトのパフォーマンスをみることができます。
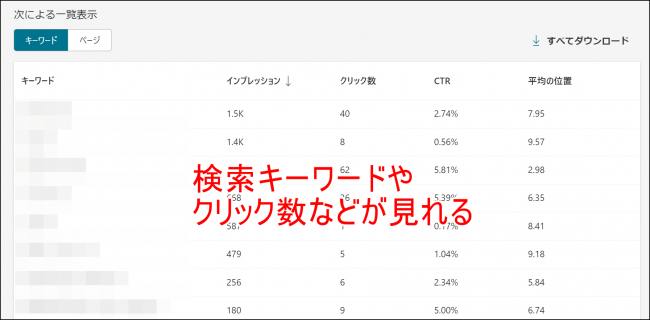
キーワード毎のBingエンジンでのサイトの表示回数やクリック率などを数値で見ることができます。
用語を説明しておくと
- クリック数:期間内にサイトページがクリックされた数
- インプレッション:期間内に検索結果にサイトが表示された回数
- 平均CTR:期間内に検索結果にサイトが表示された内、クリックされた割合
- 平均の位置:期間内のすべてのキーワードでの平均掲載順位
となります。
SEOではインプレッション、CTR、クリック数、平均掲載順位辺りは毎回出てくるので覚えておきましょう。
⑥キーワード調査
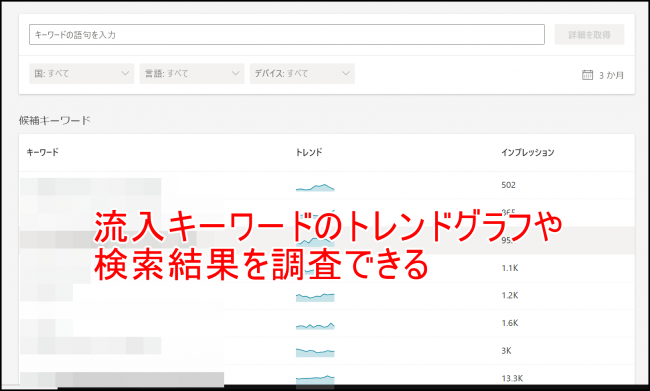
キーワード調査では流入キーワードのトレンドグラフや検索結果の状況を調査できます。
ただキーワード状況は検索パフォーマンスで見れますし、検索結果もBingの検索エンジンを見ればいいだけなのでイマイチ役立て方はわかりません。笑
⑦SEOレポート
SEOレポートでは自サイトのSEO対策の状況を自動でレポートできます。
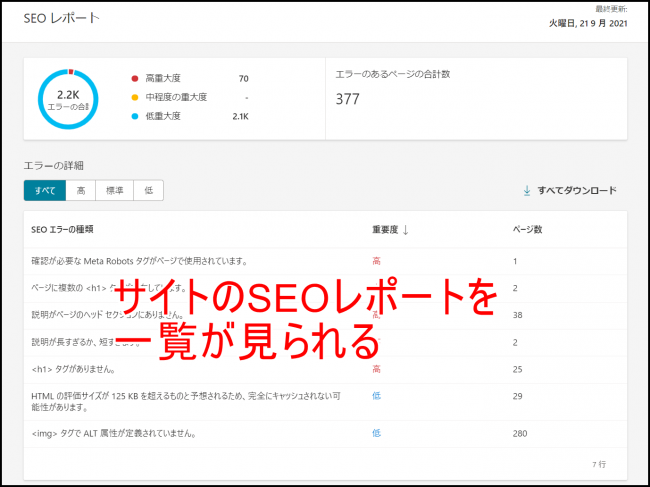
こんな風に出てきます。ただ画像altタグは全画像に設定してるのにエラーと出るのでよくわからない部分ではあります。笑
ただエラーが箇所を自動で出してくれるのは有用な機能なので、重要度が高いエラーが出たら確認してみましょう。
⑧クロール制御
クロール制御ではBingbotがサイトをクロールをする時間帯を設定できます。
例えばアクセスが増える時間帯はBingbotのクロールを減らし、アクセスが減っている間にクロールをしてもらうなどです。
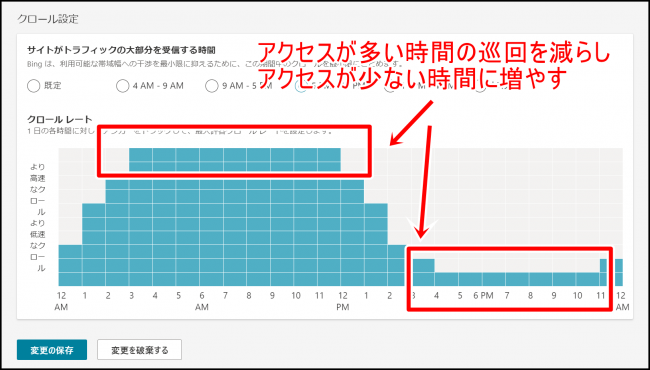
時間帯ごとにブロックのようになっているので、時間帯ごとのクロールの量を調整しておきましょう。
原則は
- サイトのアクセスが増える時間帯:減らす
- サイトのアクセスが減る時間帯:増やす
です。
僕のサイトの場合は夜の方がアクセスが増えるのでクロールを減らしてますね。
⑨URL削除(インデックス削除)・ブロックする方法
もし記事を削除したなどの理由でURLを削除・ブロックしたい場合に使用します。
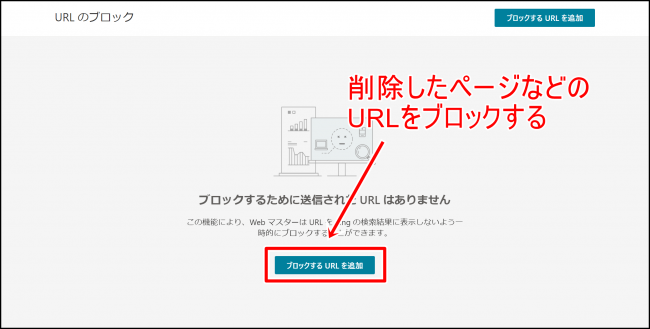
「URLのブロック」のメニューを開き、ブロックするURLをクリックしましょう。
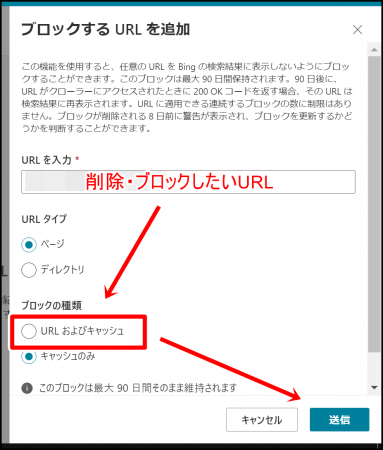
削除したいURLを入力し、
- URLタイプ:ページ
- ブロックの種類:URLおよびキャッシュ
にして送信します。削除した記事を放っておくとエラー→評価低下の原因になる可能性もあるため、必ずURLをブロックしておきましょう。
Bingウェブマスターツールの良い点
Bingウェブマスターツールの良い点は
- 検索パフォーマンスが見やすい
- URL送信が一括でできる
- SEOレポートが見やすい
ということですね。サーチコンソールとほとんど同じ仕様で使えるので、サチコユーザーにも違和感なく使えると思います。
またURL送信(インデックス申請)がサーチコンソールよりも遥かに早い&複数ページを同時に送信できるので時間がかからないのも良い点です。
Bingウェブマスターツールの微妙な点
かなり微妙だなと思ってる点は
- バックリンクが詳しく見れない
- キーワードデータがまとめてダウンロードできない
ということです。キーワードは一括で全部ダウンロードしたいけど、一括ダウンロード機能がついてないので改善作業ができません(サーチコンソールは一括DL機能あり)。
あとバックリンク(被リンク)が見られるのは良いですが、詳細が見られないので全く意味ないです。
あまりSEOがオールインワンでできるという感じではないので、URL送信やSEOエラーの解消などをメインに使っていく形になるかなと思います。
まとめ
何だかんだ書きましたが、Bingウェブマスターは登録→URL送信だけでもアクセスが集まるようになるので、登録は必ずしておいたほうがいいでしょう。
まずBingウェブマスターに登録したら
- サイトマップの送信
- URL送信
- SEOレポートを見る→改善
などは最低限やっておくといいかなと思います。難しい操作はほぼないので、ぜひやってみて下さい。

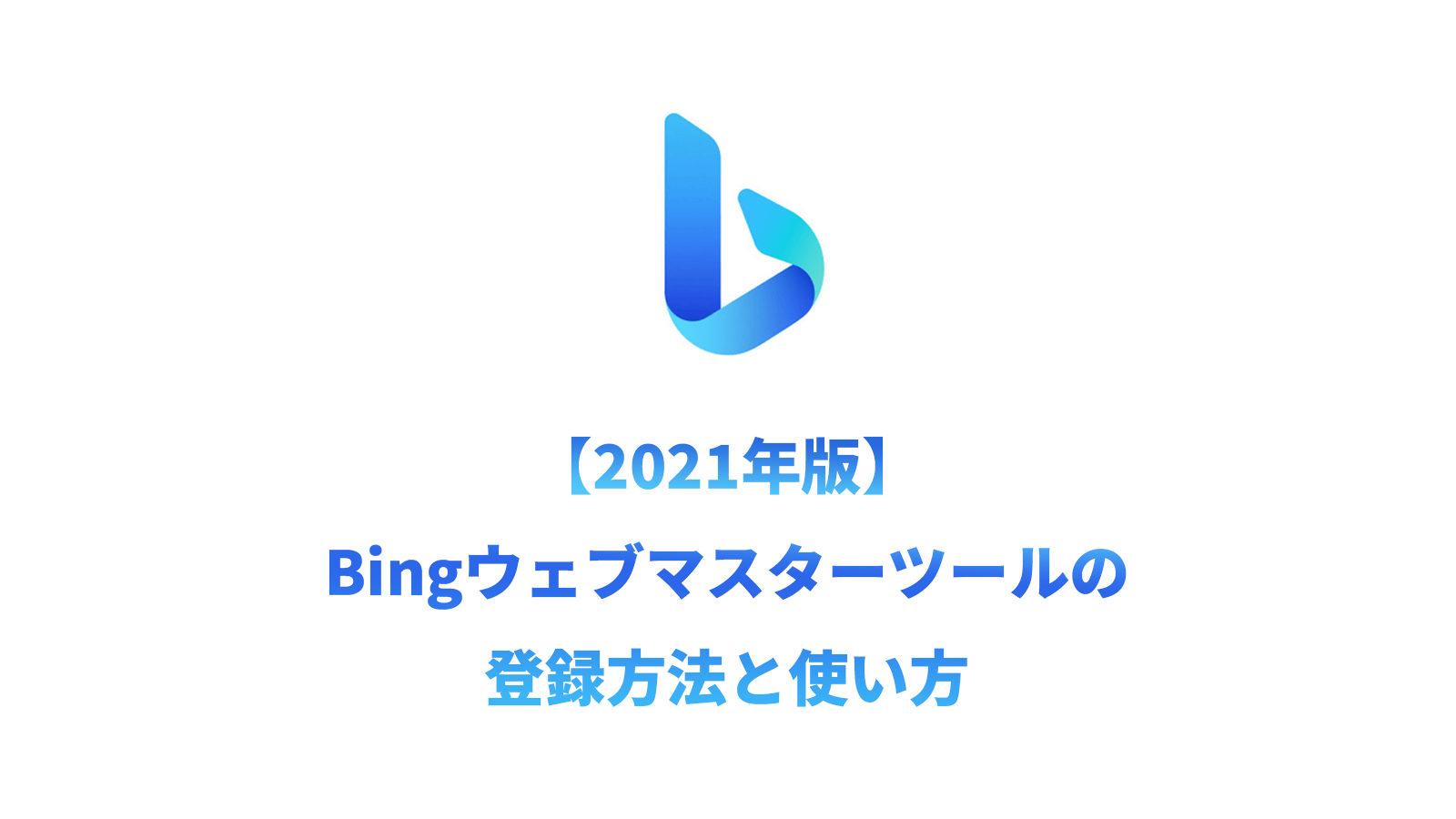
コメント