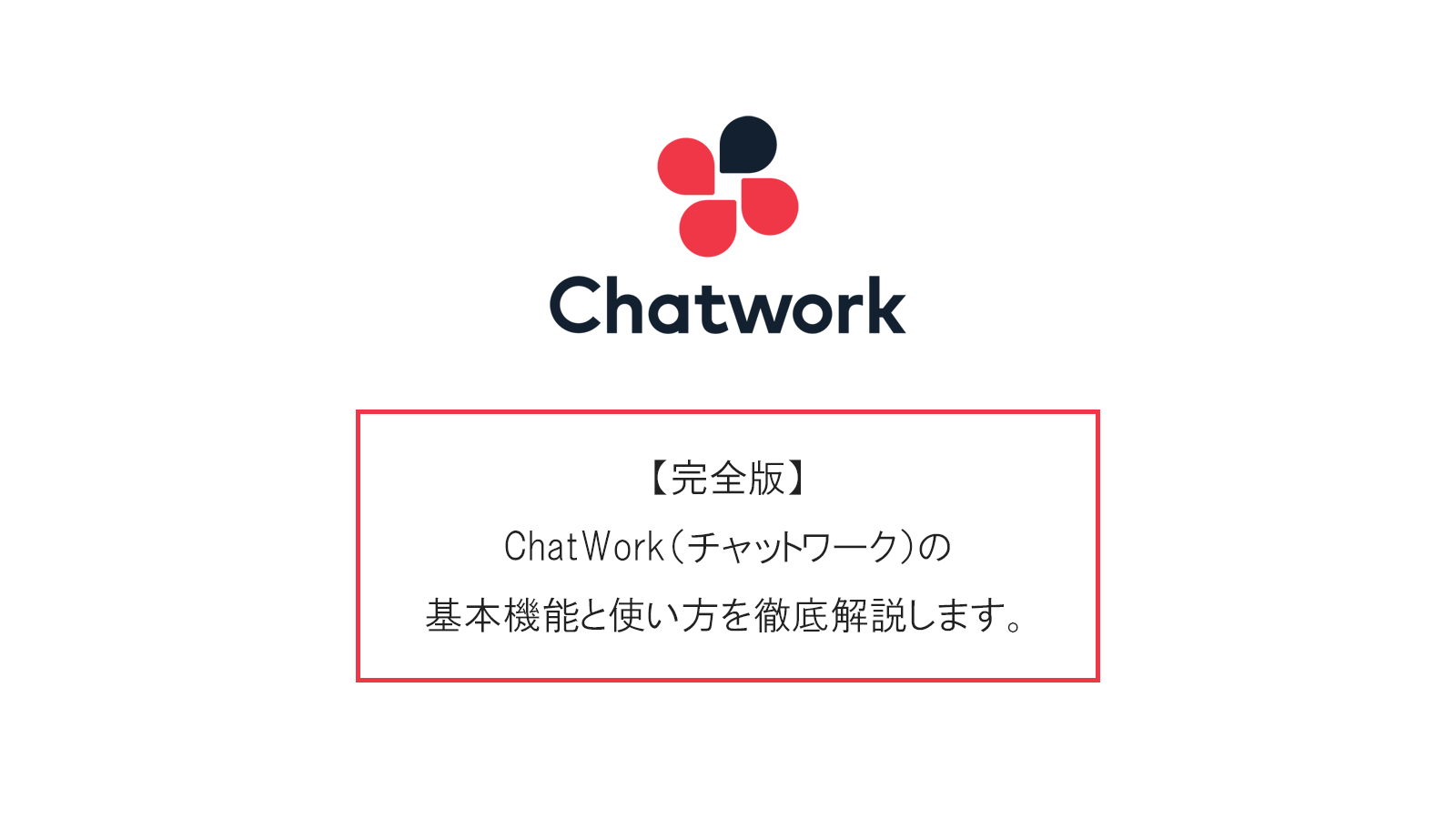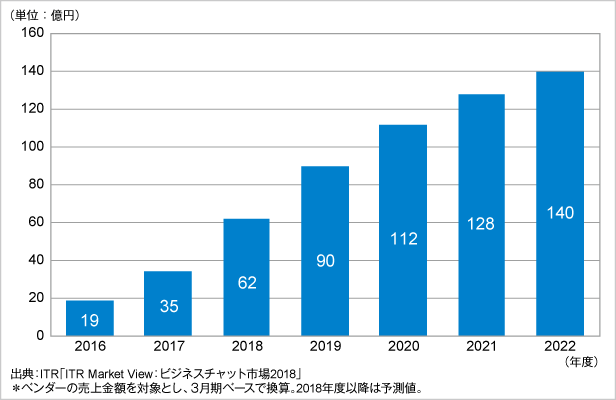はいどうも、まつです。
この記事では「チャットワークをとりあえず使ってみたけど使い方がよくわからないZE…」って方のために基本機能の解説と使い方を詳しく書きました。
チャットワークは日本一のユーザー数を誇るビジネスチャットツールです。
僕もビジネスでのやりとりはほぼチャットワークですね。
以前はLINEだったんですが、プライベートが侵食される感じが嫌だったのと、PCでの使い勝手の悪さに困ってたんですよね。
その点、チャットワークならPCでも使いやすいし、メモ帳代わりにマイチャットが使えるし、タスクで仕事の進捗管理ができるし、タブレットやスマホでもすぐに使えるしでめっちゃくちゃ重宝してます。
この記事ではチャットワークの基本の基本をわかりやすく解説しているので、これから使いこなしたい初心者の方は参考にしてください。
チャットワークとは?
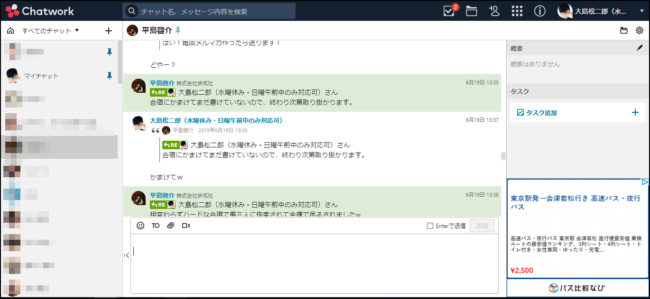
ChatWork(チャットワーク)はChatwork株式会社が提供している、ビジネス利用に使えるチャットツールです。
2016年頃から利用者数が増加し始め、2016年の19万人から、2018年時点で62万人に増え、2022年には140万人に増えるだろうと予測されています。
完全に右肩上がりですね(僕もこんなビジネスがしたい)。
今までのビジネスや社内でのコミュニケーションや電話、メールなどが主でした。
僕も5年前まで会社に務めてましたがその時も電話やメールが主で
- 「大事な連絡は必ず電話でする」
- 「メールは必ずこの言葉を入れる(お世話になっておりますとか)」
などの謎ルールが鬼めんどかった覚えがあります。
また電話では「言った、言わない」のトラブルに発展しやすかったり、メールでは過去の履歴を探しにくかったり、誤送信で取り返しが付かなくなるなどと色々使い勝手が悪かったです。
それと比べてチャットツールなら
- 無駄な枕詞がいらないのでやりとりが早い
- グループチャットで一斉連絡が楽
- メッセージ検索で過去のチャットもすぐ探せる
- 誤って送信したら消せばいいだけ
- 履歴が残るので言った言わないトラブルがない
- マルチデバイスでいつどこでも対応できる
- 写真や動画もすぐに送れる
などメリットだらけです。
特に若い人ほどDMやメッセンジャー、LINEでチャット慣れしているのでやりとりがスムーズになります。
電話、メールが常識の人には時間がかかるかもしれませんが、今後のビジネスのやりとりやチャットメインになります。
僕も基本的に問い合わせ対応以外はほぼチャットで済ませてますし、その方が遥かに効率が良いしね。
遅かれ早かれチャットメインの時代が来るので、今の内に対応しておくのが吉かなと思います。
チャットワークは有料プランもある
ちなみにチャットワークは基本的に無料で使えますが、有料プランも存在します。
以下はプラン一覧です。
| フリープラン | パーソナルプラン | ビジネスプラン |
|---|---|---|
|
1ユーザー
¥ 0 /月
|
1ユーザー
¥ 400 /月
|
1ユーザー
¥ 500 /月
|
|
|
|
※他に「エンタープライズプラン」という大企業向けのプランがありますが、この記事は個人向けなので省きました。
僕は現在無料プランを使っています。
無料と有料プラン(パーソナルプラン)との違いは
- 「ストレージ5GB→10GB」
- 「グループチャット14グループ上限→無制限」
- 「ビデオ通話1対1のみ→無制限」
- 「広告の非表示」
くらいです。
ビジネス上、チャットグループをガンガン作る人はパーソナルプランを検討してもいいかな?ってレベルですね。
ChatWork(チャットワーク)と他のチャットツールとの違い
ビジネスチャットツールはチャットワークの他にもチャットツールが存在します。
代表的なのがSlack、LINE WORKSですね。
特にSlackは全世界で1000万人を超えるメジャーなチャットツールで、2018年からグイグイ利用者数を増やしています。
LINE WORKSも無料版の提供で、2018年11月時点で27000人を超える利用者がいるそうです。
[aside type=”boader”]
参考記事:Slack ユーザー数全世界で1,000万人到達!
参考記事2:国内シェアNo.1*のビジネスチャット「LINE WORKS」無料版の提供開始
[/aside]
ただ「そうは言ってもチャットツールとの違いがわからないよ」って人のために比較表を用意してみました。
| 機能一覧 | ChatWork | Slack | LINE WORKS |
| チャットグループ作成 | ○ | ○ | ○ |
| テキスト送信 | ○ | ○ | ○ |
| 画像送信 | ○(最大5GBまで) | ○(最大1GBまで) | ○(管理者が設定) |
| 動画送信 | ○(最大5GBまで) | ○(最大1GBまで) | ○(管理者が設定) |
| 引用返信 | ○ | ○ | ○ |
| 音声通話/ビデオ通話 | ○ | ○ | ○ |
| 投稿の編集 | ○ | ○ | ✕ |
| 投稿の削除 | ○ | ○ | ○ |
| ダイレクトメッセージ(1対1のやりとり) | ○ | ○ | ○ |
| トーク/メッセージ検索 | ○ | ○ | ○ |
| カレンダー機能 | ✕ | ✕ | ○ |
| ノート機能 | ✕ | ✕ | ○ |
| アンケート機能 | ✕ | ✕ | ○ |
| 他アプリとの連携 | ✕ | ○ | ✕ |
| タスク管理機能 | ○ | ✕ | ✕ |
こんな感じですね。
チャットツール毎に強みがありますが、チャットワークの場合は「タスク」という独自機能が付いています。
ヘビーユーザーが多いこのタスク機能ですが、僕もよくタスクを活用して仕事をしてます。
チャットワークの独自機能「タスク」
チャットワークの独自機能「タスク」とは何か?というと、タスクを設定することでビジネス全体の進捗を管理できるって感じの機能です。
例えば「このタスクをいつ何時までに終わらせる」という設定をすれば、チャットワークの管理画面でいつでもチャックすることができます。
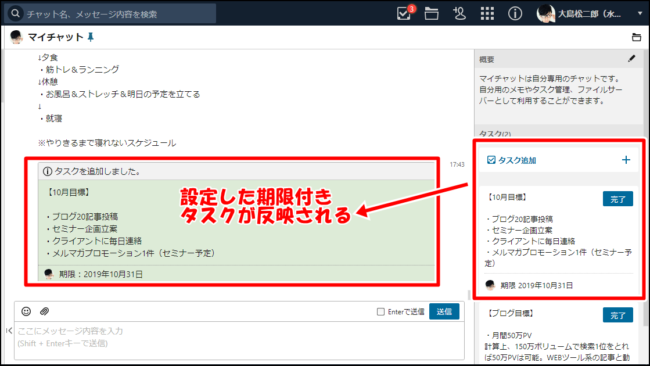
タスクには
- 自分用
- ダイレクトチャット(1対1)
- グループチャット
の3種類が作成できるので、自分用、クライアント用、グループ用でそれぞれタスク管理ができます。
例えばウェブサイトを運営している会社なら
- 10月25日:ウェブサイト作成着手
- 10月26日:デザイナーに依頼する
- 10月28日:デザイナーとの打ち合わせ
- 10月31日:デザイン修正
- 11月3日:デザイン完成
- 11月10日:メールマガジン作成
- 11月15日:ローンチ
などのタスクを入れておけば、見るだけで進捗状況を確認することができます。
月間の他にも、日々のタスクを前日の夜や朝入れておくだけでやるべきことが明確になりますよね。
僕の場合は
- マイチャットのタスク→月間目標
- マイチャット(メモ用チャット)→今日のやることリスト
を組み合わせてタスク管理をしています。
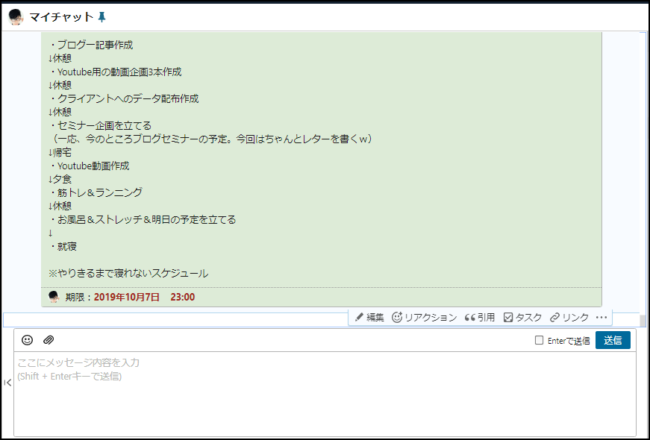
「やりきるまで寝れないスケジュール」と書いてますが、これを書いてる時点で21:30なので寝られないのが確定です。こういう無茶なタスクを設定するのはやめましょう。
チャットワークのタスク機能の詳しい使い方は別途記事や動画で作成しているので、ぜひ読んでみてください。
↓↓
※別途記事作成予定です
※動画作成予定です
チャットワークの登録(アカウント作成)方法
チャットワークを利用するには、新規登録でアカウントを作成する必要があります。
メールアドレスがあればすぐに始められるので今すぐ作ってみましょう。
動画で見たい方はこちらをどうぞ。
↓↓↓
※ただいま動画作成中です…
チャットワークでアカウントを作成する
まずはチャットワークの公式サイトにアクセスしてアカウントを作成します。
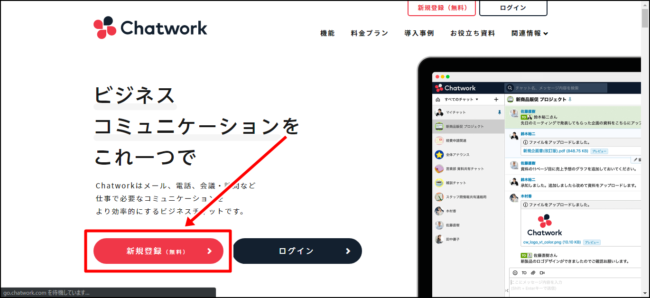
「新規登録(無料)」をクリックしましょう。
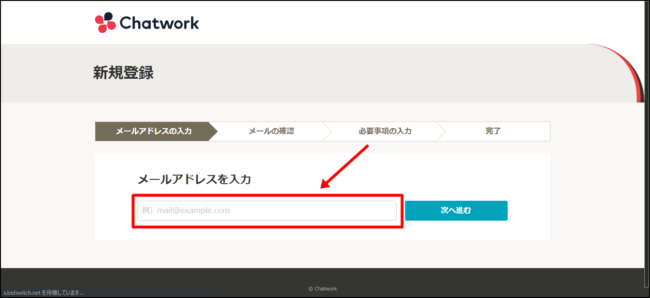
メールアドレスを入力します。
仮登録メールが届くアドレスなので、打ち間違いに注意をしてください。
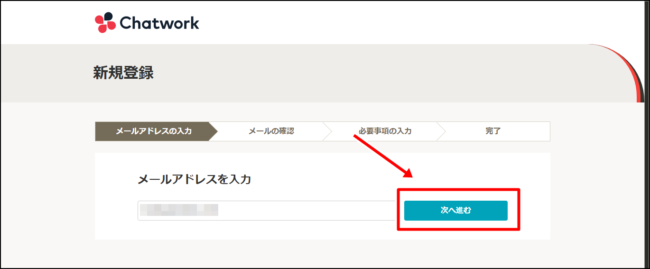
メールアドレスを入力したら「次へ進む」をクリックします。
送信すると仮登録メールが届くのでメールフォルダを確認してみましょう。
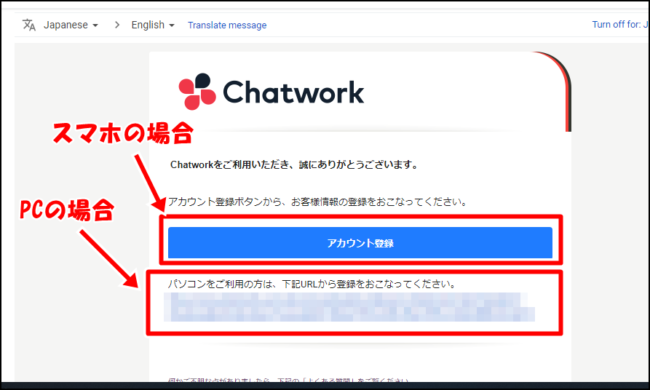
こんなメールが届いているはずです。
スマホだったら「アカウント登録」、PCだったらその下のURLをクリックしてください。
アカウントを登録する(本登録)
次に本登録情報を入力していきます。
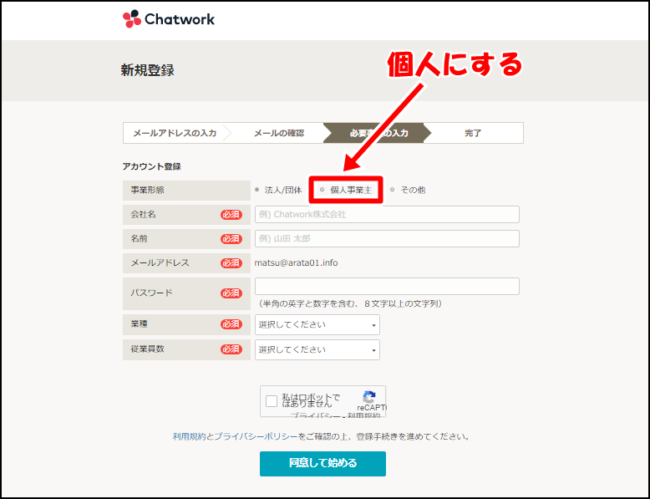
まずは「個人事業主」にチェックを入れましょう。
別に個人事業主でなくても個人事業主にチェックして大丈夫です。
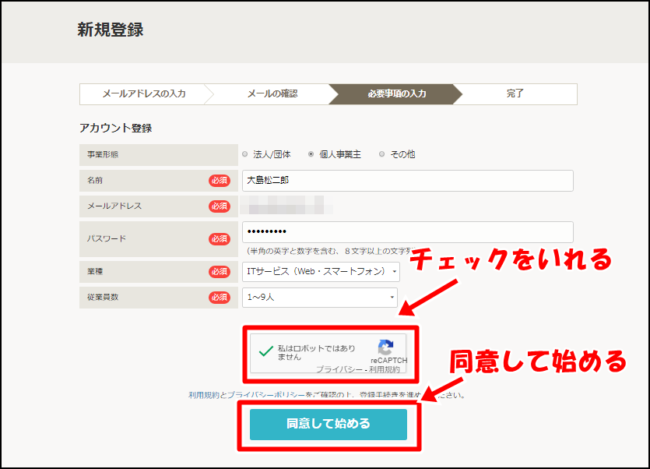
あとはフォームに従って情報を入力し「私はロボットではありません」にチェックを入れ「同意して始める」をクリックすれば本登録が完了です!
※お金は一切かかりません
チャットワークの管理画面のURLを保存しておく
本登録が終わったらそのままチャットワークの管理画面にアクセスされます。
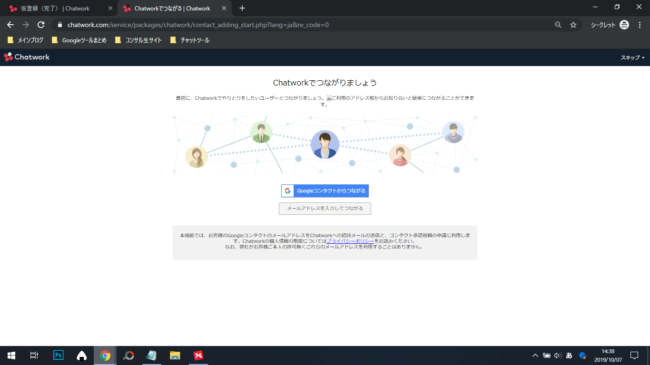
「Googleコンタクトからつながる」「メールアドレスを入力してつながる」は両方無理して、右上に小さく表示されている「スキップ」をクリックしてください。

「すぐに使い始める」をクリックしましょう。
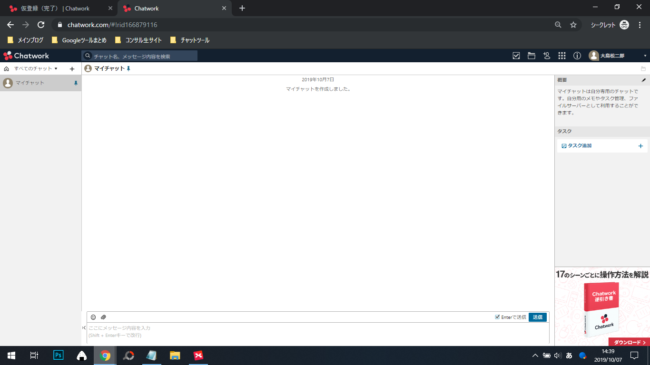
これでチャットワークが使えるようになりました!
チャットワークの登録方法は以上になります。
次はチャットワークの基本的な使い方について学んでいきましょう。
ChatWork(チャットワーク)の使い方(基本)
次はChatWork(チャットワーク)の基本的な使い方になります。
基本的な機能をざっくりまとめると
- チャットの基本機能と使い方★使うしかない
- コンタクト機能(招待・追加・削除)の使い方★使うしかない
- メッセージ機能の使い方★使うしかない
- グループチャットの作成方法★よく使う
- ショートカットキー★使うかも?
- 記法一覧★全く使わん
って感じですね。
なんちゃわからんと思うので、進みましょう。
①チャットの基本機能と使い方
まずはチャットの基本機能です。
チャットには
- マイチャット→自分用メモ
- ダイレクトチャット→1対1用チャット
- グループチャット→複数人用チャット
の3つのチャットがあります(いずれも無料プランで使えます)。
使い方に若干の違いがあるので知っておきましょう。
動画でも解説しているので、興味がある方は見てみてください。
↓↓↓
※只今動画作成中です
①マイチャット
マイチャットはその名の通り、自分専用のマイチャットです。
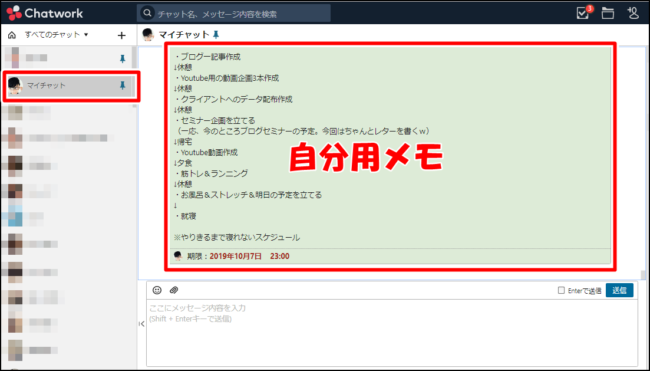
マイチャットは自分にしか見れないようになっていて
- 自分の目標
- アイデア
- IDやログイン情報
- 今日のやることリスト
など諸々保存しておけます。
特にチャットワークはマルチデバイス対応なので、PCでもタブでもスマホでも即座にチェックできるのが強みです。
僕の場合はPCで書いたブログのプレビューをスマホでチェックする際に使ってます。
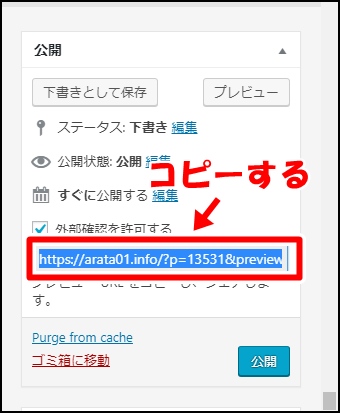
「Public Post Preview」プラグイン機能のプレビュー共有リンクをコピーして…
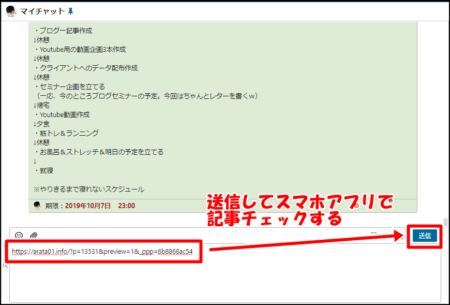
マイチャットに貼り付けます。URLを貼り付ければスマホでもチェックできるので、スマホで改行を見ながらチェックをします。
他にもアイデア次第で色んな使いみちがあるのでぜひ試しに使ってみてください。
【マイチャット機能の詳しい解説はこちら】
②ダイレクトチャット
次はダイレクトチャット(1対1)です。
その名の通り、ダイレクトに相手とチャットができる機能になります(要するにLINEみたいなもの)。
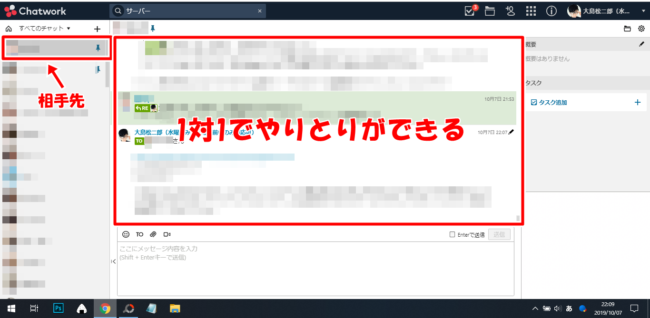
左側にあるユーザー一覧からユーザーを選択すれば、ダイレクトチャットをすることができます。
ちなみにダイレクトチャットできるのは、コンタクト追加された相手だけです。
知らない人からメッセージが送られてくる心配はありませんので安心です。
③グループチャット
グループチャットは複数人でやりとりができる機能です(要するにLINEグループみたいな)。
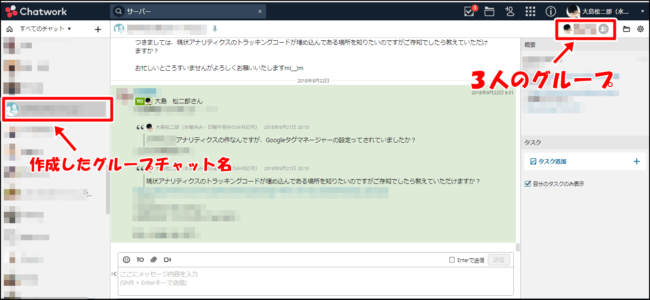
上記がグループチャットを作成した例ですね。
グループを作成し、ユーザーを招待することで作成が可能です。
参加人数に上限はありませんが、無料プランの場合はグループ作成の上限は14個となっています。
仕事柄多くのグループチャットが14個以上必要な場合はパーソナルプラン(月400円)などにしてグループ無制限にしたほうが良さそうです。
②コンタクト追加方法
コンタクト追加とは、チャットワーク内で人と繋がることです。
LINEでいうところの友達追加みたいなもんですね。
コンタクトを追加するには
- メールで招待する
- コンタクト承認依頼をする
の2つの方法があります。
メールで招待する
まずはメールで招待する方法です。
まずはチャットワークにログインし、管理画面を開きましょう。
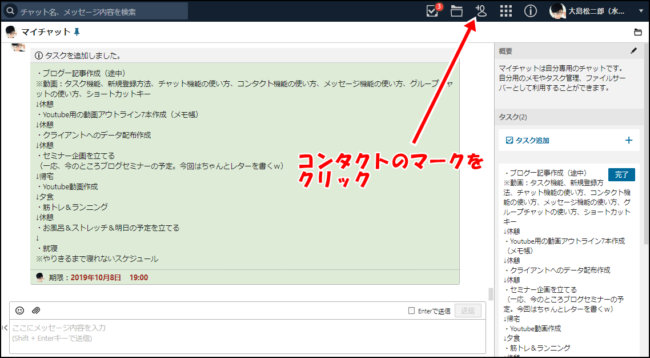
コンタクト(人型のマーク)をクリックしてください。
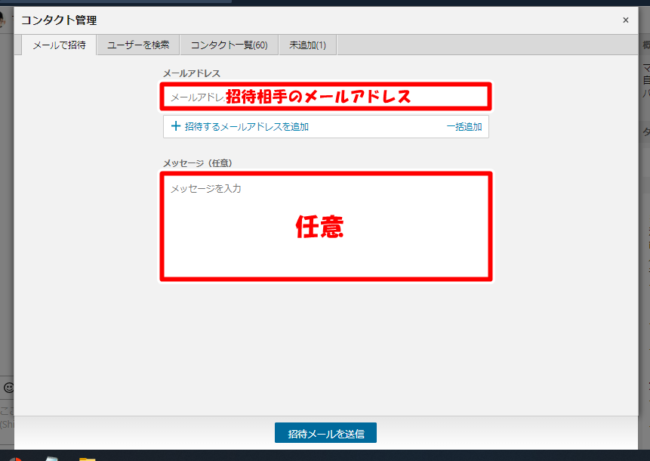
招待する相手のメールアドレスを入力していきます。
「メッセージ(任意)」は入れても入れなくても申請は届くので問題ありません。
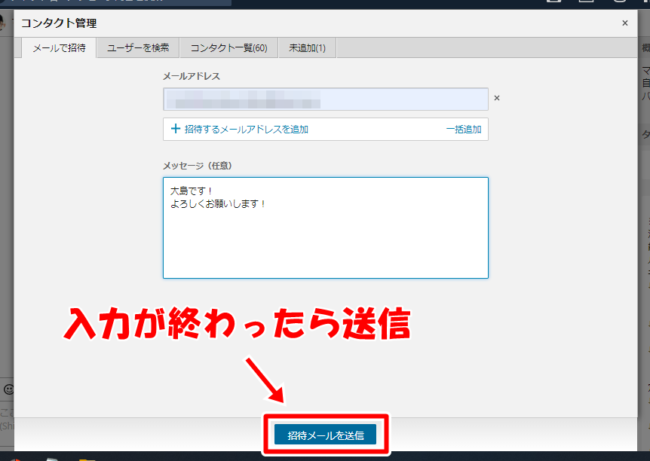
入力が終わったら「招待メールを送信」をクリックして送信しましょう。
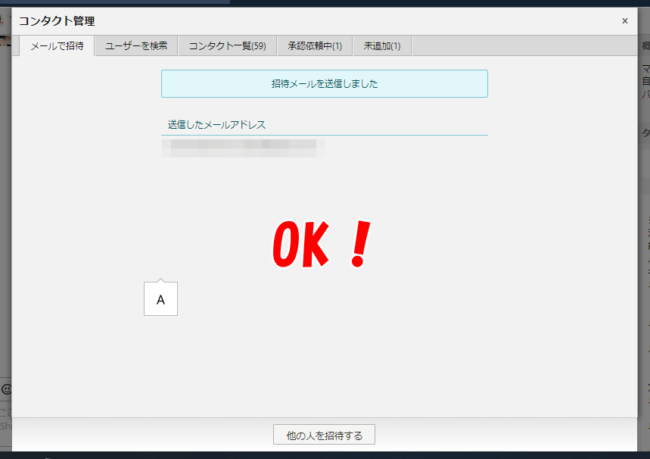
問題なければこんな感じの画面になります。
これで招待メールが相手側に送られたので、相手側の新規登録が終わり次第コンタクトが追加されます。
コンタクト承認依頼をする
次は「既にチャットワークを使っているユーザーにコンタクト承認依頼をする場合」の方法です。
同じく管理画面から始めましょう。
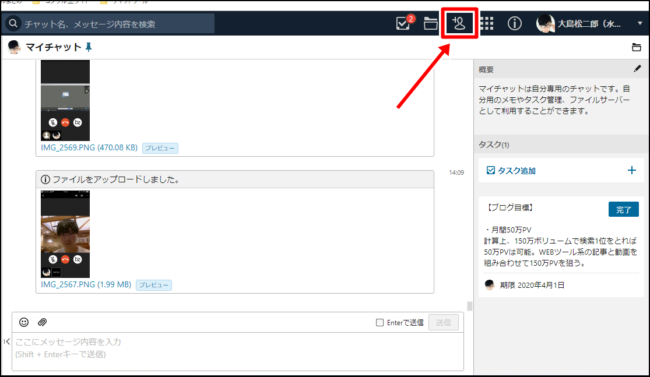
人型のコンタクトマークをクリックしましょう。
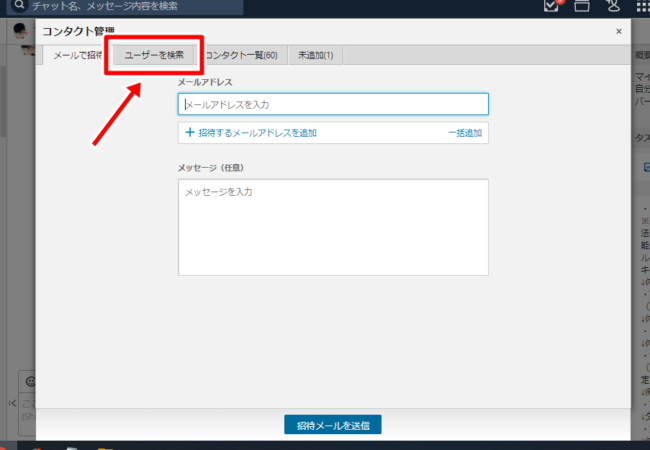
「ユーザーを検索」をクリックします。
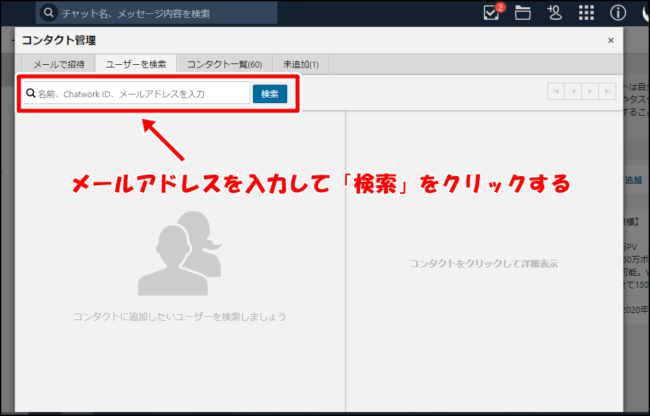
相手側のメールアドレスを入力して検索しましょう。
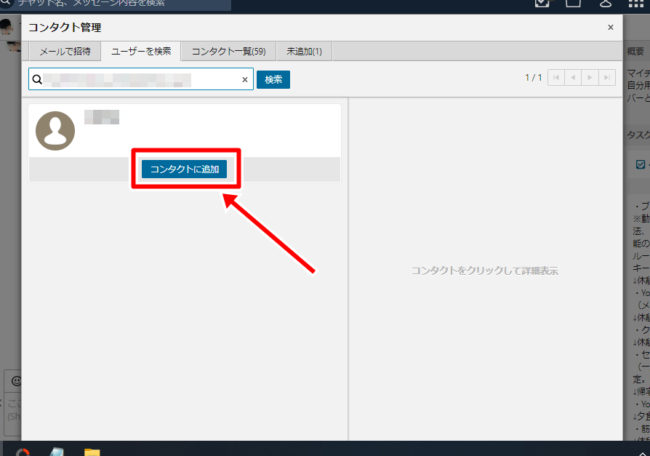
相手のチャットワークの名前が表示されるので、「コンタクト追加」をクリックします。
これで相手側が承認をすればコンタクトが追加されます。
更に詳しくコンタクトについて知りたい方は以下の記事を参考にしてください。
★参考記事★
チャットワークのコンタクト申請・承認・削除方法(PC・スマホ版毎に解説)
③メッセージ機能の使い方
次はメッセージ機能(チャット機能)の具体的な使い方です。
メッセージの基本機能としては
- メッセージ送信
- ファイル送信
- メッセージ編集
- メッセージ削除
- メッセージ返信
- 引用
の5つですね。
どれも難しくはないので、使いながら覚えてみるといいです。
①メッセージ送信
メッセージ送信はそのままの意味で、チャットでメッセージを送信する機能です。
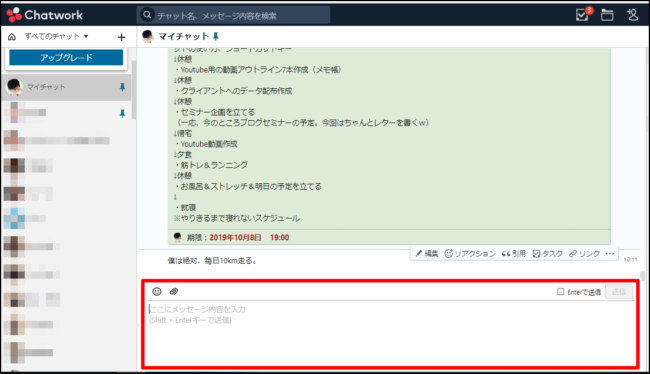
メッセージ送信は赤枠の「ここにメッセージ内容を入力」のところにメッセージを入力して「送信」をクリックするだけです。
※「Shift+Enter」でもメッセージ送信できます。
②ファイル送信
チャットワークではデータファイルの送信も可能です。
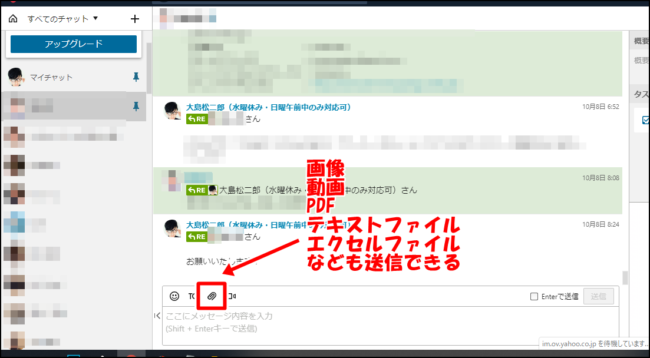
上記のファイル添付のマークをクリックすれば、画像、動画、PDF、テキストファイル、エクセルファイルなどのデータも送信できます。
データは5GB分保存されるので、データの保存場所として使うのもありですね(容量は5GBまでなので気をつけて!)。
③メッセージ編集
メッセージ編集は、一度送信したメッセージを編集することができる機能です。
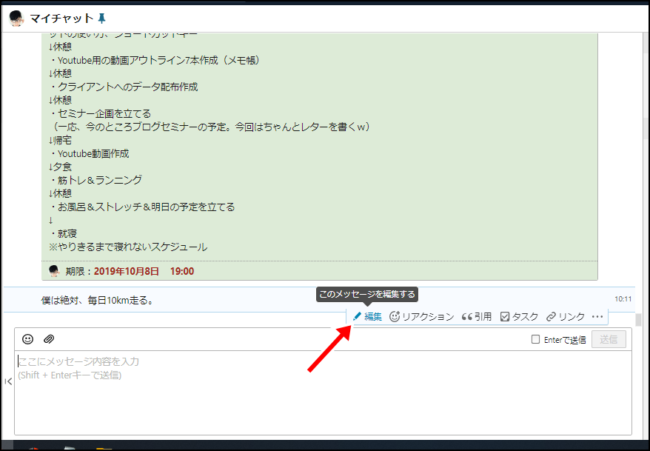
メッセージの右下メニューの「編集」をクリックすると、一度送信したメッセージを編集することができます。
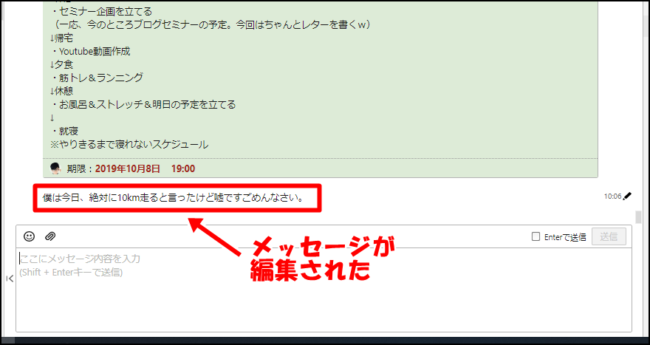
編集して書き換えるだけでカンタンに修正できます。
内容を誤って送信した際も即座に編集できるのでありがたいですね。
④メッセージ削除
送信メッセージの中で不要なものがあればカンタンに削除することができます。
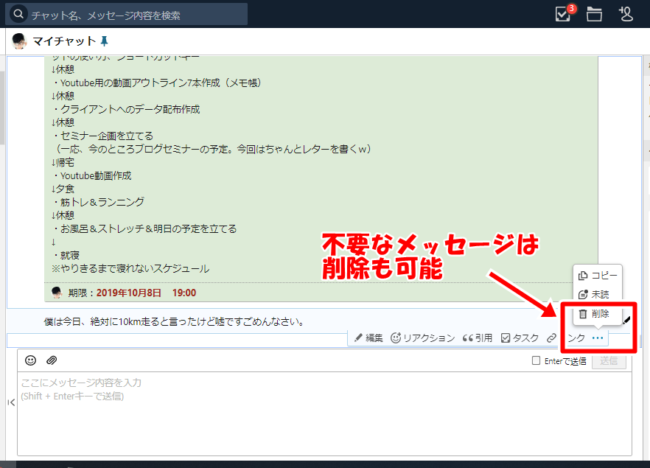
メッセージ右下の「・・・」アイコンをクリックして「削除」をクリックします。
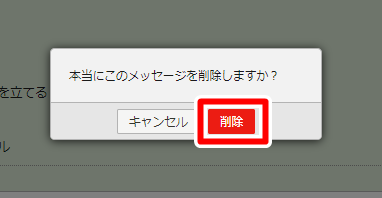
「削除」をクリックすればメッセージの削除が完了です。
⑤メッセージ返信
メッセージに対して「Re:」をつけて返信をする場合は、メッセージ返信機能を使います。
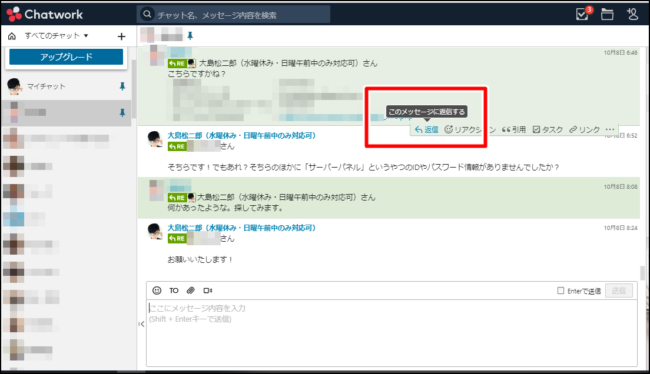
「返信」マークをクリックします。
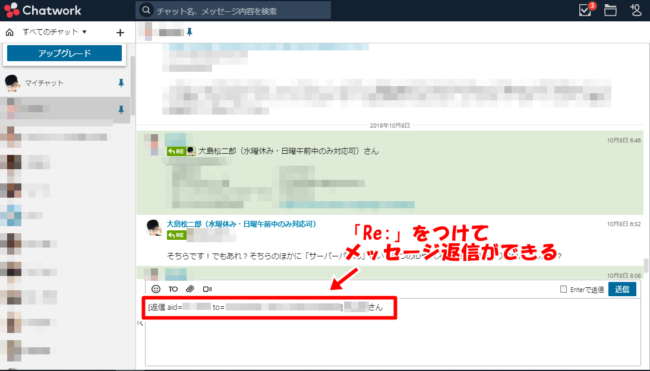 「Re:」をつけて返信できます。
「Re:」をつけて返信できます。
ただこれだと、一人の相手から複数のメッセージがある場合、「どれに対する返信やねん?」というのがわからなくなりますよね。
そんな時に使えるのが今から紹介する「引用」になります。
⑥引用
引用とは相手のメッセージ全体、または一部を引用した上で返信できる機能です。
例えば引用するとこんな感じで返信できます。
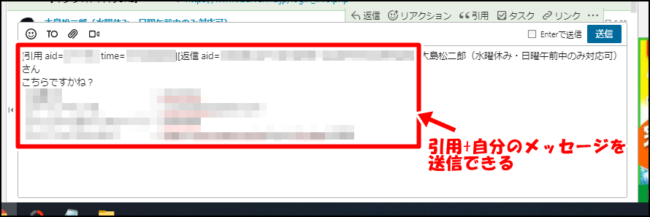
これは相手のメッセージを引用した場合の画像です。
引用した上でメッセージを返せば「どのメッセージに対する返信なのか?」が明確になります。
引用のやり方は
- 全体を引用する
- 部分的に引用する
の2種類があります。
まずは全体を引用する場合。
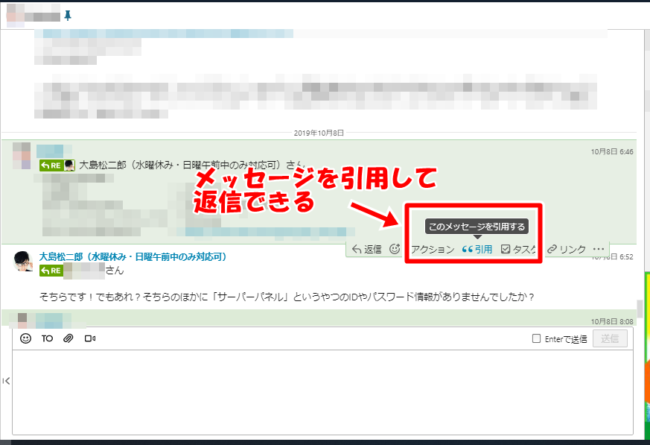
メッセージの右下のメニューにある「引用」をクリックします。
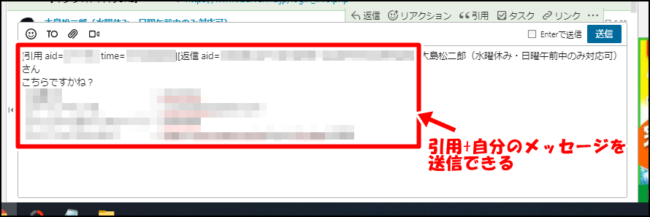
メッセージの入力欄に引用したメッセージが表示されるので、引用+自分のメッセージを加えて返信すればOKです。
次は部分的な引用の場合。
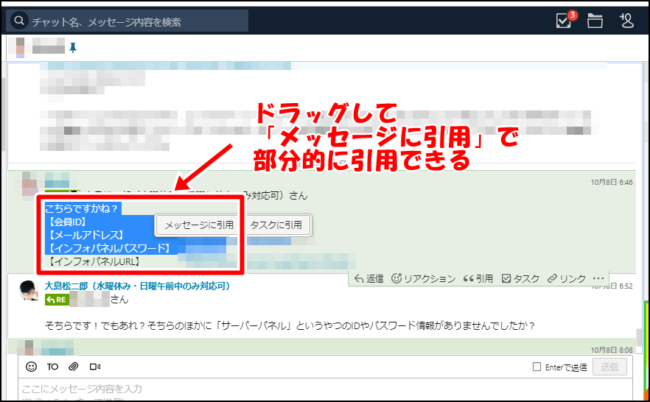
メッセージをドラッグすると「メッセージに引用」メニューが出てくるのでクリックしましょう。
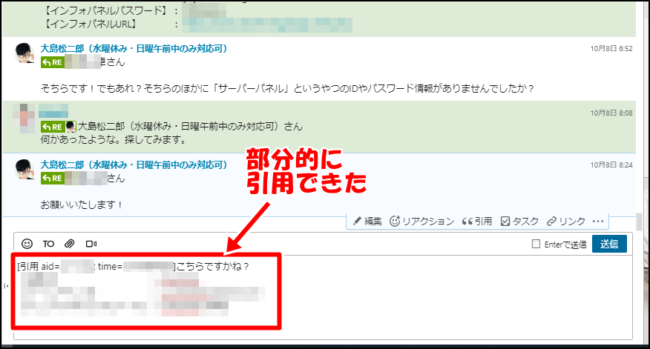
メッセージの入力欄に部分引用として表示されます。
あとは自分のメッセージを加えて返信すればOKです。
ちなみに部分引用は一つのメッセージ内で何度でも使えます。
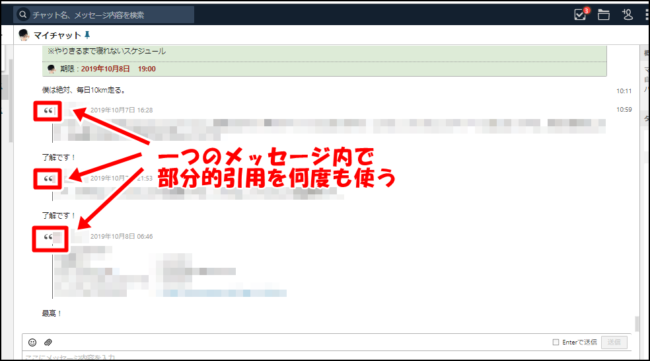
こんな感じですね。
グループチャットや、相手からのメッセージが溜まっている場合は部分引用で一気に処理しちゃうのもアリです。
④グループチャットの作成
グループチャットとは複数人で作るチャットグループのことです。
LINEグループみたいなもんだと思ってもらえればいいと思います。
ではグループ作成のやり方をば。
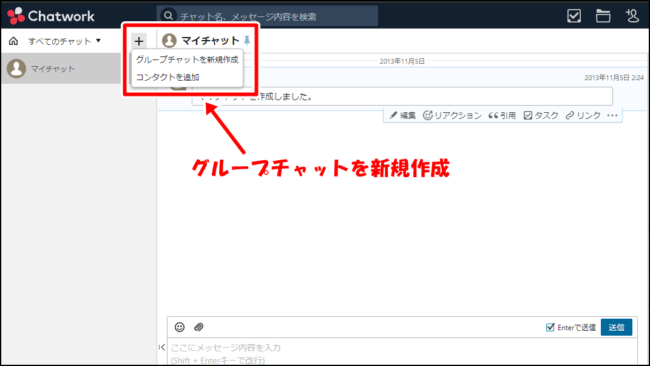
左側のメニュー上部にある「+」メニューから「グループチャットを新規作成」をクリックします。
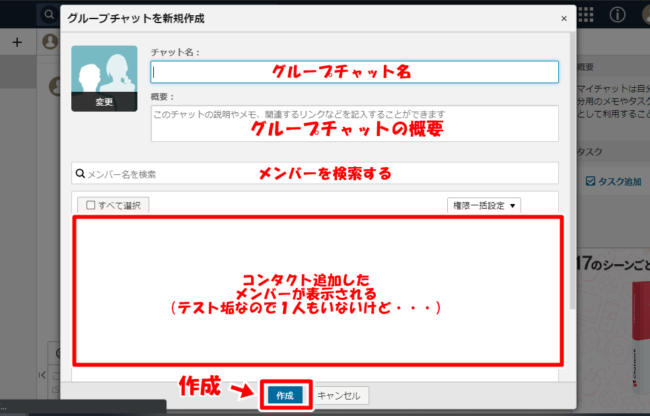
- グループチャット名
- グループチャットの概要
- グループメンバー
をそれぞれ設定し、「作成」をクリックすれば完了です。
ちなみにメンバーが自分だけでもグループチャットは作成できるので、メモ用のチャットを複数作ったりすることもできますよ!
★グループチャットの詳しい使い方はこちら★
チャットワークのグループチャットの使い方
(グループ作成方法、メンバー追加&削除、通知ON/OFF)
⑤ショートカットキー
ショートカットキーを使いこなすことで、より効率的に使うことができます。
以下はショートカットキー一覧です。
| キー | 操作内容 |
|---|---|
| [ ↑ ] キー または、[ k ] キー | 一つ上のチャットを選択 |
| [ ↓ ] キー または、[ j ] キー ※「i(アイ)」でなく「 j (ジェイ) 」キーです |
一つ下のチャットを選択 |
| [ Enter ] キー | 現在選択されているチャットを開く |
| [ Ctrl ] キー + [ ← ] キー | 左カラムを閉じる、または開く |
| [ Ctrl ] キー + [ → ] キー | 右カラムを閉じる、または開く |
| [ g ] キー | グループチャットを作成 |
| [ ESC ] キー | メッセージ入力欄に入っているカーソルをキャンセル |
| [ m ] キー | メッセージ入力欄にカーソル移動 |
| [ tab ] キー | 送信ボタンにフォーカス |
| [ t ] キー | タスク入力欄にカーソル移動 |
| [ c ] キー | コンタクトを追加 |
| [ f ] キー | チャット名検索にカーソル移動 |
特に使っている機能を赤文字にしてみました。
よく使う操作はショートカットキーを使ったほうが早くなるので、参考までに覚えておくといいですね。
動画を使ってショートカットキーの実例動画はこちらです。
↓↓↓
※只今動画作成中
⑥記法一覧
一応、「返信」や「to」などのコードを直接入力する記法もあるようです。
ぶっちゃけ必要性が1ミリも感じられないんですが、ferretさんが表を作ってくれてたので引用します。
To [To:{account_id}]特定の相手にメッセージを送信 返信 [返信 aid={account_id} to={room_id}-{message_id}]または[rp aid={account_id} to={room_id}-{message_id}]特定のメッセージに対する返信 引用 [引用][qtmeta aid={account_id} time={timestamp}]...[/引用]または[qt][qtmeta aid={account_id} time={timestamp}]...[/qt]特定の文章を引用として表示。 time={timestamp}は省略可インフォメーション [info]...[/info]メッセージを枠線で囲い、特別なメッセージであることを表現 インフォメーション+タイトル [info][title]...[/title]...[/info]インフォメーションにタイトルを追加 罫線 [hr]メッセージ内を罫線で区切る アイコン表示 [picon:{account_id}]特定アカウントのプロフィールアイコンを表示 アイコンと名前表示 [piconname:{account_id}]特定アカウントのプロフィールアイコンと名前を表示 文字列指定 [code]…[/code]
エモーティコンへの変換など無効化
本当に使い所が全くわからない機能ですので、一生覚えなくていいと思います。笑
まとめ
はい、長くなりましたがチャットワークの基本的な使い方を解説してみました。
まあ色々と解説してみましたが、とりあえず使ってみないと便利さは体感できないと思います。
僕も最初は「LINEの方が全然いいのに…」と思いながら無理やり使ってましたが、慣れたらLINEの5倍は使いやすく感じてます。
チャットワークはマルチデバイスなのでPC、Android、iPhoneでも使えますので、ぜひマルチに使ってみてくださいね。