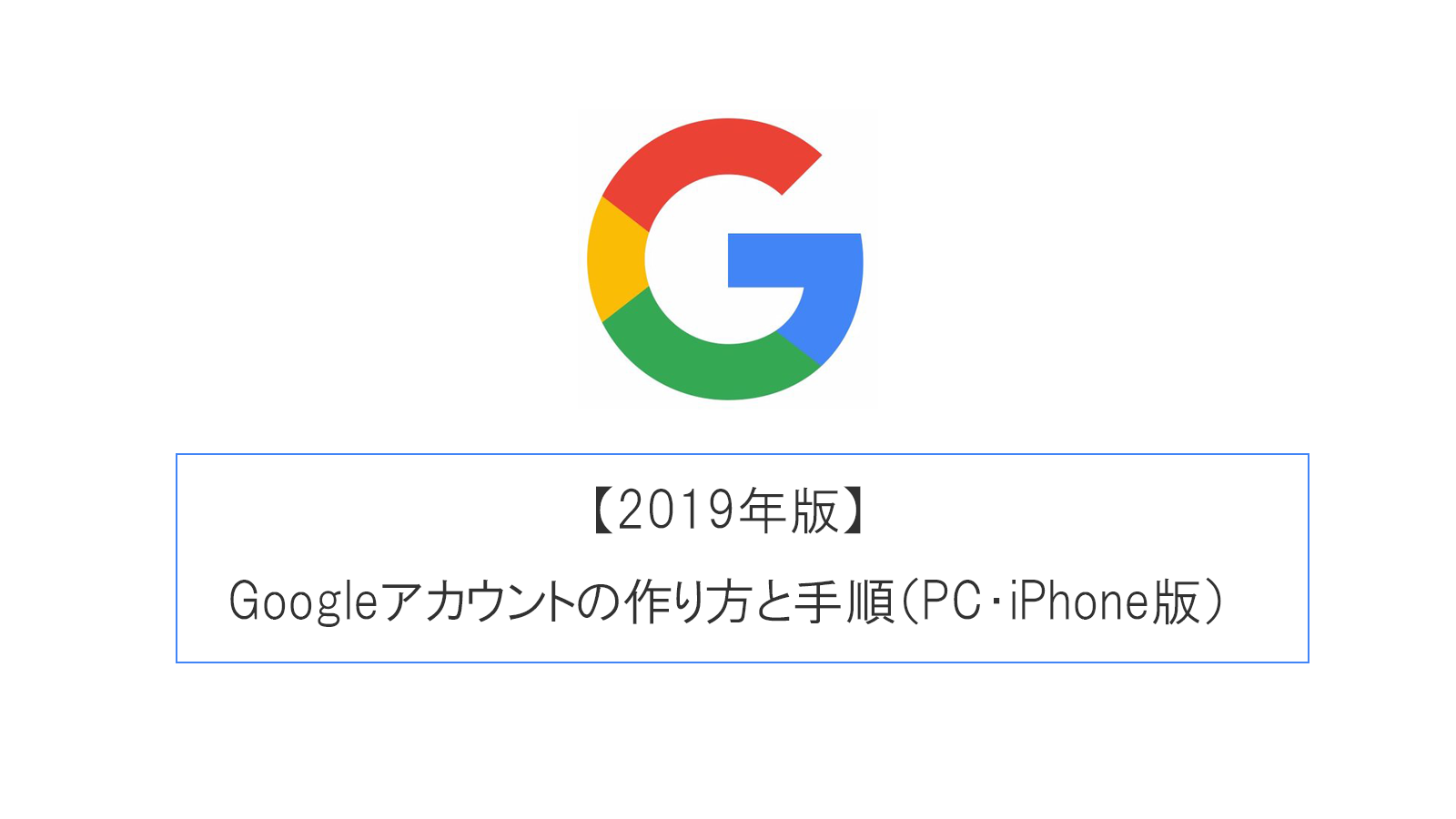どうも、大島です。
この記事ではGoogleアカウントの作り方と手順を「PC・iPhone」に分けて解説しています。
やり方をそのまま真似ればカンタンに作れるので、ぜひ読みながら作業してみてください。
【PC版】Googleアカウントの作り方と手順
PCのGoogleアカウント作成手順です。
まずはGoogleブラウザを開きましょう。
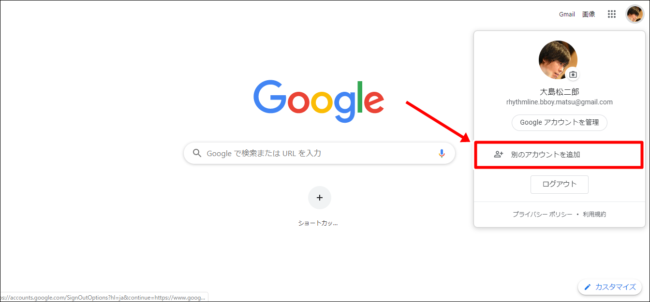
右上のアイコンをクリックして「別のアカウントを追加」を選択します。
Googleアカウントを1つも持っていない場合は「ログイン」と表示されるので、ログインをクリックしましょう。
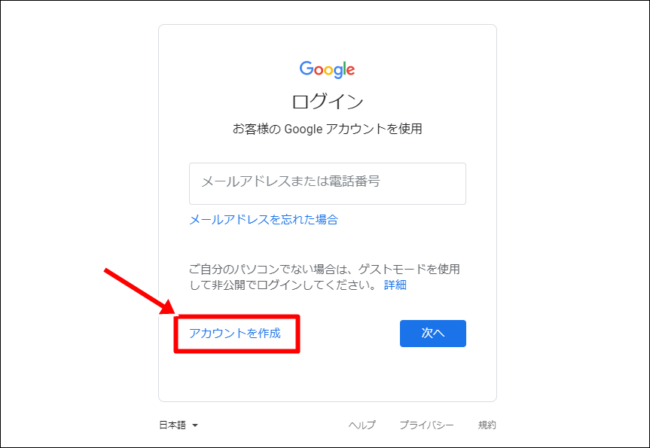
「アカウントを作成」をクリックします。
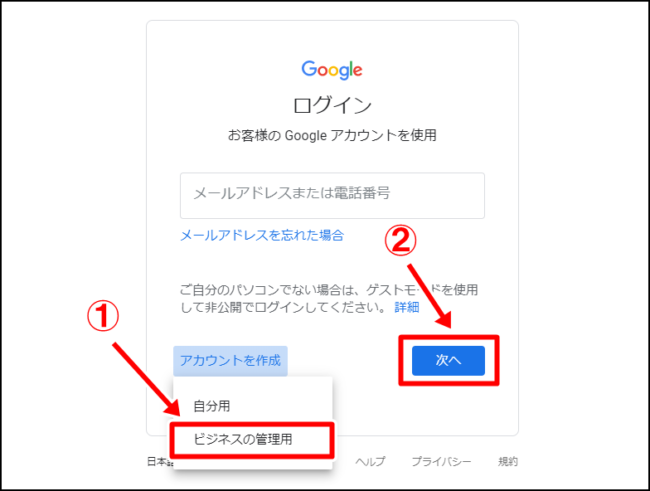
アカウントは「ビジネスの管理用」を選択し、次へ進みましょう。
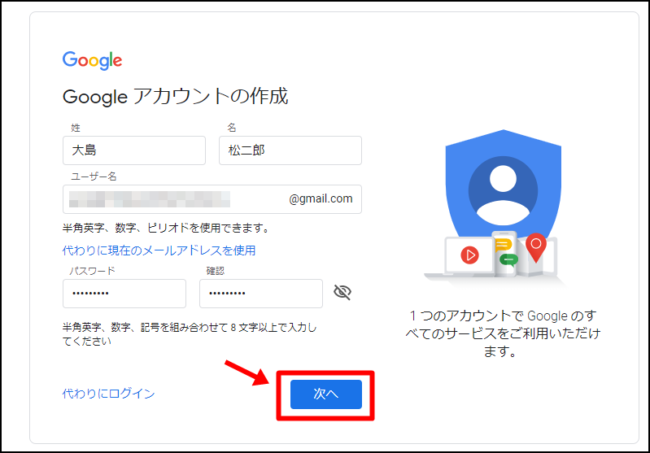
Googleアカウントの作成画面になります。
- 姓名
- ユーザー名(Gmailアドレス)
- パスワード設定
の三点を入力し「次へ」をクリックしましょう。
※姓名は本名ではなくてもOK、ユーザー名、パスワードは好きな文字列(半角英数字)で作れます。
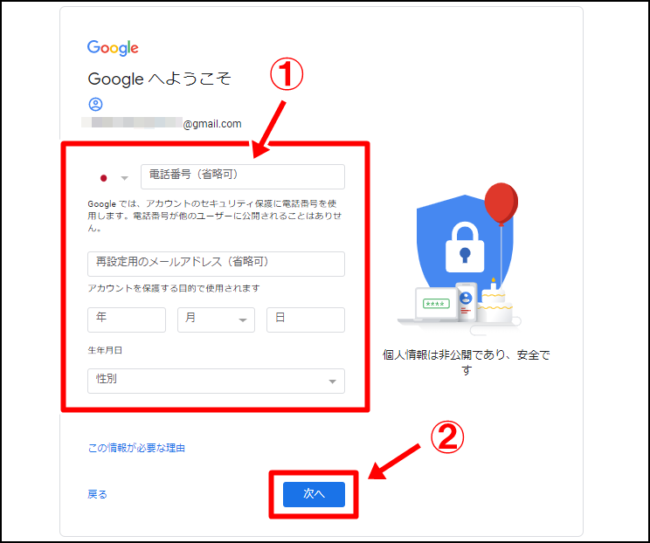
- 電話番号
- 再設定用のメールアドレス、
- 生年月日
の3つを入力していきます。入力が終わったら「次へ」をクリックしましょう。
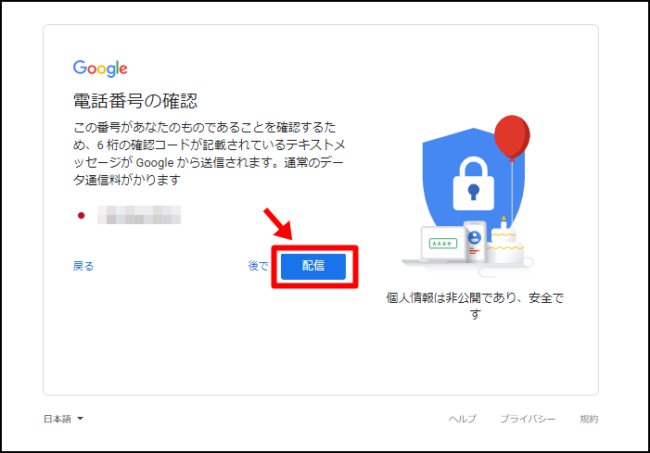
電話番号の確認を行います。
「配信」をクリックして電話番号宛(SMS宛)にコードを送信しましょう。
コードを配信したらスマホを開きます。
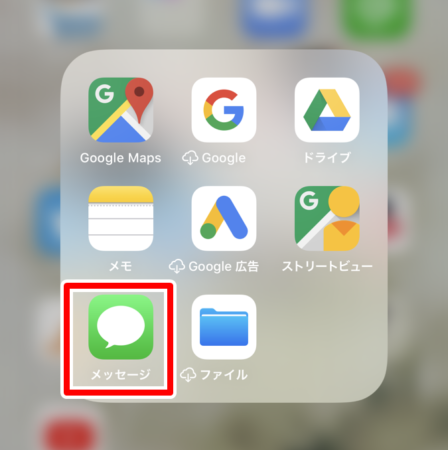
SMSを開きましょう。
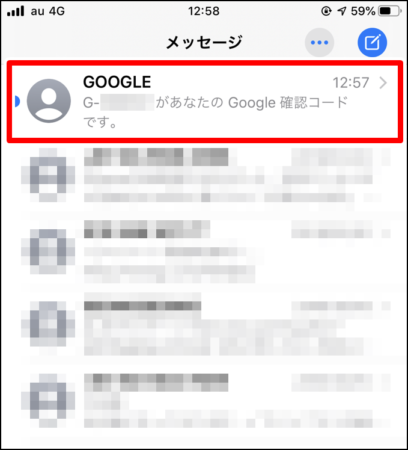
Googleから6桁のコードが届いてるはずなので確認してください。
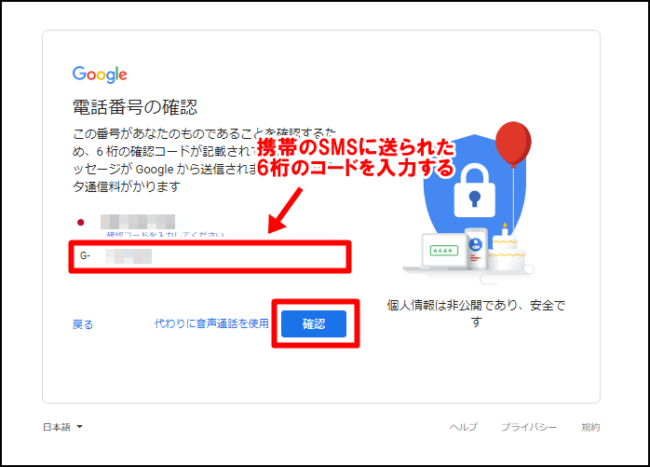
SMSで届いた6桁の番号を入力し「確認」をクリックします。
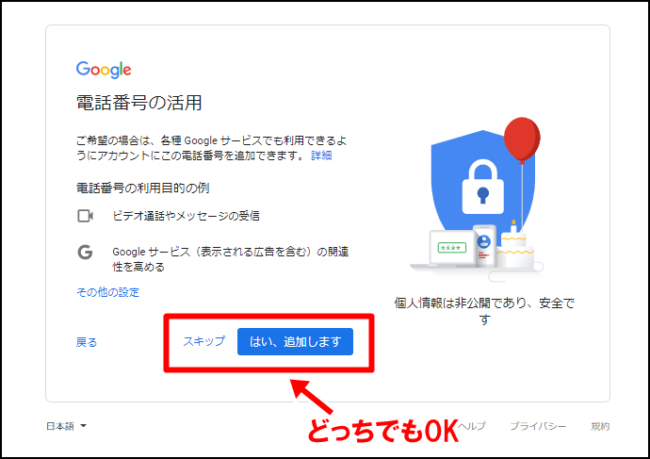
電話番号の活用は追加してもしなくてもOKです。任意の設定で進みましょう。
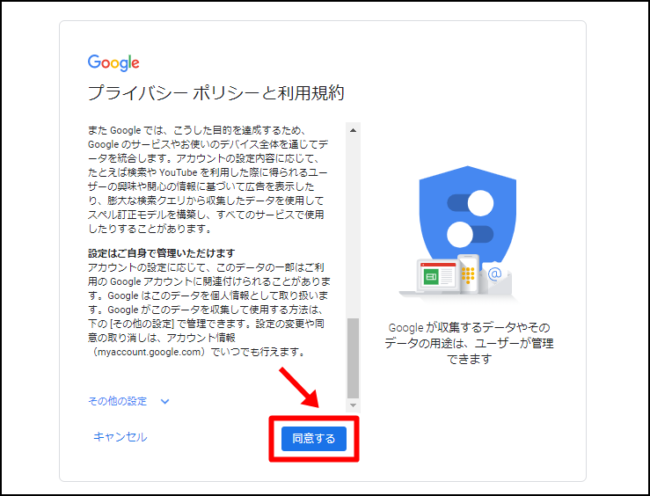
規約をスクロールして「同意する」をクリックします。
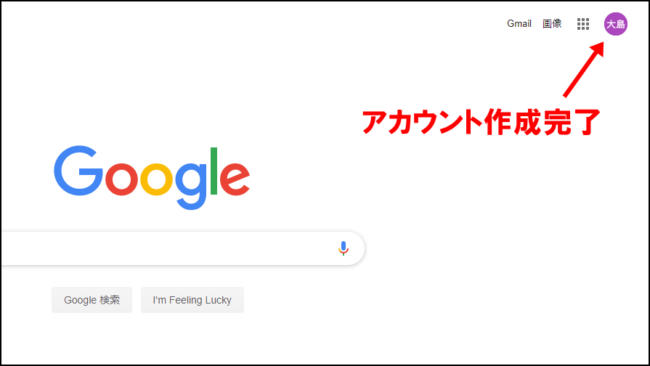
右上にGoogleアカウントが表示されたら完了です!
おつかれさまでした!
【iPhone版】Googleアカウントの作り方と手順
次はiPhone版のGoogleアカウントの作り方と手順です。
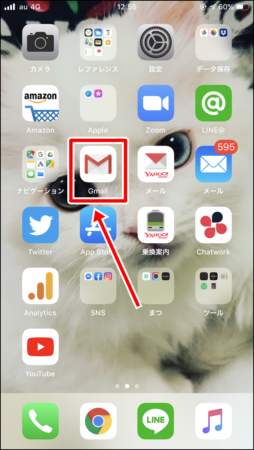
Gmailアプリを開きます。
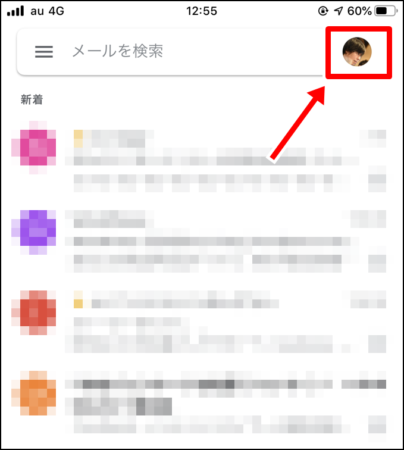
右上のアイコンをタップしましょう。
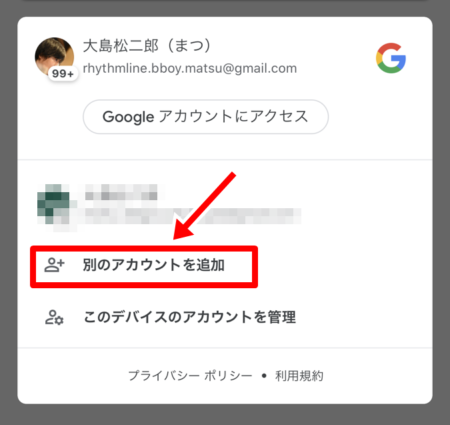
「別のアカウントを追加」をタップします。
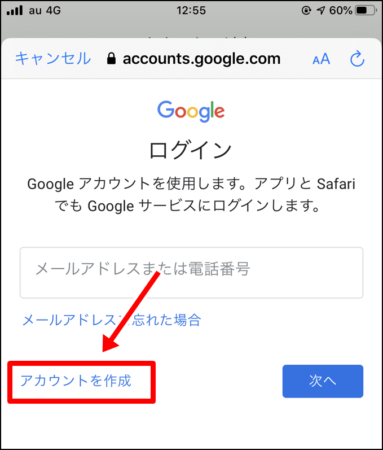
「アカウントを作成」をタップしましょう。
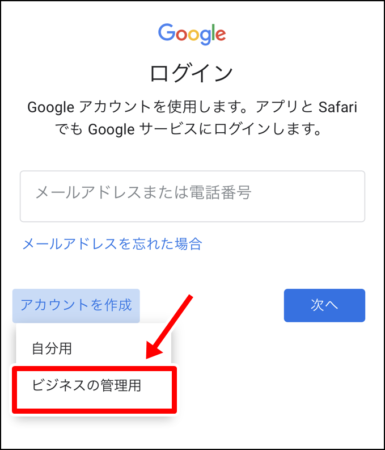
「ビジネスの管理用」を選択し「次へ」で進みます。
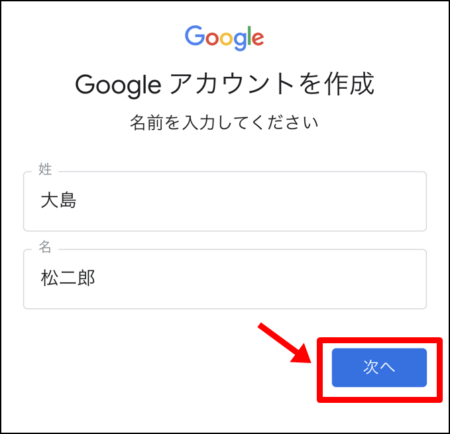
姓名を入れて「次へ」をタップしましょう(本名でなくてもOKです)。
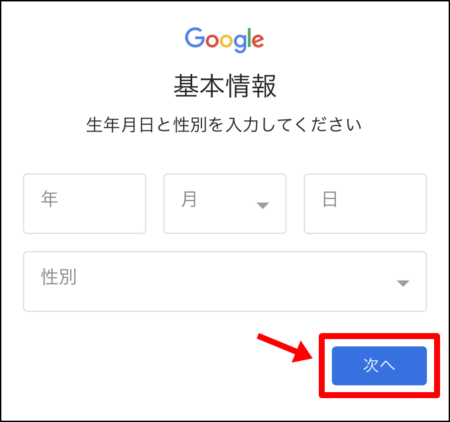
生年月日と性別を入力します。生年月日も性別もでたらめでも作れます。
入力が終わったら「次へ」をタップしてください。
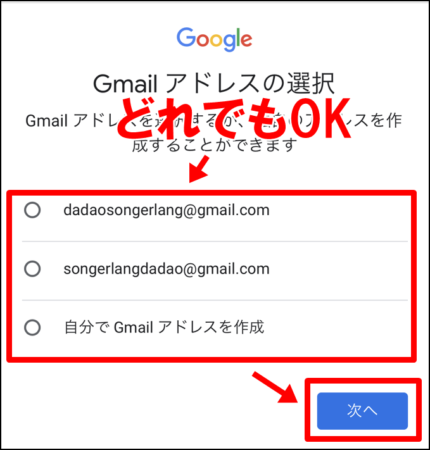
Gmailアドレスの選択をします。
Googleが用意したアドレスでもいいし、自分でGmailアドレスを作成してもOKです。この記事ではGoogleが用意したアドレスを使ってみます。
選択が終わったら「次へ」をタップしましょう。
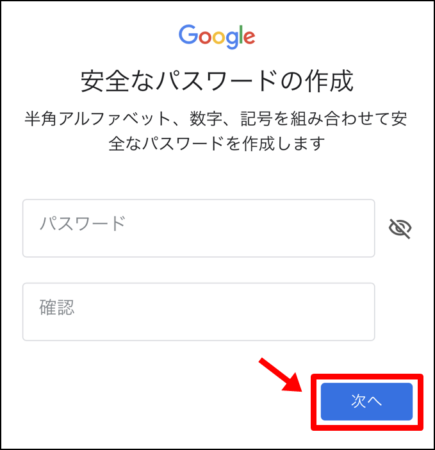
好きなパスワードを設定し「次へ」をタップします。
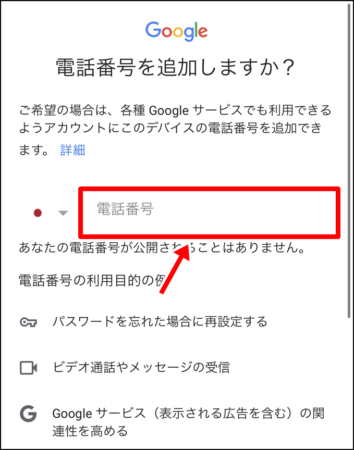
「電話番号を追加しますか?」と出てくるので、電話番号を入力しましょう。
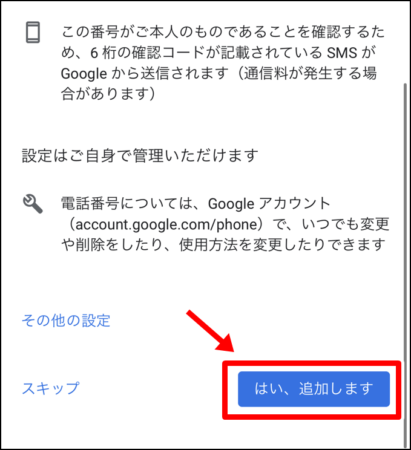
「はい、追加します」をタップします。
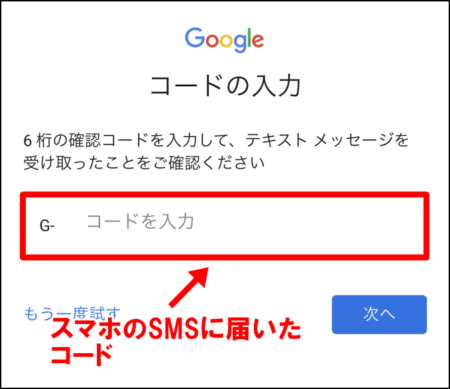
コードの入力の画面になります。
6桁の確認コードが電話番号宛に届いてるはずなので確認してみましょう。
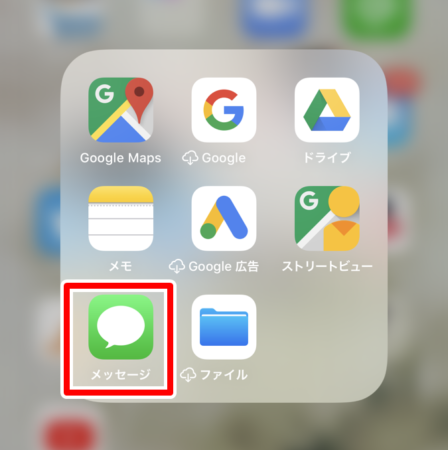
SMSアプリを開きます。
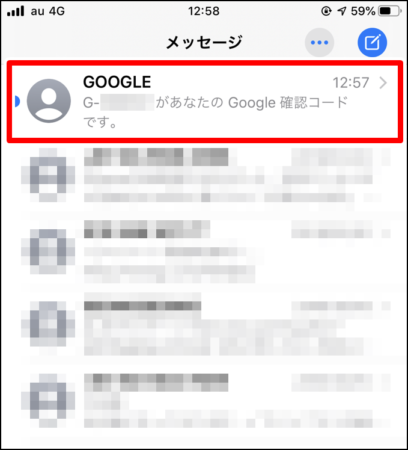
Googleから確認コードの6桁の番号が届いていました。
このコードを覚えてもう一度Googleアカウント作成画面に戻りましょう。
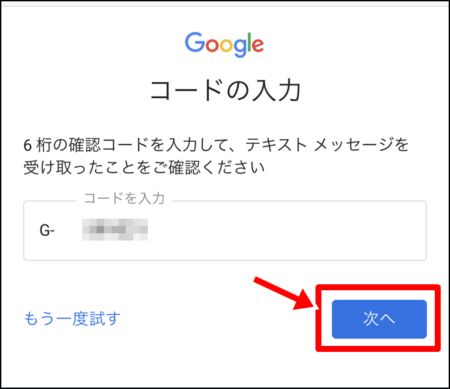
コードを入力し「次へ」をタップします。
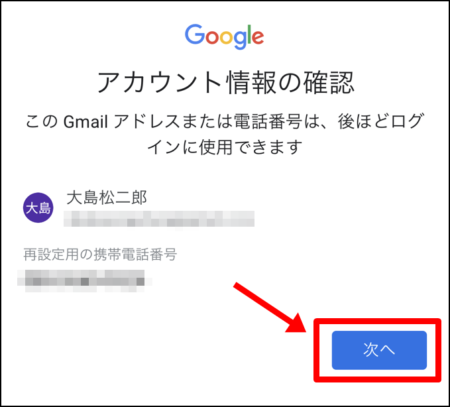
アカウント情報の確認画面になります。Gmailアドレス、電話番号に間違いがなければ「次へ」をタップしましょう。
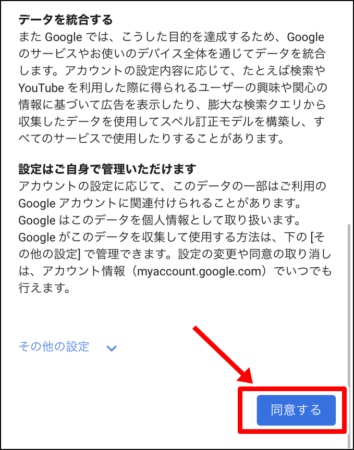
規約に同意します。
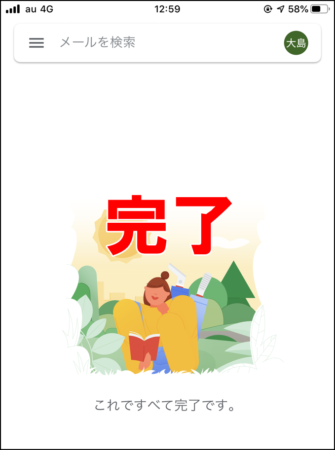
こんな感じの画面になり、右上のアイコンをタップして作成したメールアドレスでログインされていれば完了です!それではお疲れさまでした!
[aside type=”yellow”]
★この記事もよく読まれてます★
[/aside]