世界中の国で使われているAIチャットボット「ChatGPT(チャットGPT)」ですが、ログインする際にエラーが発生することがありユーザーを困らせています。
そこでこの記事では「ChatGPTにログインする基本的な方法や、ログインできない場合の原因別対処法」を解説してみました。ChatGPTで起こりうるエラー事例と解決補法を書いてるのでぜひ参考にしてください。
「そもそもまだChatGPTのアカウント持ってないよ!」という場合はまず以下の記事からアカウント開設してくださいね。
- ChatGPTのログイン方法
- ChatGPTにログインできない原因と対処法
- ①SignUPが完了してないのに「This user already exists」と表示される
- ②ChatGPTのログインURLがわからない
- ③「There is already a user with email~」と表示される場合
- ④ログイン画面が出てこない
- ⑤「Wrong email or password」と表示される
- ⑥「Oops!(おっとエラーが発生しました)」と表示される
- ⑦「ChatGPT is at capacity right now」と表示される
- ⑧「chatgpt incorrect api key provided~」と表示される場合
- ⑨「Verify you are human(人間であることを確認します)」と表示される場合
- ⑩くるくるの無限ループでログインできない
- ⑪Google Chromeでログインできない
- まとめ
ChatGPTのログイン方法
まずはChatGPTのログイン方法を解説します。
ログインの基本として、ChatGPTはアカウント開設時に行なったSign Up方法でログインする必要があります。
例えばGoogleアカウントと連携してアカウントを登録した場合は、ログイン時もGoogleアカウントで行うということです。
Sign Upをする際には以下の方法があります。
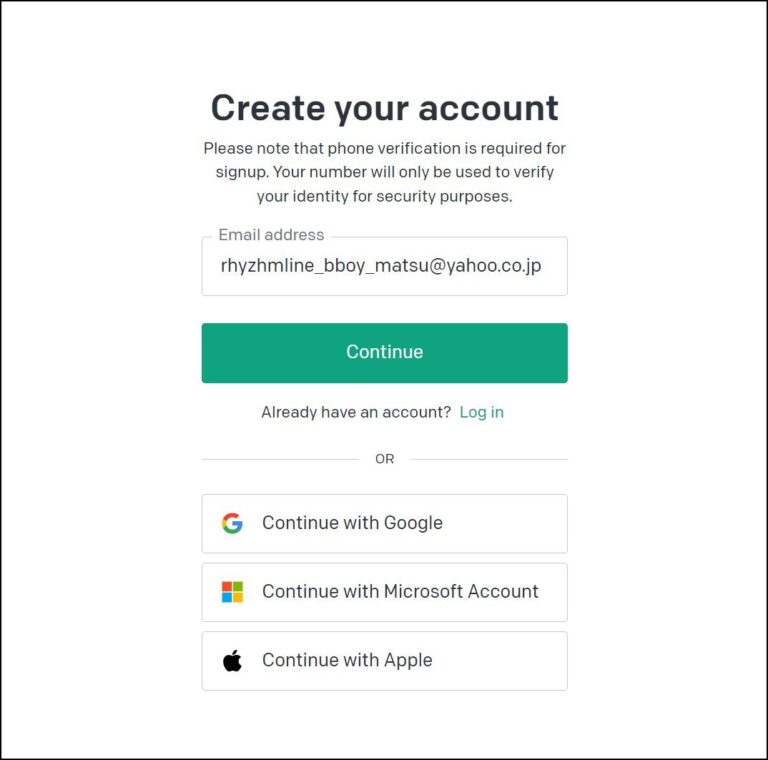
| Sign Up | ログイン方法 |
| Email address | メールアドレス&パスワードでログイン |
| Continue with Google | Googleアカウントでログイン |
| Continue with Microsoft Account | Microsoftアカウントでログイン |
| Continue with Apple | Apple IDでログイン |
アカウントにログインする場合は、自分がどの方法でSign-upしたのか?を覚えておく必要があります。
僕はGoogleアカウントと連携されるのが面倒なので、自分でメールアドレスとパスワードを入力してSign Upしましたね。
ChatGPTのログインとサインアップ違いを理解しておこう
この記事を読んでいる人で知らない人はいないと思いますが、Sign Upとログインの違いは以下になります。
| Sign Up(サインアップ) | ChatGPTのアカウント登録 |
| Login(ログイン) | 登録したChatGPTアカウントにログインする |
サインアップはアカウント登録なので操作するのは一度きりです。ログインはChatGPTを使用する度に行う操作となります。
ChatGPTにログインできない原因と対処法
【ChatGPTにログインできない原因と対処法】
- SignUPが完了してないのに「This user already exists」と表示される
- ChatGPTのログインURLがわからない
- 「There is already a user with email~」と表示される場合
- ログイン画面が出てこない
- 「Wrong email or password」と表示される
- 「Oops!(おっとエラーが発生しました)」と表示される
- 「ChatGPT is at capacity right now」と表示される
- 「chatgpt incorrect api key provided~」と表示される場合
- 「Verify you are human(人間であることを確認します)」と表示される場合
- くるくるの無限ループでログインできない
- Google Chromeでログインできない
①SignUPが完了してないのに「This user already exists」と表示される
アカウント開設が完了していないのに、Sign Up画面でメールアドレスを入力すると「This user already exists」と表示される場合の対策です。
これはSign Upをすでに開始しているが、途中で離脱してアカウント登録が完了していない場合があります。この場合はSign Upではなくログイン操作をしてみてください。
②ChatGPTのログインURLがわからない
もしまだSign Up(アカウント開設)をしていない場合は以下からSign Upの手続きをしてください。
③「There is already a user with email~」と表示される場合
最初にアカウントの登録に使用した認証方法とは異なる認証方法を使用してログインしようとすると、このエラーが表示されます。アカウントは、初期登録時に使用された認証方法でログインした場合にのみ認証できます。たとえば、Google サインインを使用して登録した場合は、引き続き同じ方法を使用してください。
最初にサインアップに使用した方法がわからない場合は、Firefox 以外のシークレット ウィンドウから次の各方法でサインインしてみてください。
- ユーザー名 + パスワード
- 「Googleで続ける」ボタン
- 「Microsoft で続行」ボタン
④ログイン画面が出てこない
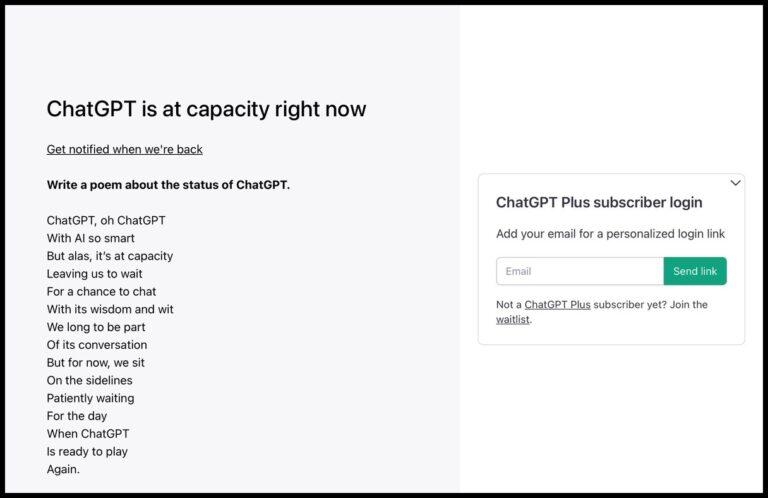
正しくChatGPTのログインURLにアクセスしたはずなのに、いつもと違う「chatgpt is at capacity right now」という画面が出てしまった場合の対処法です。
これはユーザーのアクセスが集中してしまったために起こるエラーです。2023年5月現在、ChatGPTは世界中のユーザーが使用しているため、アクセスが集中しすぎて稼働が止まることがよくあります。
「chatgpt is at capacity right now」が表示された場合は少し時間をおいてから再度アクセスしてみてください。
⑤「Wrong email or password」と表示される
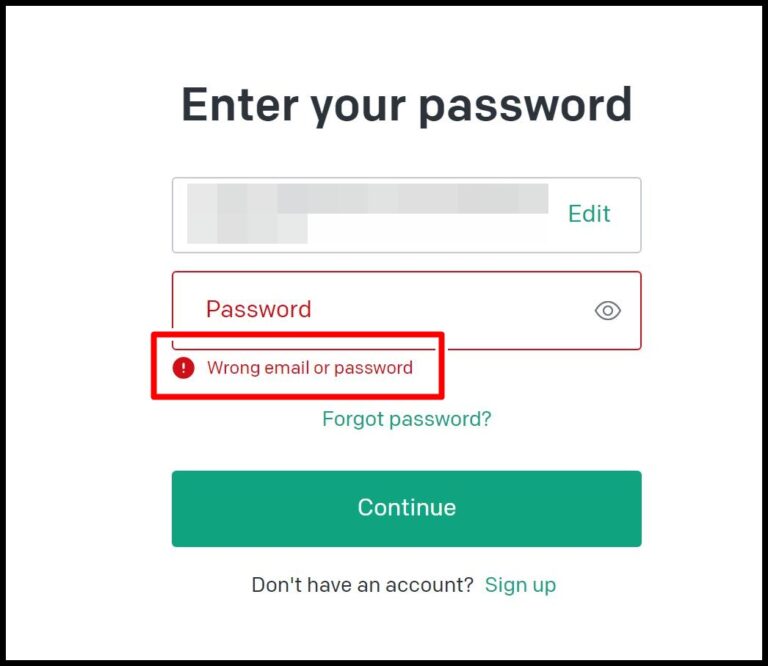
「Wrong email or password」と表示される場合の対処法です。「Wrong email or password」はメールアドレス、又はパスワードが間違っている場合に発生します。
対処法としては
- 「Forgot password?」をクリックしてメールアドレスを入力
- メールが届く=パスワードの間違いが判明
- 新しいパスワードを設定する
の順で試してみてください。
メールアドレスが間違っている場合はメールが届かないのでパスワードの再発行自体ができないはずですので、Sign Up時に登録したメールアドレスを確認しましょう。
OpenAIから届いているメールを確認してみてください。
⑥「Oops!(おっとエラーが発生しました)」と表示される
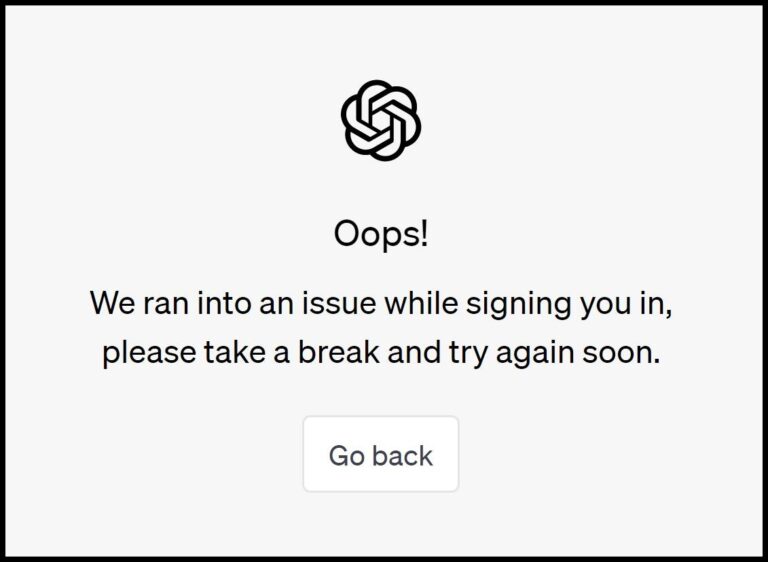
「Oops!(おっとエラーが発生しました)」と表示される場合は、大体OpenAI側のサーバー障害によるものです。
割とよく発生するエラーなので少し時間をおいてからログインを試みるか、有料版のChatGPT4にアップグレードしてみましょう。それかアプリ版ならオフラインでも利用可能なので試してみるといいです。
なおChatGPTの稼働状況は「https://status.openai.com/」から確認可能です。
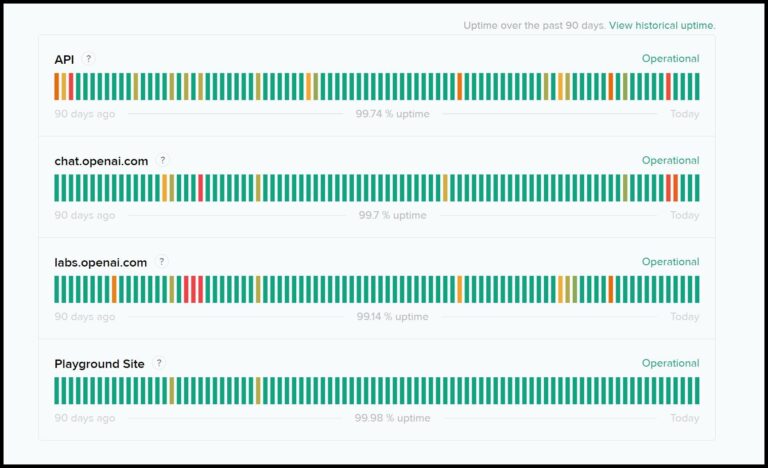
リアルタイムのシステム状況は見れませんが、前日までの稼働状況が見れるので確認してみると良いです。
⑦「ChatGPT is at capacity right now」と表示される
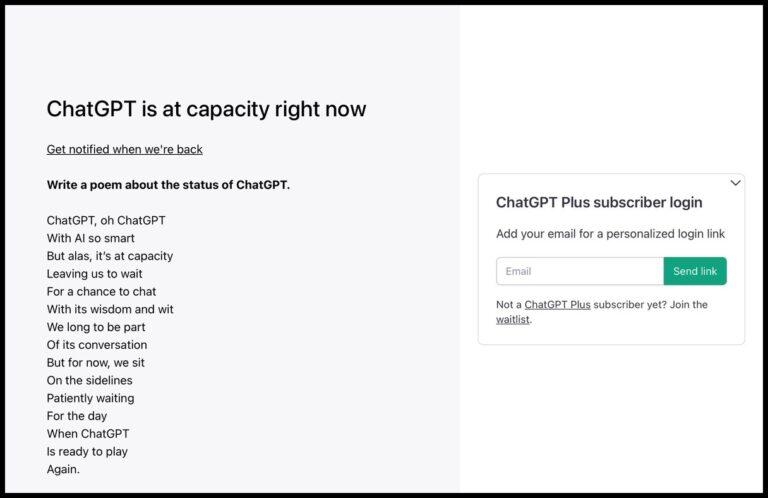
「ChatGPT is at capacity right now」と表示されるのはユーザーのアクセス負荷による一時的なエラーです。エラーが起こるとChatGPTにログインできないだけでなく、ログイン中のユーザーにもエラーが起きて使えなくなります。
この場合はエラーの解消を待つしかないので、数分~数十分ほど待ってから再度アクセスしてみてください。
⑧「chatgpt incorrect api key provided~」と表示される場合
「chatgpt incorrect api key provided~」という表示される場合は、キャッシュやcookieの削除をしてから再度ログインをしてみるのがおすすめです。
chatgpt incorrect api key providedとは「指定されたAPIキーが間違っていますよー」という意味で、キャッシュやCookieに保存されているAPIキーの情報が古くなっている可能性があります。
キャッシュやcookieの削除はブラウザによってやり方が違うので、以下のブラウザリンクからそれぞれ試してみてください。
- Google Chrome で Cookie の消去、有効化、管理を行う
- FirefoxでCookie を削除する方法
- Internet ExplorerでCookieを削除する方法
- Safariでcookieを削除する方法
使用するブラウザのキャッシュとCookieを削除した後に、再度ChatGPTへのログインを試してみてください。
⑨「Verify you are human(人間であることを確認します)」と表示される場合
「Verify you are human(人間であることを確認します)」と表示される場合は、ブラウザのキャッシュをクリアしてみましょう。
ブラウザが古いバージョンの API キーを保持していることでこのエラーメッセージが表示されることがあります。ブラウザのキャッシュのクリアは以下のリンクから試してみてください。
- Google Chrome でキャッシュの消去、有効化、管理を行う
- Firefoxでキャッシュを削除する方法
- Internet Explorerでキャッシュを削除する方法
- Safariでキャッシュを削除する方法
使用するブラウザのキャッシュを削除した後に、再度ChatGPTへのログインを試してみてください。
⑩くるくるの無限ループでログインできない
ChatGPTへいつも通りログインしようとしたらくるくるの無限ループでログインできない!という場合は、主に以下の原因が考えられます。
- ブラウザのキャッシュ・Cookieの問題
- Wi-Fiの問題
上記の2つの内容を順番に試してみましょう。それでも改善しない場合はOpenAI側の可能性が高いので、しばらく待ってから再度ログインを試みてください。
⑪Google Chromeでログインできない
GoogleChromeでChatGPTにログインできない場合の対処法です。たまに通常通りログインしようとしているのに、上手くChatGPTにログインできないことがあります。
その場合は以下の方法を試してみてください。
- シークレットウインドウでログインする
- 拡張機能をオフにする
- 別のデバイスで試してみる
- 別のブラウザでログインする
1.シークレットウインドウでログインする
GoogleChromeの通常のウインドウでログインが上手くできない場合、シークレットウインドウにするとログインできるケースがあります。
GoogleChromeでシークレットウインドウを表示させる方法を解説するのでやってみてください。
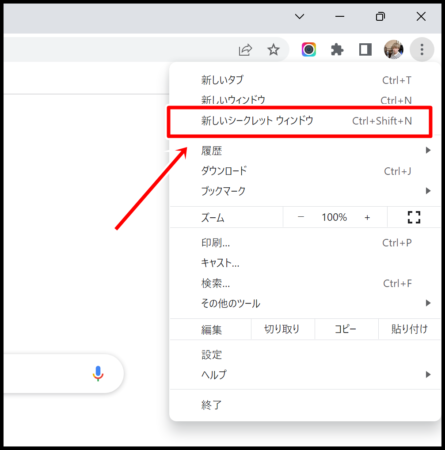
GoogleChromeの右上のメニューを開き「新しいシークレットウインドウ」をクリックしてください。又は「Ctrl+Shift+N」を同時押しでも開けます。
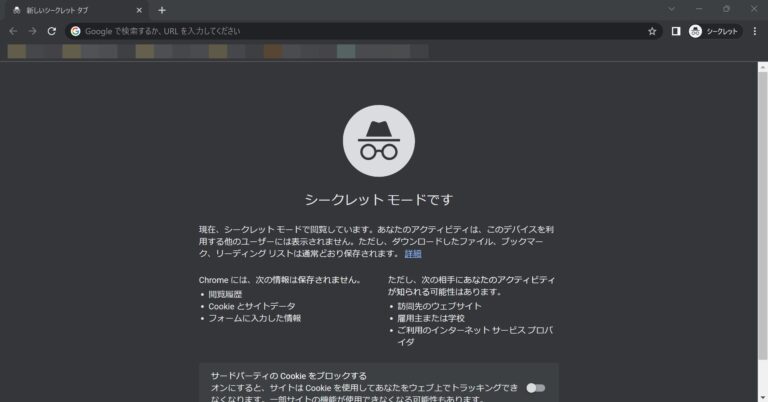
この状態でChatGPTにアクセスし、ログインを試してみてください。
2.拡張機能をオフにする
GoogleChromeの拡張機能をオフにしてからログインを試みる方法です。
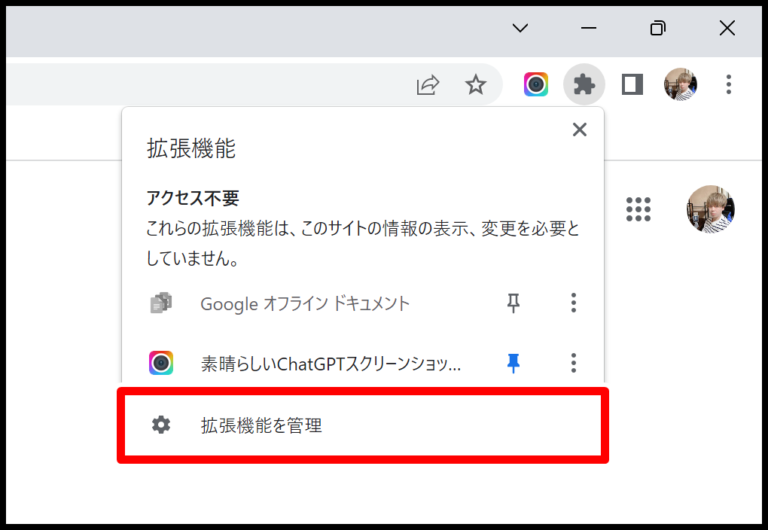
GoogleChromeを開いた状態でアメーバのようなマークをクリックし、「拡張機能を管理」を開いてください。
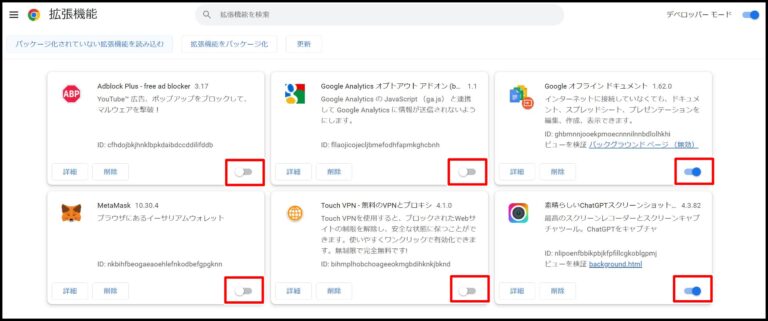
拡張機能をとりあえず全部オフにしてみます。この状態でChatGPTにアクセスし、ログインを試してみてください。
3.別のデバイスで試してみる
もしパソコンでどうしてもログインできない場合はスマホでも試してみてください。スマホでブラウザ版のChatGPTにログインできるようならパソコンの問題になるので、パソコン側で原因を探っていきましょう。
4.別のブラウザでログインする
どうしてもGoogleChromeでChatGPTにログインできない場合はfirefoxなど別のブラウザを試してみましょう。
別のブラウザで問題なくログインできない場合は、ブラウザの問題であることが判明するので、ブラウザやキャッシュの削除、拡張機能のオフなどをしてGoogleChromeでログインできるか再度試してみてください。
まとめ
ChatGPTは新しくリリースされたばかりで世界中のユーザーがどんどん参入してきているため、エラーが発生しやすい状況です。
ただしデバイスやブラウザが原因の場合はこの記事を参考に対処すればログインできるようになるはずなのでぜひ試してみてください。
以下はChatGPTにログインできない時の対策まとめです。
【ChatGPTにログインできない原因と対処法】
- SignUPが完了してないのに「This user already exists」と表示される
- ChatGPTのログインURLがわからない
- 「There is already a user with email~」と表示される場合
- ログイン画面が出てこない
- 「Wrong email or password」と表示される
- 「Oops!(おっとエラーが発生しました)」と表示される
- 「ChatGPT is at capacity right now」と表示される
- 「chatgpt incorrect api key provided~」と表示される場合
- 「Verify you are human(人間であることを確認します)」と表示される場合
- くるくるの無限ループでログインできない
- Google Chromeでログインできない

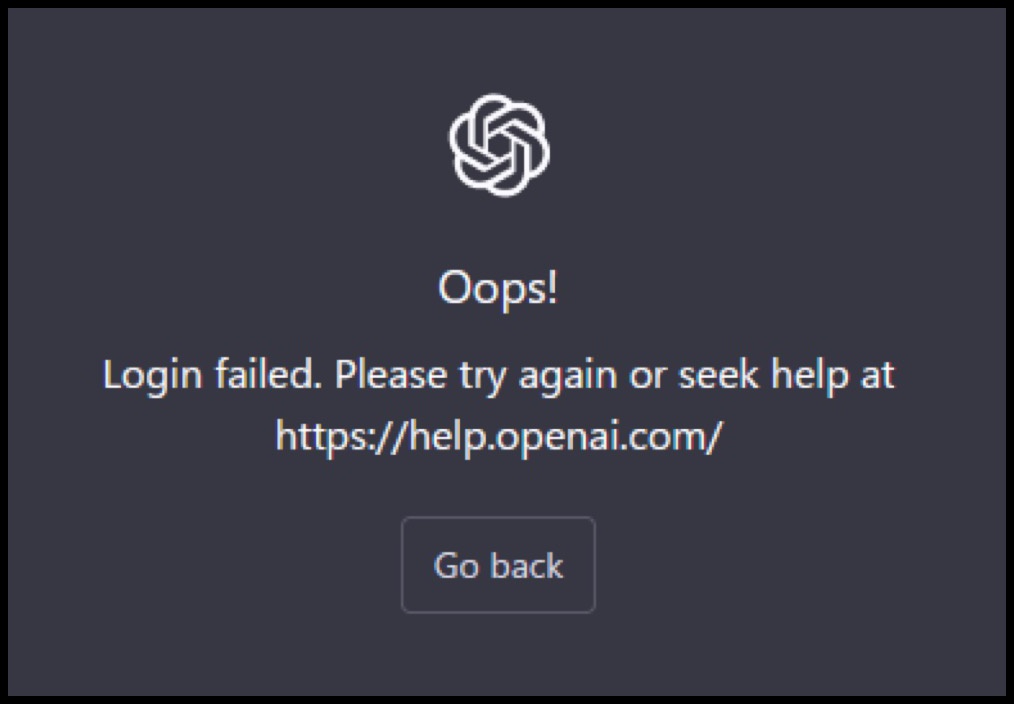
コメント