な、なんとChatGPTのiOSアプリが2023年5月26日早朝にリリースされました!
今までチャットGPTのスマホアプリは偽物とかまがい物しかなかったんですが、OpenAIから正式にリリースされました。
そこで今回はChatGTPのスマホアプリの始め方や使い方を解説していきます!
なおこの記事ではアカウントの登録方法から解説していますが、既にアカウントを作成済みな方は「ChatGTPの使い方」からご覧ください。
ChatGPT(チャットGPT)のスマホアプリの始め方
では早速ですがチャットGPTの始め方です。
チャットGPTのスマホアプリを使用するにはアカウント登録が必要なので、以下の手順に沿って開設しましょう。
【チャットGPTのアカウント登録方法】
ちなみにアプリ版でアカウント登録が済めば、同じメールアドレス・パスワードでブラウザ版の使用も可能です。アカウントはどちらも連動しているので、チャットはどのデバイスで使用してもすべて記録されます。
①チャットGPTのスマホアプリをインストールする
まずはチャットGPTのアプリをインストールします。公式アプリは以下のリンクからインストールしてください。
ちなみにiOSもAndroidもチャットGPTのまがい物が散乱しているので、上記のリンクからインストールしたほうがいいです。チャットGTPなんてのもありました。Android版の公式アプリはまだないのでお気をつけください。
ではiOSアプリ版のアカウント登録を行っていきましょう。
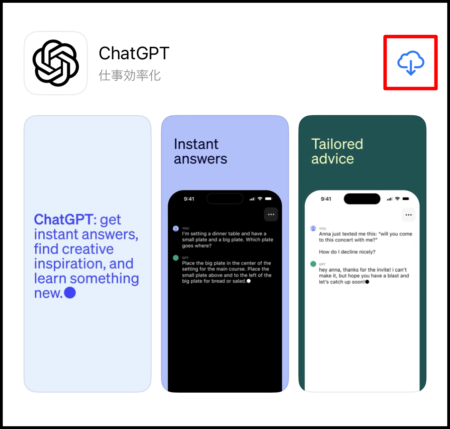
チャットGPTをインストールして開きます。
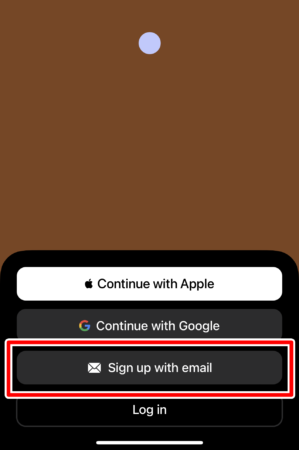
「Sign up with email」をタップしましょう。他の方法でもアカウント登録が可能ですが、どの方法でも大まかな流れは一緒です。
ではアカウント登録の解説に戻ります。
②メールアドレスを認証する
次はメールアドレス認証を行います。
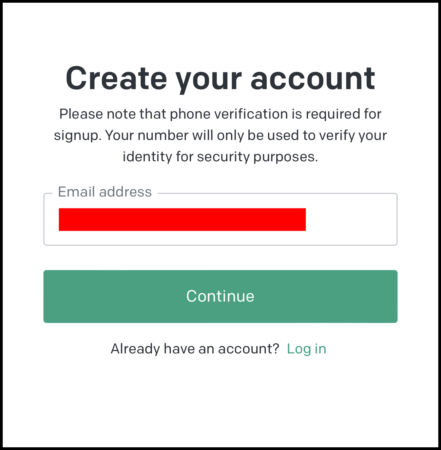
メールアドレスを入力し「Continue」をタップしてください。
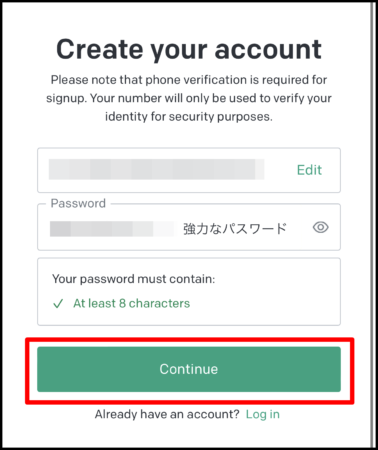
パスワードを設定しましょう。パスワードは不正アクセスなどされないように厳重なパスワードを設定してください。
パスワードを考えるのが面倒な方はGoogleが推奨する安全なパスワードを設定するか、パスワード生成(パスワード作成)ツールを使うといいです。
すべての入力が終わったら「Continue」をクリックしましょう。
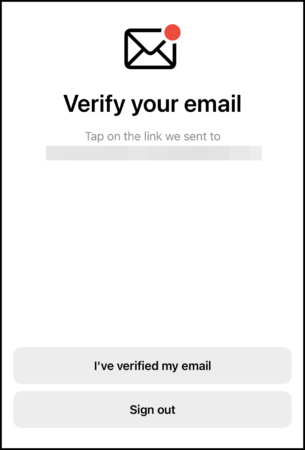
「Verify your email」という表示が出たら、先程のメールアドレスの受信ボックスを確認しましょう。
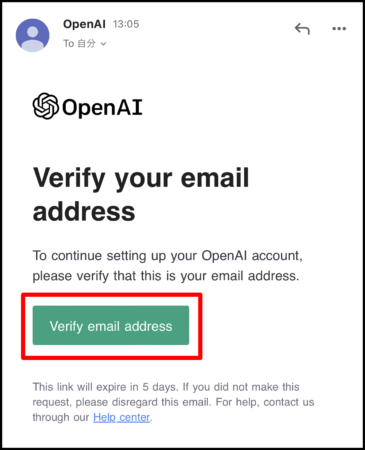
OpenAIからのメールを確認し、「Verify email address」をタップしましょう。
③名前・誕生日を登録する(本名でなくてもOK)
次に名前と生年月日を登録していきます。
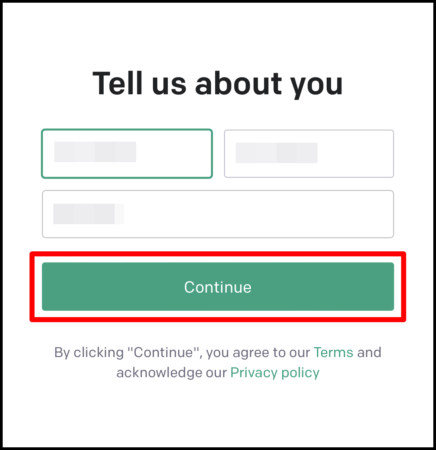
名前と誕生日を入力します。ちなみに登録する名前は偽名やニックネームでも問題ないので、好きな名前にしましょう。
入力が終わったら次に進みます。
④電話番号を認証する(SMS認証)
最後に電話番号の認証を行います。
ChatGPTでは「電話番号1つに付き2アカウントまで」と決まっており、セキュリティやスパム防止の観点からかならず本人確認が必要となっています。
認証するには正しい携帯番号が必要になりますので、入力ミスをしないように気をつけてください。
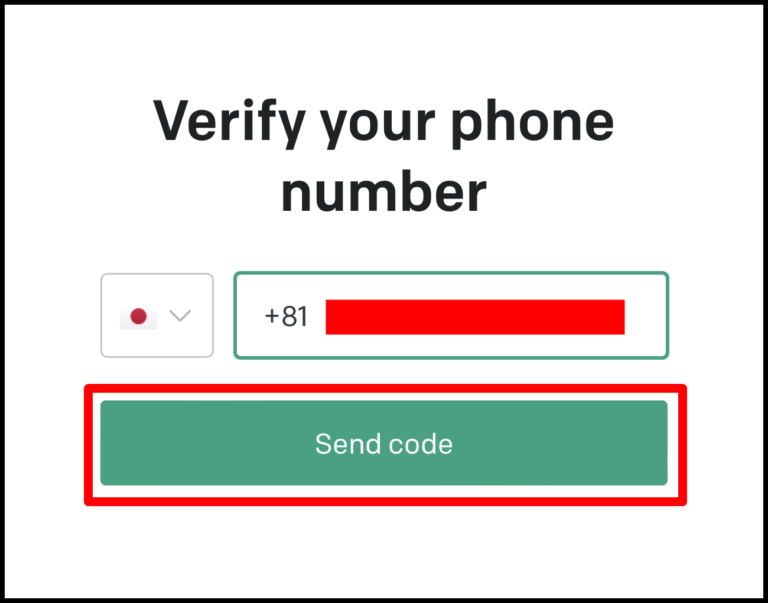
入力が終わったら「Send code」をタップしてください。
ちなみに一つの電話番号につきアカウントが2つまで作れます(検証済)。ただ一つあれば十分なので作るメリットは特になさそうですね。
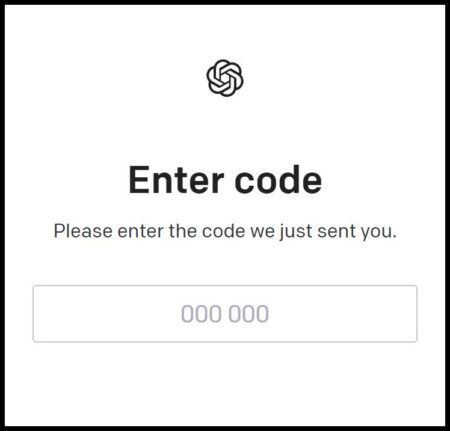
電話番号認証の画面になりますので、SMSを見てみましょう。
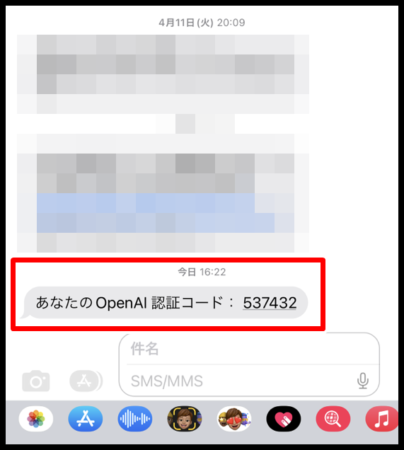
「あなたのopenAI 認証コード: ******」というメッセージが届いているはずです。この認証コードを入力します。
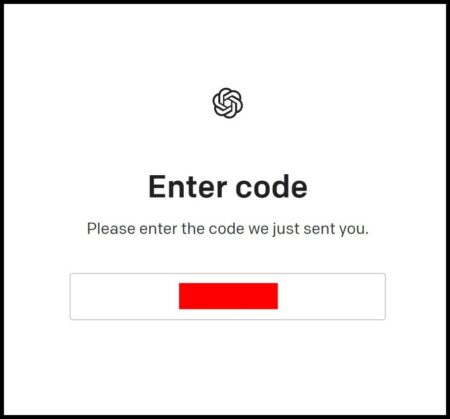
6桁の認証コードを入力して次に進みます。
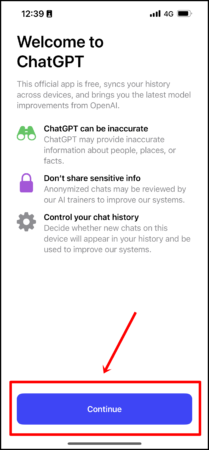
「Continue」をタップします。

こんな感画になればアカウント作成が完了です。アプリでアカウントを作成した場合でも、パソコンのブラウザ版にログインできるのでぜひ試してみてください。
ChatGPT(チャットGPT)のスマホアプリの使い方
では次にChatGPTのスマホアプリの使い方を解説していきます。使い方の目次は以下になります。
【ChatGPTアプリの使い方】
①アプリ版とブラウザ版の違いを比較
まずはアプリ版とブラウザ版の違いを比較してみました。
| 項目 | iOSアプリ | ブラウザ版 |
|---|---|---|
| 応答速度 | ◎ | △ |
| プラットフォーム | iOSデバイス | ウェブブラウザ |
| モバイル最適化 | スマホの操作に最適化 | PC環境に最適化 |
| UX | スマホで見やすい画面 | 一般的なPCアプリっぽい画面 |
| プラグイン | 不可 | 可 |
| オフライン利用 | 一部機能やデータを利用可能 | 不可 |
テキストのやりとりだけならアプリ版が◎
僕はブラウザ版から始まって、アプリ版を使うようになったのですが、iOSアプリは質問への応答速度が異常に速いです。体感でいうと倍以上の速度感です。
おそらくオフライン利用が可能になったからだと思います。テキストだけのやりとりならアプリの方が完全に速いですね。
チャットGPT4(有料版)を使って高度な作業をするならブラウザ版が◎
ただしチャットGPTの無料版はプラグインやブラウジング機能が使えないので、あくまでテキストのやりとり専用です。
チャットGPT4(有料版)の拡張機能を使用する場合はブラウザ版を推奨します。チャットGPT4では高機能なツールを使って無料版ではできない複雑な仕事ができるからです。
②質問(プロンプト)を入力し、回答を得る
次はプロンプトを入力して回答を得る使い方です。チャットGPTに文章で質問をすると、基本的に何でも答えてくれます。
例えば以下は「チャットGPTのアプリとブラウザ版の違いは何ですか?」という質問への回答です。
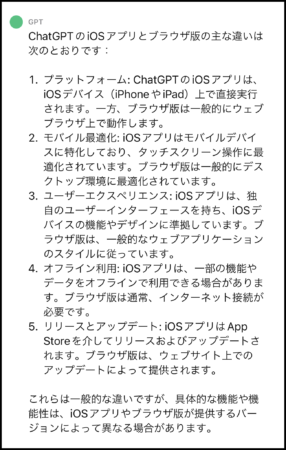
このように即座に応答してくれます。
上記の内容は10秒くらいで応答してくれましたね。実はアプリとブラウザ版の違いの表はチャットGPTの回答を元に作成しました。
- チャットGPTに質問
- 回答が生成される
- 回答を表にする
なんて複数段階に分けたタスクもこなせたりするので便利です。
雑なチャットでも回答してくれる
またチャットGPTではかなり雑な質問でも回答してくれます。
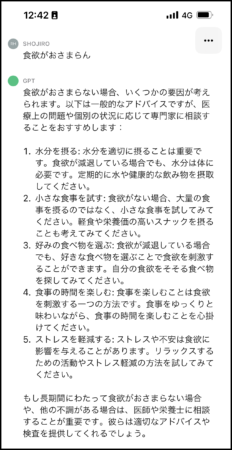
「食欲がおさまらん」などの曖昧なチャットでもしっかりと応答してくれます。基本的に質問じゃなくても「モテたい」「お金ほしい」「痩せたい」などの雑なチャットでも答えてくれます。
ただし具体的な回答が得たい場合は、目的と得たい回答を明確にしたほうがより精度の高い回答が得られます。
可能な命令と不可能な命令は以下にまとめてみました
チャットGPTは与えられた情報を元に回答を導き出すのは得意で、情報を探してくる能力はありません(有料版なら可能)。
また2021年9月までの情報のため、最新情報を得ることもできません。
あくまで手持ちの情報の中から応答する形になりますので、情報を得るツールというよりも特定の質問回答やタスクをこなすツールと考えたほうが使いやすいかもしれません。
③回答を再生成する(Regenerate response)
チャットGPTの「応答再生成機能」とは、ユーザーが入力したメッセージに対するモデルの応答をもう一度作り直す機能を指します。
例えばチャットGPTから回答をもらったけど「イマイチだな…」という時ってありますよね。そんな時に「Regenerate response」を使うと回答履歴を元に作り直してくれます。
応答再生成機能の使い方は、テキストを長押しするだけ。
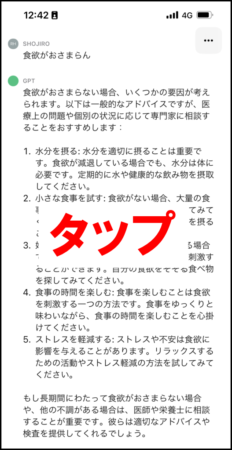
チャットGPTからの応答をタップで長押ししましょう。
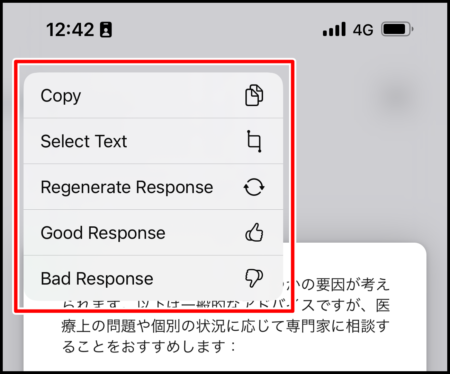
「Regenerate Response」をタップすると応答を再生成します。
応答再生成機能は、ユーザーのメッセージ履歴を考慮して、その文脈に基づいた応答を生成してくれます。この機能により、ユーザーが何を求めているのかをより理解し、適切な回答にも期待できます。
納得がいく回答が出るまで何度も再生成できるのでやってみてください。
④回答を評価する
チャットGPTからの回答に対してGood,Badマークを返すことができます。これはチャットGPTの回答を評価することで、今後の改善に役立ててもらう方法です。
回答を評価する方法は応答メッセージをタップするだけ。
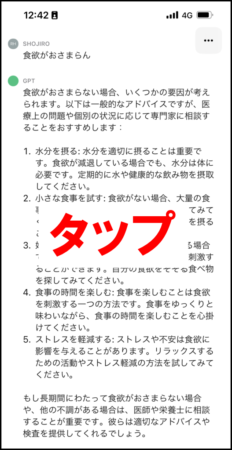
文章の上で長押しします。
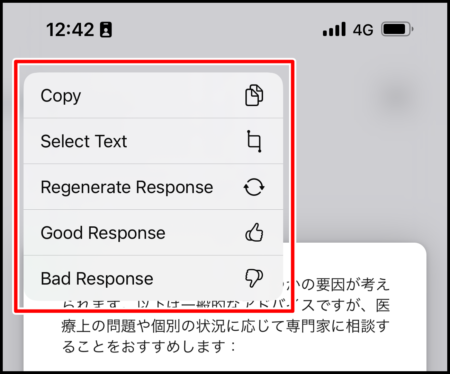
- Good Response:高評価
- Bad Response:低評価
となります。チャットGPTがより精度の高い回答ができるように評価を送ってあげるのもありです。
⑤チャット名を変更する
チャット名を変更する機能です。チャットGPTで質問回答をするとチャットが作成されますが、そのチャット名をわかりやすい名前に変更することができます。
例えばダイエットのチャットには「食事管理」などの名前を付けたりして、識別しやすいようにするなども可能です。
では実際にやってみましょう。
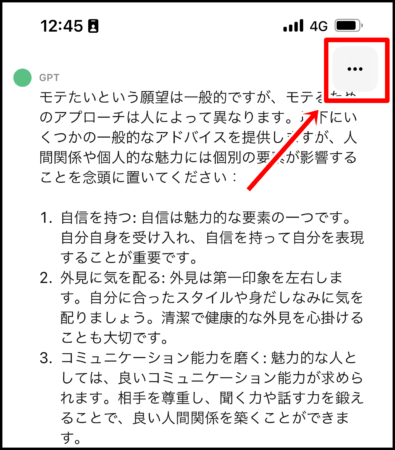
チャットの右上辺りにある「…」をタップします。
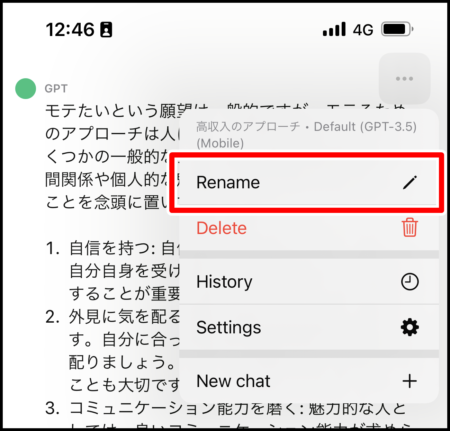
「Rename」を選択してください。
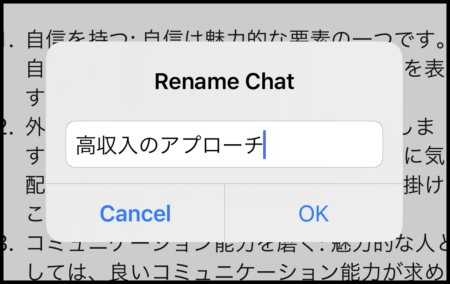
チャットをRenameします。
チャットしまくってるとどんどん作成されるので混乱しないように名前の付け方のルールを決めておくと良さそうですね。
⑥チャットを削除する
いらないチャットを削除する方法です。
チャットは作る度にスレッドのようなものが立ち上がるので、消さないと無限に増えていきます。特にネタで作ったチャットなどは保存する理由もないので消しておきましょう。
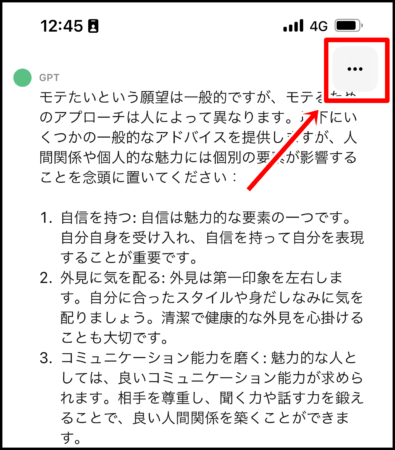
チャットの右上の「…」をタップします。
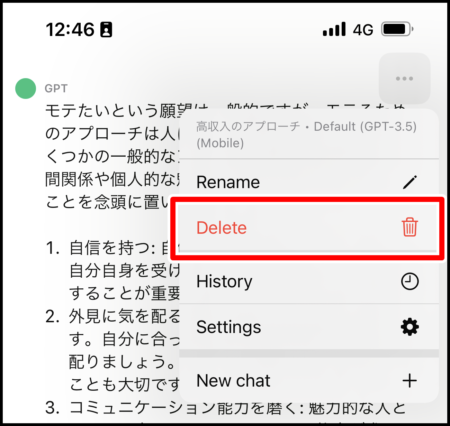
「Delete」をタップすると削除されます。削除すると二度と復活できないのでその点だけ気をつけてください。
⑦Setting
チャットGPTアプリで設定をいじる方法です。特にアプリ側でいじることはほとんどないんですが一応紹介しておきます。
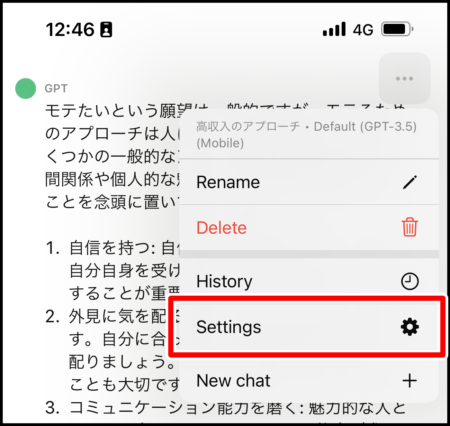
「…」→「Settings」の順に開きます。
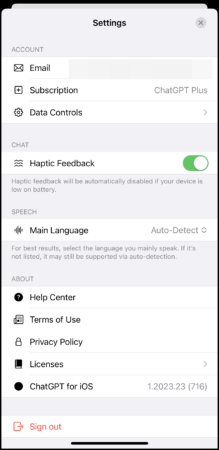
Settingを確認することができます。アプリからログアウトしたい場合は「Sign out」をタップするとログアウトすることができます。
再ログインする場合は登録時のメールアドレスとパスワードを使ってログインしてください。
まとめ
最後にiOSアプリとブラウザ版のチャットGPTの主な機能の違いをまとめます。
| 項目 | iOSアプリ | ブラウザ版 |
|---|---|---|
| 応答速度 | ◎ | △ |
| プラットフォーム | iOSデバイス | ウェブブラウザ |
| モバイル最適化 | スマホの操作に最適化 | PC環境に最適化 |
| UX | スマホで見やすい画面 | 一般的なPCアプリっぽい画面 |
| プラグイン | 不可 | 可 |
| オフライン利用 | 一部機能やデータを利用可能 | 不可 |
アプリは一部の設定や機能が制限されるものの、テキストのやりとりにおいては凄まじい回答をしてくれるので、コピペで済むような質問・命令文(プロンプト)に関してはアプリで十分です。
ただし有料版ユーザーの僕からするとGPT4のブラウジングやプラグインが制限されるのは痛いです。
つまり分け方としては
- 簡単な質問ややりとり:アプリ版
- ツールを使った複合的なタスク:ブラウザ版(&有料版)
で分けるって感じですかね。チャットGPTの基本的な使い方に関して質問したい人はTwitterのDMで(@arata0_100)までお気軽にご連絡くださいませ。

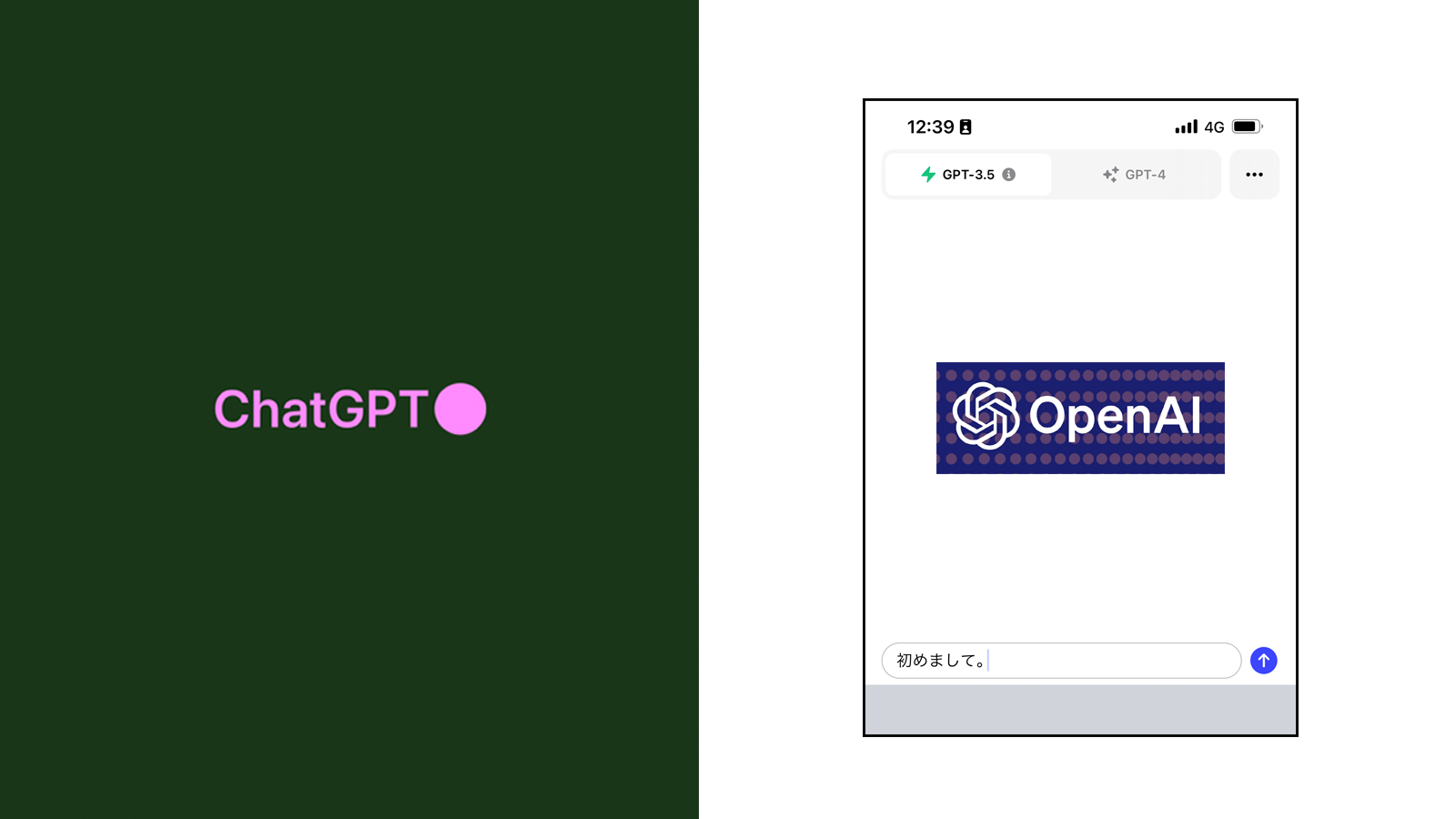
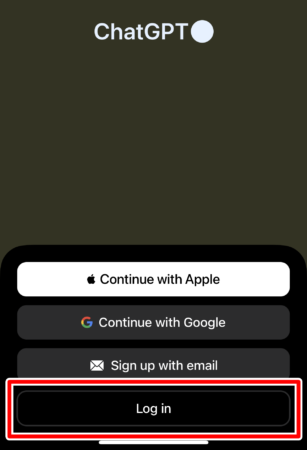
コメント