どうも、株式会社SNAC代表のまつです。
この記事では
- エックスサーバーを契約してWordPressブログを開設するまでの手順
について解説をしていきます。
エックスサーバーはキャンペーン期間中に契約をすると、ドメインが永久無料で取得できる上、月額料金が最大28,920円お得になります。
基本的にずっと何かしらのキャンペーンはやってるんですが、お得には変わりないので積極的に使っていきましょう。
エックスサーバー契約の利用料金(初期費用・月額)について
まずはエックスサーバーの利用料金について解説します。
エックスサーバーを利用するには
- 初期費用(一律 3,000円)
- 月額料金
の2つの料金がかかります。キャンペーンの有無や契約期間によって異なるので事前に確認しておきましょう。
初回契約時の支払い料金
まずは初回契約時の支払料金についてです。
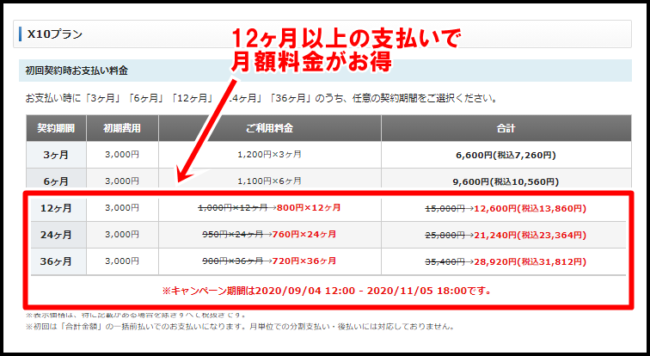
初回契約時はキャンペーンが適用されることが多いため、若干お得になります。
初期費用は一律3,000円、月額は最低1,200円ですが、12ヶ月以上の契約期間で月額料金が最大28,920円お得になります。
長い目で見ると長期間の契約の方がお得になるため、お財布事情を考慮しながら契約期間を決めましょう。
契約更新した後の月額料金
次は契約を更新した後の月額料金です。お得な月額料金はキャンペーン中だけなので、契約を更新したあとは料金が異なります。
手動支払いの場合
まずは手動支払いの場合の月額料金について。
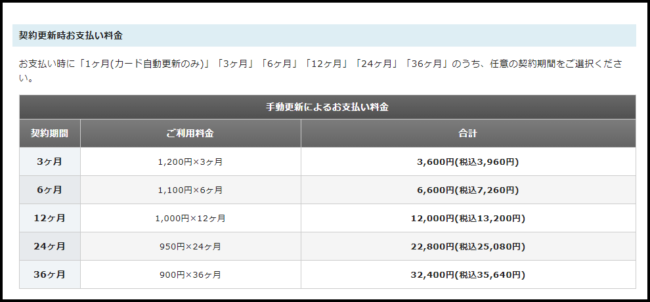
手動支払い位の場合、月額料金は最低1,200円になっています。
カードの自動支払の場合
次はクレカの自動支払設定の場合です。
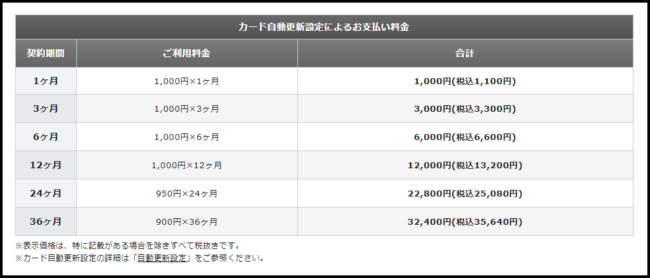
カードの自動支払の場合は月額料金が最低1,000円になります。
月額料金が200円ほどお得になるので、クレカがあれば自動支払いにしておきましょう。
エックスサーバーの契約・申込み手順(WordPressを開設するまで)
ではここからはエックスサーバーを開設するまでの手順をご紹介します。
まずはエックスサーバー![]() の公式ページにアクセスしてください。
の公式ページにアクセスしてください。
「お申し込みはこちら」をクリックします。
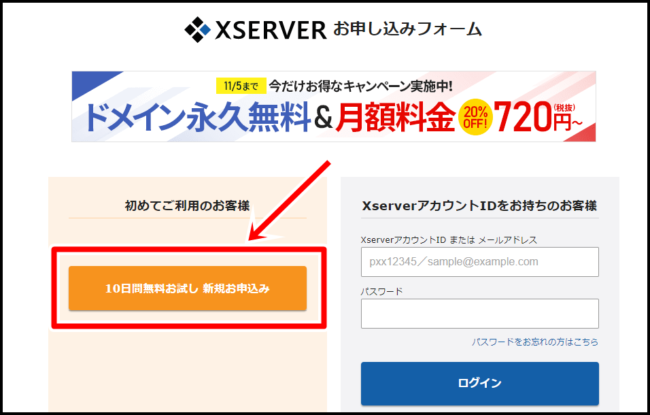
「10日間無料お試し 新規お申し込み」をクリックしましょう。
①サーバーID・プランを選択する
まずはサーバーIDとプランの設定をします。
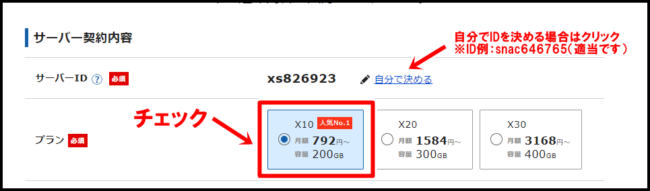
サーバーIDとプランは以下のように設定をしてください。
| サーバーID | 特に要望がなければそのままでOK |
| プラン | X10 |
プランはX10でほぼ問題は起きないのでX10で十分です。設定が終わったら次に進みましょう。
②WordPressクイックスタートにチェックを入れる
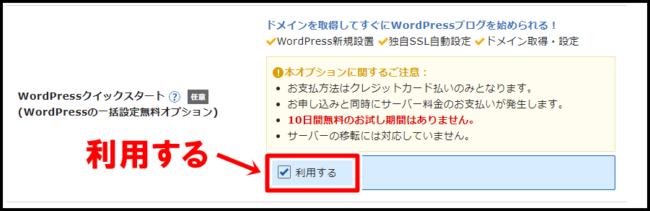
WordPressクイックスタートにチェックを入れます。
「WordPressクイックスタート」を設定すると、契約と同時にWordPressが自動的に開設されます。
自分で立ち上げる場合は
- WordPressのインストール
- SSL化
- ドメイン設定
など面倒な作業もありますが、チェックを入れるだけで作業が短縮されるので必ずチェックしておきましょう。
③サーバーの契約期間を設定する
次はエックスサーバーの契約期間を設定します。
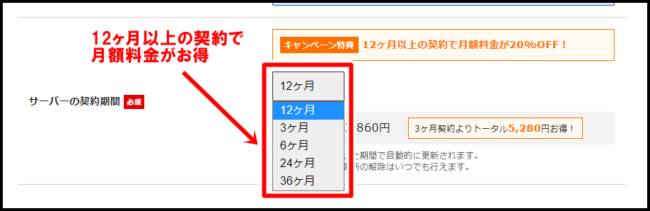
12ヶ月以上の契約期間にすると月額料金が20%OFFになるので、12ヶ月以上にするのがおすすめです。
※キャンペーンは時期によって異なるのでご了承ください。
④ドメイン契約内容を入力する
次はドメイン契約内容を入力します。
ドメインとはホームページやブログに設定する英数字などの文字列のことです。
- 例:https://arata01.info
この「arata01.info」の部分を好きな文字列にすることが出来ます(既に誰かが使ってる場合はNG)。
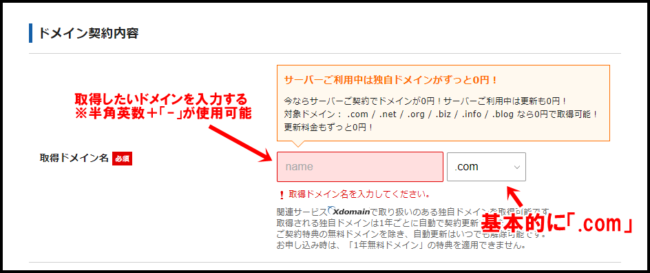
まずは「取得ドメイン名」に半角英数で好きな文字列を入れて、取得可能かをチェックできるので試してみましょう。
取得ドメインで迷ったら「.com」一択ですので、迷わずに.comを選択しちゃいましょう。
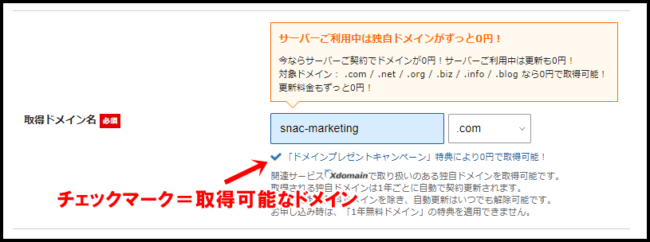
チェックマークがつけば取得可能です。
ちなみに僕のブログのドメインは「.info」ですが、これは過去に僕が貧乏でお金がなくて、「.com」より安かったからです(info.は当時280円くらい)
⑤WordPress情報を入力する
次はWordPressの情報を入力していきます。
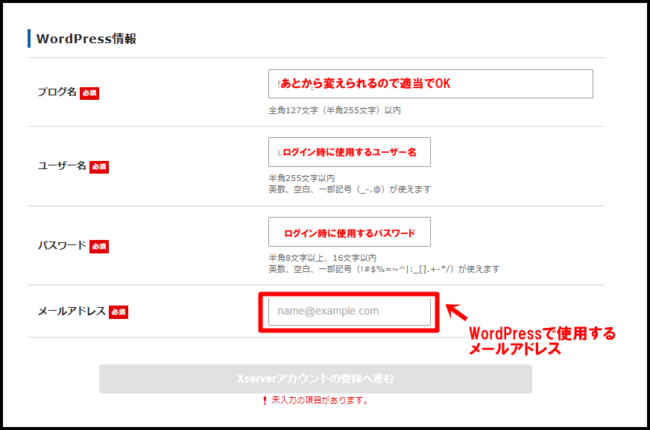
それぞれの情報の役割は以下のようになっています。
| ブログ名 | 好きなブログ名 |
| ユーザー名 | WordPressの管理画面にログインするためのユーザー名 |
| パスワード | WordPress管理画面にログインするためのパスワード |
| メールアドレス |
WordPressからのメールやログイン情報を忘れた時に再取得するために必要 |
それぞれ入力していきます。ちなみに上記は後からでも変更が可能なので、あまり深く考えずに決めちゃってOKです。
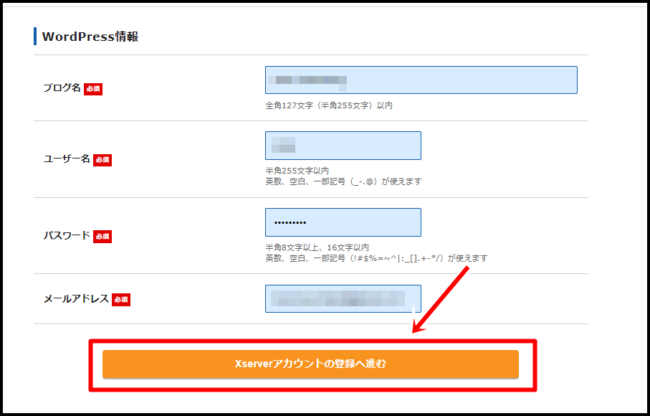
全ての入力が終わったら「Xwerverアカウントの登録へ進む」をクリックして次に進みましょう。
⑦メールアドレス・パスワードを入力する
次はエックスサーバーのアカウントに使用するメールアドレス、パスワードを入力します。
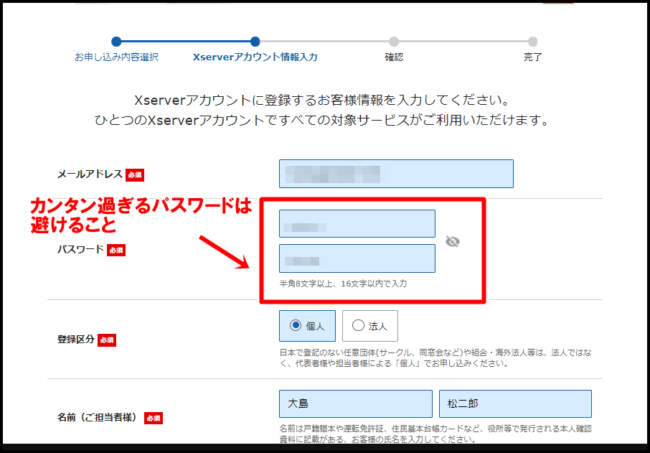
| メールアドレス | WordPress情報と同じアドレスでOK |
| パスワード | カンタン過ぎるパスワードは避ける |
パスワードに関しては、カンタン過ぎるパスワードは避けましょう。
パスワードを作るのが面倒な場合はパスワード生成ツール(LUFT TOOL)などを使って16文字上限のパスワードを作るのがおすすめです。
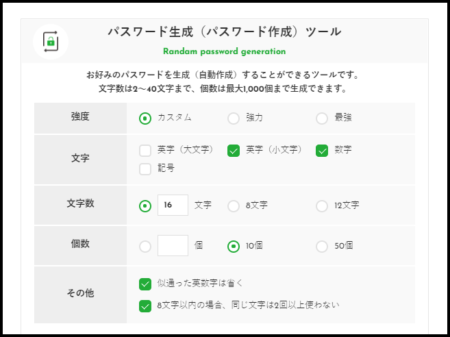
- 文字:英字(小文字)、数字
- 文字数:16文字
にします。
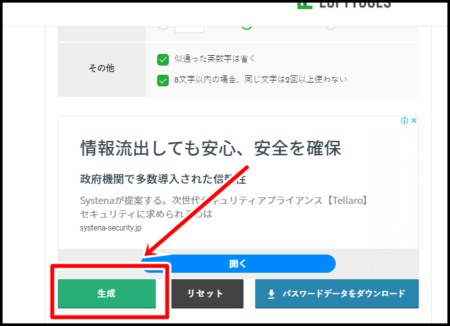
「生成」をクリック。
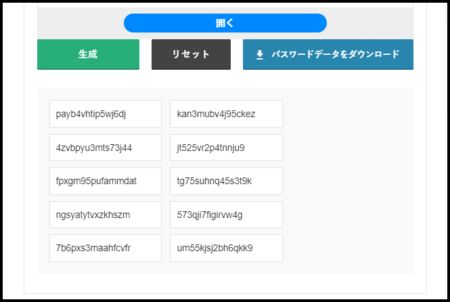
ここからコピーしてパスワードとして使用すればOKです。
なお、ここで設定したパスワードは絶対に忘れないように今すぐメモして保存しておいてください。今すぐメモしないと後でかなり面倒なので、今すぐやってください。
メモしたパスワードは「WordPressログイン情報」として後ほど使用します。
⑧名前、住所、その他必要事項を記入する
次に名前や住所、その他必要事項を記入していきましょう。
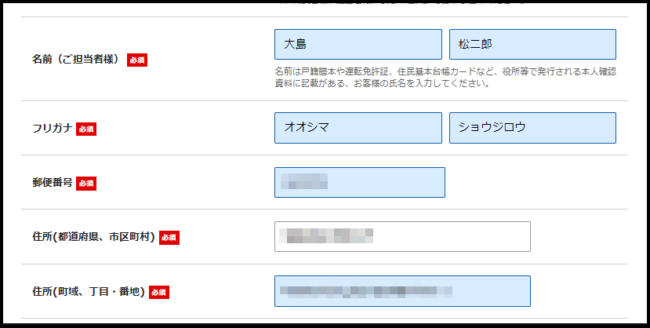
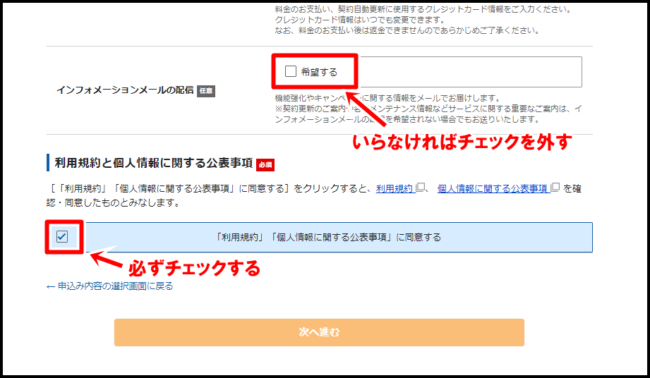
インフォメーションメールはキャンペーンなどのお知らせ用です。いらなければチェックを外します。
利用規約の同意は必ずチェックしましょう。すべての入力が終わったら「次へ進む」をクリックしてください。
⑨メールで確認コードを確認する
次はメール認証を行います(スマホで契約を進めている場合は電話認証になりまmす)。
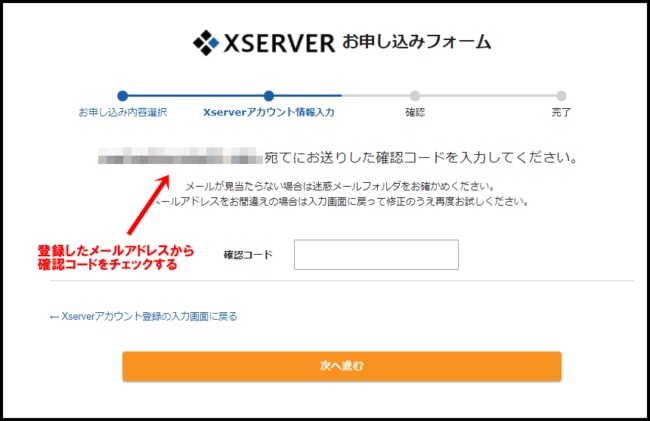
メールアドレス宛に送られた確認コードが必要になるので、メールボックスを確認しにいきましょう。
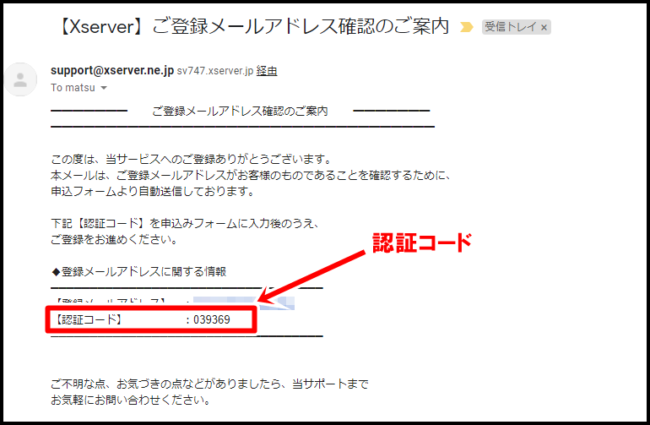
「認証コード」というのが確認コードです。これをコピーします。

確認コードを入力し、次へ進みましょう。
⑩【重要】申込み内容を確認して申し込む
最後に申込み内容を確認していきます。
メールアドレスは入力を間違うとメールが届かなくなってしまうので、必ず確認をしてください。
OKであれば「この内容で申し込みする」をクリックすれば申込み完了です!
⑪メールを確認し、メモしておく
次はメールを確認します。
エックスサーバーの申込みが完了すると、
- 【重要】Xserver サーバーアカウント設定完了のお知らせ
というタイトルのメールが届きます。超重要な内容が記載されているので必ず確認をしてください。
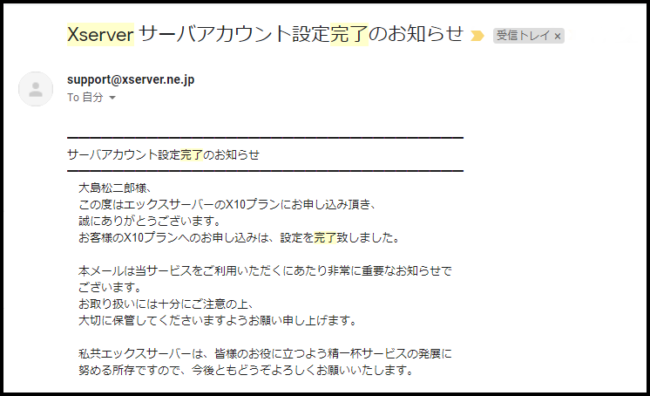
こんなメールが届きます。
メモしておきたいのは
- ユーザーアカウント情報
- サーバーアカウント情報
- WordPressのログイン情報(+メモったWordPressのパスワード)
の3つです。忘れるとかなり面倒なので、必ずメールの内容をメモ帳に保存しておいてください。
WordPressのログイン情報の解説
WordPressのクイックスタートで設定した場合、メール内に以下の情報が記載されています。
- サイトURL:トップページ
- 管理画面URL:WordPressの管理・編集ができる
- ブログ名:ブログタイトルです。管理画面から変更可能です。
- ユーザ名:ログインIDです(メールアドレスでもログイン可能)
- パスワード:設定したパスワード
オレンジの文字がWordPressの管理画面にログインするのに必要な情報です。ログイン情報は忘れないようにメモ帳などに保存しておきましょう。
WordPressの管理画面にログインする方法
WordPressの管理画面にログインするためには
- 管理画面URLにアクセスする
- ユーザー名とパスワードを入力
の2STEPで行います。
管理画面にアクセスしてユーザー名、パスワードを入力しましょう。
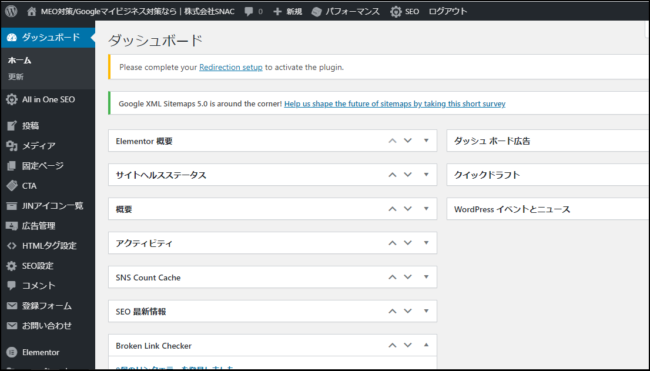
管理画面に入れました。今後はこのページからWordPressの編集やブログの更新などを行っていきましょう。
まとめ
WordPressは全世界で最も多く使われているブログシステムです。
常にアップデートされていて、WordPressがあれば大抵のページは作れますし、WordPressが上手く使えるだけでも十分な需要があります。
今後ますます一般的になっていく可能性が高いので、今から使いこなせるよう日常的に触っていきましょう。
エックスサーバーの契約はこちらからどうぞ!
↓↓↓


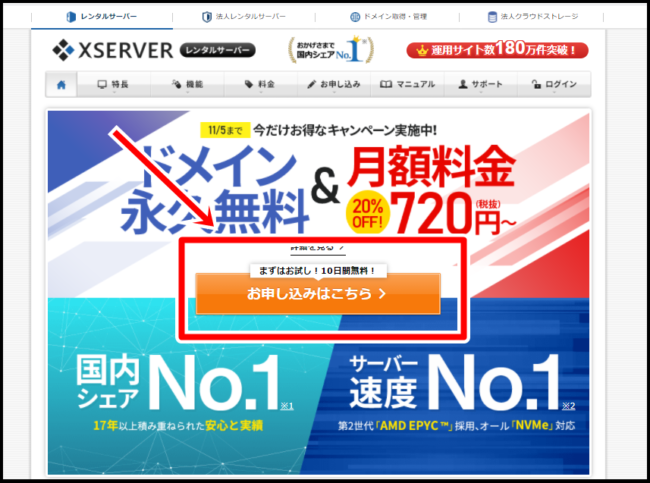
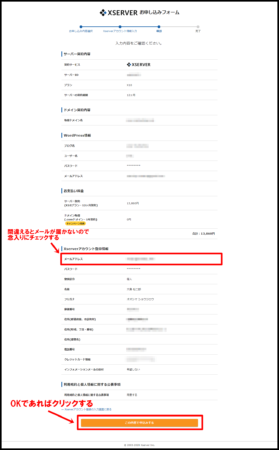
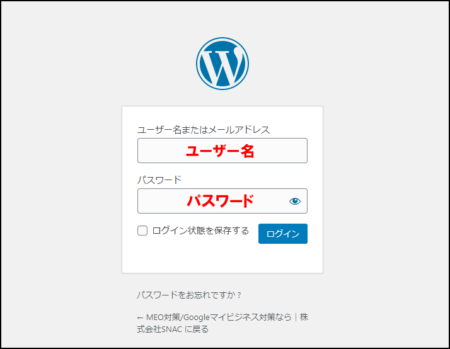
コメント