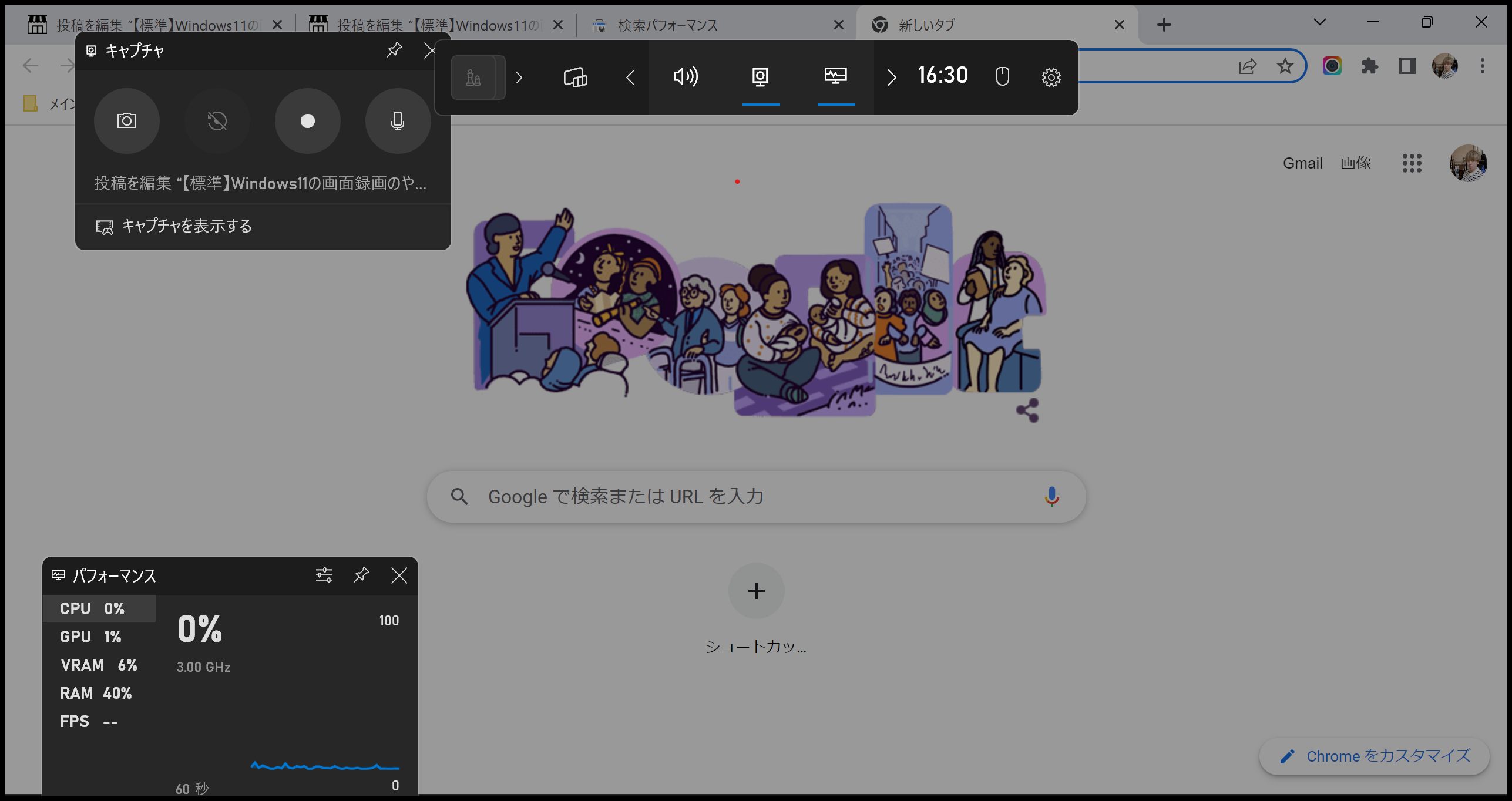Windows11の標準の画面録画機能「ゲームバー」を使った画面キャプチャ方法を解説します。
画面録画した際の保存先や、画面録画ができない場合の対処法なども合わせて紹介してますので参考にしてください。
★Windows11のスクリーンショットのやり方★
Windows11のスクリーンショットのやり方(ショートカットキー・保存先も解説)
Windows11の画面録画のやり方(標準機能)
まずはWindows11の画面録画のやり方からお伝えします。
Windows11には標準機能である「Xbox Game Bar」というアプリが付いており、この通称「ゲームバー」で画面録画を撮ることができます。
この記事ではショートカットキーを使って立ち上げる方法を解説します。ではまずはどのページでもいいので適当にブラウザを立ち上げましょう。
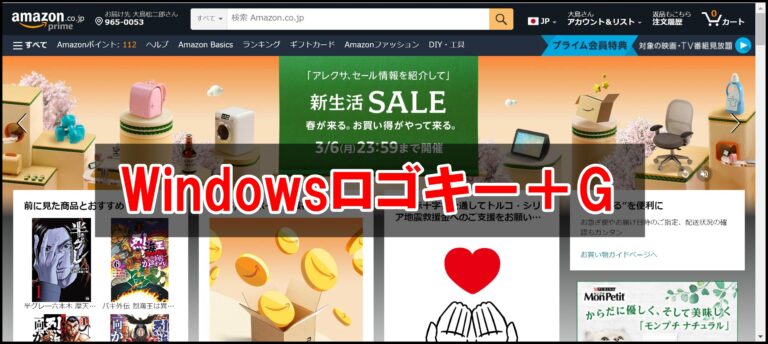
「Windowsロゴキー+G」をクリックします。
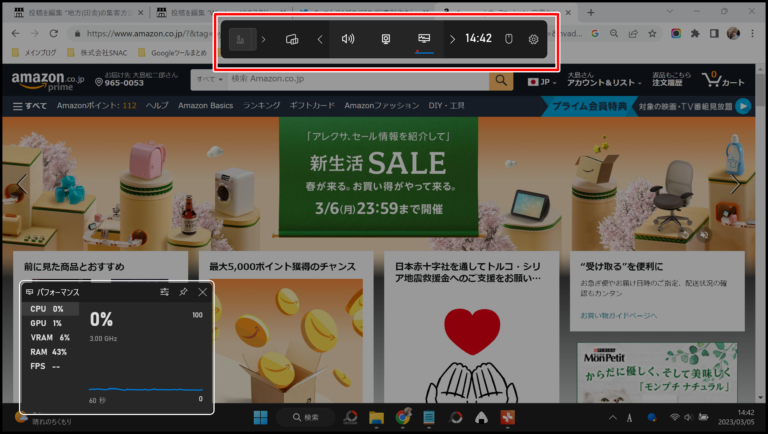
赤枠で囲んだ部分がメニューです。もうちょっと拡大してみましょう。
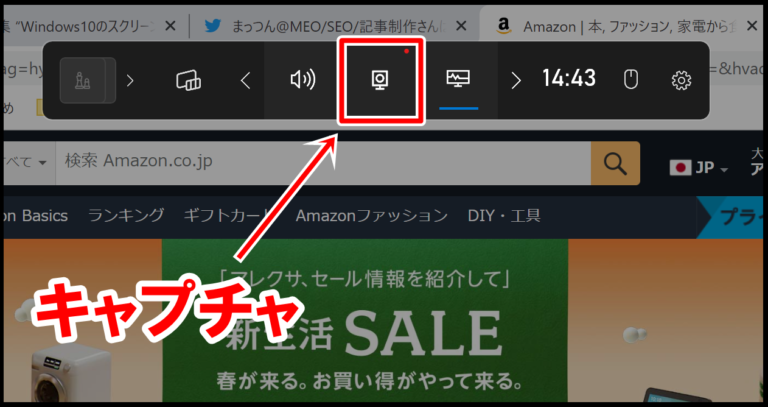
「キャプチャ」のアイコンをクリックしましょう。
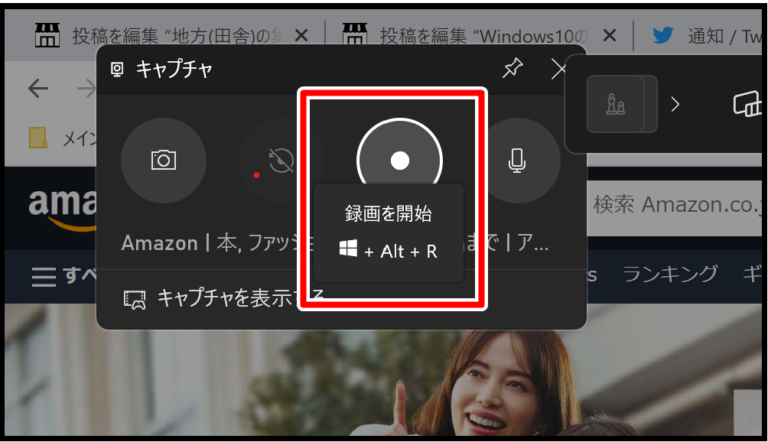
録画ボタンをクリックすると画面録画開始です。
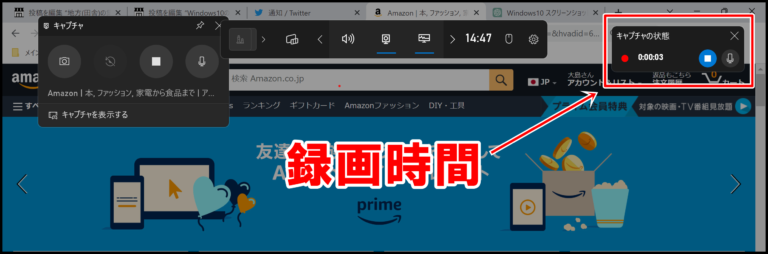
キャプチャ中は右側に時間が表示されます。
時間制限等はないので回しっぱなしでも大丈夫です。
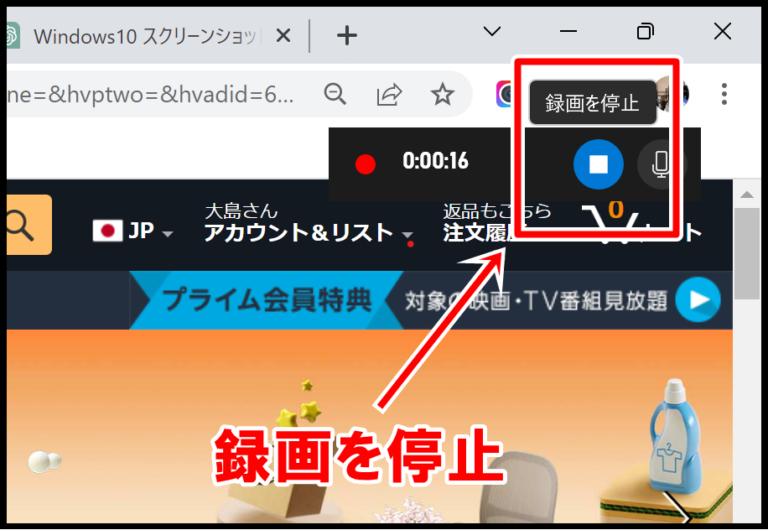
青い四角ボタンをクリックすると録画停止にします。自動保存なので何もしなくてもゲームバーで設定されているフォルダーに格納されます。
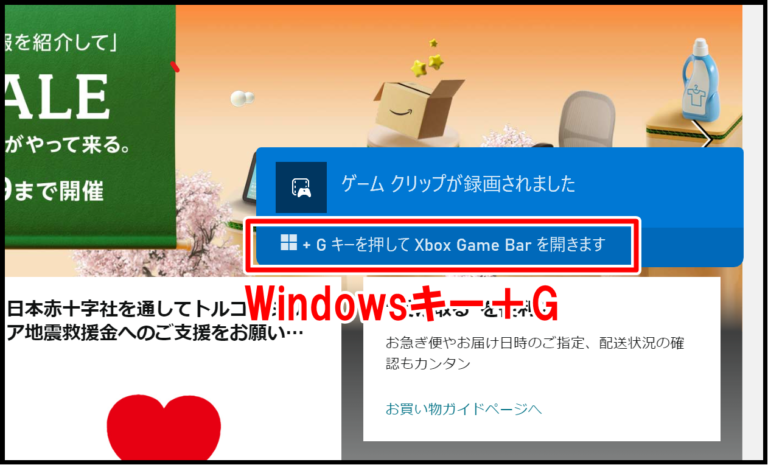
「ゲームクリップが録画されました」という表示ができたら無事保存完了です。
「Windowsキー+G」をクリックするとゲームバーを開けますので、再度キャプチャする場合に利用しましょう。
Windows11の画面録画のショートカットキーを使う
Windows11では画面録画の際にショートカットキーを使うことができますが、ショートカットの種類はゲームバーで確認できます。
実際のやり方を解説しましょう。
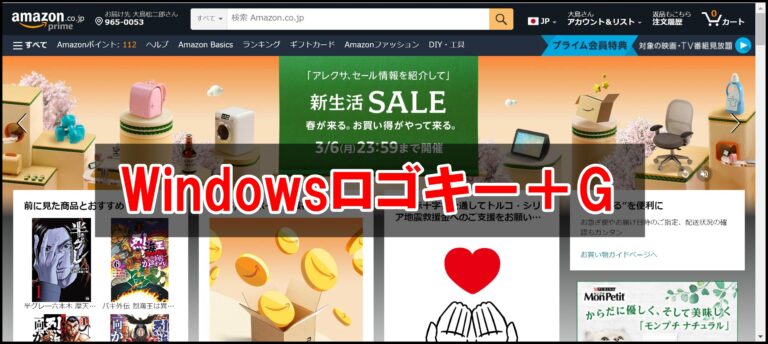
「Windowsロゴキー+G」を同時押しします。
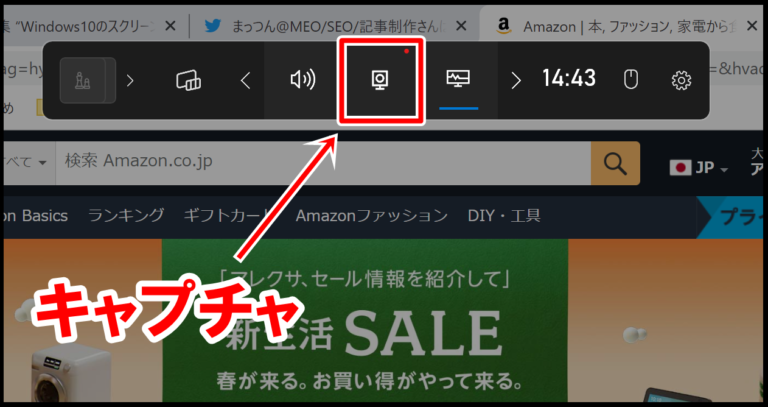
「キャプチャ」をクリックしてください。
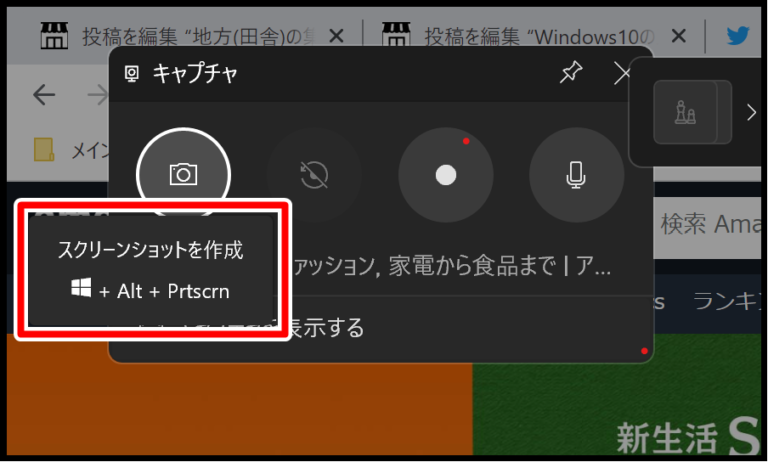
画像は「Windowsロゴキー+Alt+Prtscrn(プリントスクリーン)」を同時押し。
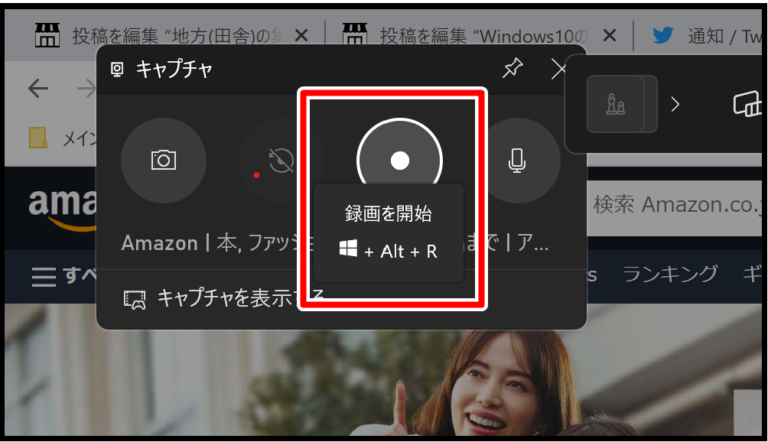
画面録画は「Windowsロゴキー+Alt+R」です。
ショートカットキーを覚えると作業がサクサク進むので、ゲームバーを頻繁に使う人は覚えておくといいです。
Windows11の画面録画の保存先は?
Windows11のゲームバーで画面録画の保存先は、ゲームバーから確認できます。
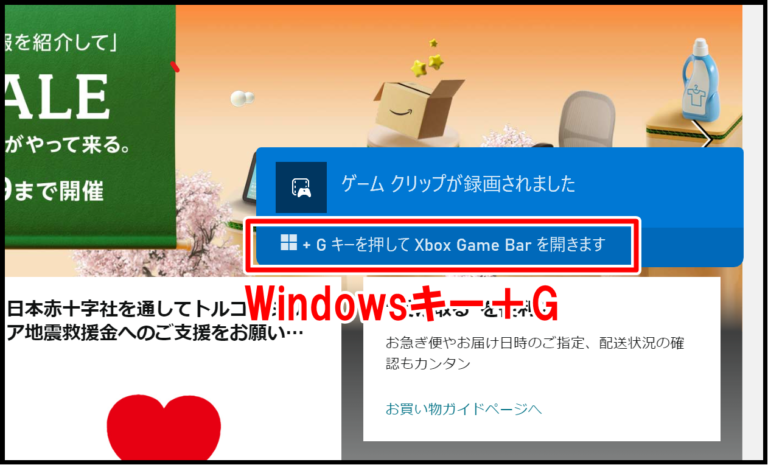
画面録画を停止すると「ゲームクリップが録画されました」という通知がきます。
もし通知を無視して消えてしまった場合は、ゲームバーのメニューから開けるので安心してください。ゲームバーから録画した動画を開く方法は以下の通りです。
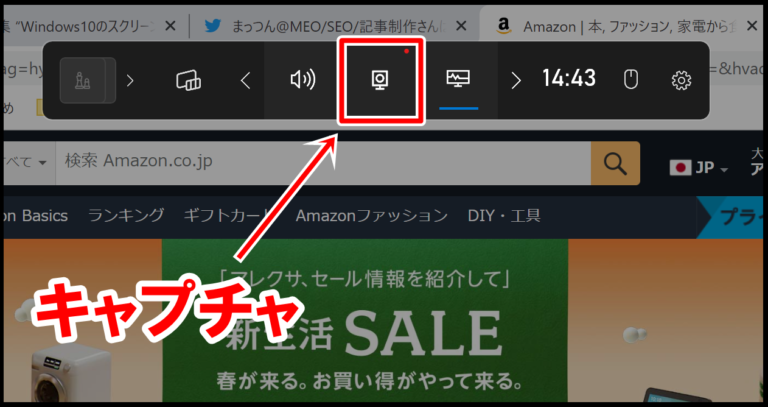
「キャプチャ」をクリックします。
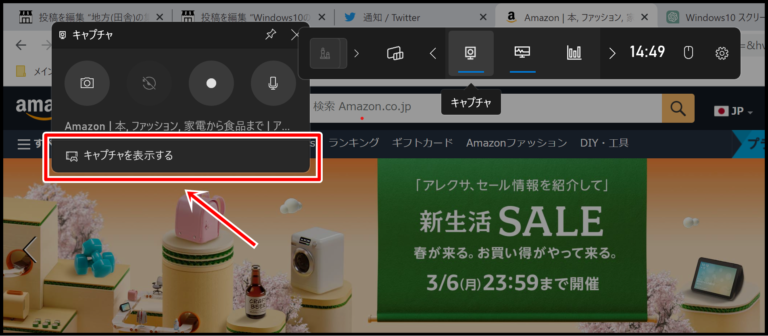
「キャプチャを表示する」をクリックしましょう。
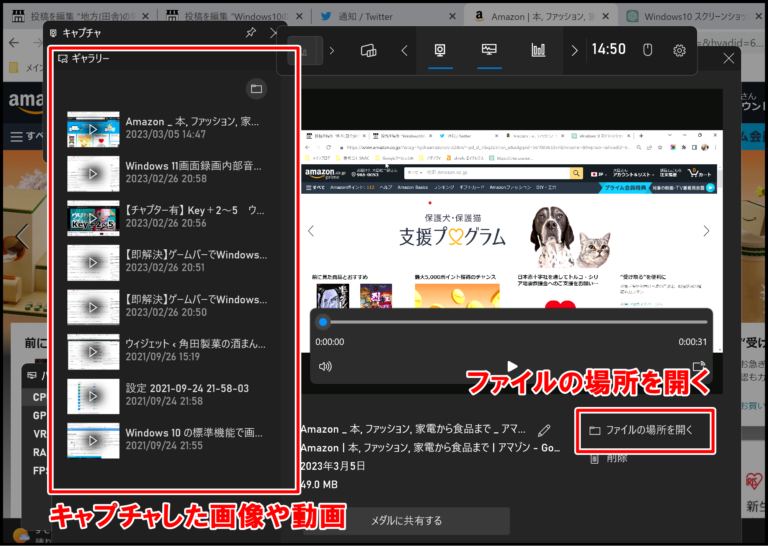
- 左側:キャプチャした画像、動画一覧
- 右側:ファイルの画像や動画を再生&ファイルの場所を開く
となっています。
「ファイルの場所を開く」をクリックすると、保存先のフォルダを開くことができます。試しに開いてみましょう。
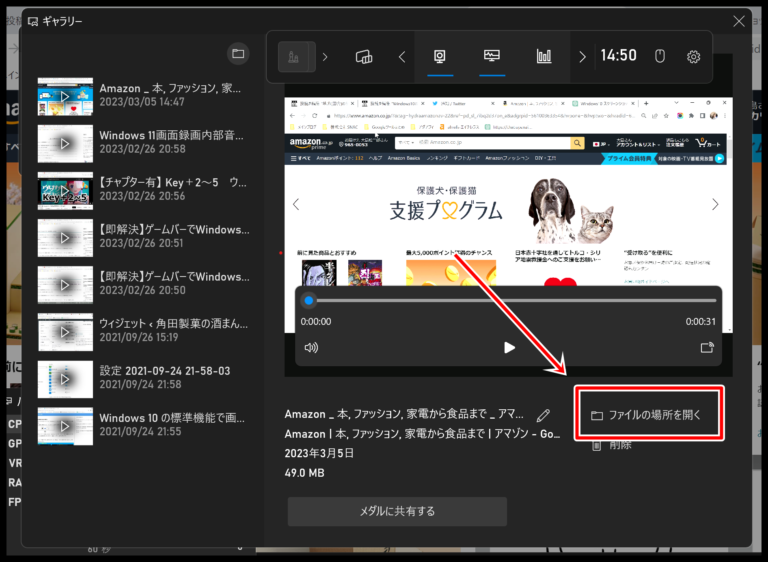
「ファイルの場所を開く」をクリックします。
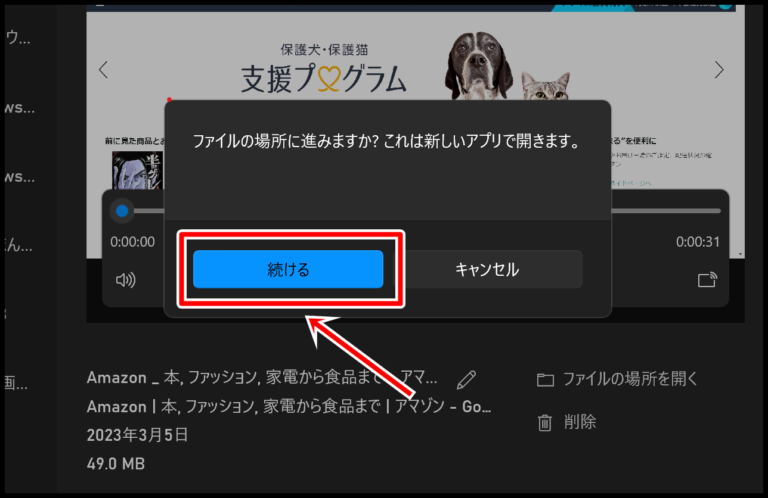
「続ける」をクリックしてください。
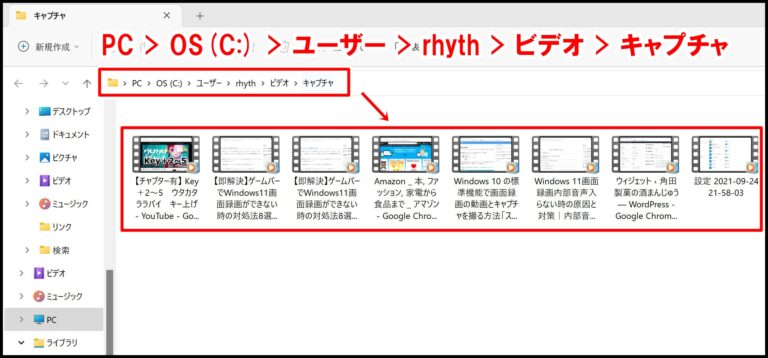
デフォルトでは「ビデオ」→「キャプチャ」のフォルダに保存されます。自動で保存してくれるので保存し忘れの心配がないのが嬉しいですね。
ただよく画面録画をする人は容量が足りなくなる恐れがあるので気をつけたいところです。
Windows11の画面録画の保存先を変更する方法
Windows11の画面録画の保存先を変更する方法です。
保存先はWindowsのPC側で変更できますので実際にやってみましょう。
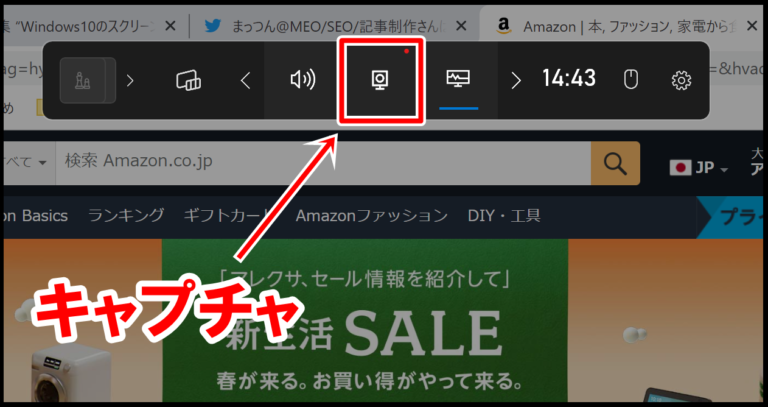
「キャプチャ」をクリックします。
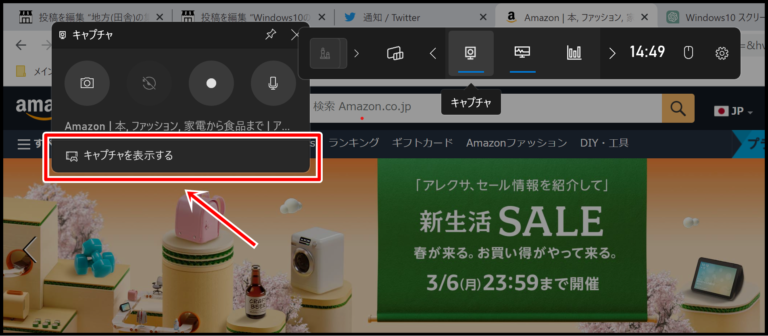
「キャプチャを表示する」をクリックしましょう。
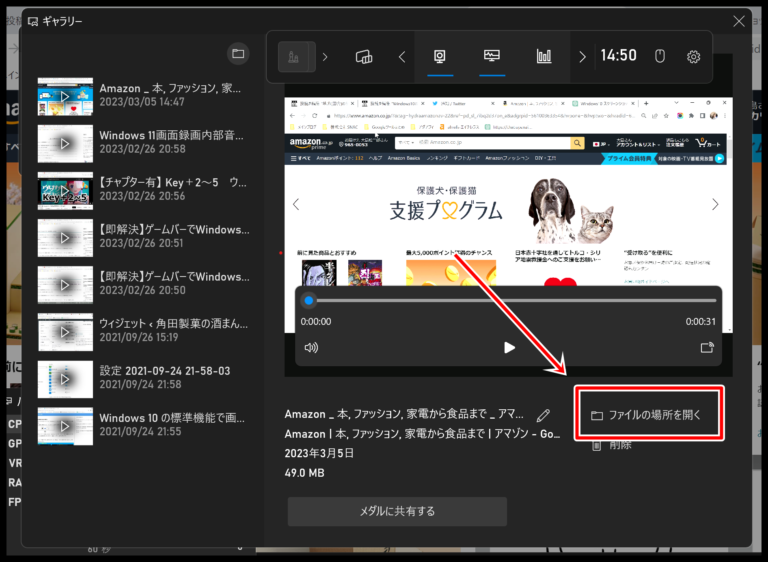
「ファイルを開く」をクリックしてください。
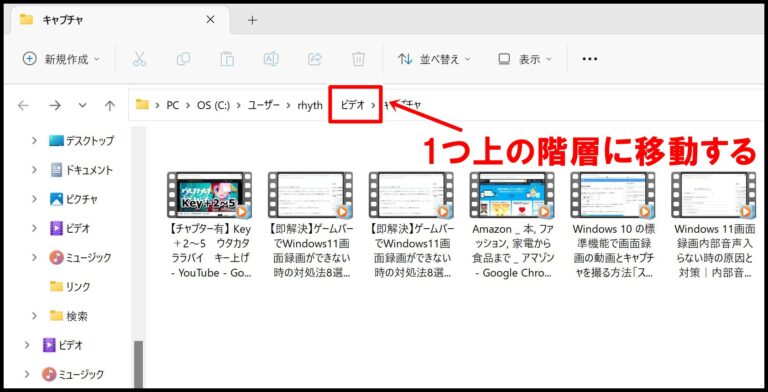
「キャプチャ」のひとつ上の階層の「ビデオ」を開いてください。
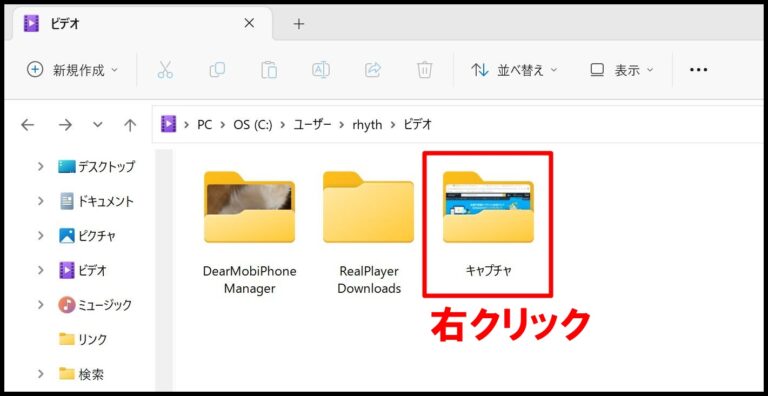
「キャプチャ」にカーソルを合わせ、右クリックを押してください。
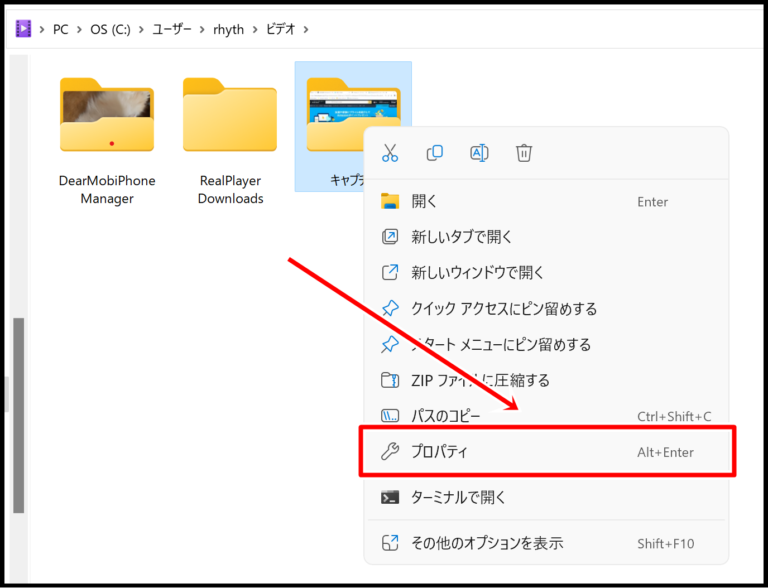
「プロパティ」をクリックします。
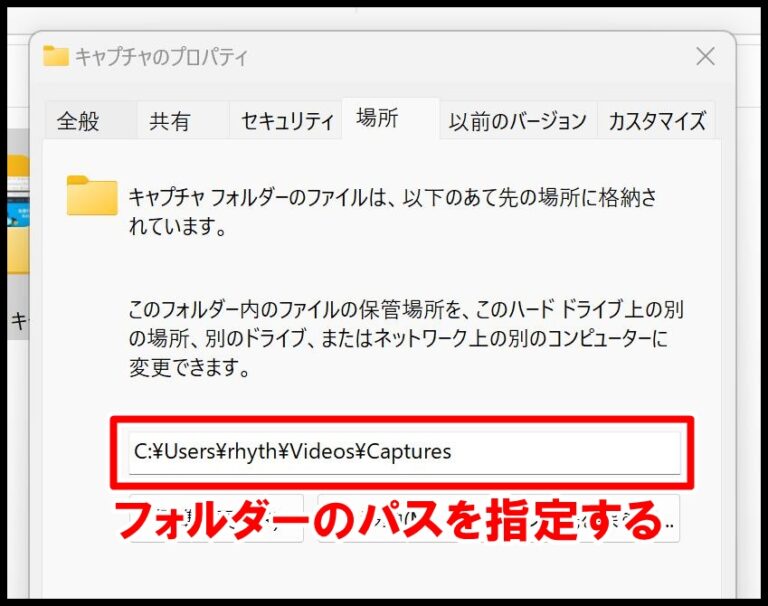
プロパティの「場所」メニューからフォルダのパスの部分を見てみましょう。
現状では「Videos¥Captures(ビデオ > キャプチャ)」となっているので、このパスを変更すれば保存先が変更されます。
例えばデスクトップに保存先を変える場合はこうします。
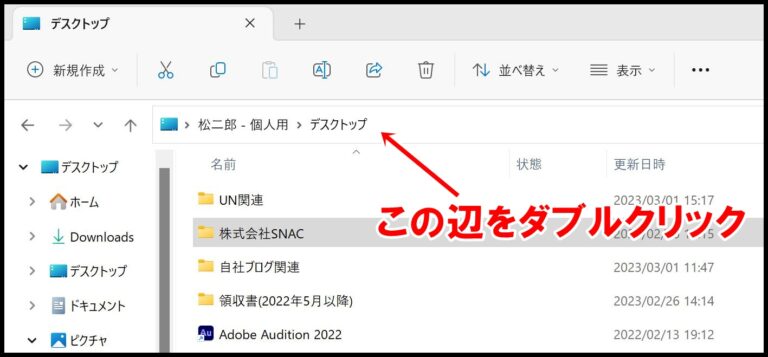
デスクトップを開き、赤矢印あたりの部分をダブルクリックしてください。
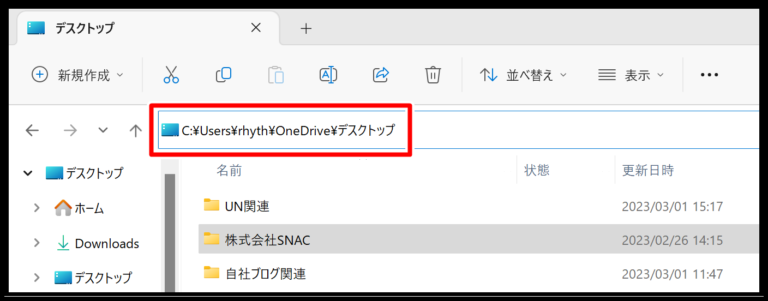
パスの文字列をコピーします。
コピーした文字列をプロパティで指定します。
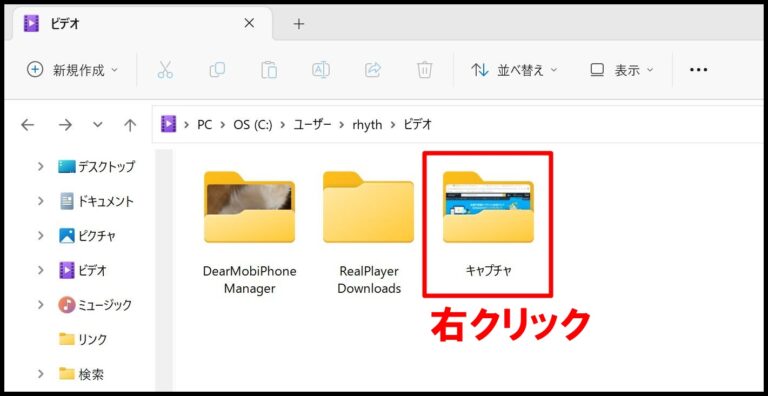
「キャプチャ」フォルダにカーソルを合わせて右クリックします。
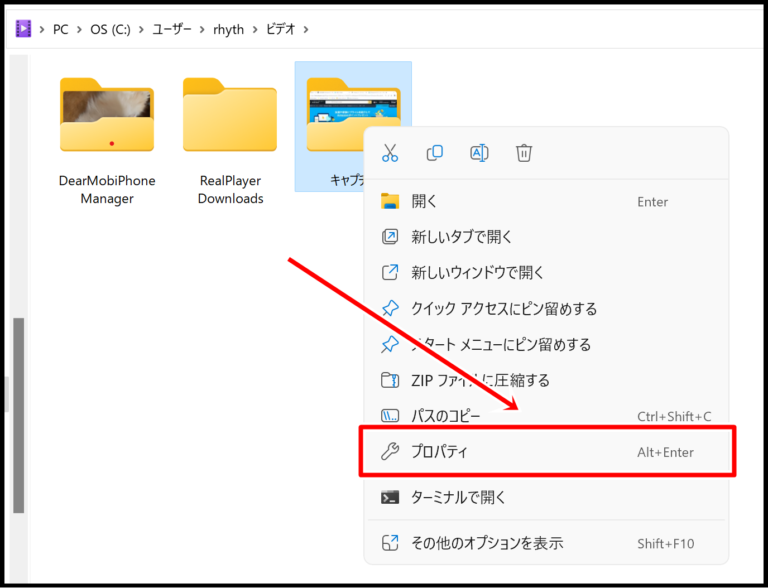
「プロパティ」を開いてください。
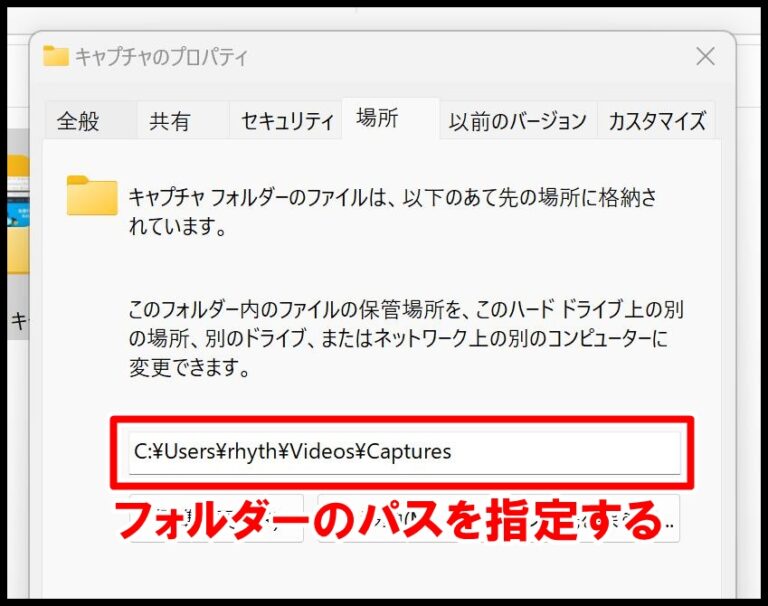
「場所」メニューで先程コピーしたデスクトップのパスを指定し、適用しましょう。
もし適用したのに保存先が変わらなかったらプロパティの再確認や、PCの再起動も試してみてください。
それでも保存できない場合は「標準に戻す」をクリックすれば元の保存先に戻せます。
Windows11で画面録画ができない原因と対策
次にWindows11のゲームバーで画面録画ができない・保存されない場合の対処法について解説します。
原因別に紹介してるので問題と照らし合わせて対処してください。
①ハードウェア要件を満たしていない
自分が使っているハードウェア要件を満たしていない場合はゲームバーが使えません。
ハードウェア要件とは互換性のようなもので、あなたの使っているPCがゲームバーを使えない場合に起きます。ファミコンでスーファミのソフトをプレイできない、みたいな感じですね(たぶん)。
ゲームバーでキャプチャするには、PC のビデオ カードが以下のエンコーダーに対応している必要があります。
- Intel Quick Sync H.264 以降
- NVIDIA NVENC
- AMD VCE
いずれも未対応の場合はゲームバーは使えない仕様です。
ただハードウェア要件に関してはデフォルトでインストールされているデバイスなら起きないので、心配する必要はないと思います。
②Windows11のPCに不具合が起きている
Windows11のPCに不具合が起きている場合があります。
PCの不具合は複数の原因が考えられますが、再起動すれば直ることも多いです。
もし突然ゲームバーが使えなくなったら
- とりあえず再起動する
でやってみましょう。
再起動でも直らなかったら直近でインストールしたアプリの設定確認や削除をしてみるなど1つずつ探ってみてください。
③最新のドライバーになっていない
最新のドライバーになっていない場合はゲームバーが作動しないことがあります。
Windowsのアップデートが自動更新になっていれば問題ないですが、一応確認してみましょう。
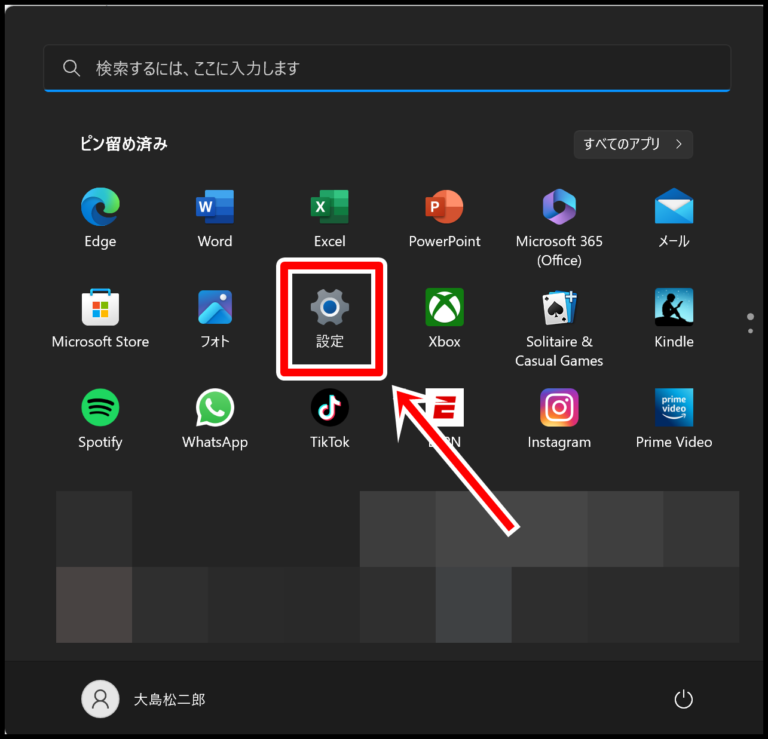
スタートアップメニューから「設定」を確認しましょう。
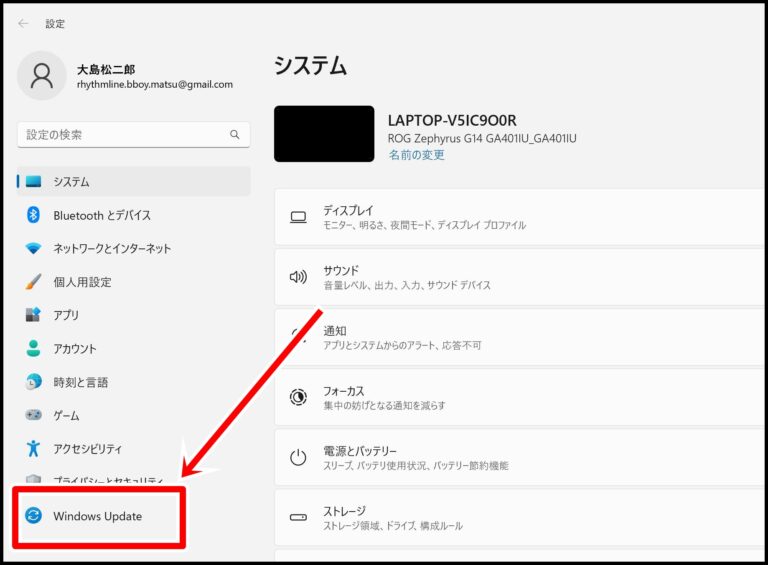
「Windows Update」を開きます。
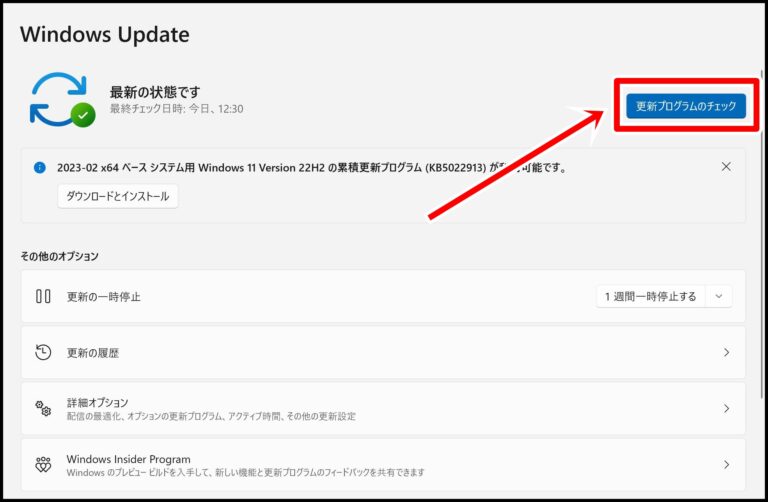
「更新プログラムのチェック」をクリックしてください。
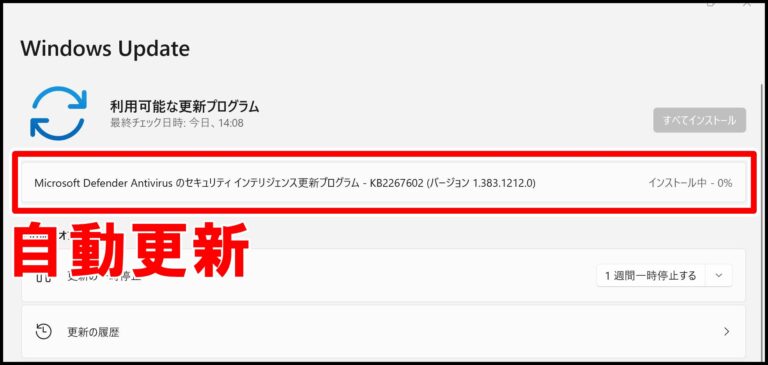
自動的に更新されます。独自に設定をしていなければほぼ自動更新なはずなので、この問題が起きる可能性は低いと思います。
④スクリーンショット禁止ページを録画している
何度録画しても画面が真っ黒になる場合は、スクショ禁止ページを録画している可能性があります。
Huluやネットフリックスなどの動画サービスなどでスクショすると、画面が真っ黒になります。
これは不具合でもスクリーンショットを禁止しているためです。有料の動画サービスはスクリーンショットができない仕様になので、録画はできません。
仮に録画できても違法なので絶対にしないでくださいね。
⑤PCのストレージがいっぱいになっている
PCの容量がいっぱいになっていると画面録画ができなくなります。
WindowsのPCが容量不足になることはそうありませんが、古くて容量が少ないPCを使っていたり、動画を大量に編集するなどであればストレージが満タンになる可能性もあります。
ストレージの確認はスタートアップメニューの「設定」から行うことができます。
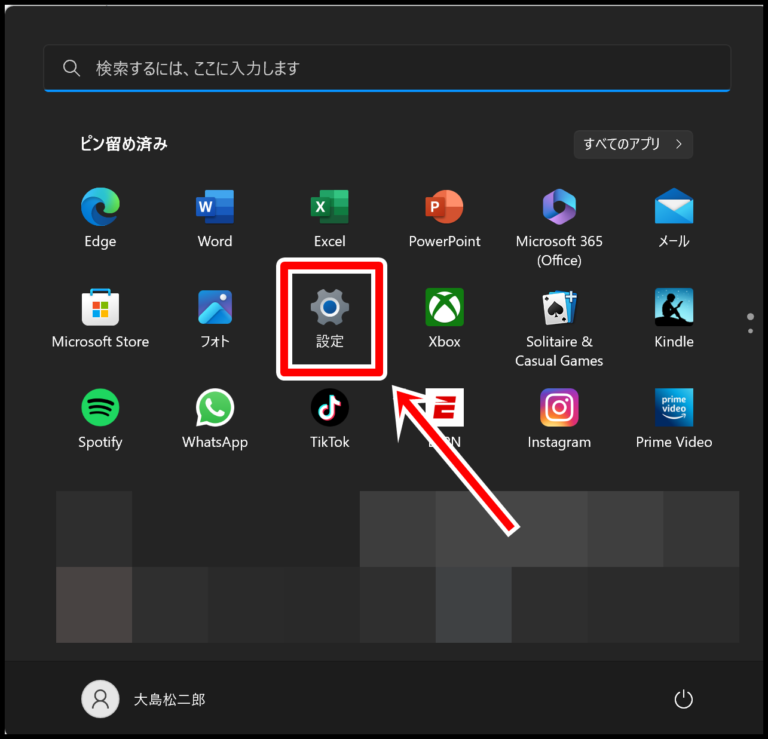
スタートアップメニューから「設定」をクリックしてください。
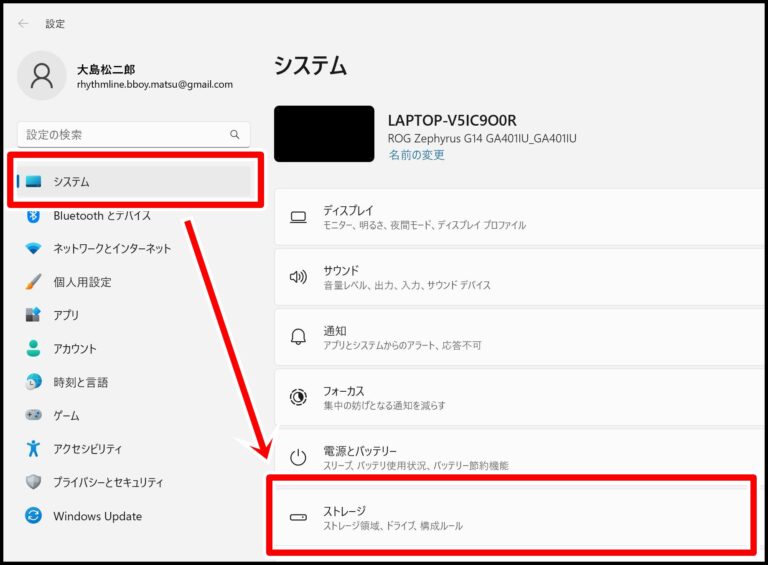
「システム」から「ストレージ」を開きましょう。
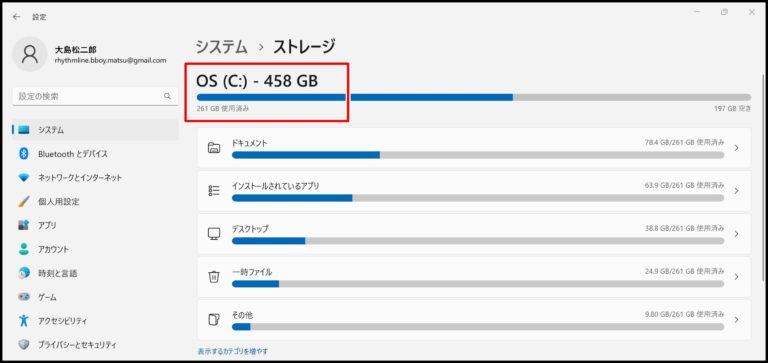
「458GB中、261GB使っている」となっていますね。
200GB近く空いてるのでまだまだ余裕ですが、440GB/458GBなどの場合は突然保存ができなくなることがあるので気をつけましょう。
重くて使わないアプリがあったら思い切って削除してもいいかもしれませんね。
⑥ショートカットキーが作動していない
ゲームバーのショートカットキーが何らかの理由で作動していない場合があります。
原因としては
- キーボードが故障している
- ショートカットキーがロックされている
- ゲームバー側でショートカットキーが変更されている
などが考えられます。
以下に原因別対処法を挙げておきました。
| 故障内容 | 特定方法 |
| ①ショートカットキーがロックされている | 「スタートアップ」→「設定」→「アクセシビリティ」→「固定キー機能」ですべての固定キー機能をオフにしてからもう一回試す
スクショができたならショートカットキーのロックが原因 |
| ②ゲームバー側でショートカットキーが変更されている | ゲームバーの「設定」→「ショートカットキー」から変更の有無を確認する |
| ③キーボードの故障 | ①、②を試した上でショートカットキーが作動しない、または別のキーも調子が悪い |
⑦ゲームバーに不具合が起きている
ゲームバー側に不具合が起きている可能性があります。PCのアプリは急に不具合が起きたりすることもあるので、再インストールするのがおすすめです。
再インストールしても保存された画像や動画は消えないので安心して大丈夫です。
アプリ名は「Xbox Game Bar」なので
- 「スタートアップメニュー」を開く
- 「設定」を開く
- 「アプリ」を開く
- 「インストールされているアプリ」を開く
の流れでXbox Game Barをアンインストール→再インストールをしてみてください。
Windows11の画面録画のやり方と、画面録画できない場合の対処方法は以上です。参考にしていただければ幸いです。
★Windows11のスクリーンショットのやり方★