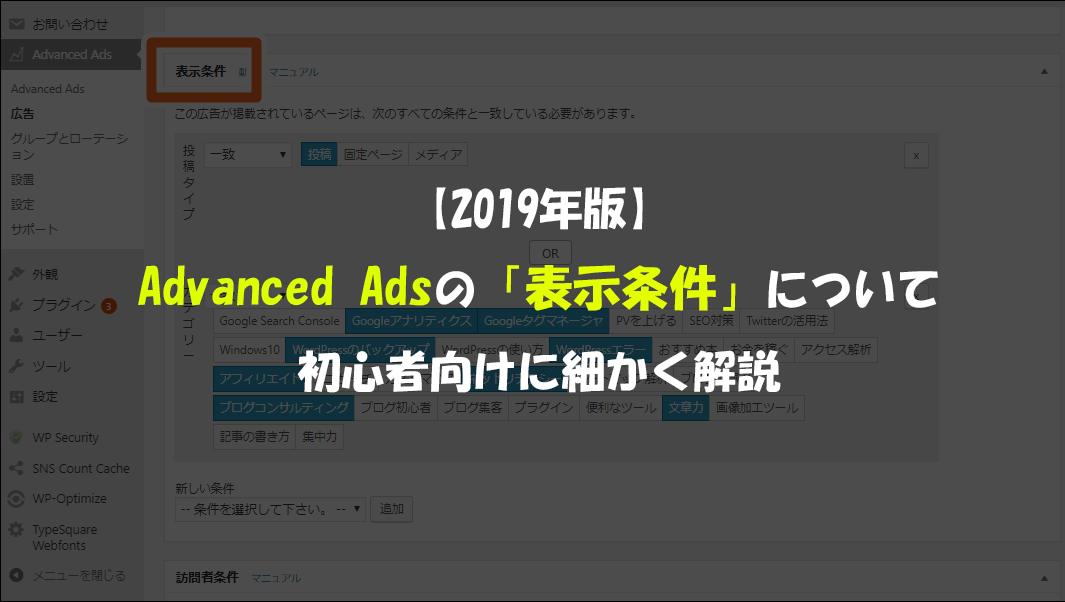どうも、株式会社SNACのまつです。
この記事ではAdvanced Adsで少々ややこしい「表示条件」について詳しく解説してみました。
Advanced Adsはアドセンスなどの広告を自由に配置できるプラグインですが、表示条件がちょっとややこしくてとまどってしまうことも多いと思います。
この記事を読んでいただければ表示条件の基本が良くわかるので、ぜひ参考にしていただければと思います。
なお基本的な使い方に関しては下記の記事で解説していますのでご覧ください。
[aside type=”boader”]
★Advanced Adsの設定方法と使い方★
【2019年版】Advanced Adsの使い方と広告の設定・設置方法
[/aside]
Advanced Adsの表示条件とは?
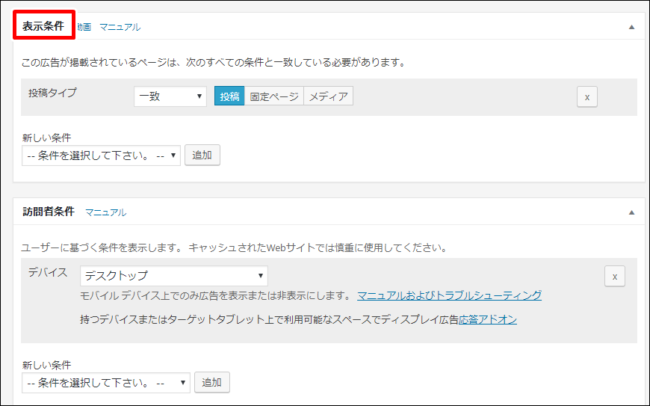
Advanced Adsの表示条件とは何か?というと、
- どういう条件の場合に広告を表示するか?
- 又はどういう条件の場合に広告を表示させないか?
などの設定ができる機能です。
例えば
- 特定のカテゴリーだけ広告を非表示にしたい
- 特定のページだけ広告を除外したい
などの広告の表示条件を細かく設定することができます。
例えばアドセンス広告を貼るとしても、すべてのページに表示したい訳ではないはずです。
- アフィリエイトの成約ページでは広告を外したいな
- 固定ページでは広告を非表示にしたいな
- PCとスマホで表示を分けたいな
など「表示したい条件」はそれぞれ異なりますよね。
実際僕もPCとスマホでは広告コードを分けたり、固定ページではアドセンスを非表示にしたりと、広告表示を使い分けています。
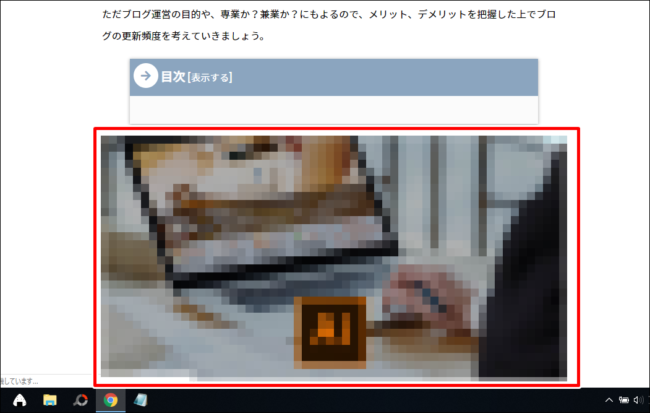
ブログの記事ではアドセンスがありますが…
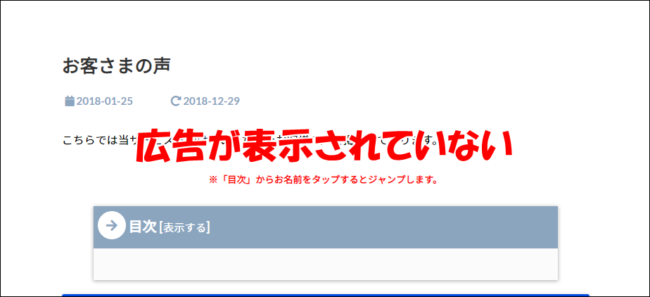
「お客様の声」などのページでは広告を非表示にしています
こんな感じで表示条件を分けています。
Advansed Adsならこういった広告の表示条件を細かく分けられるので、広告表示に関してはこのプラグインがあれば98%くらいは解決できますね。
表示条件の「一致」「一致しない」で注意すべきこと
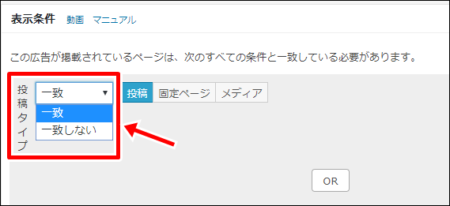
表示条件を設定する場合に良く出てくるのが
- 一致
- 一致しない
という項目です。
一致、一致しないのメニューが意外に勘違いされやすく、上手く設定できない方もいるようです。
「一致」「一致しない」を間違えると上手く広告表示ができないので、基本的なルールを覚えておきましょう。
「一致」の場合
「一致」とは一言で言うと
- 条件に一致する場合に広告を表示する
という意味です。
つまり「選択した条件を適用しますよ」という意味ですね。
例えば以下の設定を見てみましょう。
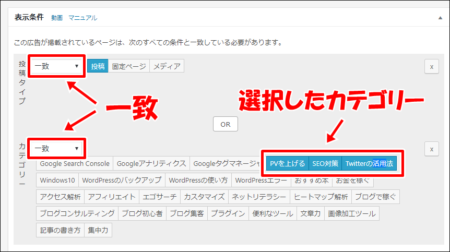
以下は表示条件メニューは
- 投稿タイプ
- カテゴリー
の2つを「一致」で設定している状況です。
「投稿タイプ」では「投稿」、カテゴリーでは「PVを上げる」「SEO対策」「Twitterの活用法」が選択されていますね。
この場合、
- 投稿タイプでなおかつ「PVを上げる・SEO対策・Twitterの活用法」のカテゴリーで広告を表示します
という設定になります。
「一致しない」の場合
「一致しない」の場合は「一致」とは逆に
- 条件に一致する場合は広告を非表示にしますよ
という設定になります。
例えば下記の画像を見てみましょう。
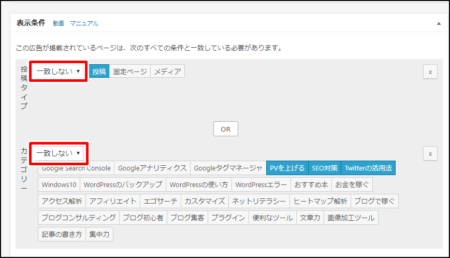
上記の画像は「投稿タイプ」「カテゴリー」共に「一致しない」になっています。
この場合、選択した条件に当てはまる場合、広告が非表示になるので、
- 投稿タイプで、なおかつ「PVを上げる・SEO対策・Twitterの活用法カテゴリー」は広告を非表示にする
という設定になります。
「一致」「一致しない」をまとめると
- 一致→選択した条件に一致する場合、広告を表示する
- 一致しない→選択した条件に一致する場合、広告を非表示にする
となります。
逆に解釈してしまいと逆の結果が起こる(非表示にしたいページで広告が表示され、表示したいページで非表示になってしまう)ので気を付けましょう。
Advanced Adsでよく使う3つの表示条件を紹介
ここからはAdvanced Adsで良く使う3つの表示条件メニューを詳しく解説します。
- アフィリエイト
- マーケティング
- アドセンス運用
- イベントなどの宣伝広告
などなどいずれでも重宝するので、ぜひ覚えて使ってみてください。
①カテゴリー
カテゴリーの表示条件は、特定のカテゴリーに対して表示、非表示を設定したい場合によく使います。
ざっくりとお伝えすると
- 一致→選択したカテゴリーで広告を表示する
- 一致しない→選択したカテゴリーで広告を非表示にする(選択していないカテゴリーは表示される)
って感じですね。では実際にやってみましょう。
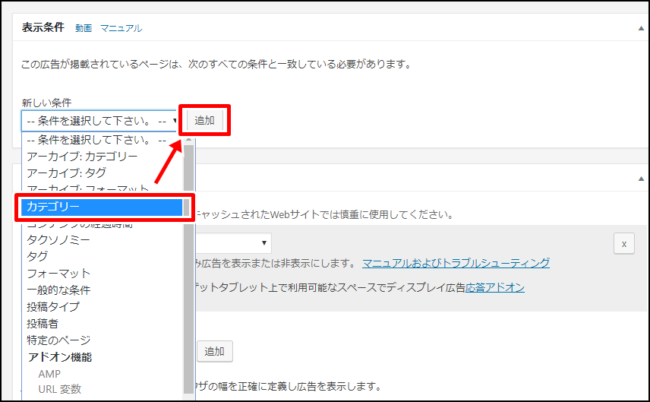
表示条件から「カテゴリー」を追加します。
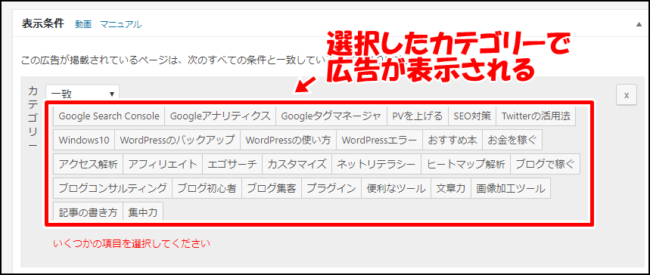
カテゴリーを選択していきます。
上記では何も選択していませんが、選択すると青いメニューに変わります。
「一致」「一致しない」に関しては
- 「一致」なら選択したカテゴリーで広告を表示する
- 「一致しない」なら選択したカテゴリーで広告を非表示にする(選択していないカテゴリーは表示される)
となります。
②投稿タイプ
投稿タイプでは「投稿ページ」「固定ページ」「メディア」での広告表示を設定できます。
ざっくりお伝えすると
- 一致→選択したページで広告を表示させる
- 一致しない→選択したページで広告を非表示にする(選択していないページでは表示される)
となります。実際にやってみましょう。
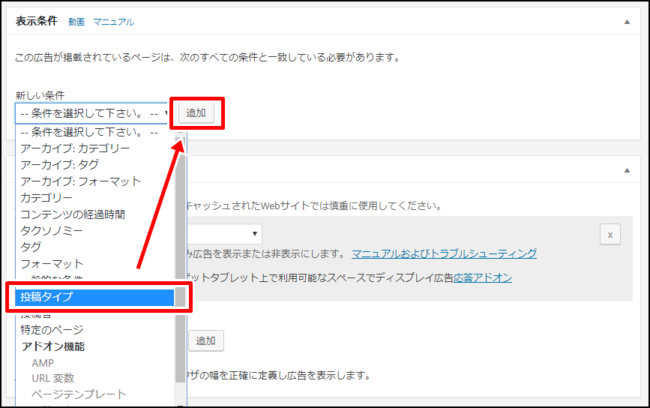
表示条件から「投稿タイプ」を選択し、追加します。
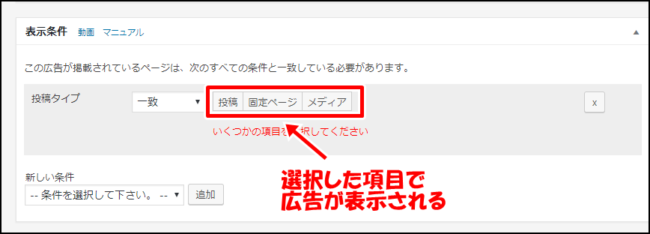
いずれかのページを選択しましょう。
上記では「一致」としているので、選択したページで広告が表示されます。
※「一致しない」の場合は逆に選択したページで広告が非表示になります。
③コンテンツの経過時間
「コンテンツの経過時間」とは、そのコンテンツを公開してから何日経ったか?に合わせて広告を表示できる機能です。
期間限定イベントなんかでバナーを貼る時に重宝しそうな機能ですね。
実際にやってみましょう。
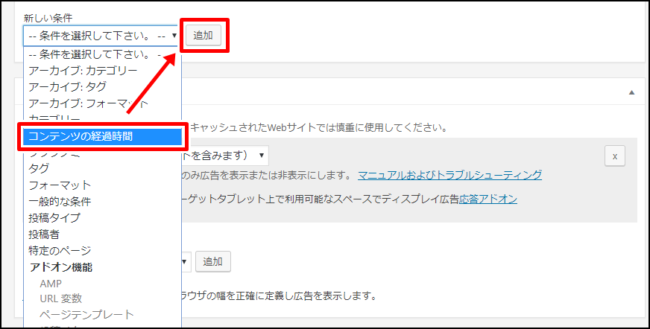
表示条件から「コンテンツの経過時間」を選択しましょう。
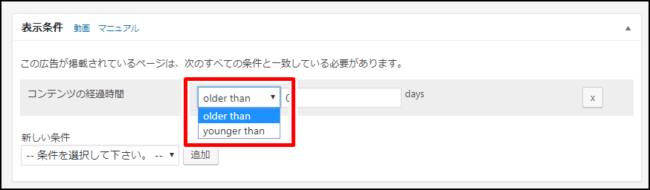
コンテンツの経過時間を選択、入力します。
- older than=入力した日数より経過した場合に広告を表示する
- younger than=入力した日数より新しい場合に広告を表示する
となっています。
これはちょっと難しいですが、イベント用のカテゴリーを作ってコンテンツの経過時間を設定し、募集期間だけバナーを表示する、みたいなのができそうですね。
もし機会があったらイベント告知などで使ってみようと思います。
おまけ:訪問者条件も設定してみよう
Advances Adsでは訪問者の条件も設定することができます。
訪問者の条件とは
- どのデバイスで訪問した場合、広告を表示するか?
という設定です。
広告のクリック率を計測する場合、PCやスマホで広告を分けるのは必須ですが、訪問者条件を使えばPCとデバイスで広告表示を簡単に分けることができます。
※PC・スマホの広告コードは別途作成する必要があります。例えば「タイトルの下」だったらPC・スマホ用で合計2つの広告コードが必要になります
やり方は簡単なのでやってみましょう。
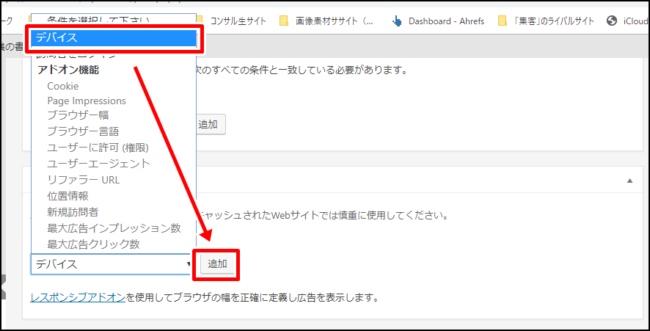
訪問者条件で「デバイス」を選択し、追加します。
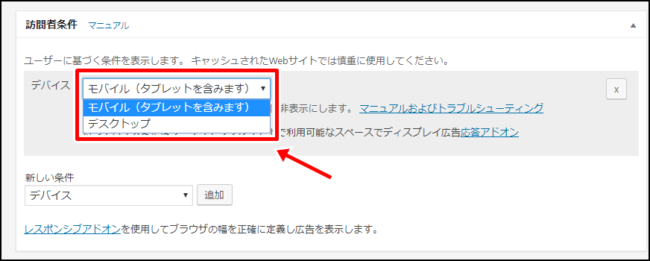
「モバイル(タブレットを含みます)」又は「デスクトップ」を選択しましょう。
これでモバイル、デスクトップの広告表示を分けることができます。
まとめ
Advanced AdsはWordPressの広告を一括管理できるプラグインなので非常に便利です。
JINやELPHANT3、ストークなどの広告機能を使うのもいいですが、テーマを変えてしまうと広告も変える手間がかかります。
Advanced Adsならテーマを変えても適用されるので管理も楽になりますので、慣れるまでは使いづらいかもですが、記事を参考に慣れていってくださいね。
[aside type=”yellow”]
★こちらの記事もおすすめです★
【2019年版】Advanced Adsの使い方と広告の設定・設置方法
[/aside]
PS:余談ですがAdvanced Adsの呼び方は(アドバンスドアッズ)と読むらしいです。Adsは「エーディーエス」ではないので気をつけましょう。ではでは。