PhotoScapeで画像を分割する方法を解説します。「分割って何?」という人のために解説しておくと、以下のような機能です。
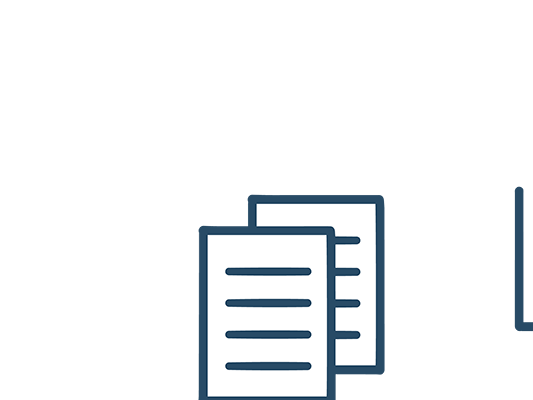
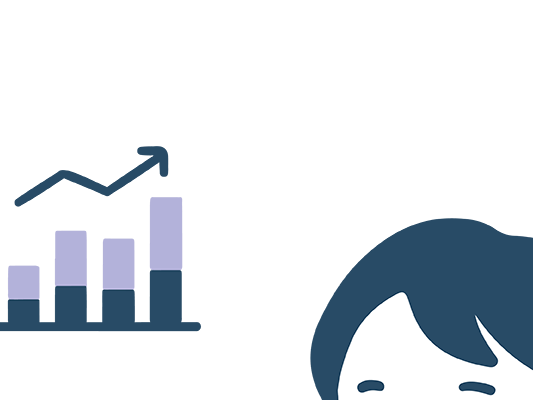
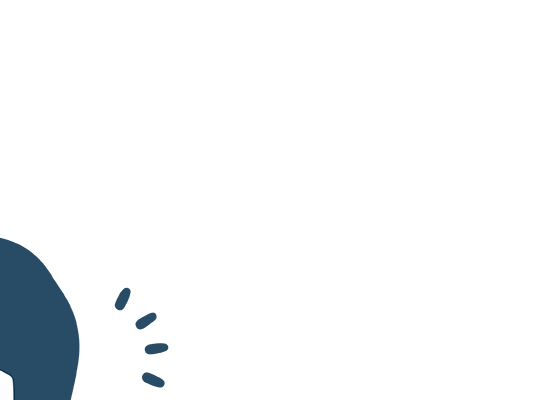
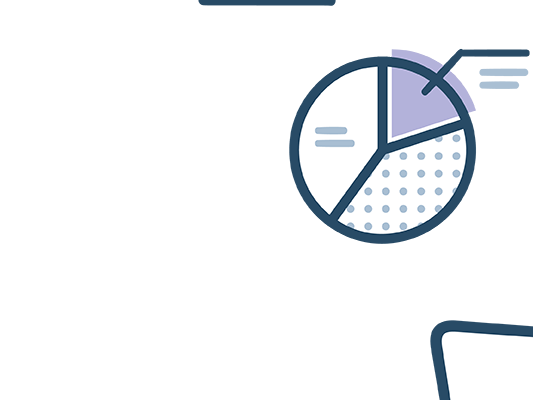

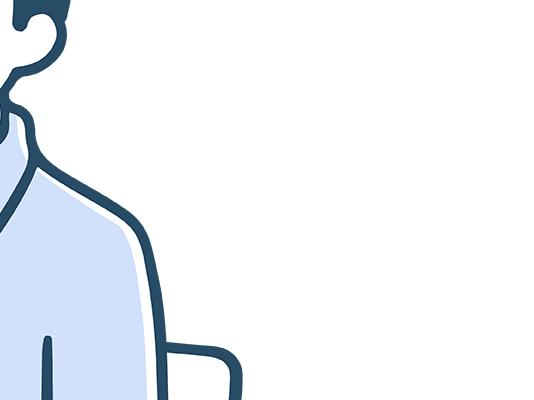
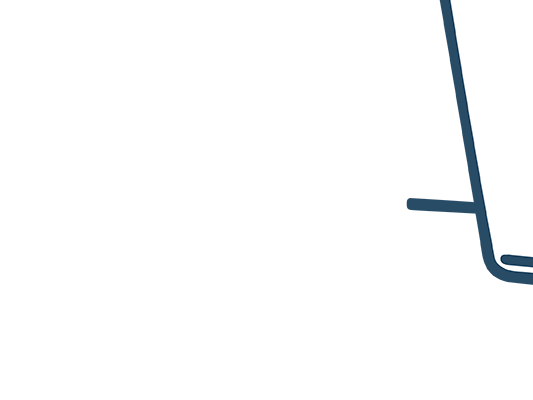
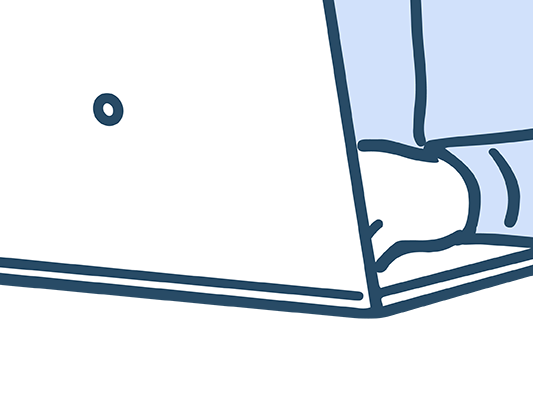
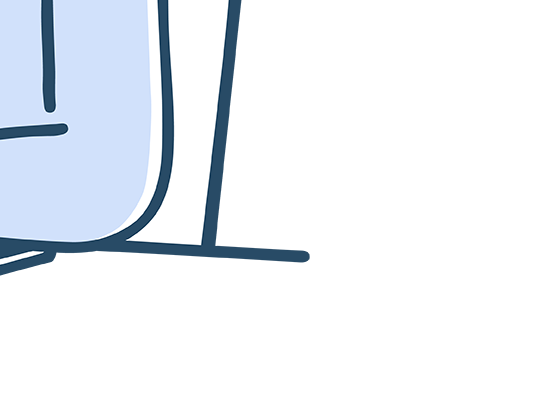
上記の画像は元々一枚だったものです。
よく見ると画像と画像の間に隙間がありますよね。分割機能を使えば一枚の画像を複数枚に分けることができます。この記事ではこの分割機能を使って画像を切り分けする方法を解説していきます。
【2023年】Photoscape(フォトスケープ)の使い方(初心者向け)
PhotoScapeで画像を分割する方法
では早速PhotoScapeで画像を分割していきましょう。今回は以下の画像を分割していきます。

①分割を起動する
ではまずはPhotoScapeの分割機能を開きましょう。
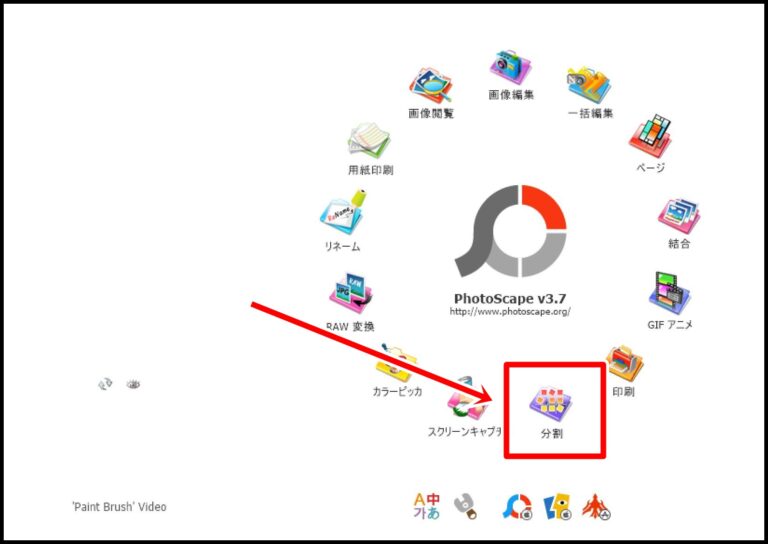
「分割」をクリックして開きます。
②画像ファイルを追加する
次は分割する画像ファイルを追加しましょう。
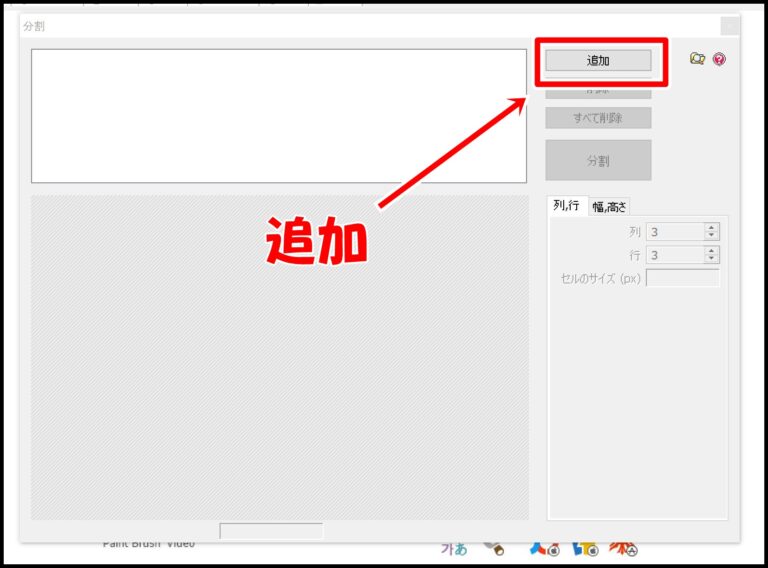
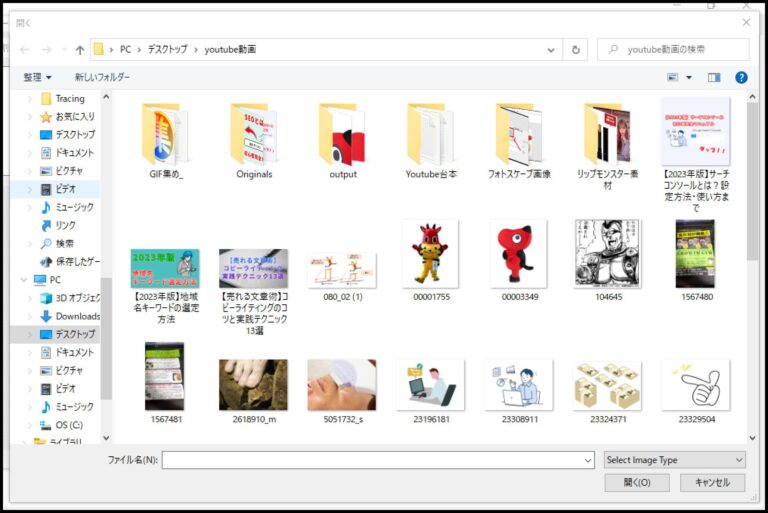
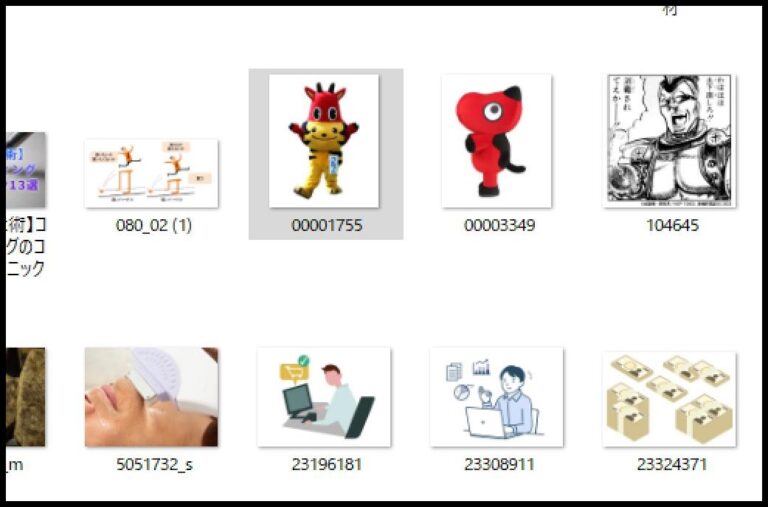
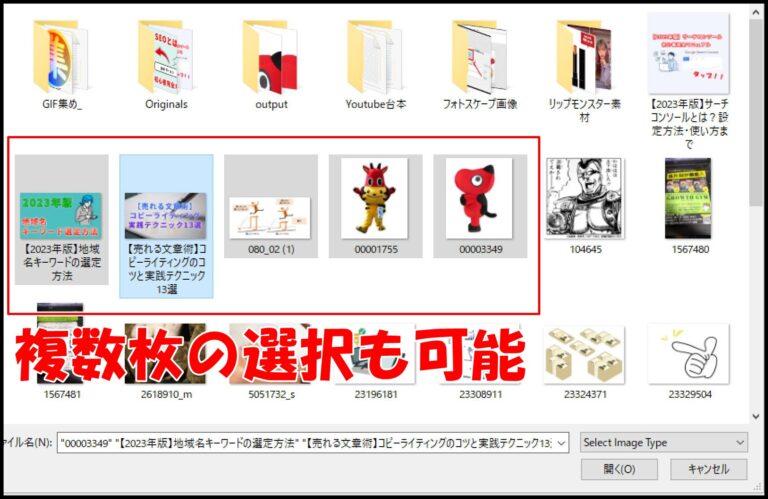
実際に開いた画面がこちらになります。
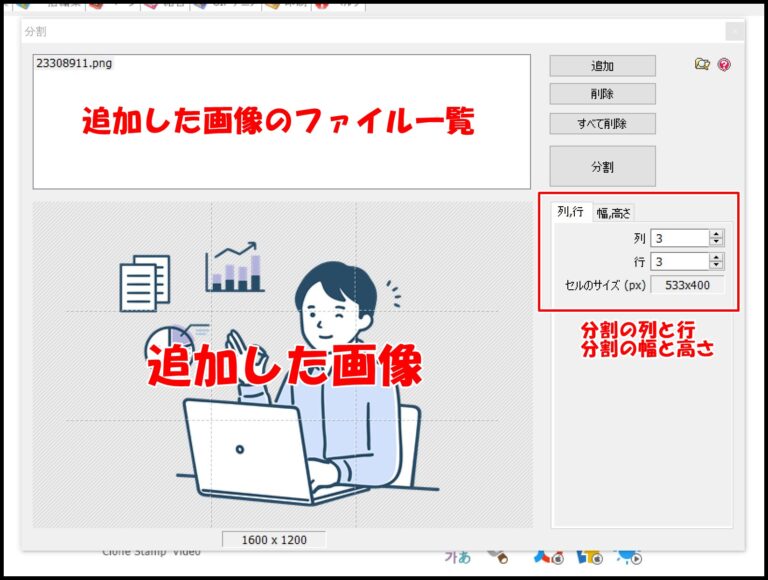
- 追加した画像
- 列と行
- 幅と高さ
など編集画面が出てきました。ここで分割作業を行っていきます。
③列数と行数を調整する
まずは列(横列の数)と行数(縦列の数)を調整します。
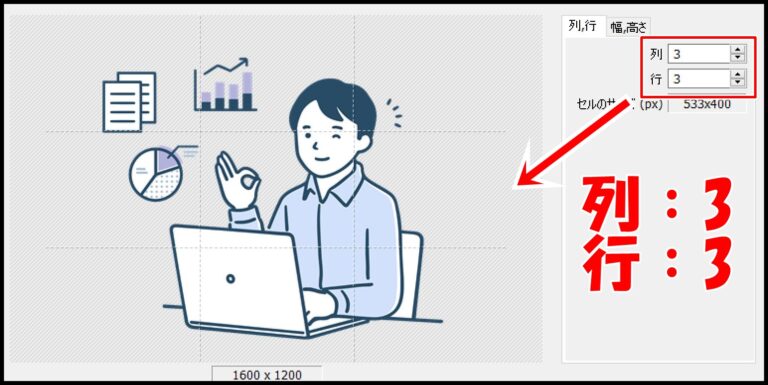
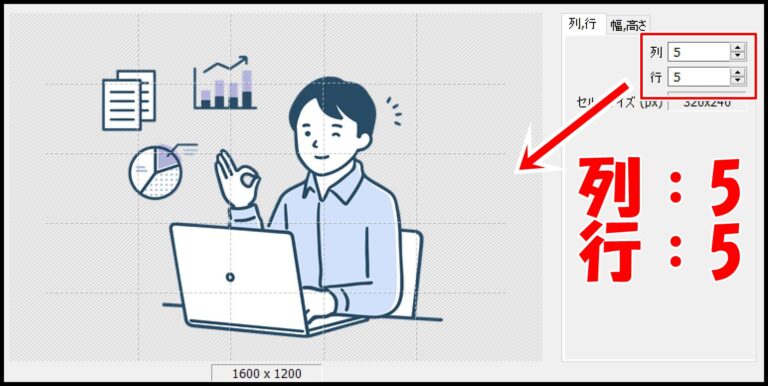
幅と高さで指定する方法もある
ちなみに幅と高さで画像を分割する方法もあります。
例えば特定の媒体(LINE公式アカウントのリッチメニューなど)で使う場合は画像サイズを指定されているケースもあります。そういった媒体ごとのルールに合わせる場合は幅と高さを指定するのがいいでしょう。
④分割して保存する
指定した列や行で良ければ分割してみましょう。
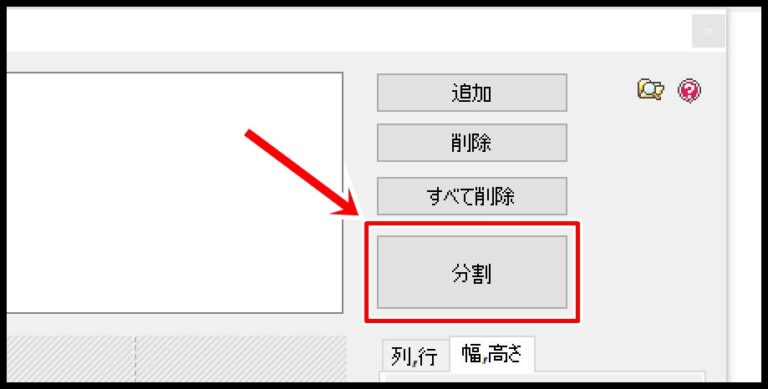
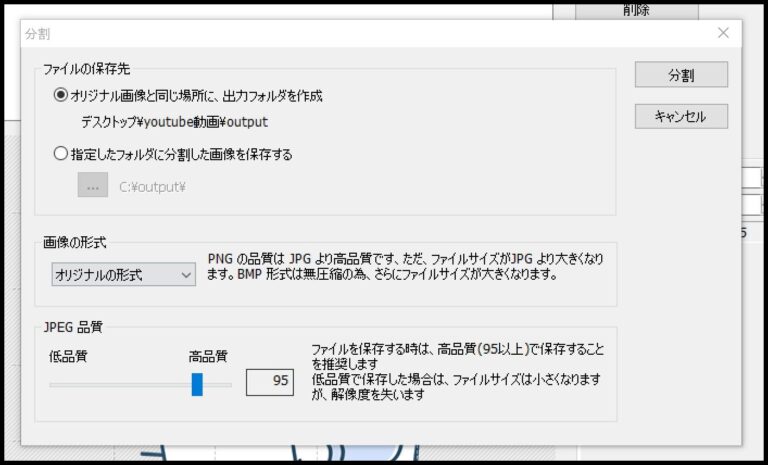
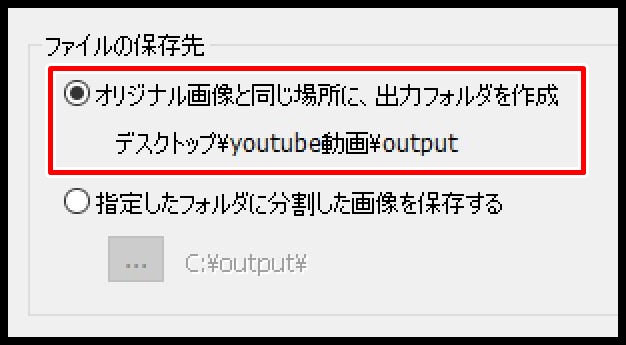
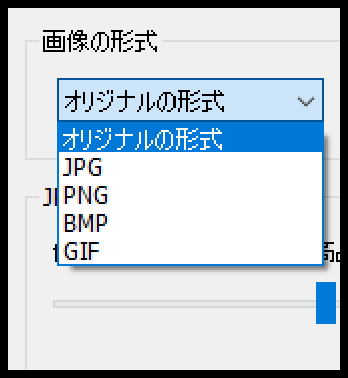
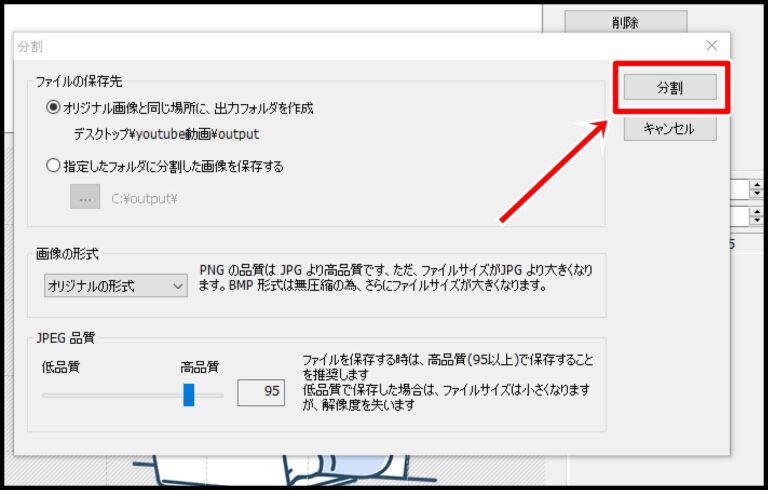

⑤フォルダを確認する
次に保存先のフォルダを確認してみましょう。元画像があるファイルにアクセスしてください。
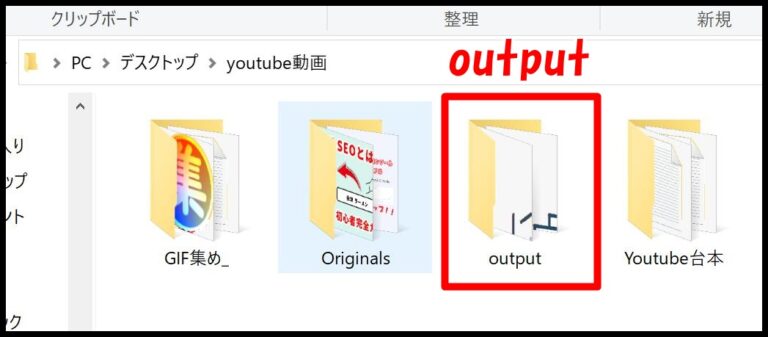
「output」というフォルダが新規作成されています。こちらを開いてみましょう。

複数枚の画像を分割する方法(注意点あり)
PhotoScapeの分割機能では複数の画像をまとめて分割処理することができます。
例えば
- 同じ画像サイズ
- 同じ縦横比率
- 同じ分割枚数
という条件であればまとめて分割した方が効率が上がりますよね。その場合にまとめて分割するやり方をご紹介します。
ではPhotoScapeの分割を開きましょう。
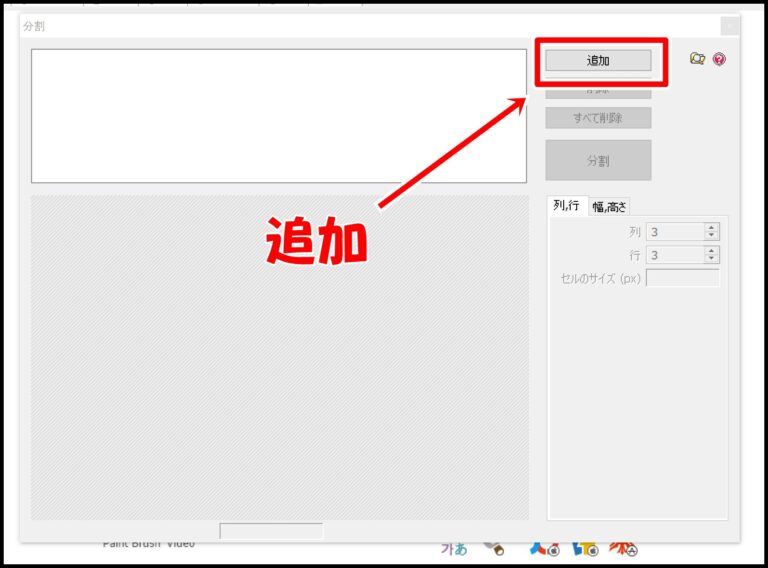
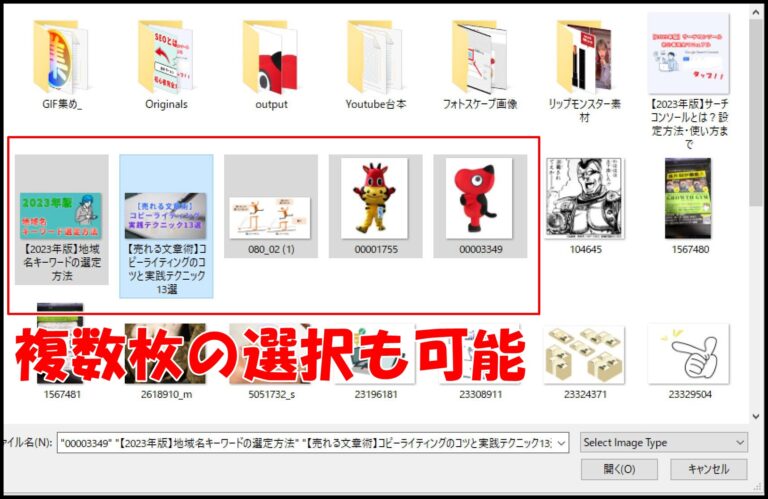
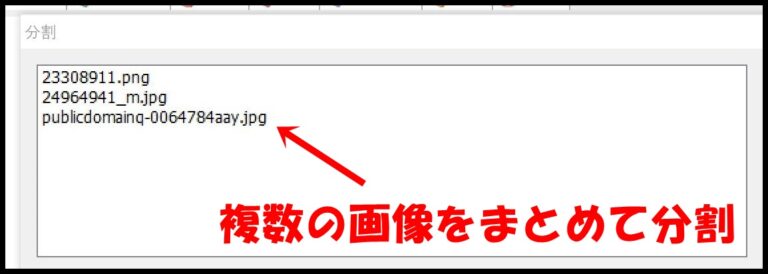
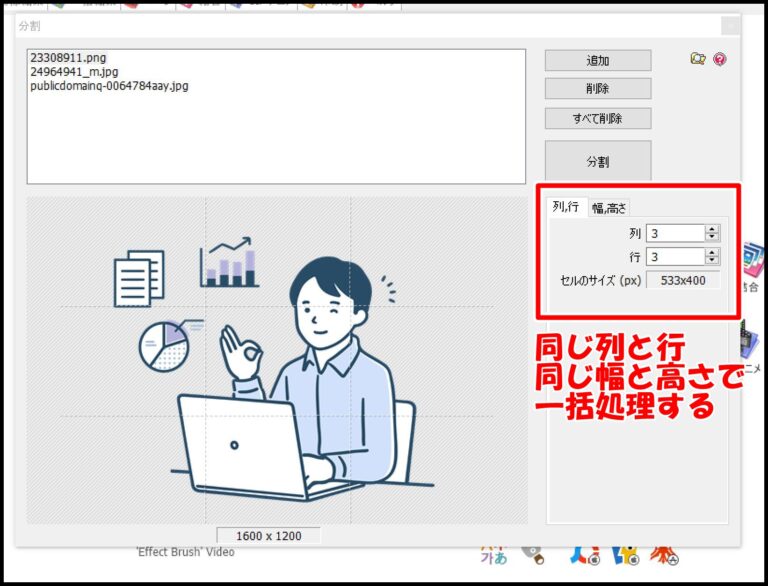
ちなみに画像のサイズや縦横比率が違うと上手くいかない場合があるので、画像のリサイズや比率は事前に合わせておいてください。
実際にまとめて分割すると以下のようになります。
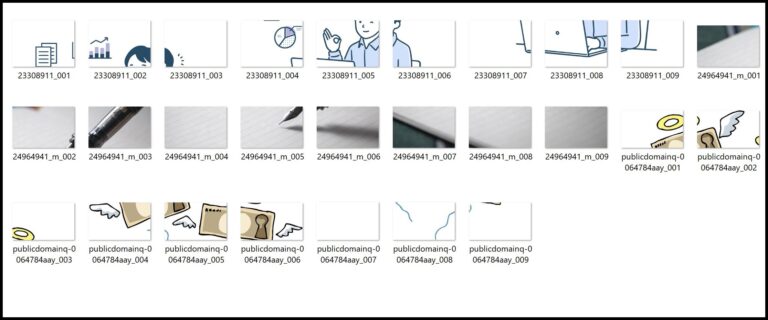
まとめ
PhotoScapeの分割機能はシンプルで手軽に使えます。Photoshopなどの有料ソフトを使うほどではないけど、可能な限り画像編集がしたい…という場合は分割含め色んな機能を使ってみてくださいね。
PhotoScapeの詳しい使い方は以下に載せています。

