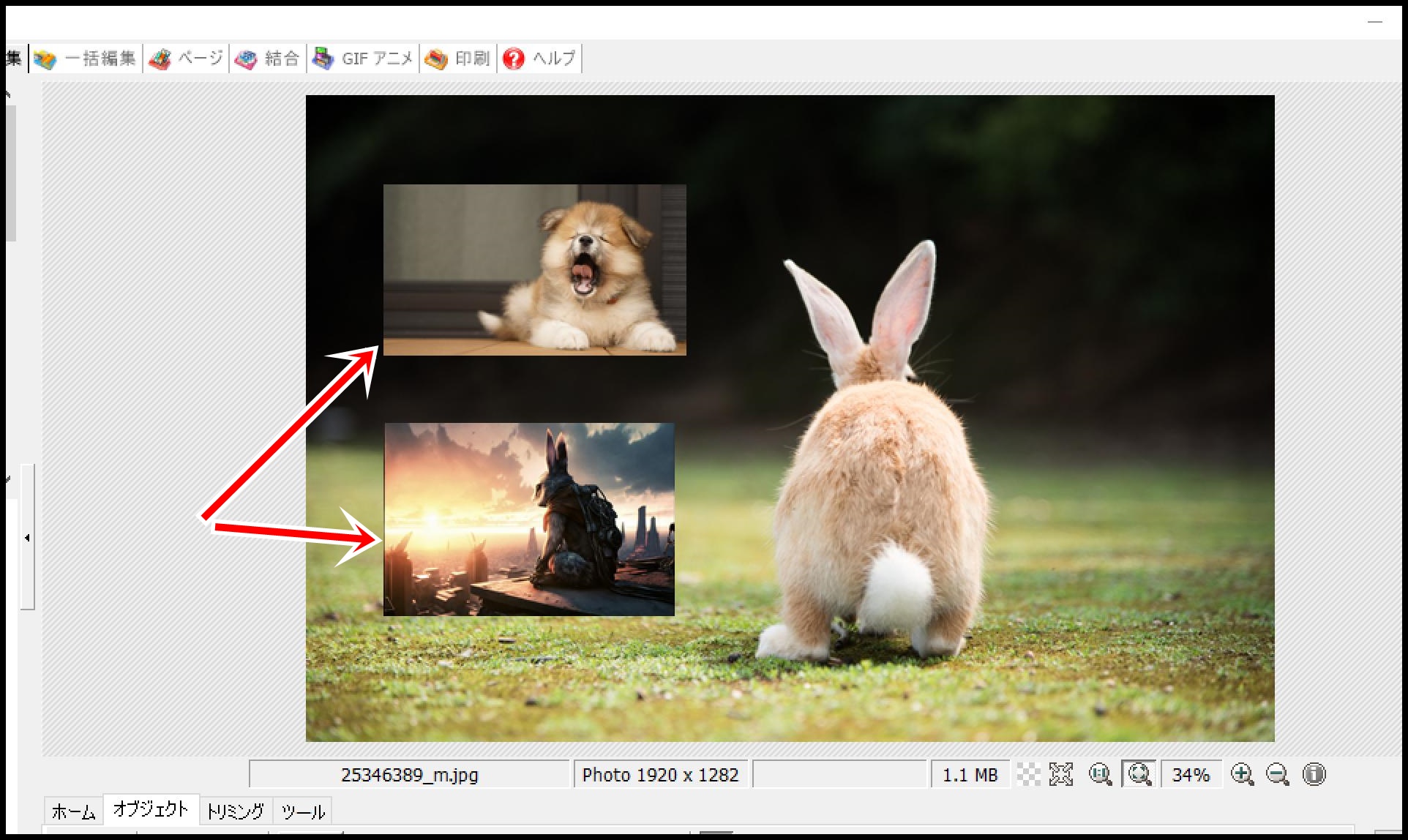この記事ではPhotoScapeでレイヤー(複数の画像を重ねる)を使う方法を解説します。PhotoScapeでは画像の上に画像を重ねることができます(レイヤーっぽい機能)。
実際に画像を重ねてみるとこんな感じになります。
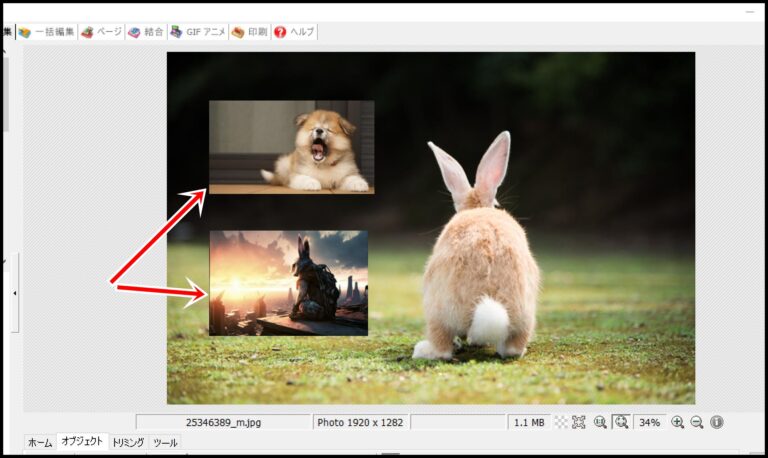
Photoshop(フォトショップ)などのようにレイヤーを細かく編集・加工するのはできませんが、重ねるだけならPhotoScapeでも十分に代用できますので、この機会に覚えてみてください。
【2023年】Photoscape(フォトスケープ)の使い方(初心者向け)
PhotoScapeでレイヤー(複数画像を重ねる)を使う方法
では実際にレイヤー(的な)機能を使ってみましょう。
まずはPhotoScapeを開いてください。
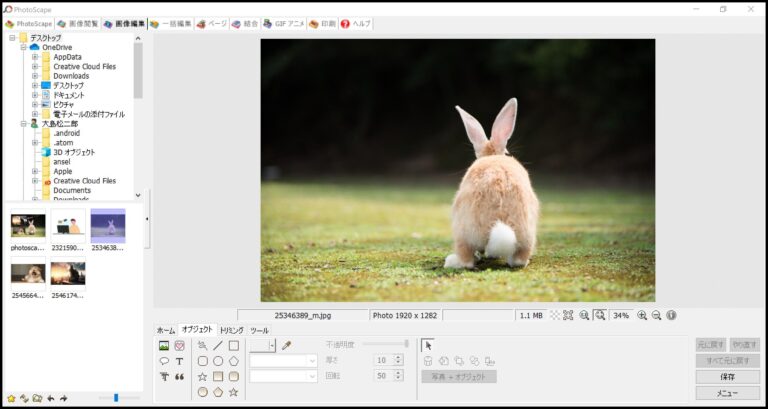
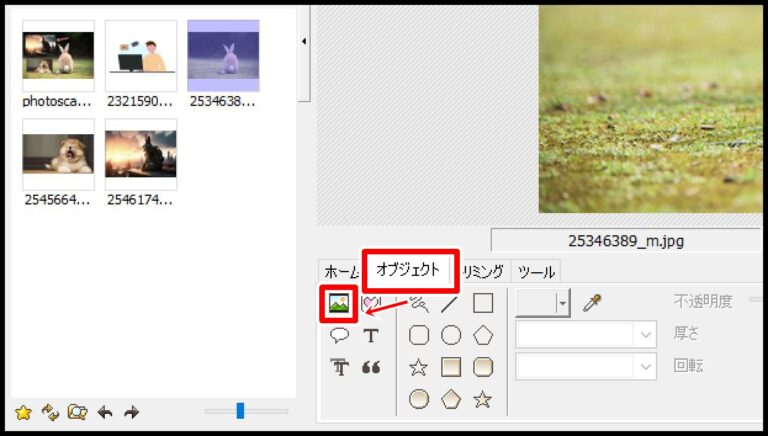
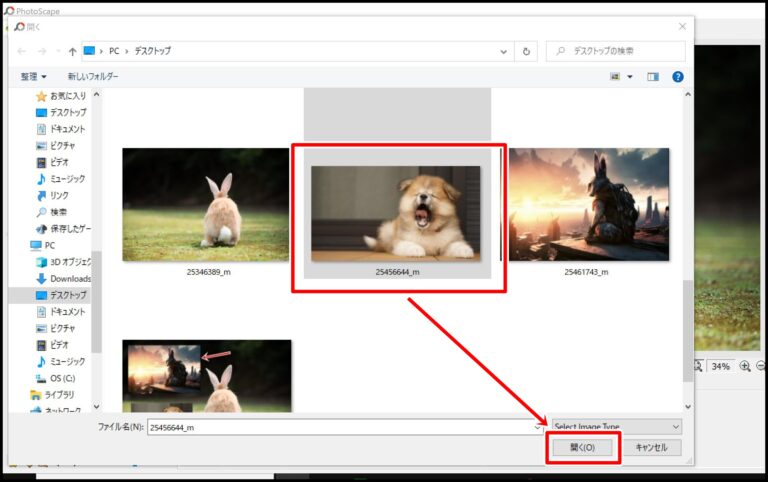
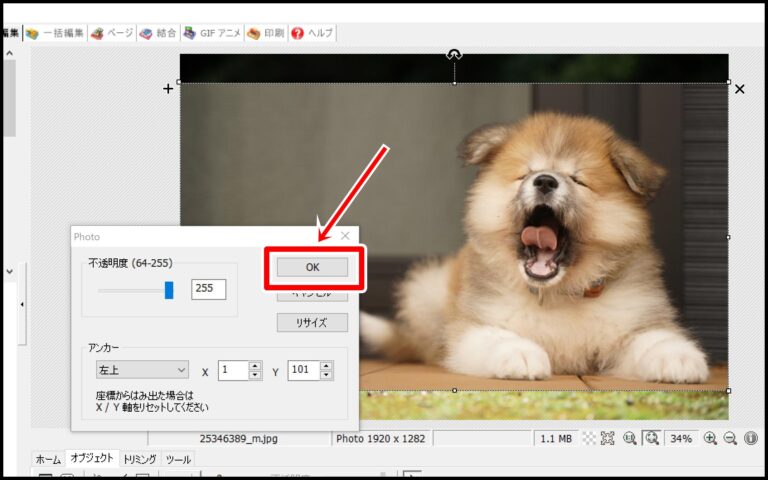
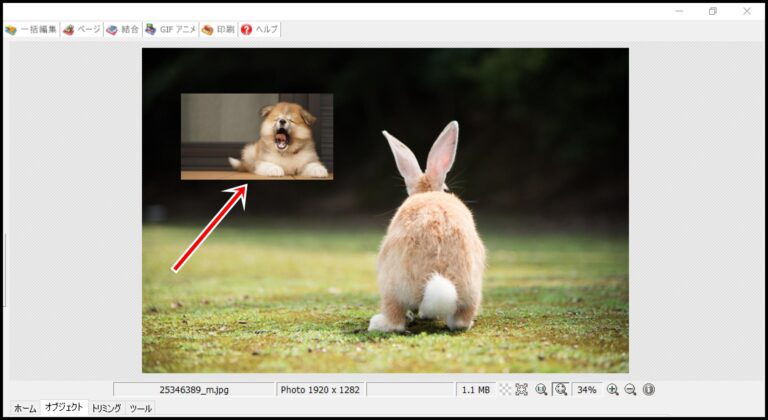
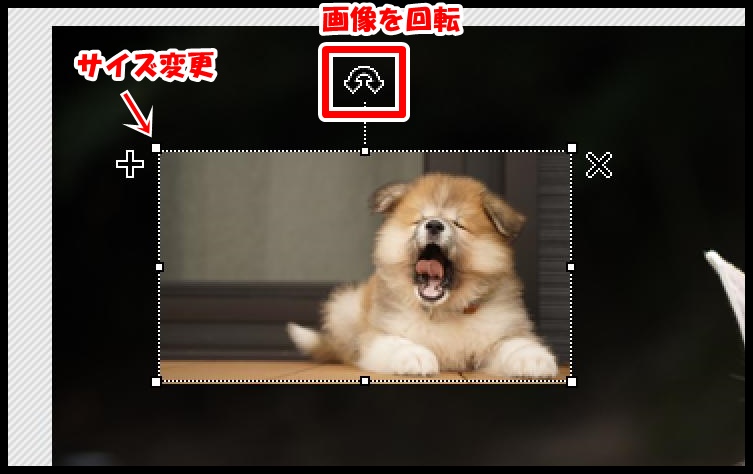
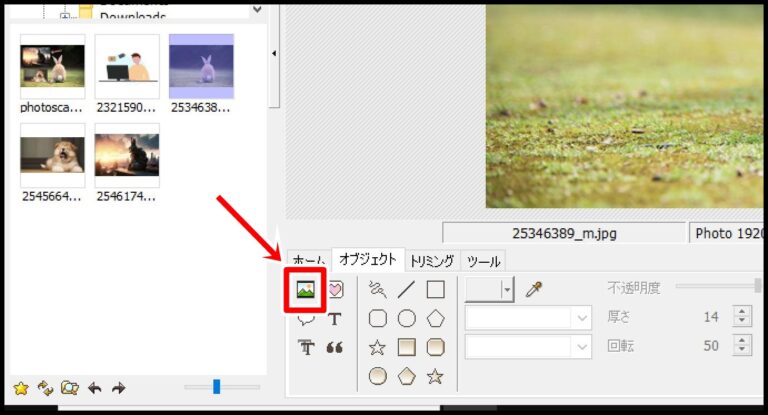
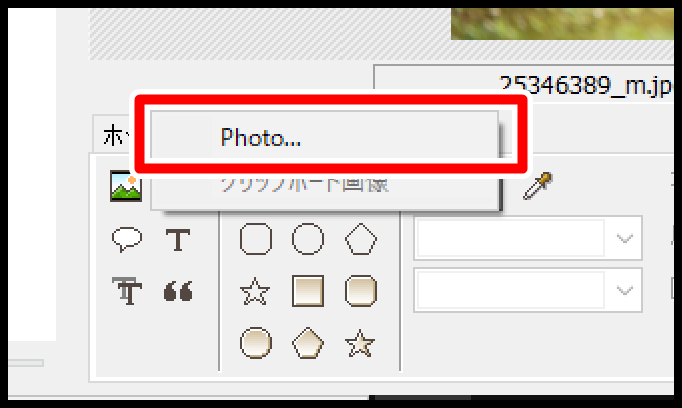
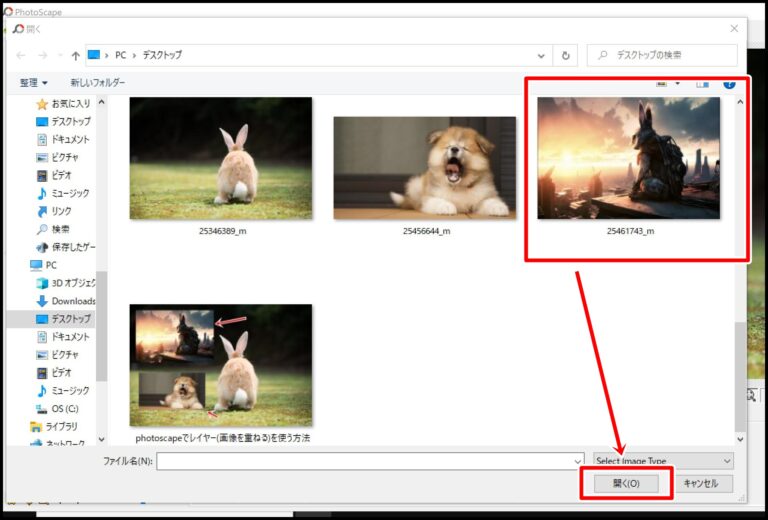
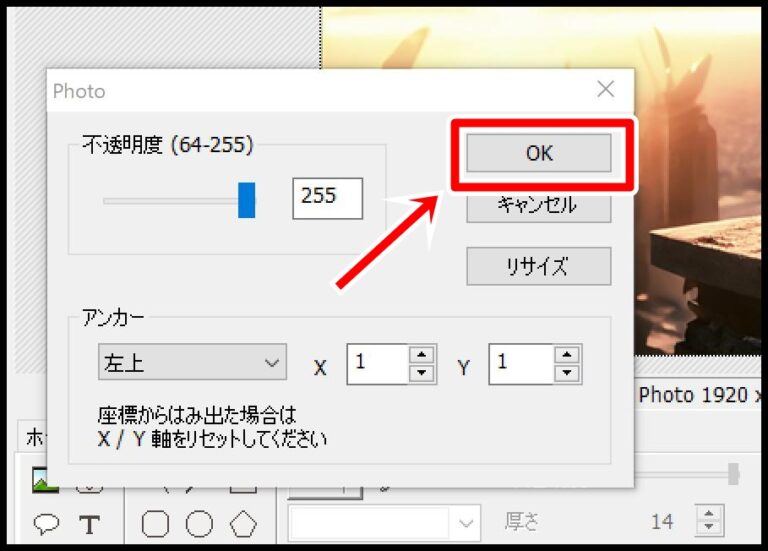
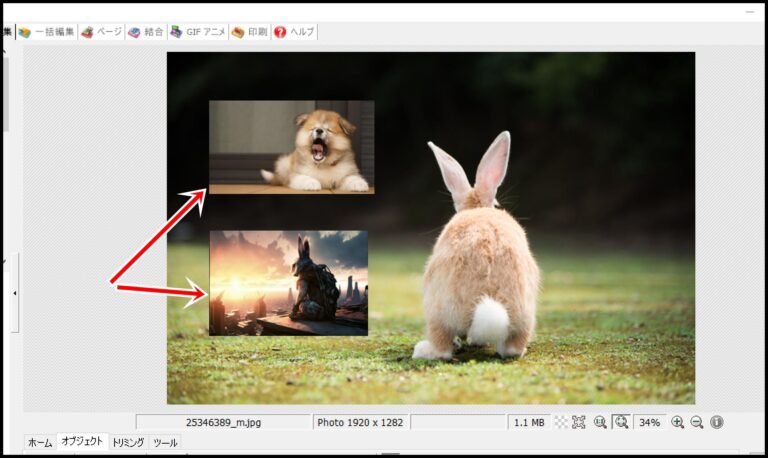
画像を重ねる際の注意点
画像を重ねる場合は順番に注意しましょう。注意するとは例えば以下のように画像同士が重なるように編集する場合です。
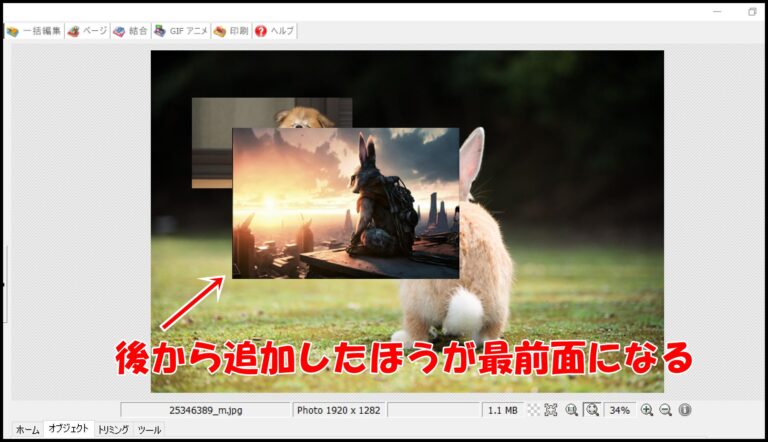
まとめ
PhotoScape(フォトスケープ)ではレイヤー機能はありませんが、画像を上に重ねる機能を使えば疑似レイヤーとして使えます。
単純な画像を重ねる作業ならフォトスケープが早いので、ぜひこの機会に活用してみてくださいね。