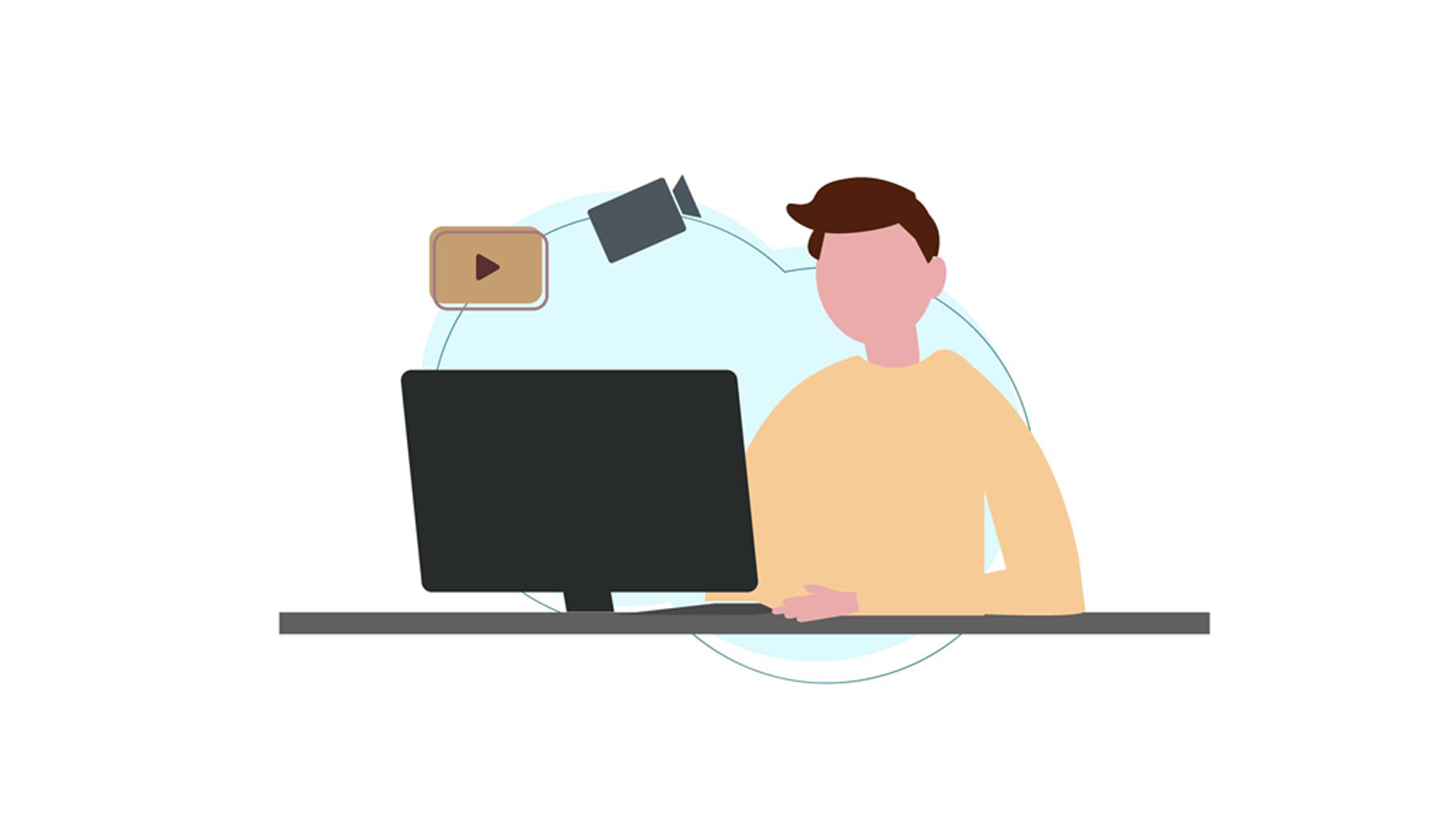PhotoScape(フォトスケープ)で文字入れをする方法や文字の縁取り(アウトラインを付ける)をしたり、色やサイズを変えるなどのテキストの編集方法も合わせて解説します。
文字入れとは具体的にはこんな感じの機能です。
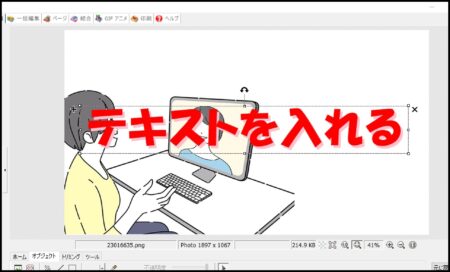
テキストの色やフォントによってサイトの雰囲気はガラッと変わりますから、この記事を活用してあなたらしいテキストを探してみてください。
【2023年】Photoscape(フォトスケープ)の使い方(初心者向け)
PhotoScapeで文字入れをする方法
では、早速文字入れをしていきましょう。
①文字入れ&調整する
まずは文字入れをしていきます。
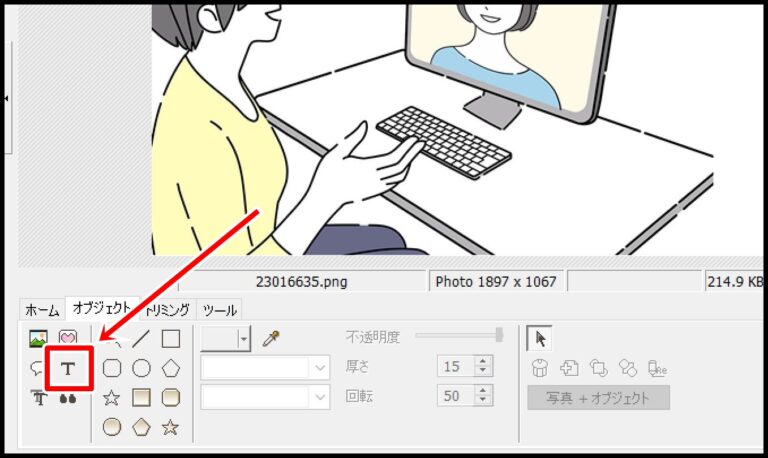
「オブジェクト」タブから「T」のマークをクリックしましょう。
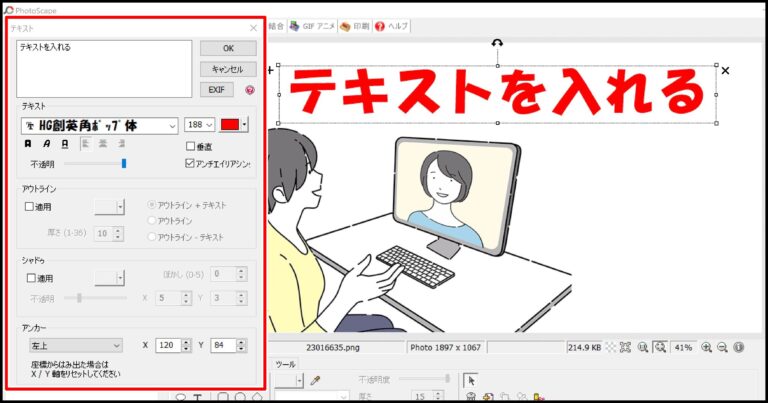
上部のメニューでテキストを挿入・編集していきます。テキストの設定と挿入はこの部分ですべて完結します。
テキストメニューは以下の通り。
| 機能 | 概要 |
| ①フォントの種類 | テキストのフォントの種類を変更する |
| ②文字サイズ | テキストの文字サイズを調整する(挿入後でもサイズ変更可能) |
| ③文字色 | テキストの文字色を変更する |
| ④太字・斜め・下線 | テキストを太字、斜めにする、あるいは下線を引く |
| ⑤左・中央・右揃え | 左揃え・中央揃え・右揃えにする |
| ⑥垂直(縦書き) | 文字を縦(垂直)にする |
| ⑦アンチエイリアシング | 文字を滑らかにする |
| ⑧不透明 | テキストを半透明にする |
1つずつ紹介していきますのでぜひ覚えてください。
①フォントの種類
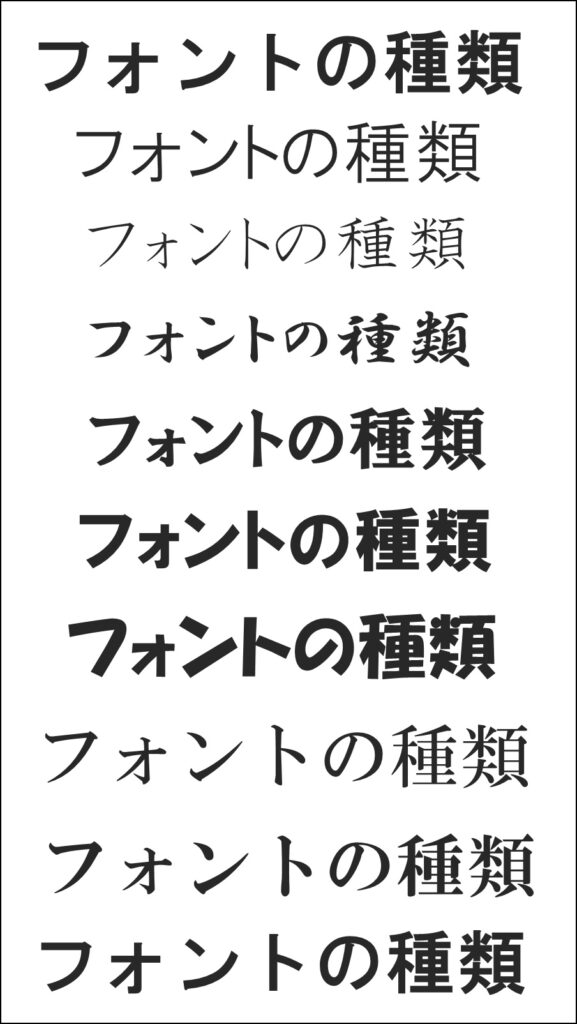
フォントの種類(書体)を選択できます。
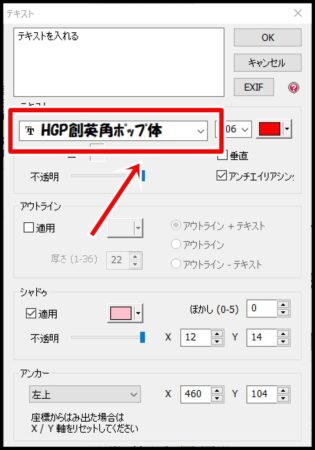
フォントの種類の変更には赤枠の部分をクリックします。
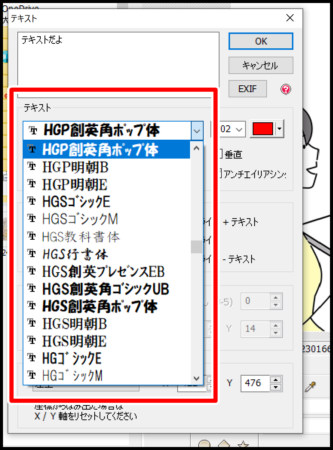
好きなテキストの種類に変更しましょう。日本語の場合は日本語専用フォント、ローマ字の場合は英語フォントが選択できます。
②文字サイズ
テキストの文字サイズを変更できます。
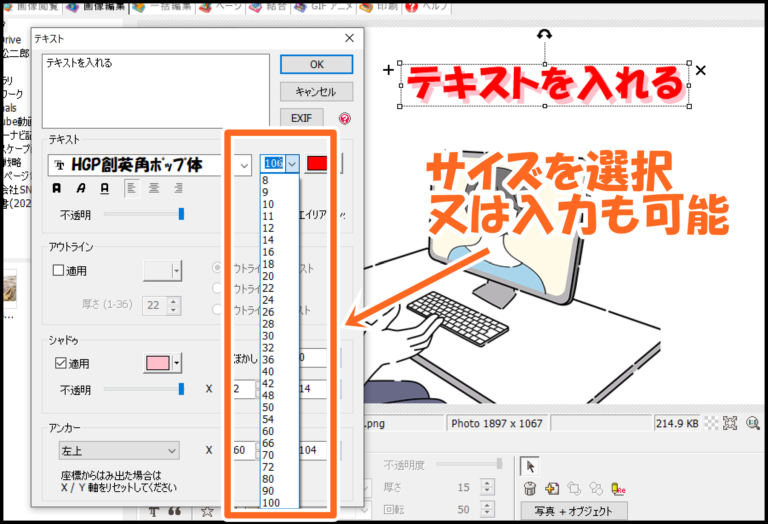
8px~100pxまで選択可能です。もし100pxよりも大きなサイズにしたい場合はテキストを挿入してから変更します。
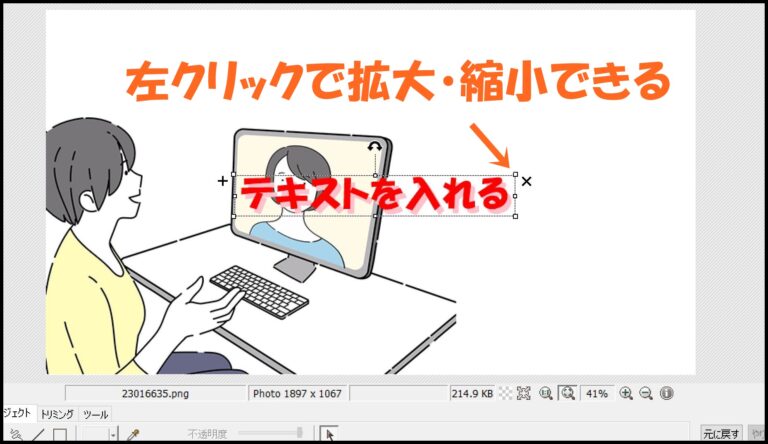
テキストを挿入後に文字の端っこの四角いマークを左クリックしながら動かせば拡大・縮小できます。
③文字色
テキストの文字色を変更できます。
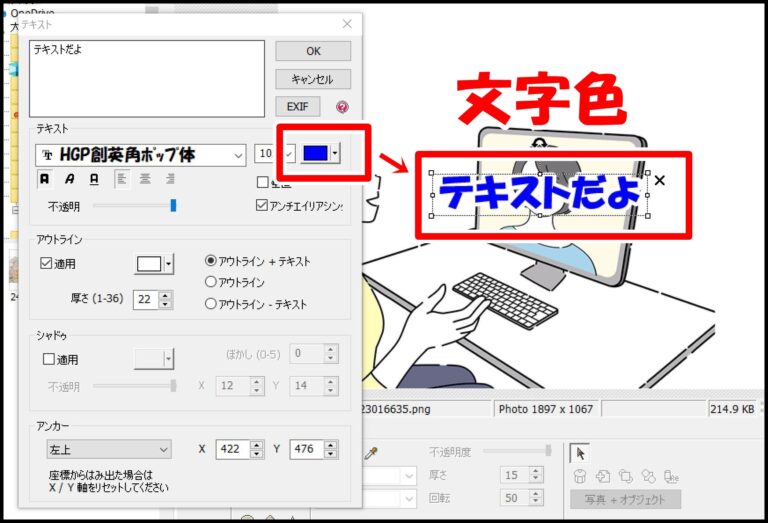
好きな色を選択できます。自分で色を指定することも可能なのでITSakuraなどを使って好みの色を探してみてください。
④太字・斜め・下線
テキストを太字・斜め・下線にすることができます。
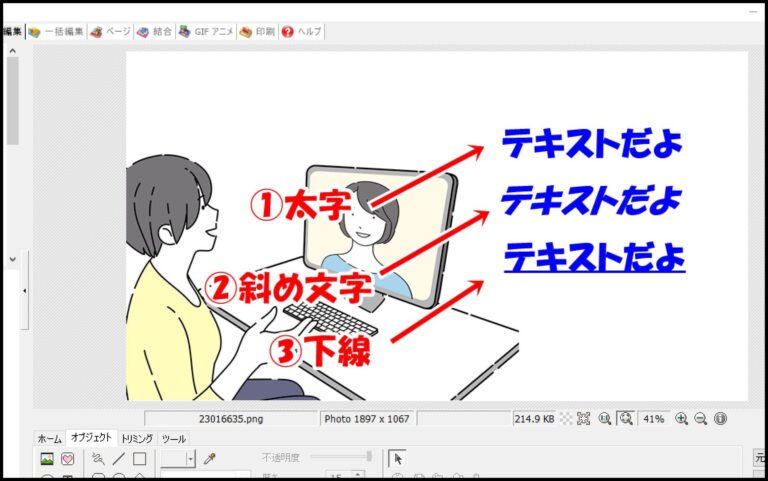
このようにテキストを変更可能です(青文字の部分が例です)。
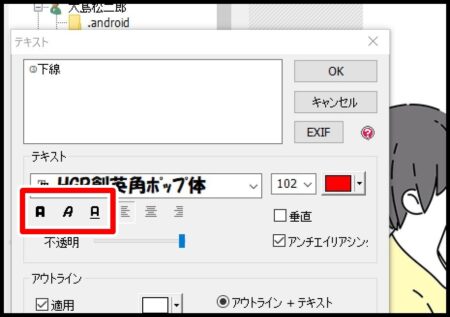
やり方は上記のマークをクリックするだけです。左から太字・斜め・下線の順になっています。
⑤左・中央・右揃え
テキストを左・中央・右のいずれかに揃える機能です。
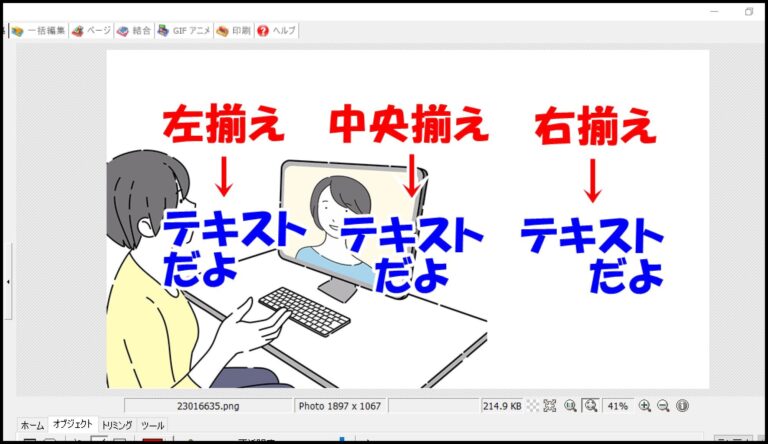
二行以上のテキストを入れる場合に使えます。
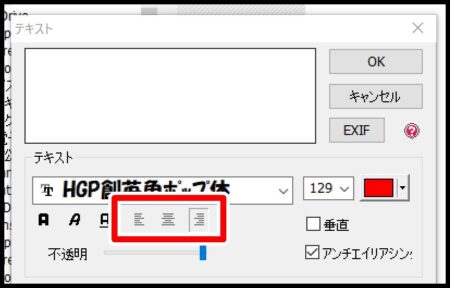
上記の部分で左・中・右揃えを選択しましょう。
⑥垂直(縦文字)
テキストを縦に表示させる機能です。
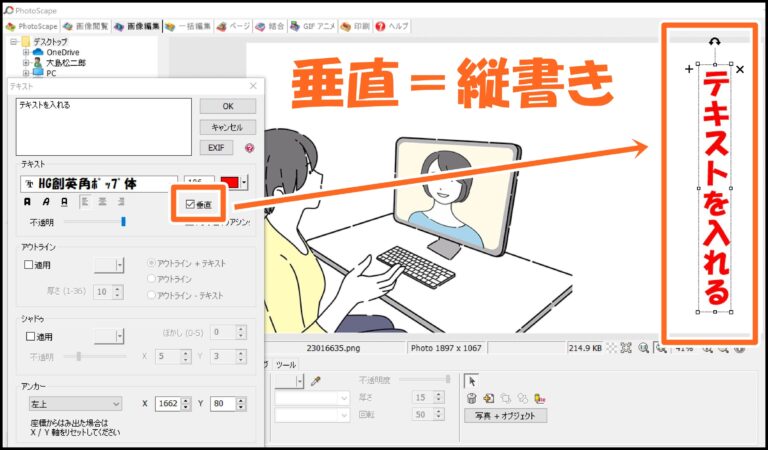
「垂直」にチェックを入れることでテキストを縦にすることができます。改行した場合には左側に改行されます。
⑦アンチエイリアシング(文字を滑らかにする)
テキストの縁あたりを滑らかにする機能です。常にチェックを入れておけばテキストが見栄えがよくなるので、必ずチェックを入れています。
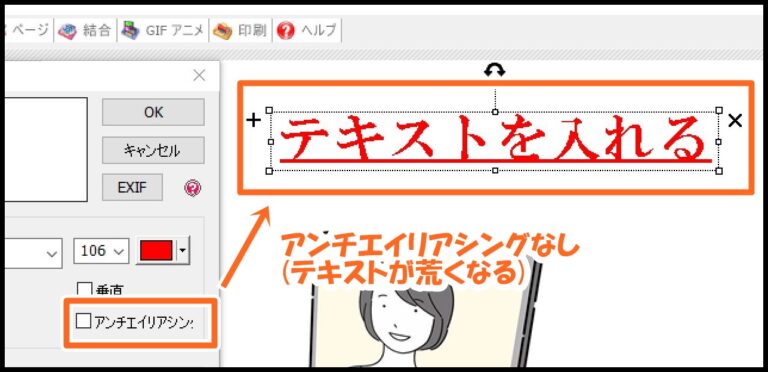
チェックを入れないとテキストがギザギザしていますが…
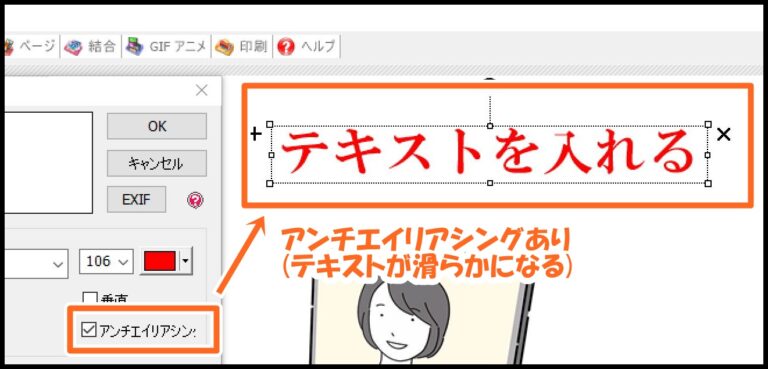
チェックを入れると滑らかになります。
⑧不透明
不透明はテキストの透明度を設定する機能です。
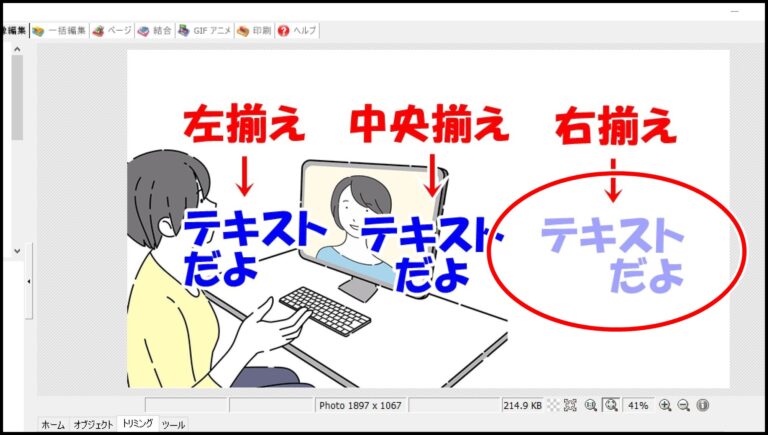
テキストを薄くすることができます。背景にうっすらとロゴなど入れたい場合に便利ですね。
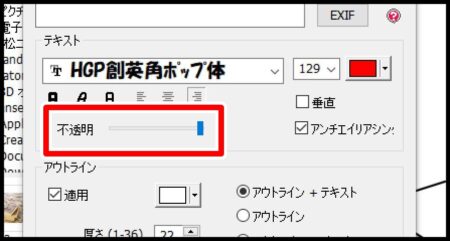
「不透明」という部分で調整しましょう。
②文字の縁取り(アウトライン・シャドウ)をする
次はテキスト機能の中でもめちゃくちゃ使う
- 文字の縁取り(アウトライン)
- シャドウ
の2つの機能について解説します。この2つを使うとフォントを目立たせることができるのでぜひ使ってみてください。
1.アウトライン
アウトラインはテキストの外側に枠線を入れる機能です。
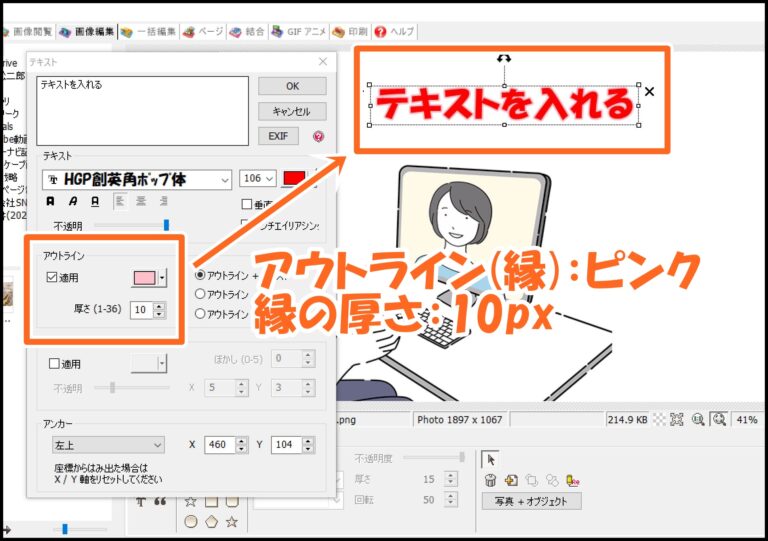
こんな感じになります。
上記は赤文字にピンク色のアウトラインを枠線の厚さ10pxで入れていますね。アウトラインの厚さや色は完全に好みなので、サイトカラーなどに合わせて使ってみてください。
2.シャドウ(テキストに影を入れる)
シャドウはテキストに影を入れる機能です。
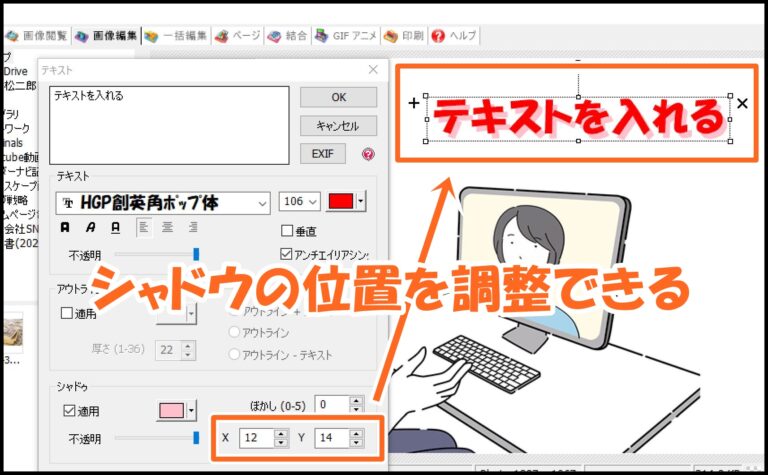
不透明度や位置などを調整して影を入れることができます。これでテキスト機能の基本的な使い方は完了です!
RichEditで細かいテキスト編集も可能
実はPhotoScapeでは更に細かいテキスト編集が可能な「RichEdit」という機能があります。主にテキストを1文字ずつ編集したい場合に活用できます。
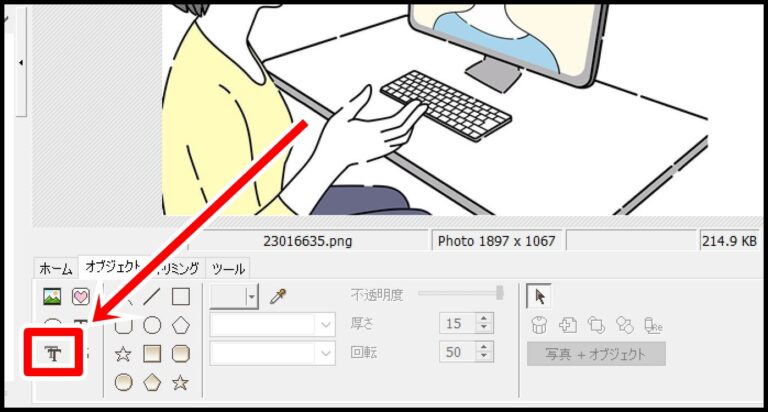
オブジェクトタブから「T」が重なっているマークをクリックしましょう。
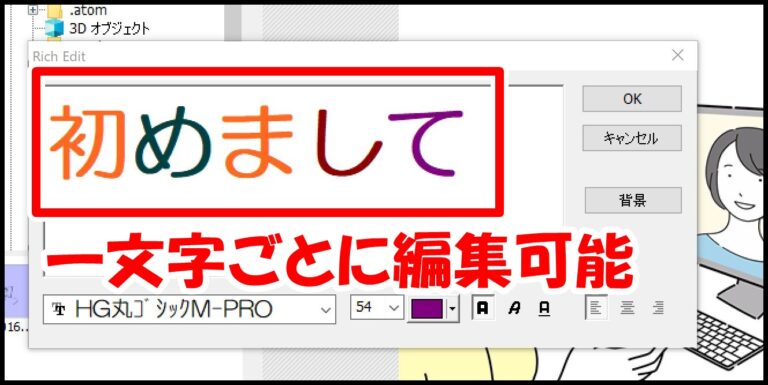
テキストを見ると1文字ずつ色が違うのがわかると思います。
RichEditでは
- フォント
- 文字色
- 文字サイズ
- 文字の太字・斜め・下線
- 左・中央・右揃え
などを1文字ずつ個別に設定することができます。RichEditは機能は多くないですが、1文字ずつ編集する場面があれば使ってみてください。