PhotoScapeで画像サイズを変更(リサイズ)する方法を解説します。PhotoScapeで画像のリサイズの他、複数画像をまとめてサイズ変更することもできます。
この記事では
- リサイズ
- 一括リサイズ
のやり方を詳しく解説しますので参考にしてください。
PhotoScapeで画像をリサイズする方法
①PhotoScapeのリサイズ方法
まずは画像を一枚ずつリサイズする方法を解説します。画像のリサイズ作業は「画像編集」機能で行います。
画像のリサイズをする前に元の画像サイズを確認してみましょう。
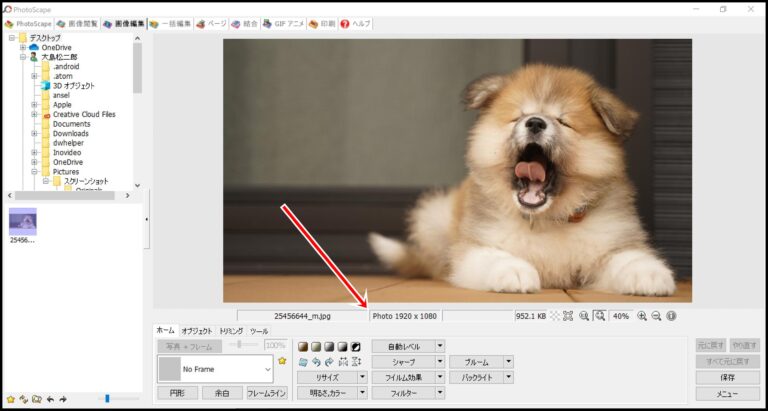
こちらの犬の写真の画像サイズを見てみます。矢印部分を見てください。

「1920×1080」になっています。この画像サイズを変更してみます。
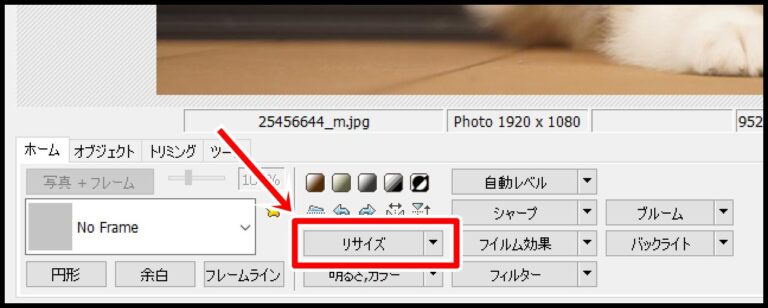
「リサイズ」をクリックしましょう。
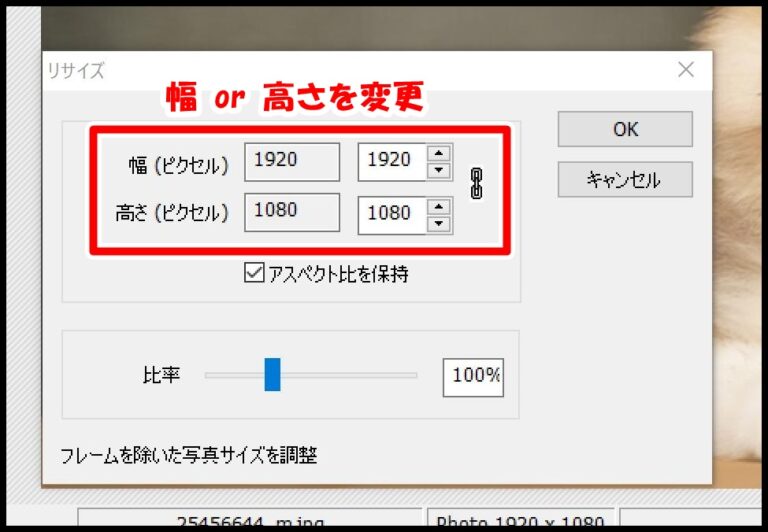
幅と高さが変更できます。「アスペクト比を保持」というのは縦横比率を保持したままリサイズするというものなのでチェックを入れたままにしてください。
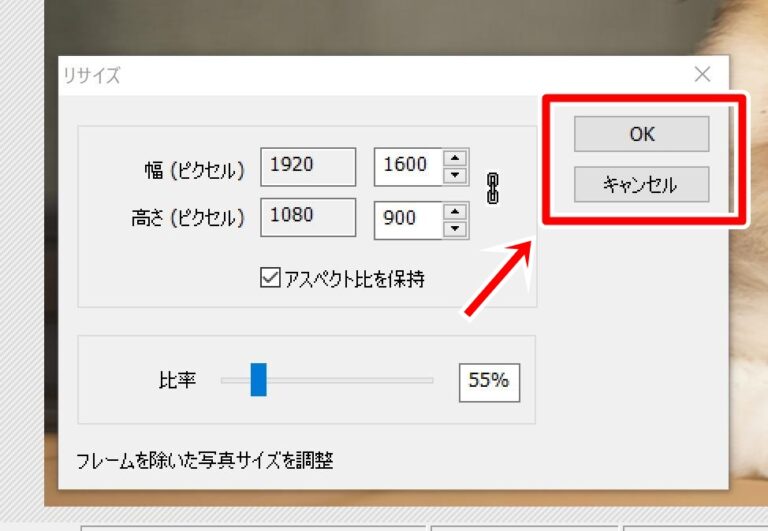
今回は「1600×900」に変更します。サイズを入力したら「OK」をクリックしてください。

画像がリサイズされました。
画像リサイズを元に戻す方法
もしリサイズした画像を元に戻す場合は、「Ctrl+Z」または「元に戻す」機能を使います。
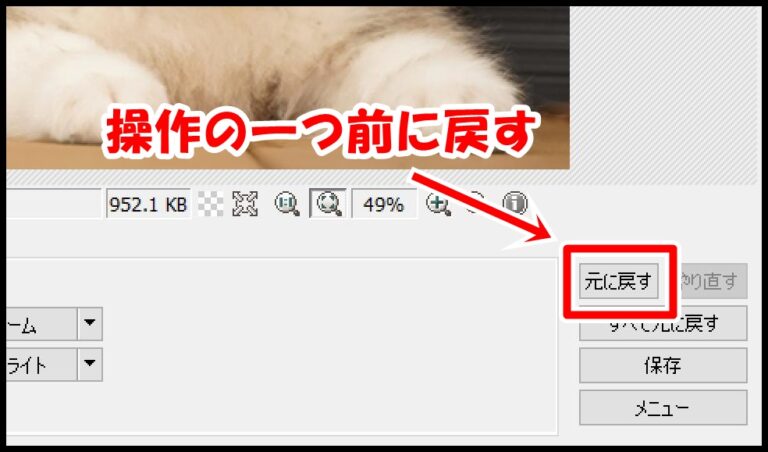
「元に戻す」をクリックしてください。

「1600×900」→「1920×1080」に戻りました!これでまた任意の画像サイズに変更しましょう。
②画像の一括リサイズ
次は複数枚の画像を一括でリサイズする方法です。指定した画像をまとめてサイズ変更することができます。では実際にやってみましょう。
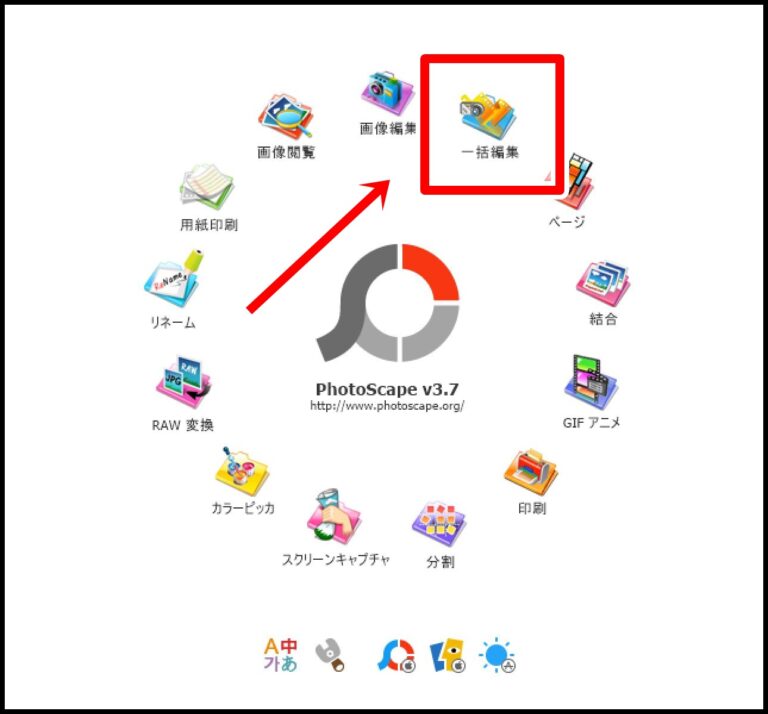
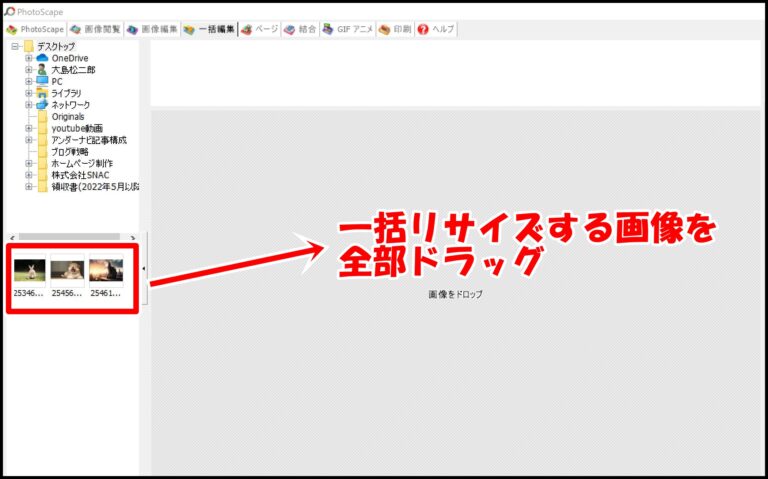
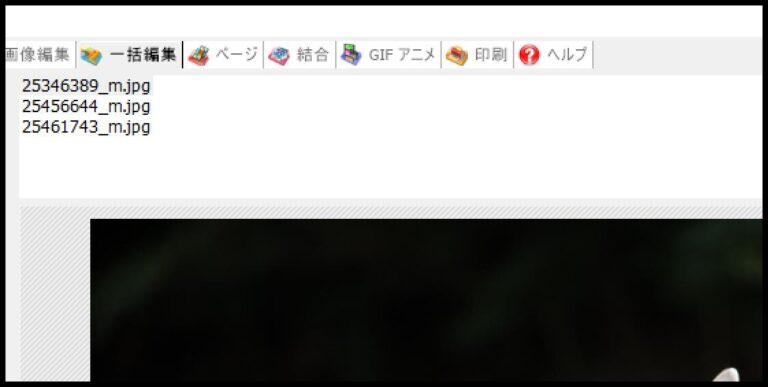
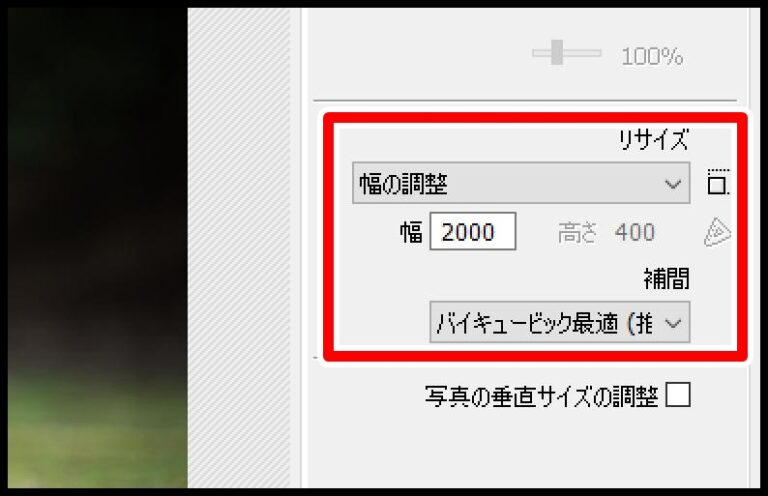
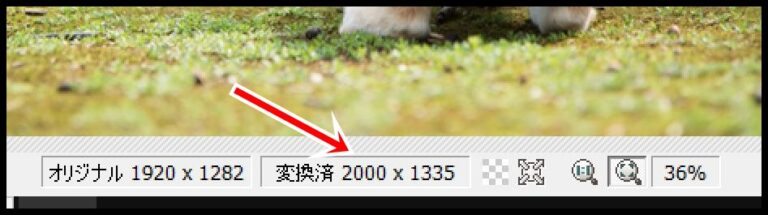
画像サイズの指定があるような場合はこのPhotoScapeのリサイズ機能を活用してくださいね。

