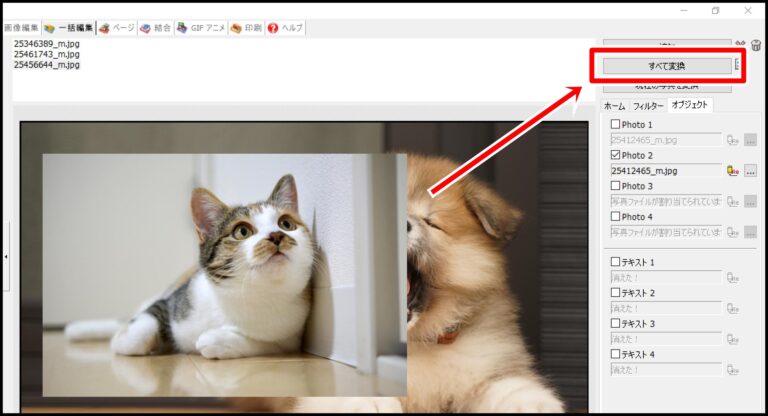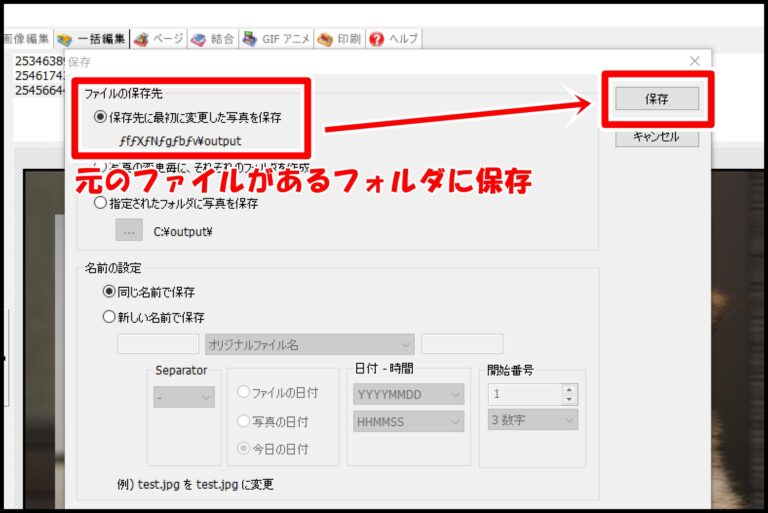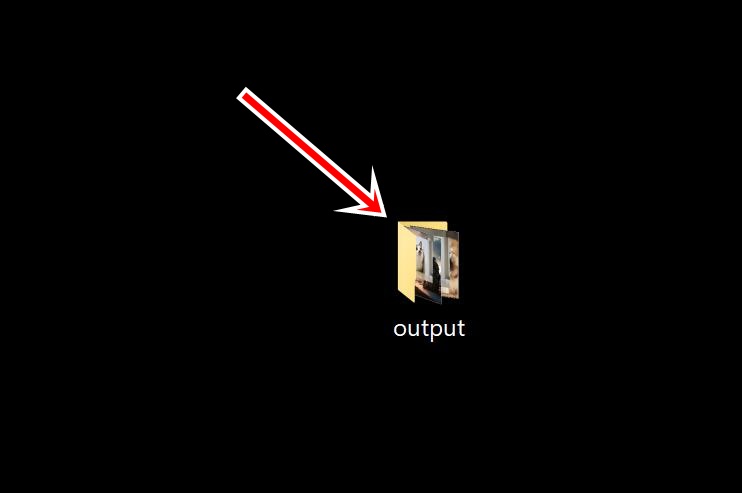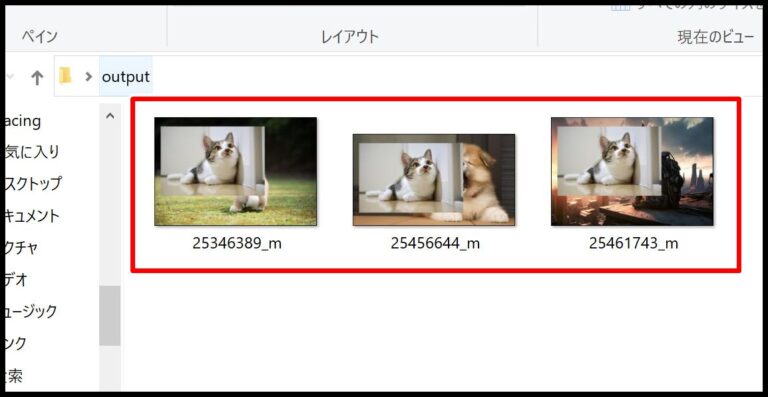PhotoScape(フォトスケープ)で複数の画像をまとめて編集する「一括編集」の使い方を詳しく解説します。大量の画像をまとめて同じ編集をする場合、一枚ずつ作業するのはだいぶ骨が折れます。
一括編集機能を使えば
- フレーム追加
- リサイズ
- レイヤー(画像を重ねる)
- フィルター
- オブジェクト(画像やテキスト挿入)
など複数の画像に対して一括で適用することができます。画像編集量が多い人におすすめの機能なので、この記事を参考に使いこなしてみてください。
【2023年】Photoscape(フォトスケープ)の使い方(初心者向け)
PhotoScapeの一括編集機能の注意点
PhotoScapeで一括編集する際の注意点について解説します。一括編集ではできる機能、できない機能があるのであらかじめ把握しておきましょう。
①画像サイズと縦横比率を合わせる
一括編集をする際は画像サイズと縦横比率を合わせておくことが重要です。画像サイズが違うと一括編集の際にズレが出てきます。
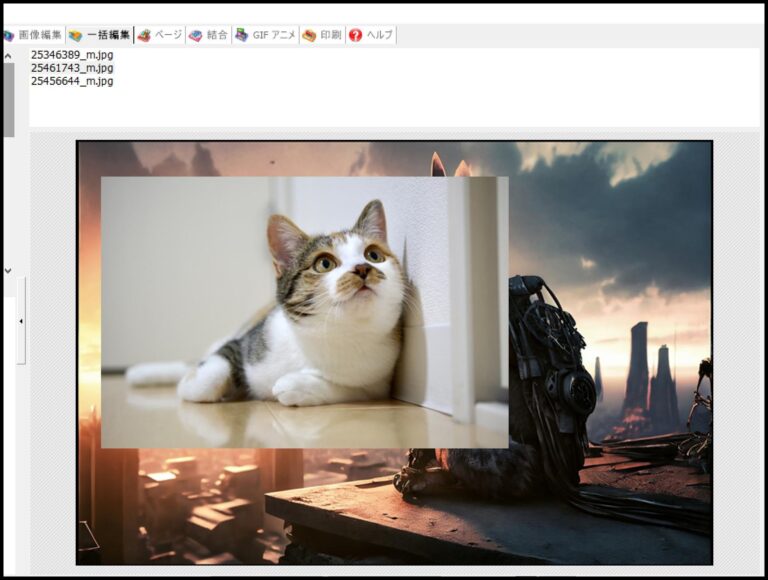
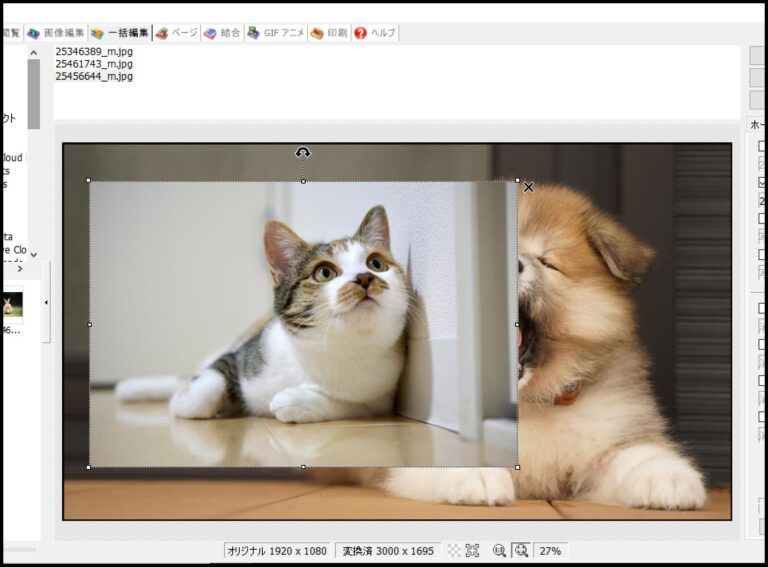
統一感のあるキレイな一括編集をするために画像サイズは合わせておきましょう。
②回転とトリミングは一括編集不可
一括編集機能を一通り使ってみたんですが、画像の回転と一括トリミングは使用できませんでした。個人的に一括トリミングができたら最高だったんですが、そこは諦めるしかないですね…
PhotoScapeで一括編集と機能・やり方
では実際にPhotoScapeを開いて一括編集をしてみましょう。
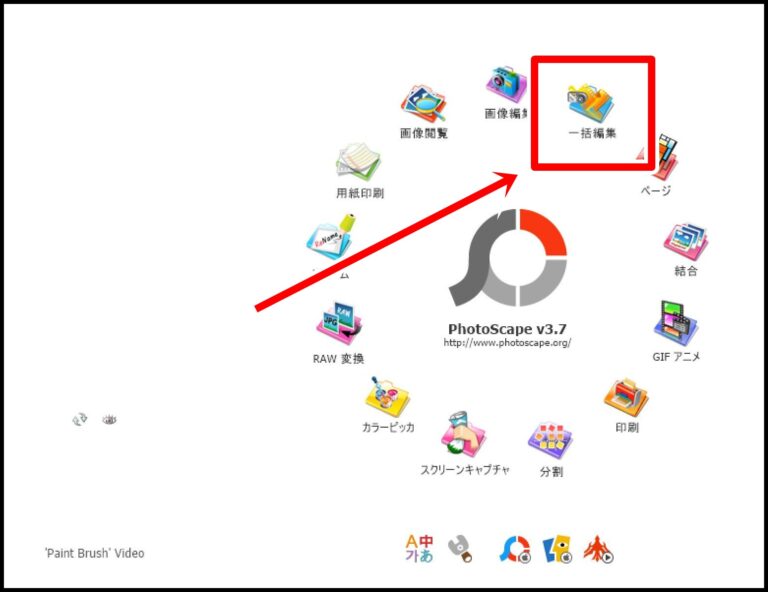
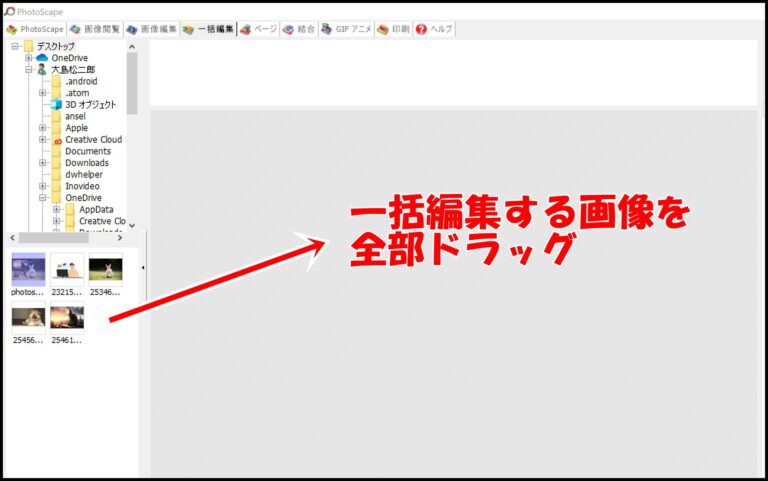
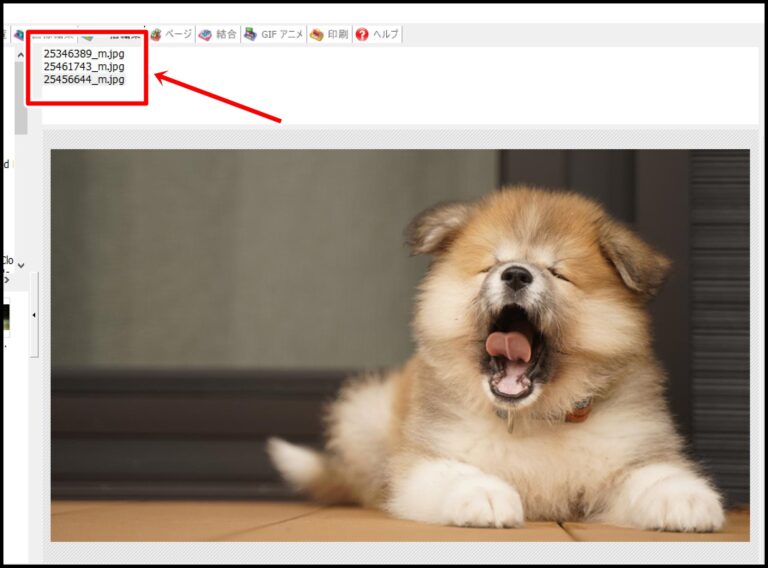
①フレーム追加
まずはフレーム追加です。枠線やデザイン性のある枠を追加することができます。
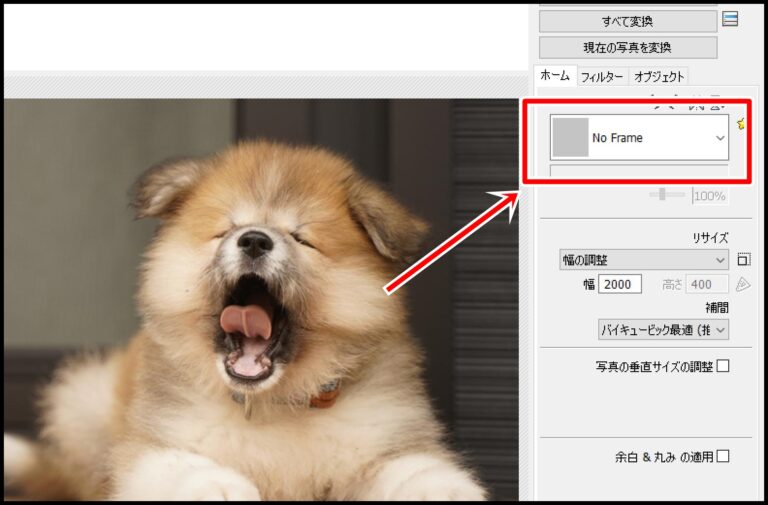
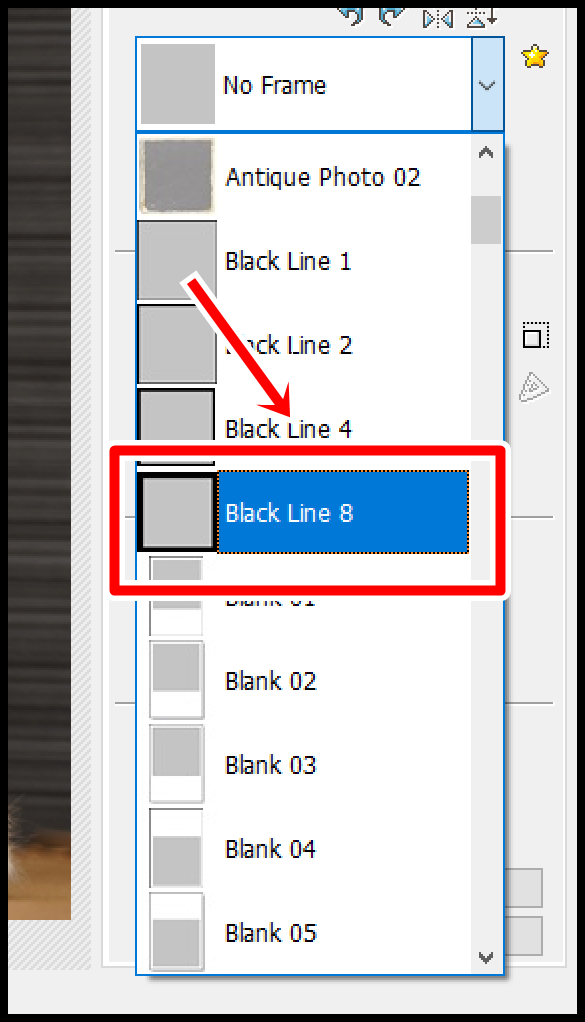
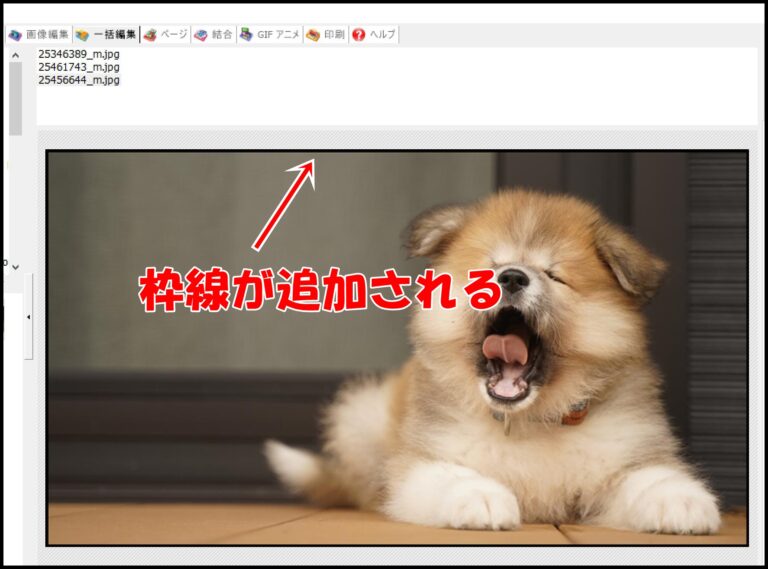
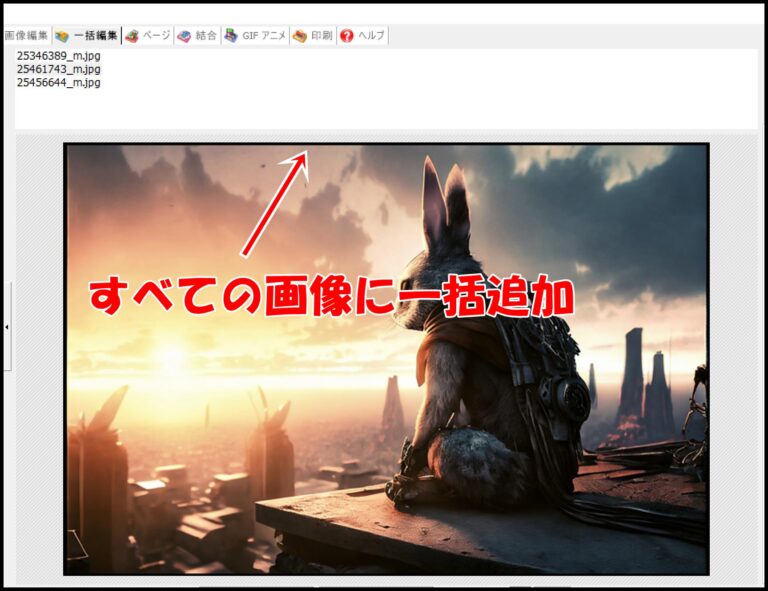
②リサイズ
リサイズはその名の通り、画像サイズを変更する機能です。他の一括編集作業をする前にリサイズで画像の幅を合わせておくことが重要です。
では実際にやってみましょう。
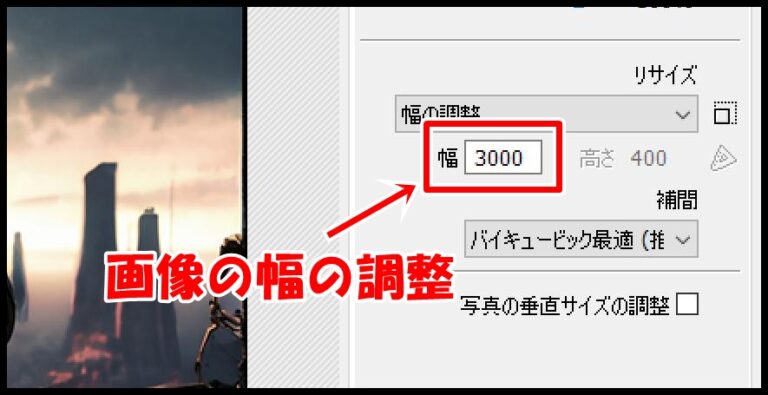
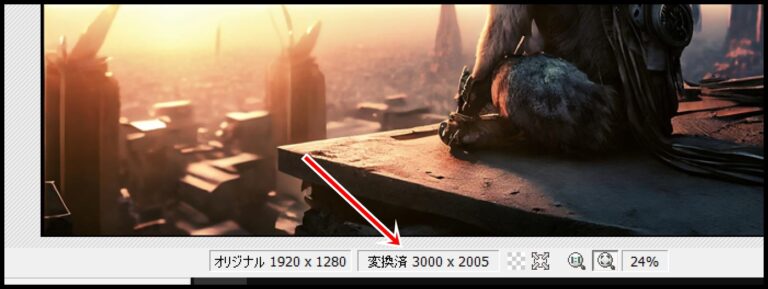
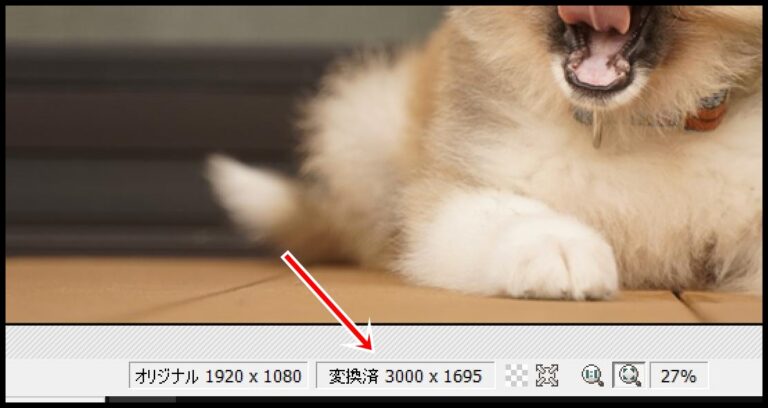
③余白
画像の外側に余白を追加する機能です。フレームラインと違うのは枠線の色を変えられる点です。では実際にやってみましょう。
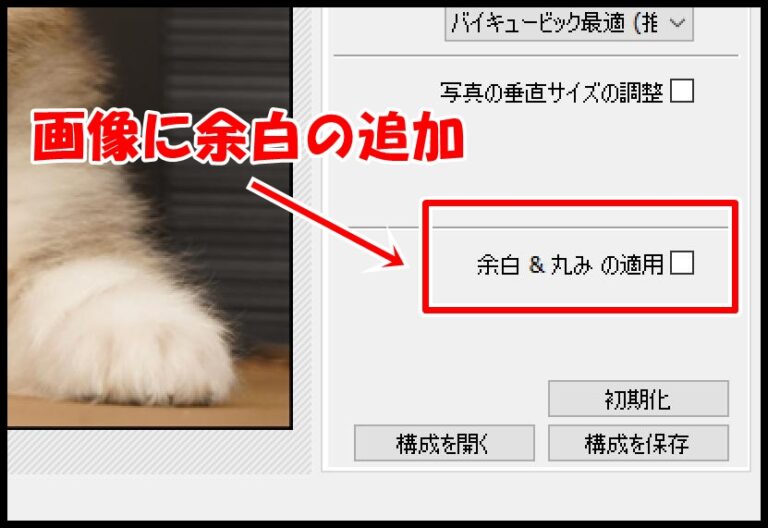
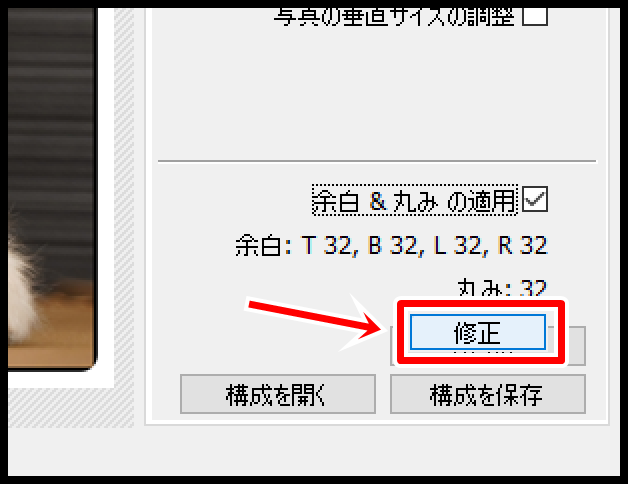
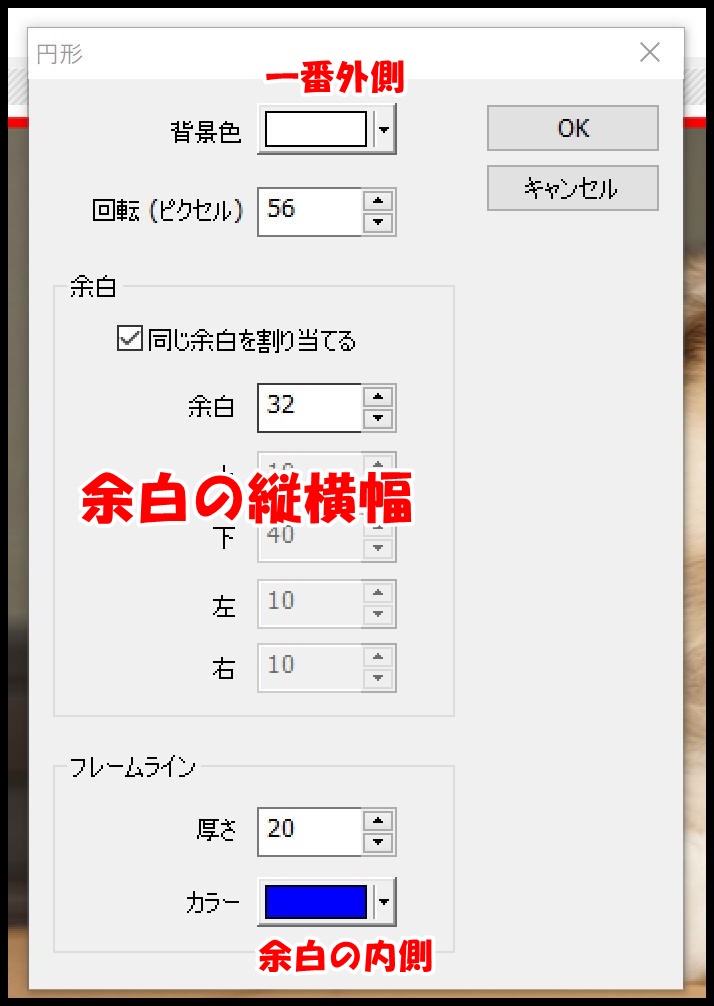
- 背景色:余白の色
- 余白:フレームラインの外側
- フレームライン:余白の内側
実際に適用した場合がこちら。

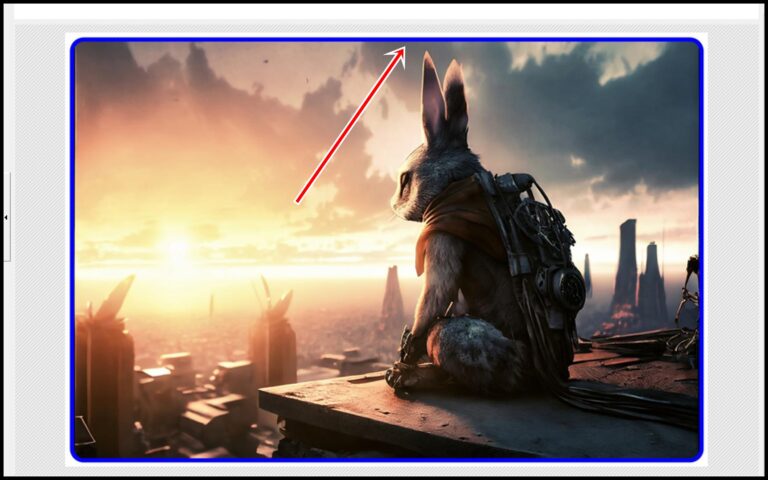
④フィルター
フィルターは画像にフィルターをかけて加工する機能です。
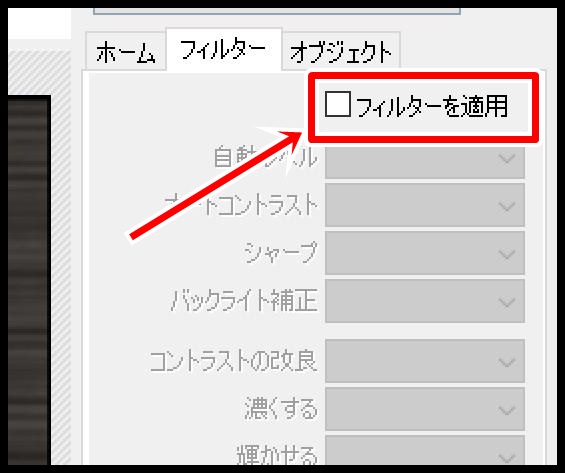
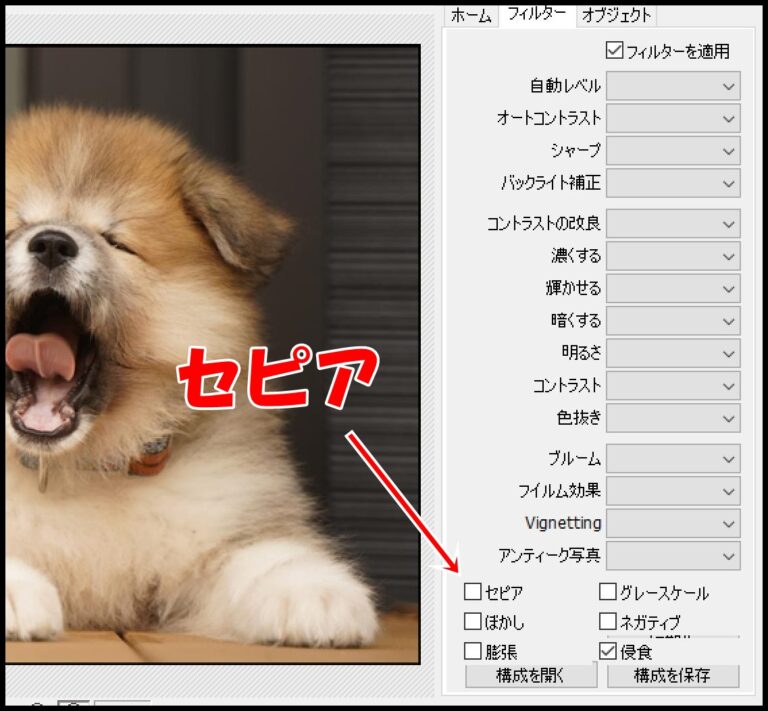

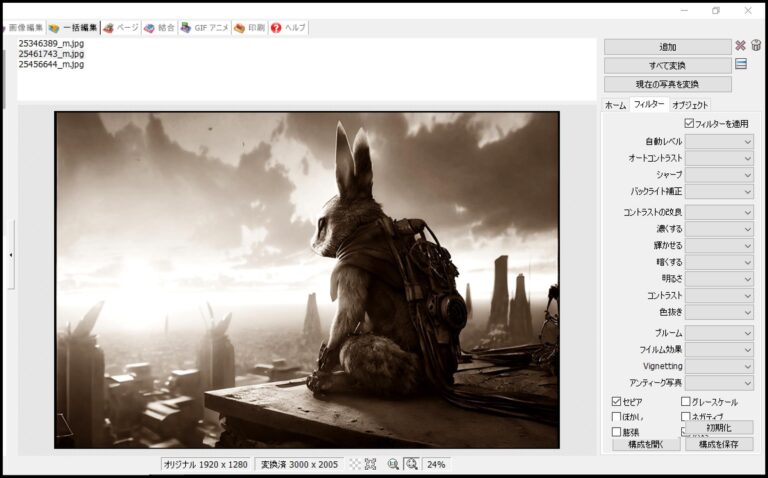
⑤オブジェクト(画像・テキストを入れる)
オブジェクトとはいわゆる画像やテキストを元画像の上に追加する機能です。実際にやってみましょう。
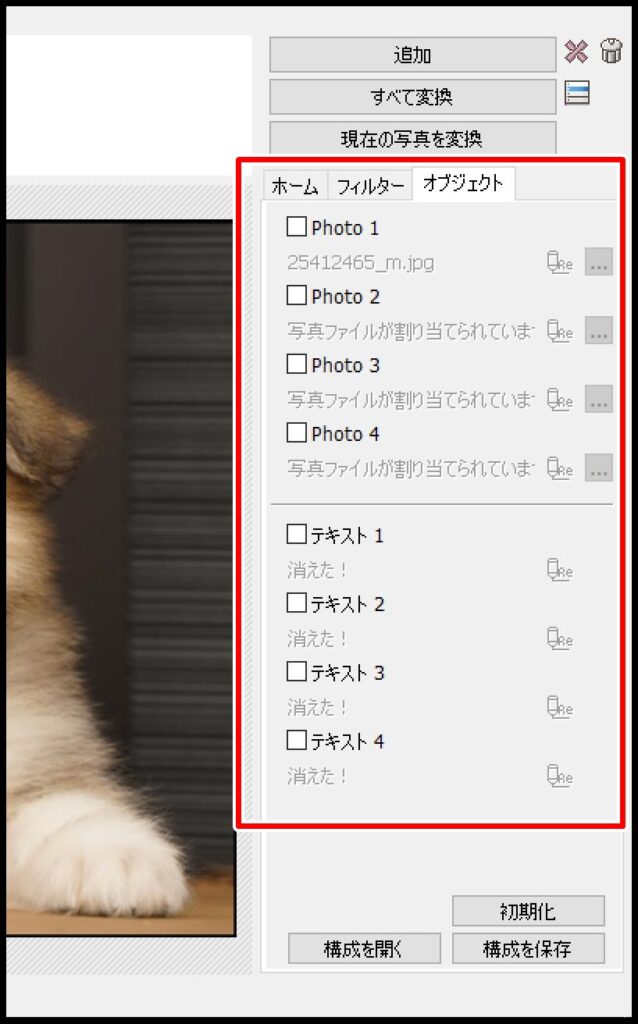
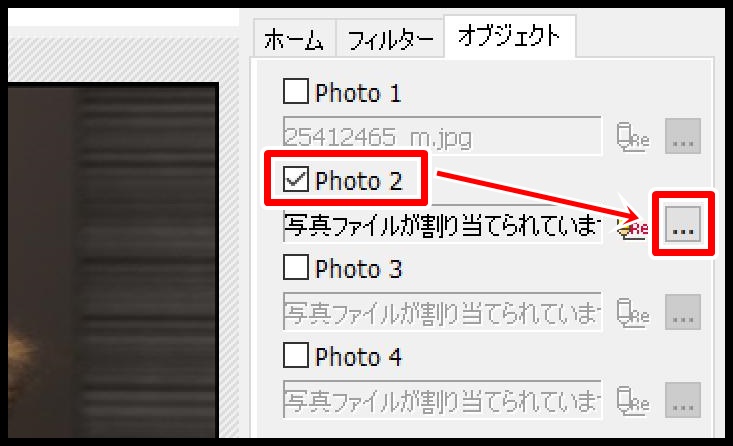
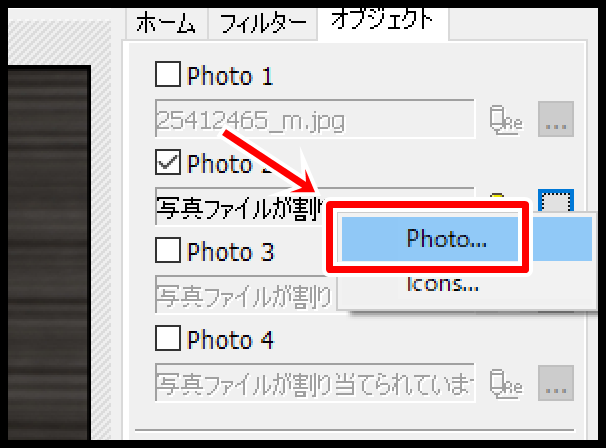
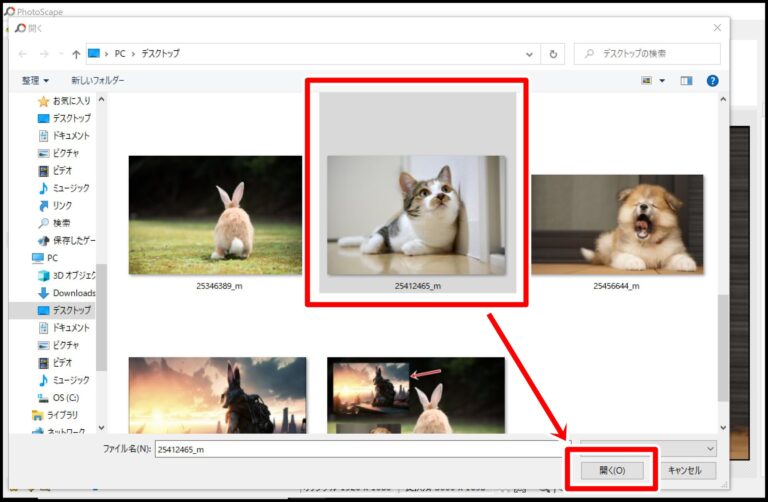
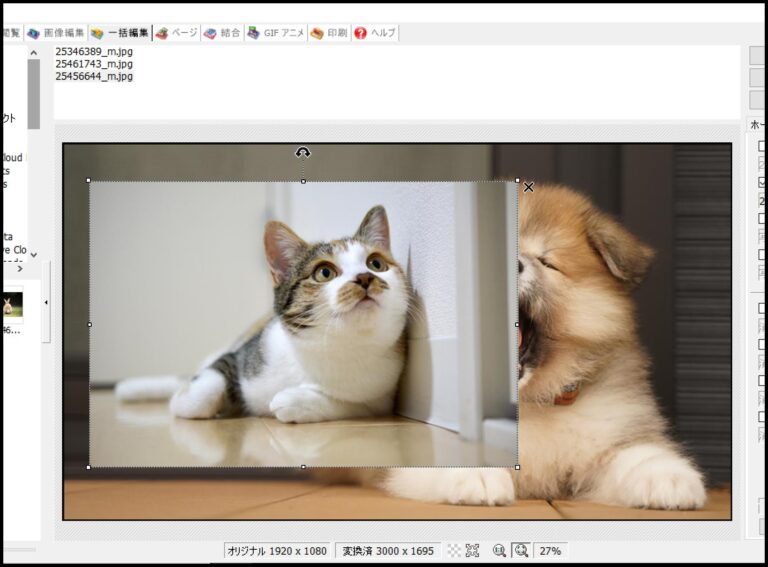
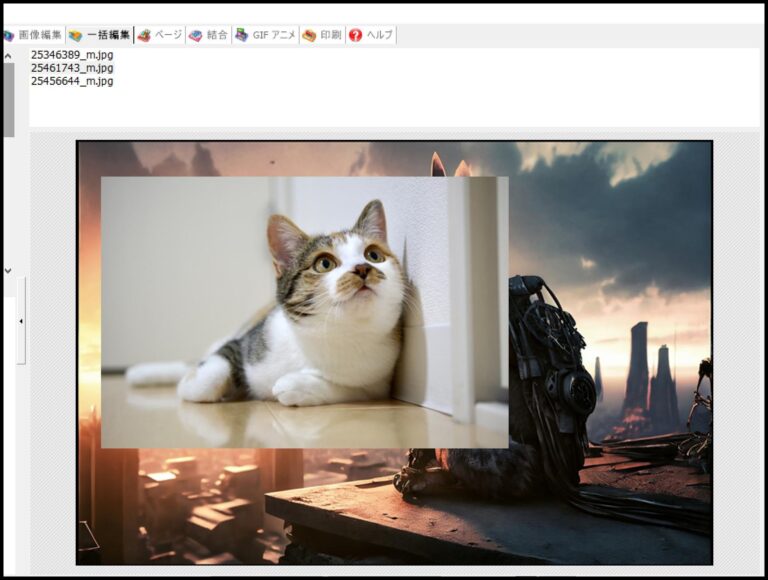
⑥保存する(すべて変換)
一括編集が終わったら画像を保存しましょう。一括編集の場合「すべて変換」が保存となります。実際にやってみましょう。