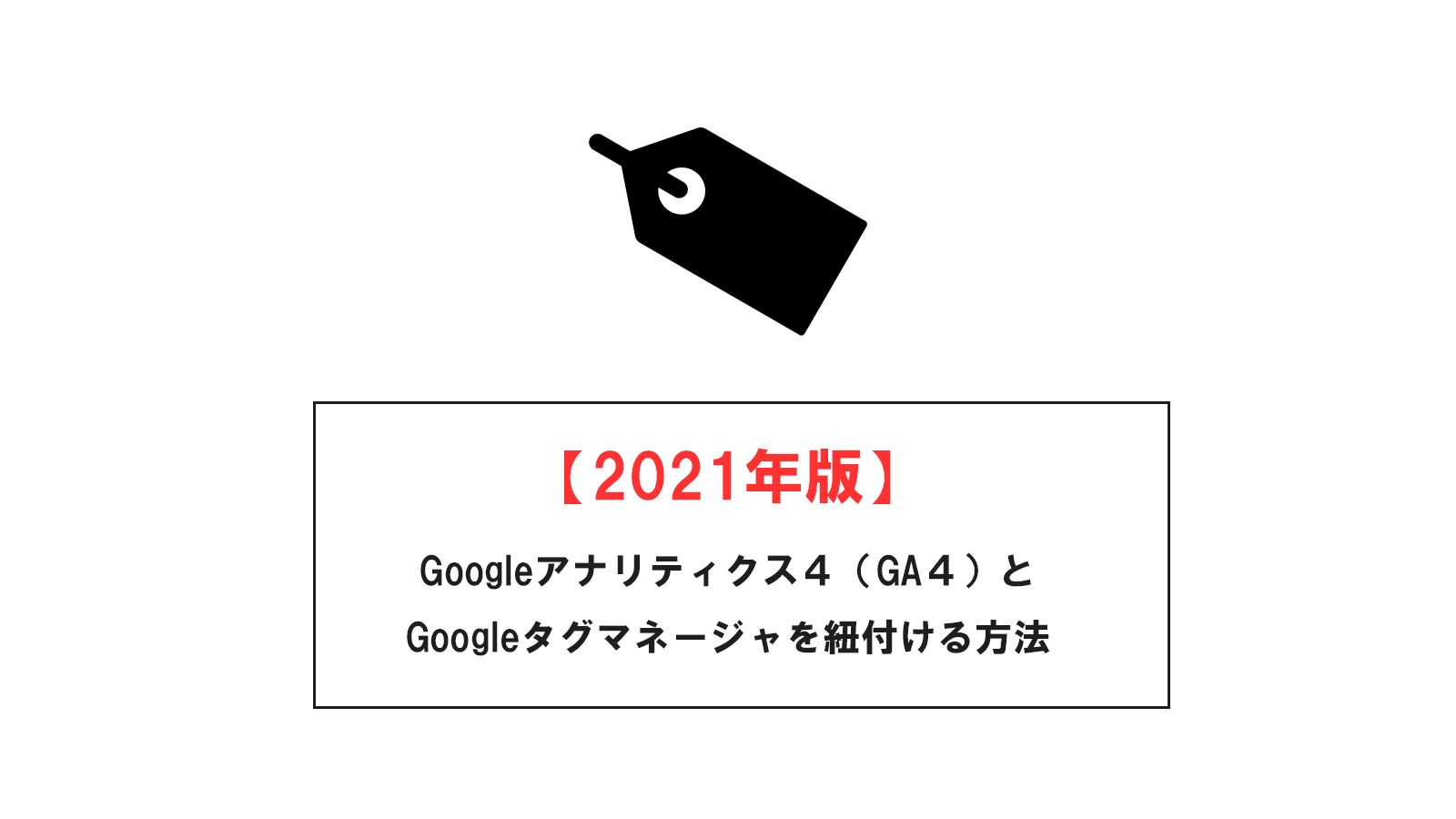この記事では2020年10月から導入された「Googleアナリティクス4」をGoogleタグマネージャに紐付ける方法を解説します。
なお、この記事は「既にユニバーサルアナリティクスをタグマネージャに導入している人向け」になります。
まだGoogleタグマネージャにユニバーサルアナリティクスを導入していないという方は、先に以下の記事内の作業を終わらせておいてください。
上記の作業が終わったら次にGoogleアナリティクス4の設定を行いましょう。
Googleアナリティクス4をGoogleタグマネージャに紐付ける方法
まずはGoogleタグマネージャにアクセスしてください。
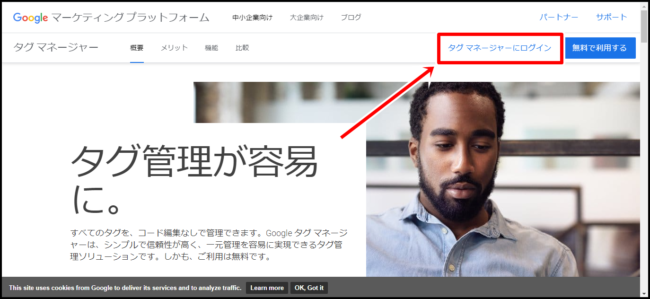
「タグマネージャにログイン」をクリックします。
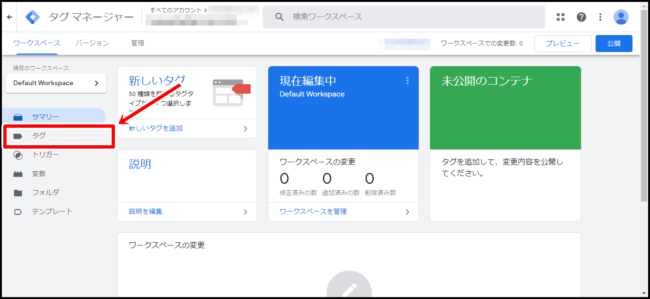
「タグ」をクリックしましょう。
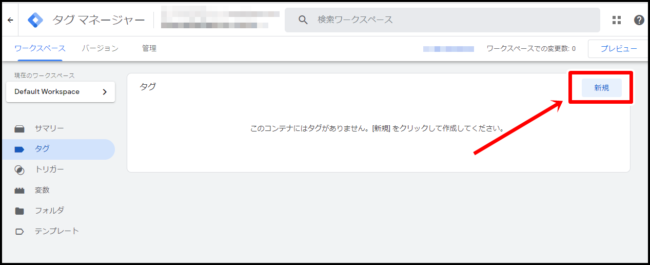
「新規」をクリックしてください。
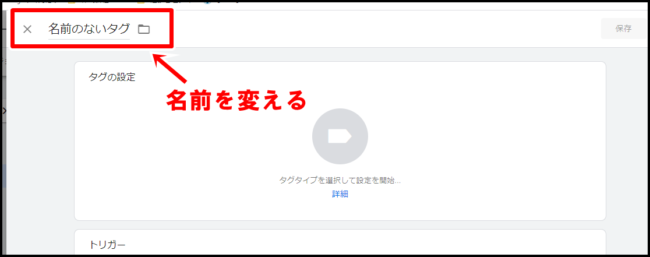
タグの名前を変更します。
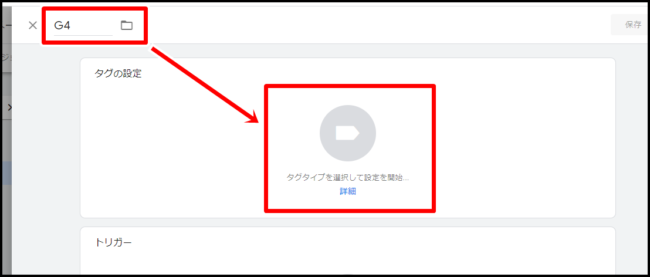
「GA4」と付けておけばいいかと思います。※画面はG4となっていますが誤字ですw
入力が終わったら赤枠の「タグの設定」の真ん中辺りをクリックしてください。
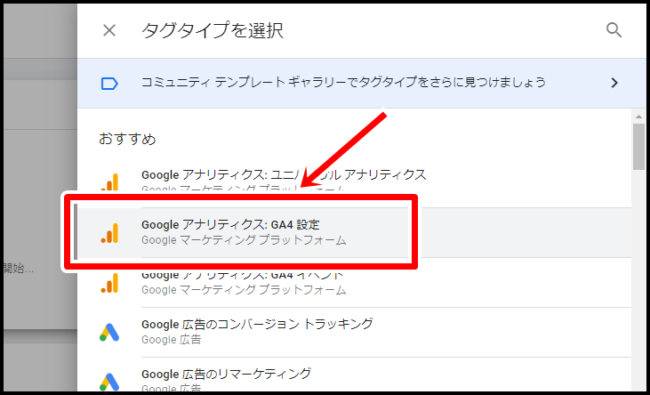
「Googleアナリティクス:GA4設定」を選択します。
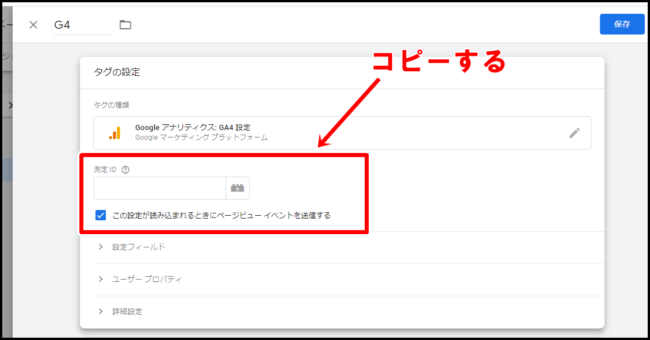
「測定ID」の部分にGoogleアナリティクス4の測定IDをコピーします。
Googleアナリティクス4にアクセスしましょう。
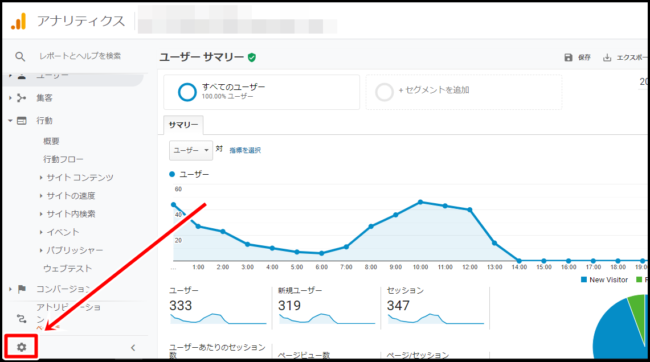
右下の歯車をクリックします。
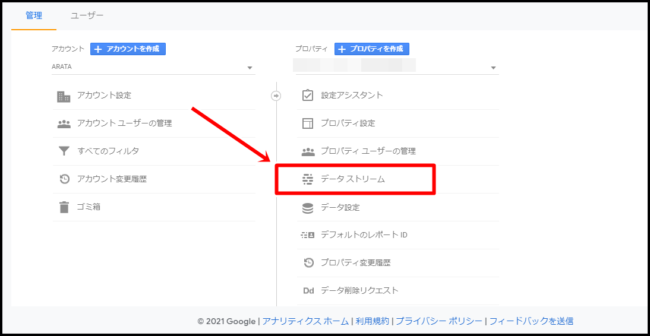
「データストリーム」をクリックしましょう。
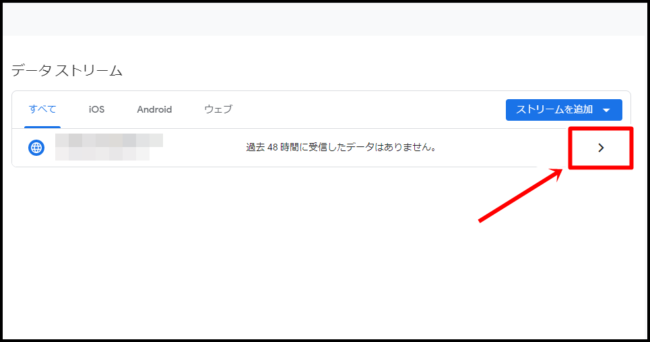
右向き矢印をクリックしてください。
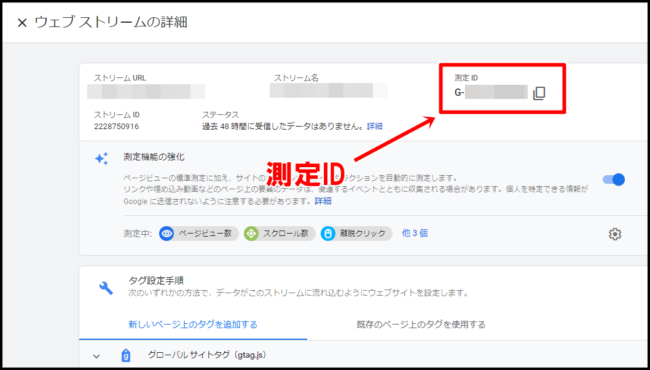
測定IDをコピーします。コピーしたらまたタグマネージャの画面に戻ってください。
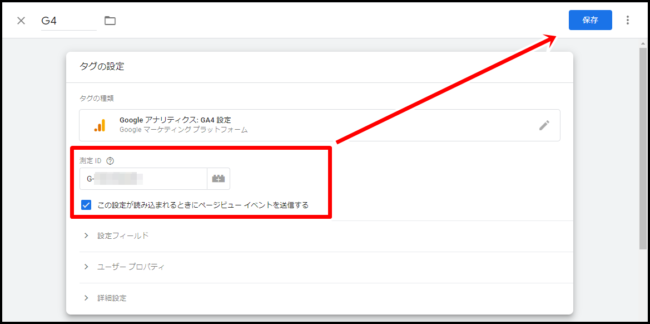
測定IDの部分にまるごとコピーします。コピーが終わったら保存しましょう。
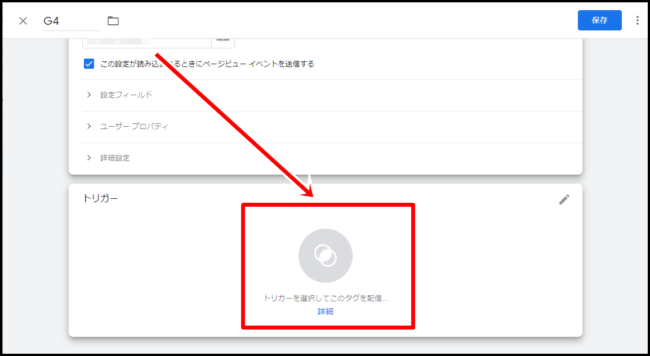
次にトリガーの設定をします。
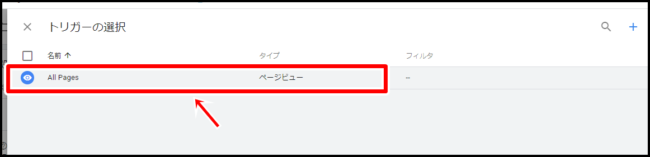
「All Pages」をクリックしましょう。
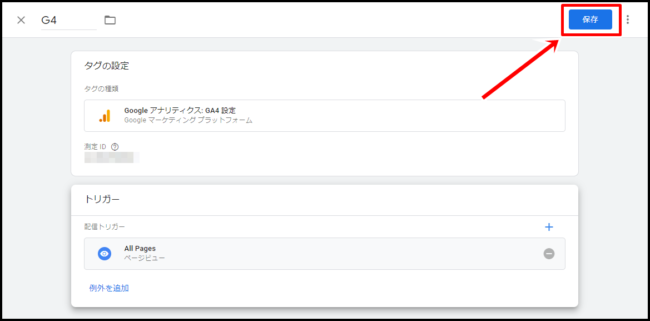
「保存」をクリックします。
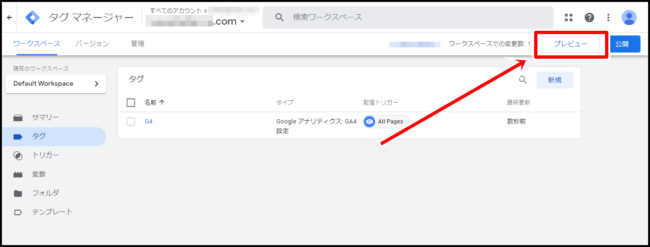
「プレビュー」でちゃんと紐付けられているか確認してみましょう。
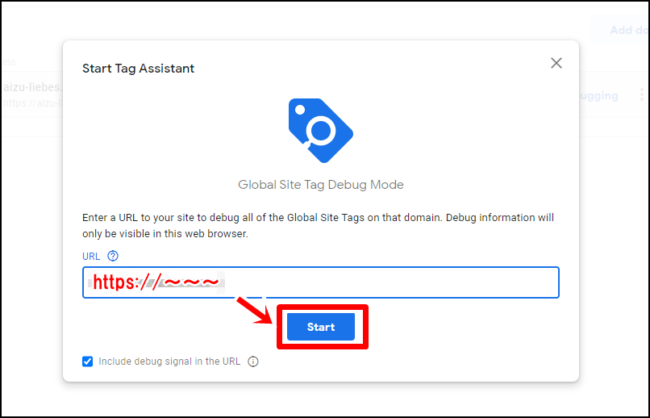
サイトのURLを入力して「Start」をクリックします。
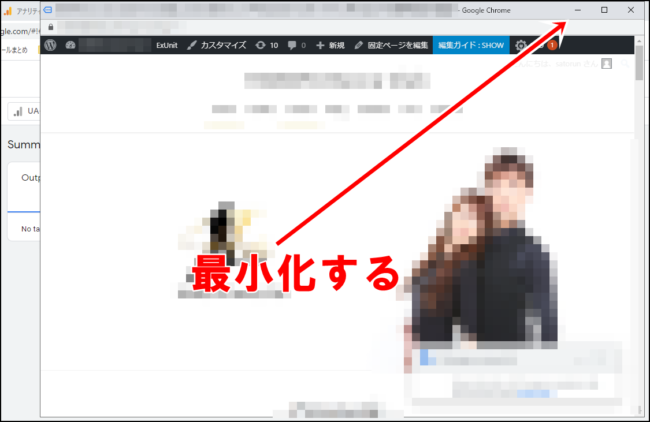
勝手にタブが開くので最小化してください。
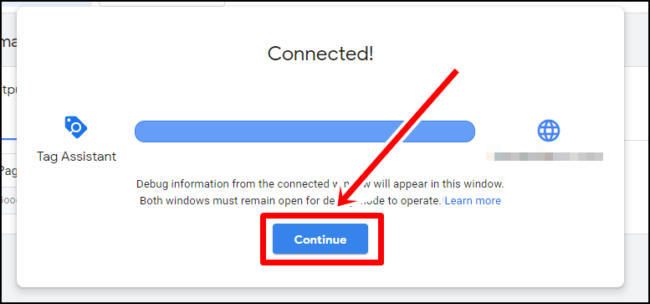
読み込みが終わったら「Continue」で確認してみます。
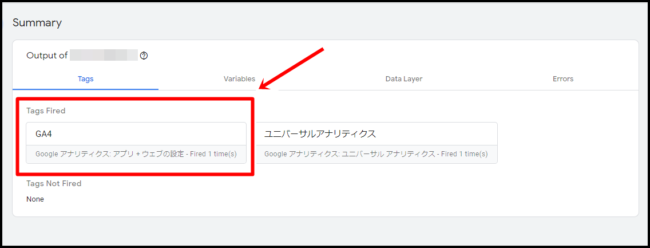
Tags Firedのところに「GA4」のタグが入っていれば完了です。このタブを閉じましょう。
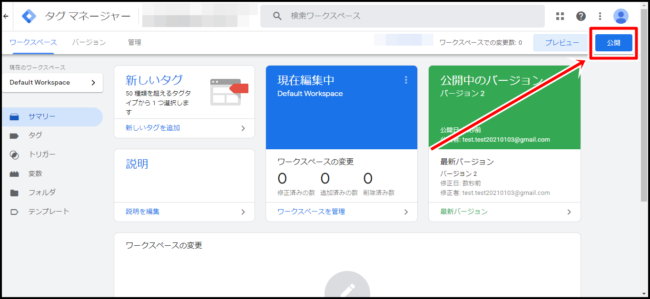
「公開」をクリックしましょう。
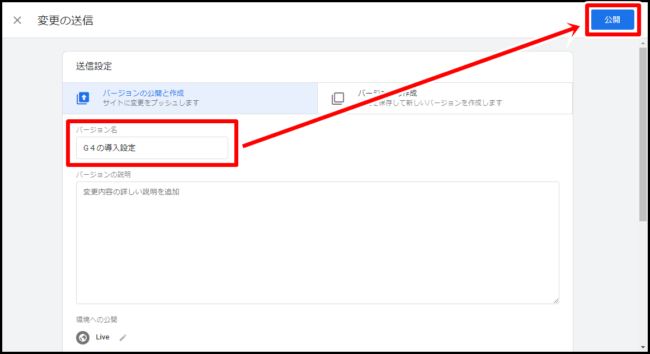
「GA4の導入」などといれて公開しましょう。これでGoogleアナリティクス4をGoogleタグマネージャに導入する設定が完了です!
ウェブサイトからGoogleアナリティクス4のタグを削除する
Googleアナリティクス4をタグマネージャに紐付けたら、最後にウェブサイトからGoogleアナリティクス4のタグを削除します。
今回はWordPressを例に説明します。
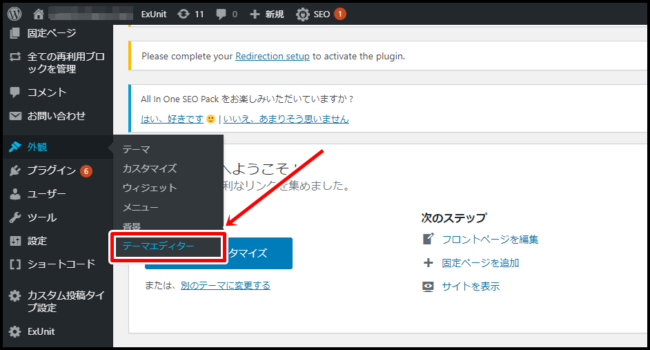
今回はテーマエディターにタグを埋め込んでいるので「外観」→「テーマエディター」をクリックします。
人によってはWordPressテーマ独自の設定箇所や、プラグイン(All in One SEO など)で設定している場合もあるので、各々の設定方法に合わせて探してみてください。
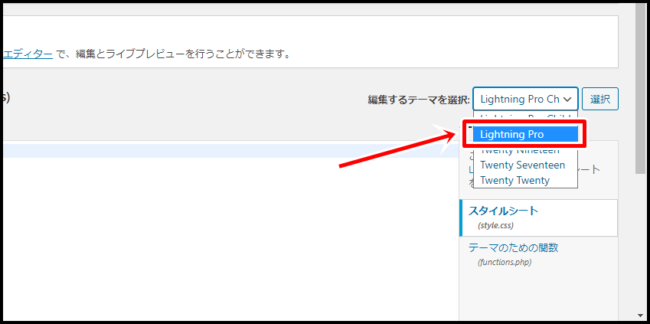
子テーマから親テーマに変更します。
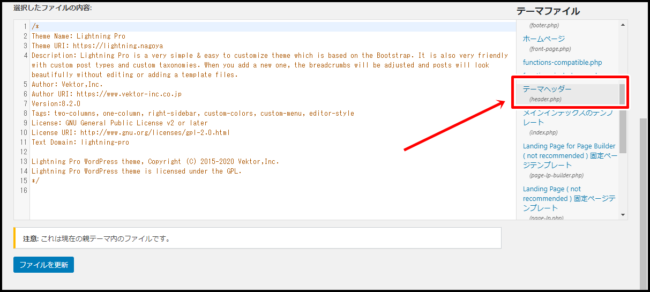
「テーマヘッダー(header.php)」をクリックしましょう。

埋め込んであるタグマネージャのコードを削除します。
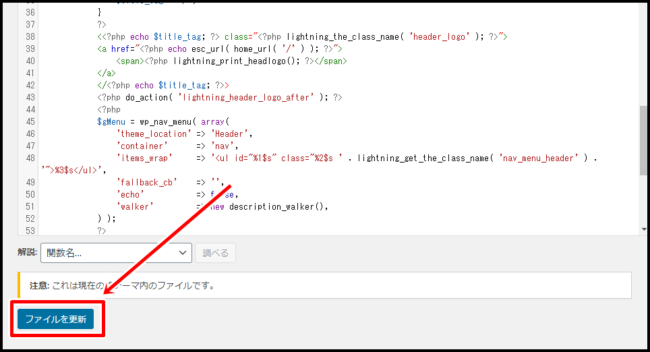
削除が終わったら「ファイルを更新」をして終了になります。これでGoogleタグマネージャでGoogleアナリティクス4が管理できるようになりました!
GA4はまだ使うことはないと思いますが、少しずつ使用頻度が増えていくと思うので、とりあえずは設定だけでも終わらせておきましょう。
【これらの記事も読まれています】