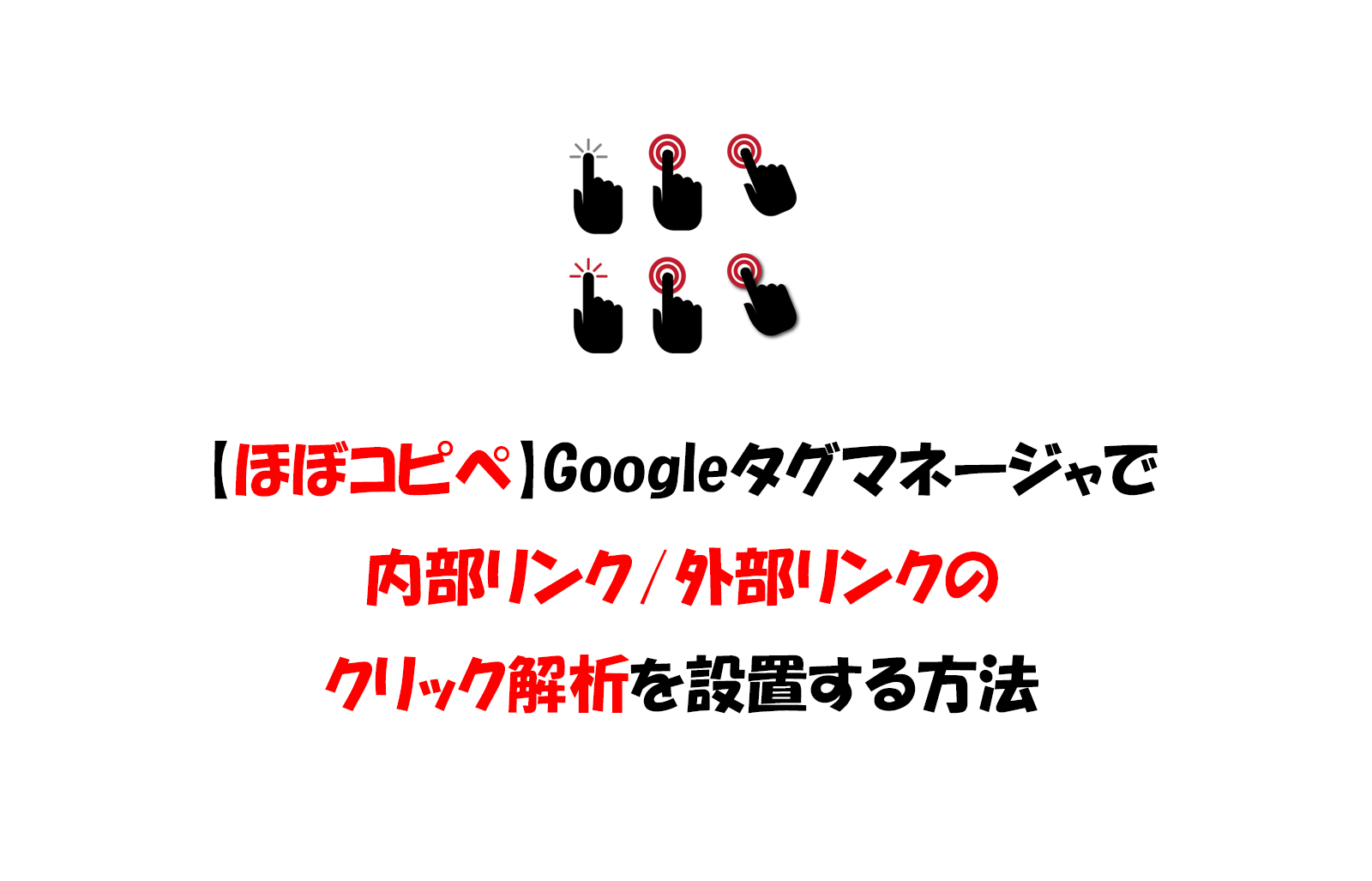どうも、株式会社SNACのまつです。
この記事ではGoogleタグマネージャを使って内部リンク、外部リンクのクリック率を計測できるようにする方法です。
すべて画面付きで解説しているので
記事を読みながらそのまま作業すれば誰でも設置できます。
今回の作業を実施していただくことで
- 内部リンク(外部)が合計何回クリックされているか?
- どのページのどの内部(外部)リンクがクリックされているか?
- どのページからどのページに移動しているか?
がパッと見でわかるようになります。
サイトの回遊率アップやアフィリエイトのクリック率の改善にも繋がるデータが手に入るので、是非あなたのサイトにも設置してみてくださいね。
内部リンク・外部リンクのクリック解析の設置をする3つのメリット
では今回のクリック解析の設置をする3つのメリットを説明します。
[aside type=”boader”]
★前置きは良いからさっさと設置方法を教えろや!という方はこちら★
「戻る」ボタンでいつでもココに戻れます!
[/aside]
①サイト内の内部リンク、外部リンクのクリック数がわかる
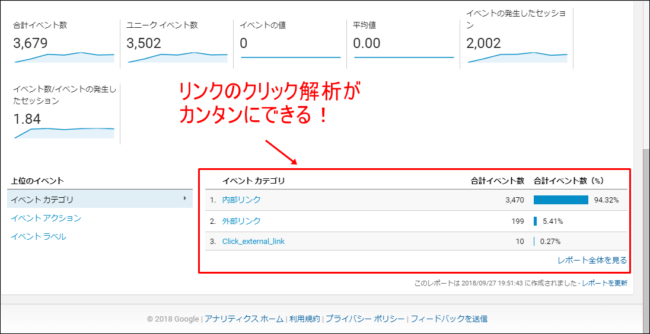
まずは当たり前ですが、サイト内の内部リンク、外部リンクのクリック数が把握できるようになります。
たとえば
- クリックされないリンクが見つけられたり
- 逆にやたらとクリックされているリンクが見つかったり
- 売れるけどクリック数が少ないアフィリ案件を発見したり
など、サイト内のユーザーの行動を細かく把握することができます。
サイトの「回遊率」や「成約率」を上げる上でクリック解析は欠かせませんが、そのための重要なデータがカンタンに見れるようになります。
②どのページからどのページに移動したかがわかる
クリック解析を設置することでどのページからどのページに移動したかがわかるようになります。
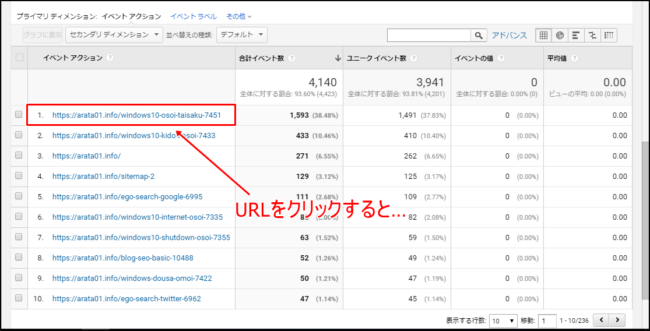
URLをクリックすると…
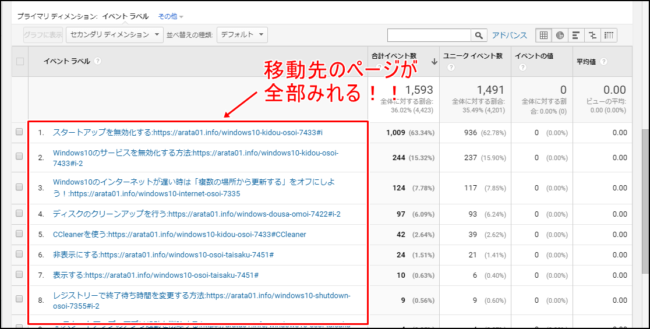
移動先のページが全部見れる!!
例えば
- A記事からB記事に移動した
- トップページからカテゴリーページに移動した
- A記事から外部サイト(アフィリエイトリンクとか)に移動した
など、すべてのユーザーのクリック行動が見れるようになるので「リンクを貼ったけど効果あるのかな…」という心配もなくなりますね。
③記事内のどのリンクがクリックされたかがわかる
クリック解析の設置により
- 記事内にあるどのリンクがクリックされているか?
というのがわかるようになります。
例えばA記事からそれぞれB記事、C記事、D記事への内部リンクを設置した場合
- A記事からB記事へのクリック数
- A記事からC記事へのクリック数
- A記事からD記事へのクリック数
をそれぞれ別で見ることができます。細かいデータも正確に出してくれるのは本当にありがたいですね。
クリック解析をすることで「読者の行動」に合わせたサイト運営ができる
クリック解析を設置することで読者の行動が理解でき、よりニーズに合わせたリンクの設置を行うことができます。
そうすれば
- クリック率の改善→サイトのアクセスアップ→より濃いファンを獲得できる
という好循環が生まれやすくなりますよね。サイトにきてくれた読者が喜んでくれるように、普段からサイトのデータはしっかり活用するようにしましょう!!
タグマネージャで内部リンク/外部リンクのクリック解析を設置する方法
ではいよいよタグマネージャで内部リンク/外部リンクのクリック解析を設置する方法を解説します。
[aside type=”boader”]
★今回の作業を行うためには以下の作業が必要です★
上記の作業が終わってたら、またこのページに戻ってきてください!
[/aside]
内部リンクのクリック解析を設置する方法
ではでは内部リンクのクリック解析を設置する方法です。
まずはGoogleタグマネージャにアクセスをしてください。
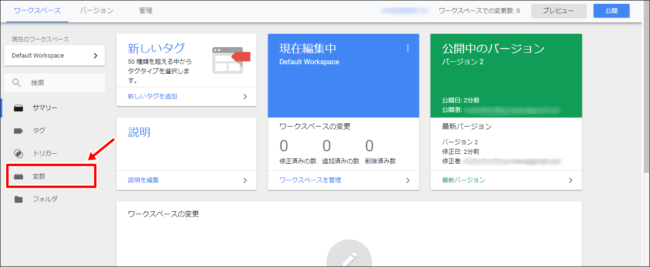
「変数」をクリックしましょう。「変数とは?」とかは今は考えなくていいので、このまま進めてくださいね。
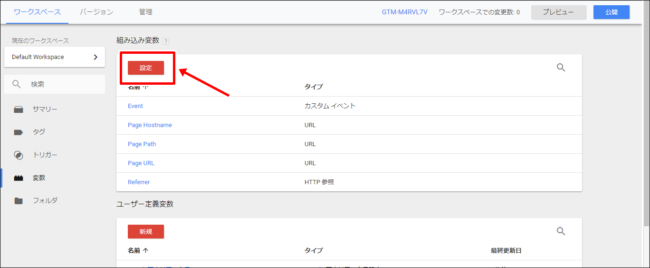
組み込み変数の「設定」をクリックします。
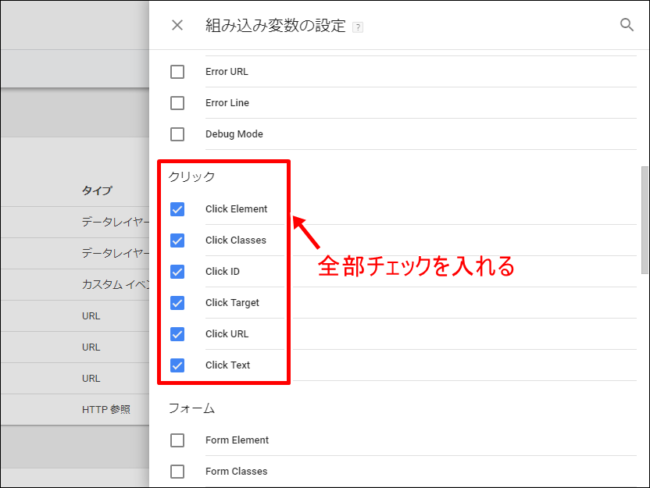
「クリック」の部分にあるチェック項目全部にチェックを入れてください。
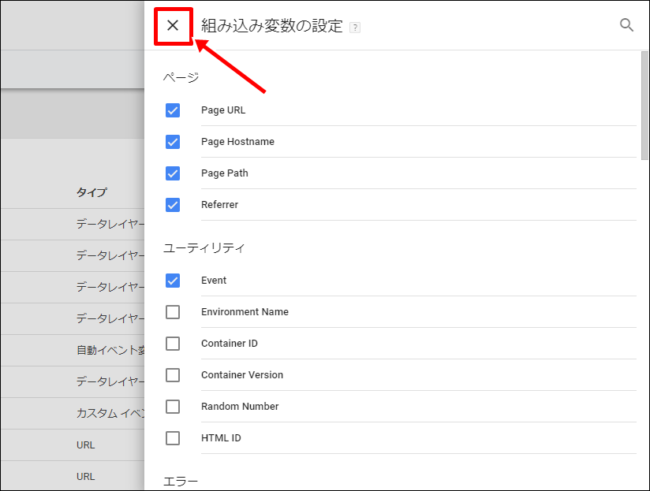
チェックが終わったら×ボタンで戻ります。
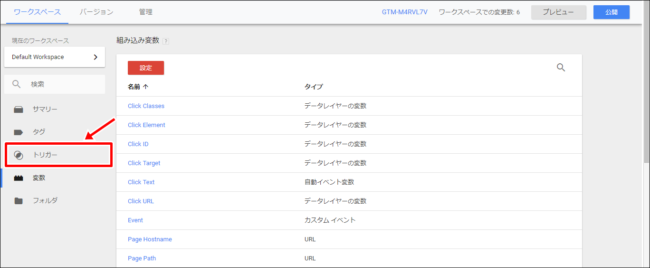
「トリガー」をクリックしましょう。「トリガーって何ぞ?」というのは現時点では気にせず進んでください。
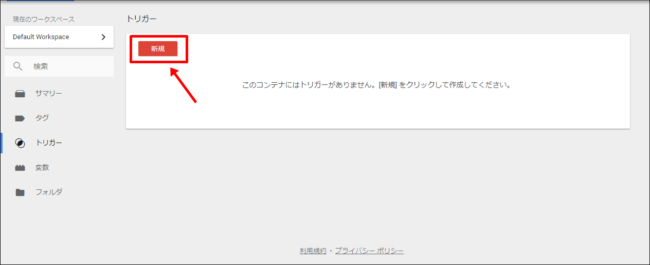
「新規」をクリックしてください。
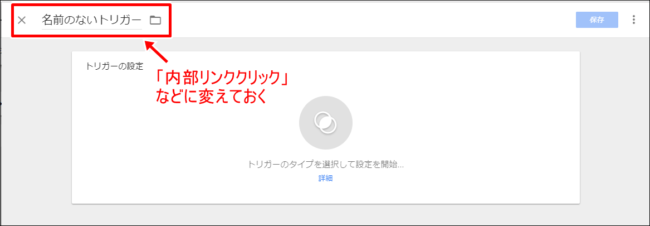
トリガー名を「内部リンククリック」などに変えておきましょう。
[aside type=”yellow”]
トリガー名は「データ計測のきっかけとなるアクション名」だと思ってもらえばいいです。今回の場合は「内部リンククリック」というアクション名を付けて、トリガーを判別できるようにしています。
[/aside]
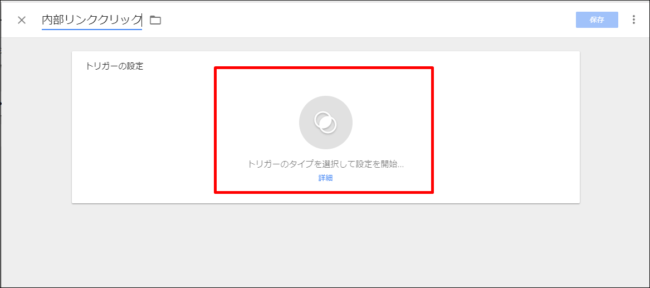
トリガー名を変更したら赤枠の部分をクリックしてください。
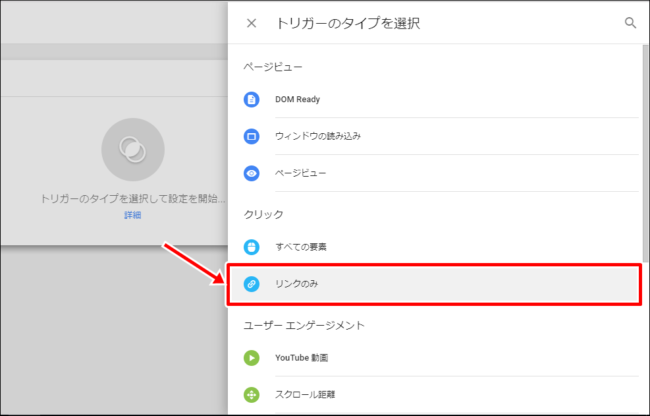
「リンクのみ」をクリックします。
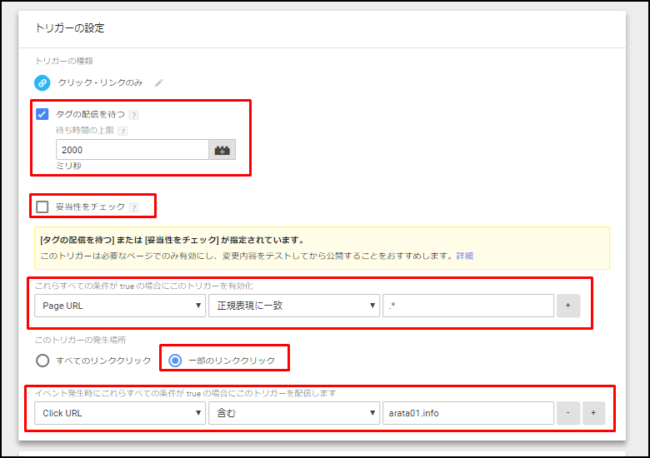
トリガーの設定項目です。ここがちょっとややこしいのですが、そのまま入力するだけで大丈夫ですので頑張って入力してくださいね。
| タグの配信を待つ | チェックする | |
| 待ち時間の上限 | 「2000」のままにする | |
| 妥当性のチェック | チェックしない | |
| これらすべての条件が true の場合にこのトリガーを有効化 | ||
| Page URL | 正規表現に一致 | 「.*」と入れる |
| このトリガーの発生場所 |
||
| 「一部のリンククリック」をチェックする | ||
| イベント発生時にこれらすべての条件が true の場合にこのトリガーを配信します | ||
| Click URL | 含む | ドメイン名(arata01.infoなど) |
上記のまま設定をすればOKです。
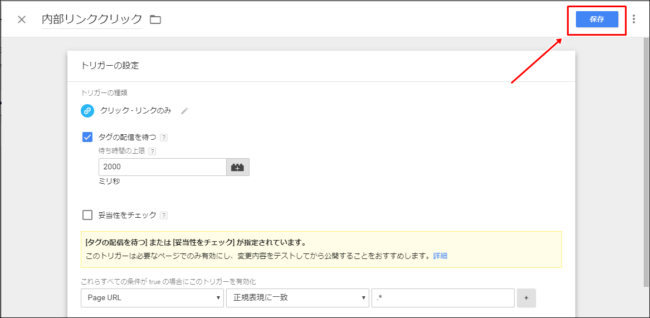
入力が終わったら「保存」をクリックしましょう。
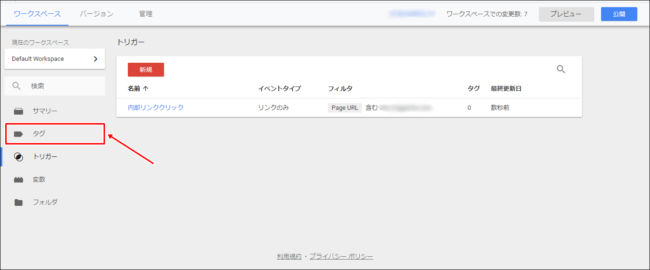
次は「タグ」をクリックします。
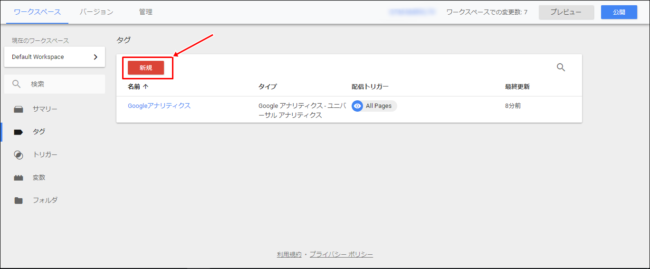
「新規」をクリックしてください。
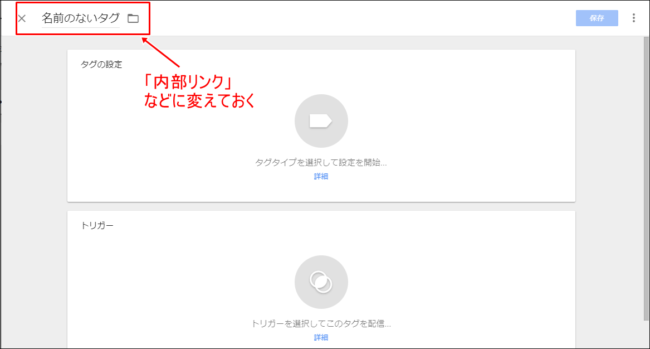
タグ名を「内部リンククリック」などに変えておきましょう。
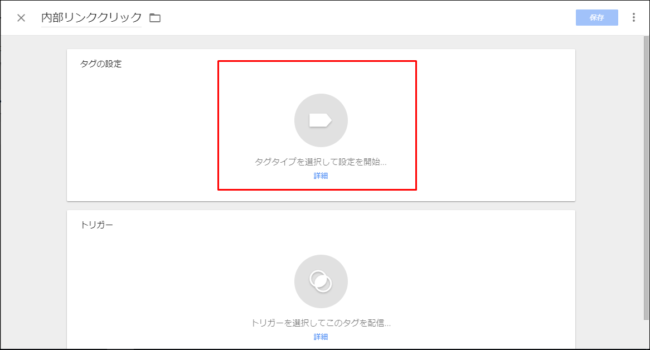
赤枠の部分をクリックします。
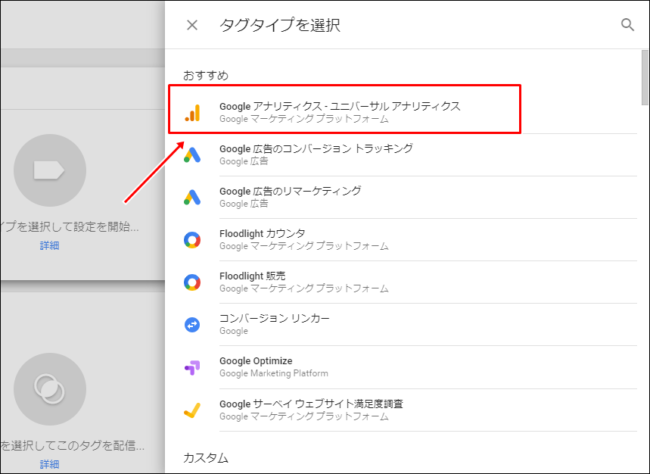
「Googleアナリティクス -ユニバーサル アナリティクス-」をクリックします。
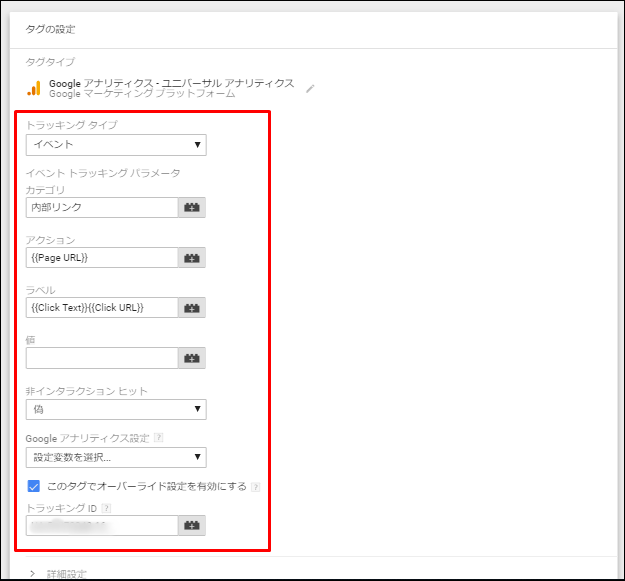
タグの設定は以下のようにしましょう。
| カテゴリ | 内部リンクと入力 |
| アクション | {{Page URL}} と入力 |
| ラベル | {{Click Text}}:{{Click URL}} と入力 |
| このタグでオーバーライド設定を有効にする | チェックする |
| トラッキングID | GoogleアナリティクスのトラッキングID「UA-なんちゃら」を入れる |
上記のとおりにそのままコピペで入力すればOKです。入力が終わったらそのまま下に画面をスクロールしましょう。
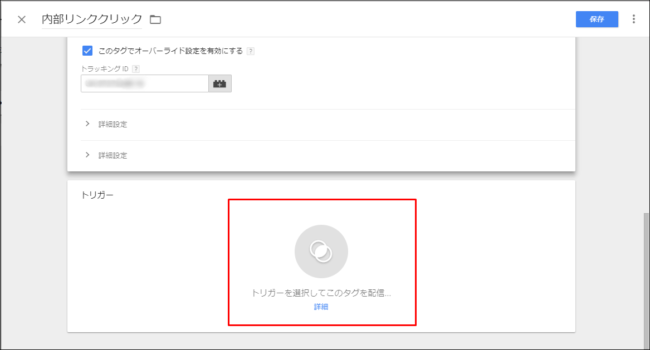
トリガーの赤枠の部分をクリックします。
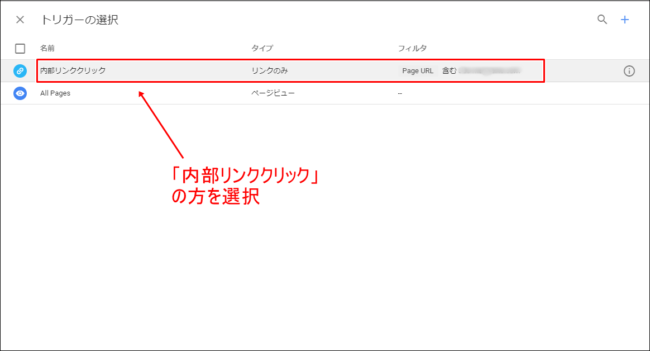
「トリガーの選択」で先程設定した「内部リンククリック」を選択しましょう。
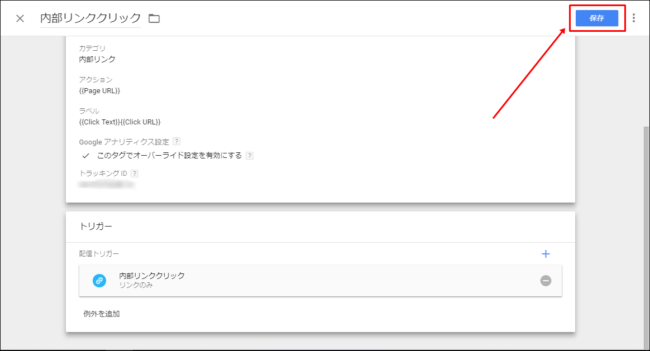
入力が終わったら保存をクリックします。
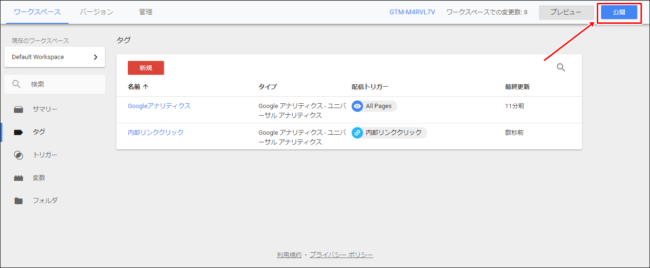
「公開」ボタンを押しましょう。
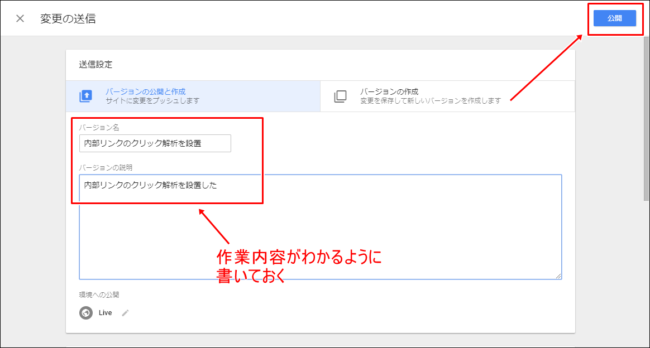
バージョンの公開と作成をします。
作業内容がわかるように「内部リンクのクリック解析を設置」などと入力しておきましょう。
[aside type=”yellow”]
★バージョンって何なの?★
タグマネージャでは度々「バージョン」というのが出てきますが、このバージョンとは「作業記録」のようなものです。タグマネージャでバージョンを入力し、公開すると、すべての作業記録をタグマネージャに残すことができます。
バージョンは過去に戻すことも可能なので、「うわ、タグマネの作業ミスってバグった!!」という時も過去のバージョンに戻すだけで元通りにすることができます。
バージョンを残しておくことはゲームで言う「セーブする」くらい大事なので、必ず記録しておきましょう。
[/aside]
これで「公開」すれば内部リンクのクリック解析の設置は終了です!
外部リンクのクリック解析を設置する方法
さてさてお次は外部リンクのクリック解析を設置する方法です。
まずはGoogleタグマネージャにアクセスをしてください。
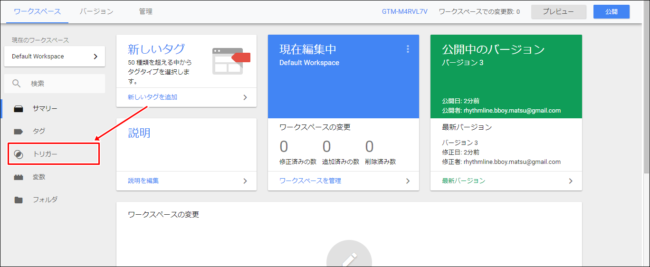
「トリガー」をクリックします。
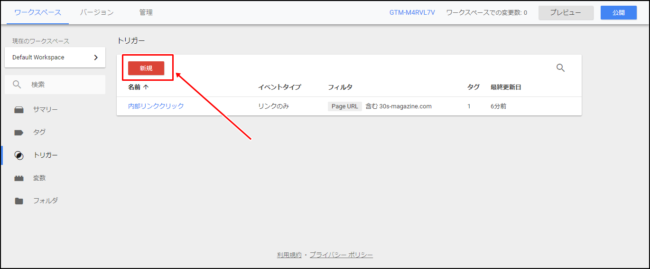
「新規」をクリックしてください。
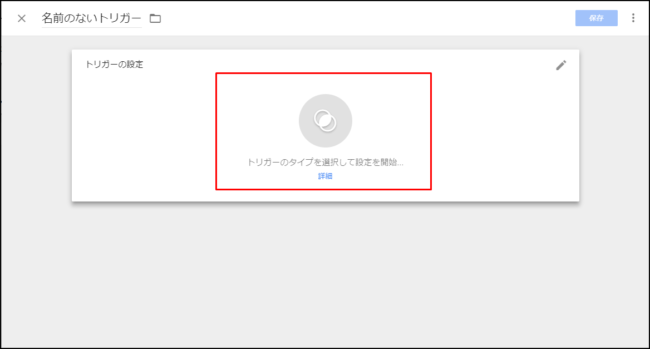
赤枠の部分をクリックしましょう。
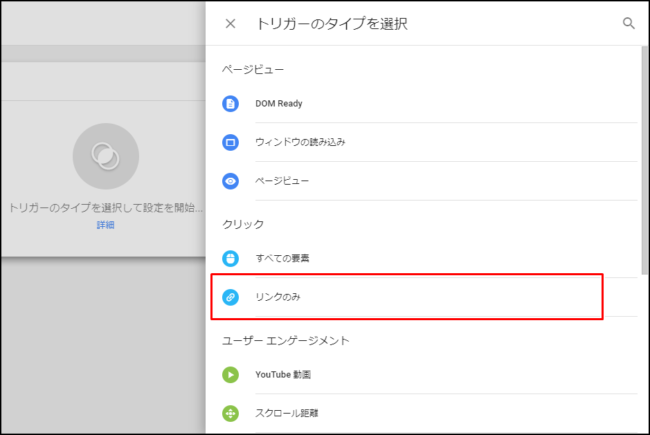
「リンクのみ」をクリックします。
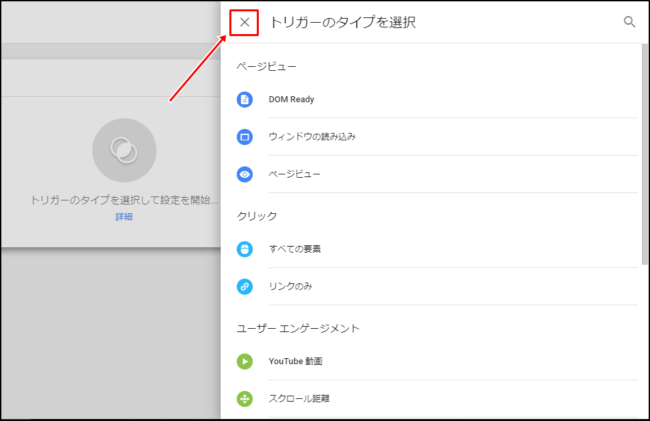
「×」をクリックして戻りましょう。
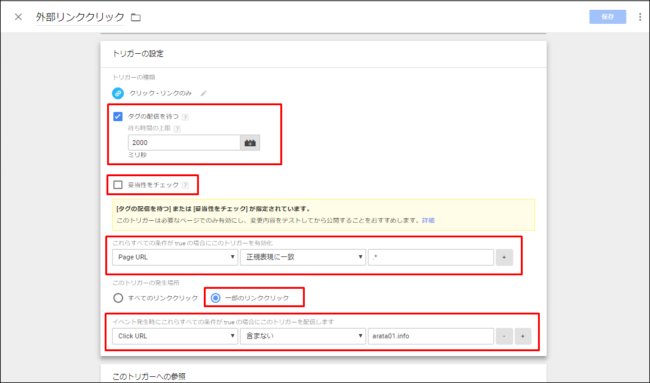
トリガー設定は下記のように設定しましょう。
| タグの配信を待つ | チェックする | |
| 待ち時間の上限 | 「2000」のままにする | |
| 妥当性のチェック | チェックしない | |
| これらすべての条件が true の場合にこのトリガーを有効化 | ||
| Page URL | 正規表現に一致 | 「.*」と入れる |
| このトリガーの発生場所 |
||
| 「一部のリンククリック」をチェックする | ||
| イベント発生時にこれらすべての条件が true の場合にこのトリガーを配信します | ||
| Click URL | 含まない | ドメイン名(arata01.infoなど) |
外部リンクの場合は「自分のドメインのURLを含めずに計測する」ことで、外部のみのクリック率を計測することができます。
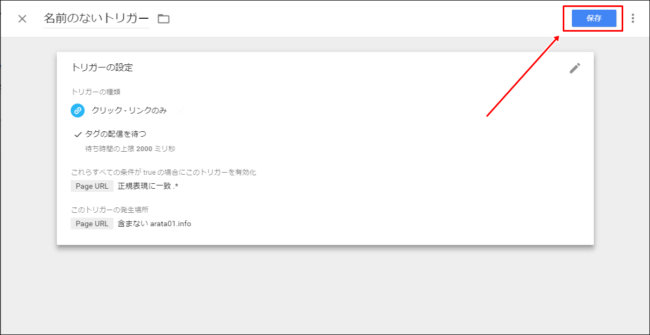
入力が終わったら「保存」をクリックしてください。
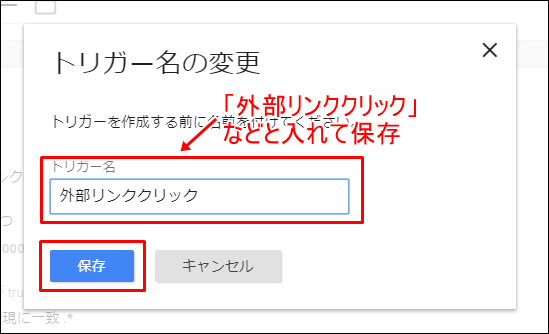
トリガー名を「外部リンククリック」などにして保存しましょう。
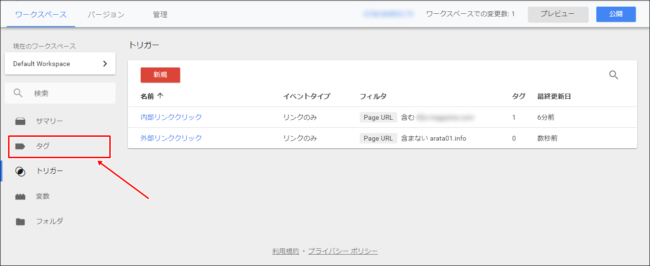
次に「タグ」をクリックします。
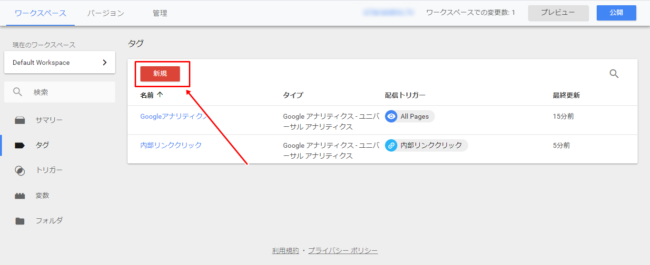
「新規」をクリックしましょう。
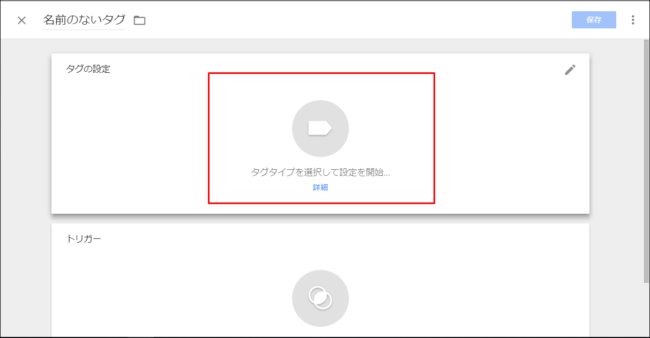
赤枠の部分をクリックします。
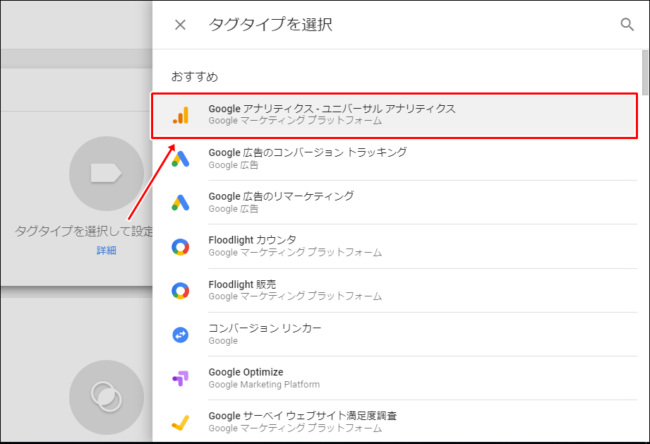
「Googleアナリティクス -ユニバーサルアナリティクス」を選択しましょう。
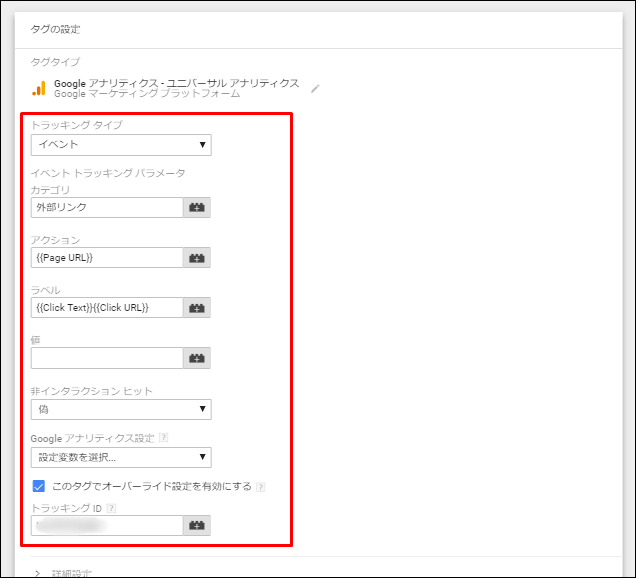
タグの設定は下記のように行います。
| カテゴリ | 外部リンクと入力 |
| アクション | {{Page URL}} と入力 |
| ラベル | {{Click Text}}:{{Click URL}} と入力 |
| このタグでオーバーライド設定を有効にする | チェックする |
| トラッキングID | GoogleアナリティクスのトラッキングID「UA-なんちゃら」を入れる |
上記の入力が終わったら、もうちょっと画面の下にスクロールしましょう。
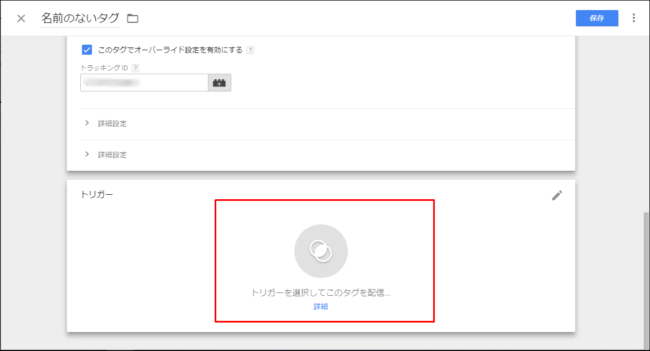
トリガーを選択します。
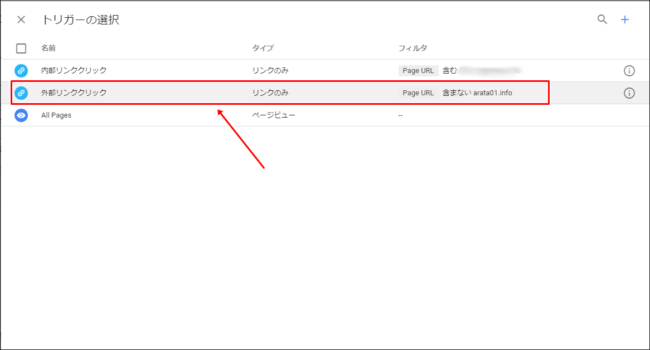
先程作成した「外部リンククリック」を選択しましょう。
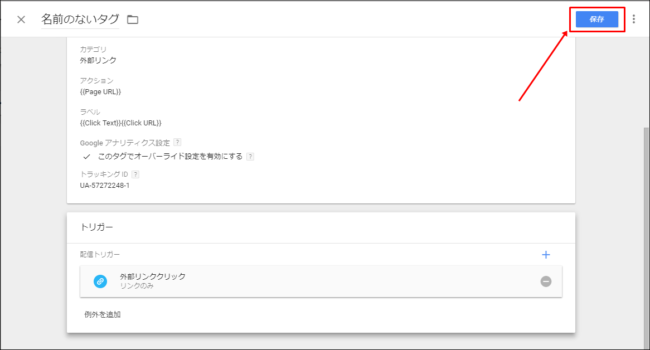
「保存」をします。
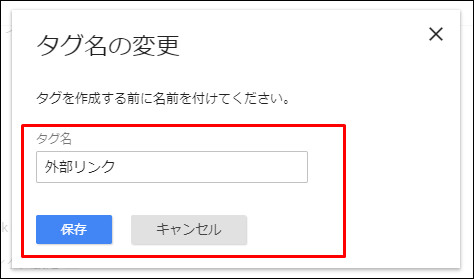
タグ名は「外部リンク」などと入力をしておいてください。
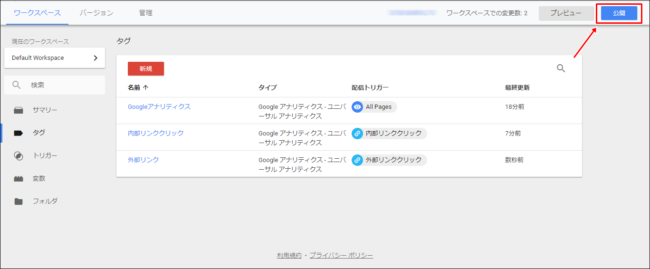
これで外部リンクの設定が終わったので「公開」ボタンをおして作業を記録します。
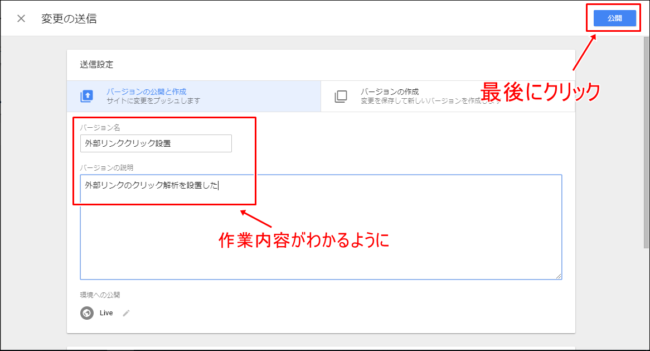
「外部リンクのクリック解析を設置した」などと入力をして保存しましょう。
これで内部リンク/外部リンクのクリック解析の設置が完了です!大変おつかれさまでした!!
アナリティクスで内部リンク/外部リンクをチェックしてみよう!
ではでは設定が終わったら実際に内部リンク/外部リンクをチェックしてみましょう。
アナリティクスの「行動」→「イベント」→「概要」でチェックすることができます。
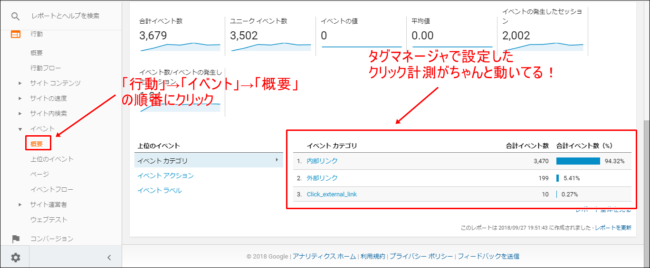
こんな風にイベントカテゴリーにタグのカテゴリー名が付いていればOKです!
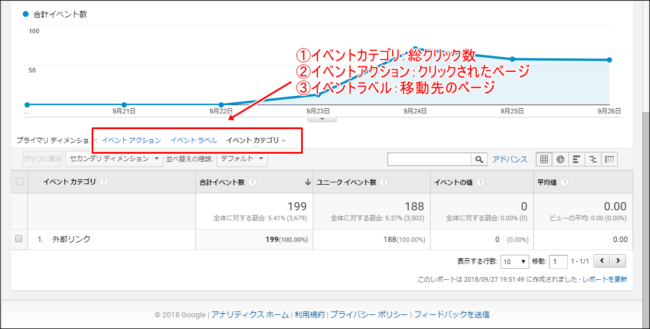
「イベント」を閲覧すると
- イベントカテゴリー:総クリック数
- イベントアクション:クリックが発生したページ
- イベントラベル:移動先のページ
などを細かく見ることができます。これでクリック分析がめちゃくちゃ楽しくなりますね!
まとめ
クリック分析はサイトのアクセスを伸ばしたり、成約率を上げる上で超重要なです。
今回の記事で一度クリック設定をすれば、あとは勝手にクリック計測してくれるので、最後まで頑張って設定してみてくださいね。
それではこのへんで失礼します。