どうも、株式会社SNACのまつです。
前回の記事ではGoogleタグマネージャの導入&設定する方法を書きましたが、今回の記事はGoogleタグマネージャーでアナリティクスを使えるようにする方法です。
ズバリやることは2つ。
- Googleタグマネージャでアナリティクスを使えるようにする
- 過去に設定したアナリティクスのトラッキングコードを削除する
これだけです。
記事を読みながら設定するだけで使えるようになるので是非やってみてくださいね。
【2021年1月追記】
この記事で解説する方法は「ユニバーサルアナリティクス」の導入方法になります。2020年10月に導入された最新版「Googleアナリティクス4」の導入方法はこちらの記事を読んでください(現在作成中)。
①Googleタグマネージャでアナリティクスを使えるようにするための手順
まずはGoogleタグマネージャーにアクセスしましょう。
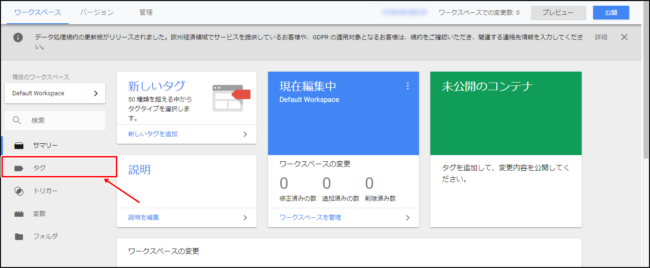
「タグ」をクリックしてください。※「タグって何ぞ?」と思うかもしれませんが、一旦それは置いといて、まずは進みましょう。
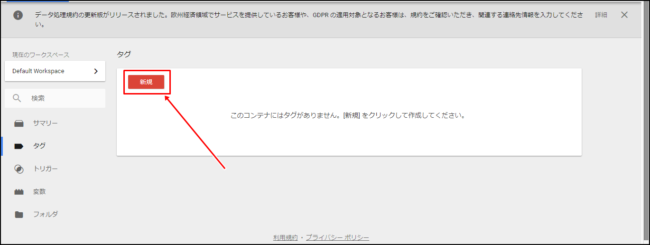
「新規」をクリックしてください。
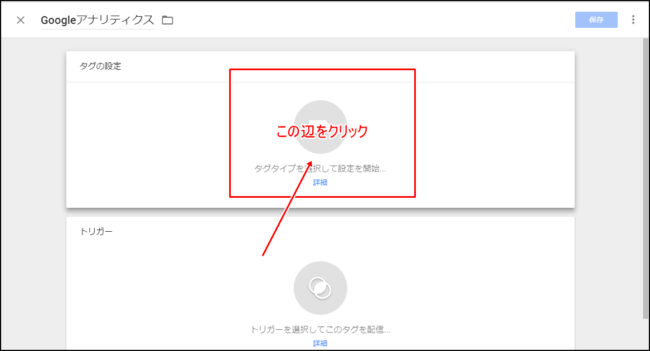
赤枠のマークが付いている辺りをクリックします。
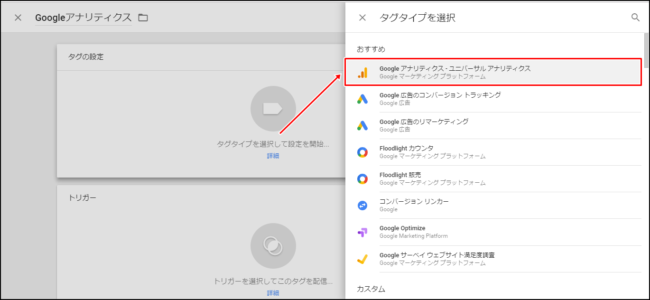
「Google アナリティクス – ユニバーサル アナリティクス」をクリックしましょう。「Googleアナリティクス -従来版」ではありませんので、間違えないように気をつけてください。
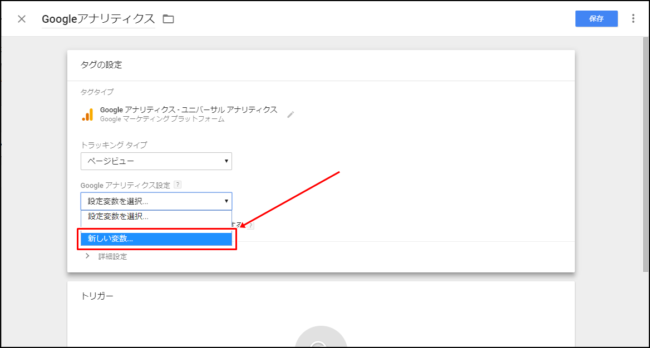
次にタグの設定をします。設定は下記のようにしましょう。
- トラッキングタイプ=ページビュー
- Googleアナリティクス設定=「新しい変数を選択」
「新しい変数を選択」をクリックすると以下の画面が開きます。
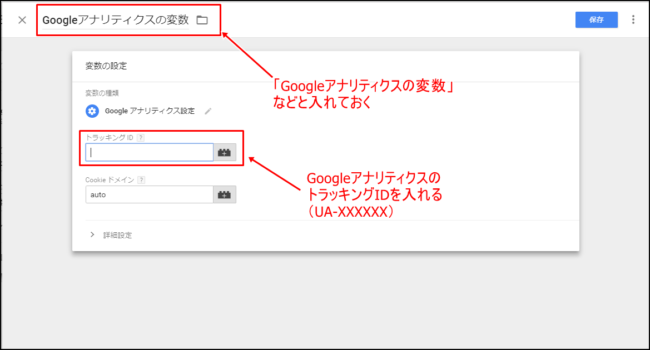
左上の変数名を「Googleアナリティクスの変数」などと入れてアナリティクスの変数だとわかるようにしておきます(「変数ってなんぞ?」という疑問は一旦置いといて…)。
次にトラッキングIDを入力します。
トラッキングIDの見つけ方
トラッキングIDはGoogleアナリティクスの管理画面で探すことができます。
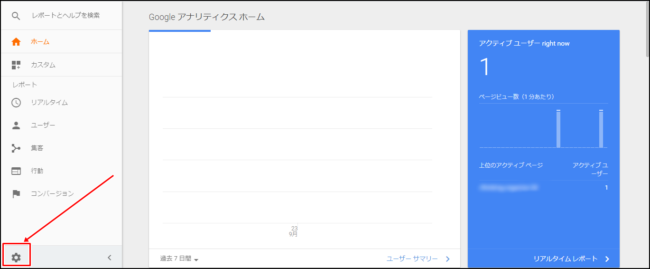
アナリティクスの管理画面で「⚙(歯車)マーク」をクリックしましょう。
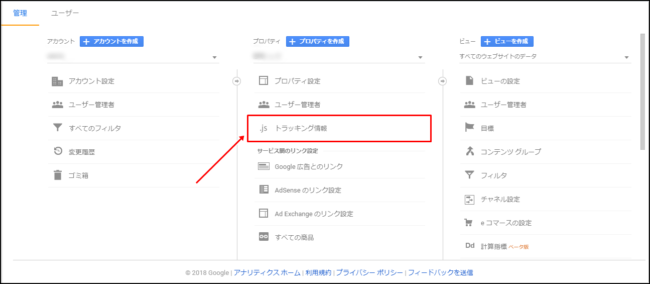
「トラッキング情報」をクリックします。
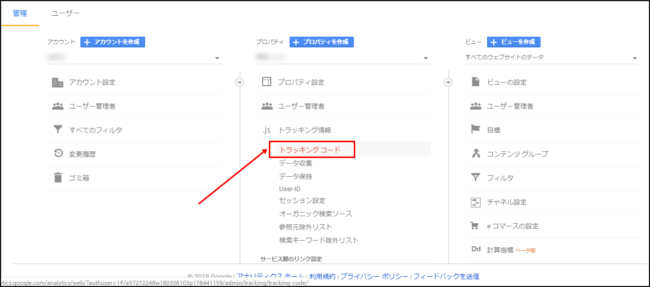
「トラッキングコード」をクリック。
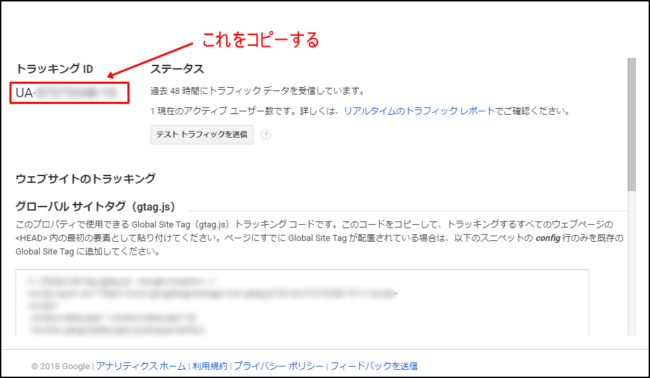
するとトラッキングID(UA-××××××)が出てくるので、これをコピーしましょう。コピーをしたらタグマネージャのページに戻ります。
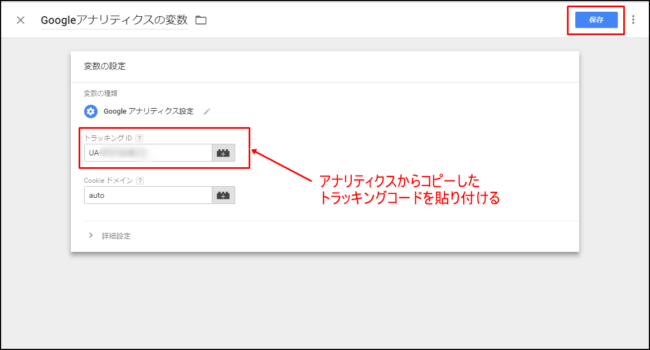
先程のトラッキングIDのところに貼り付けます。貼り付けたら「保存」をクリックしてください。
トリガーの設定をする
次はトリガーの設定をしていきます(「トリガーって何ぞ?」という疑問はさておき…)。
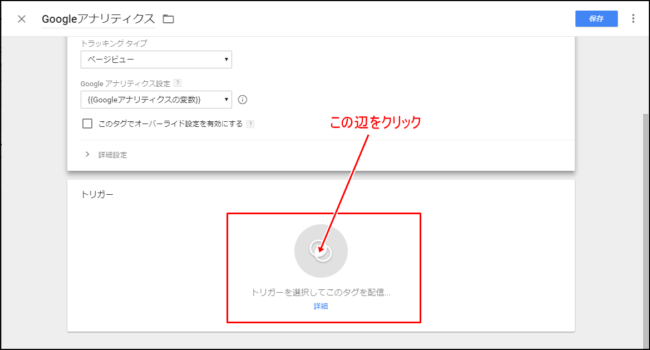
トリガーの中にある赤枠の辺りをクリックしましょう。
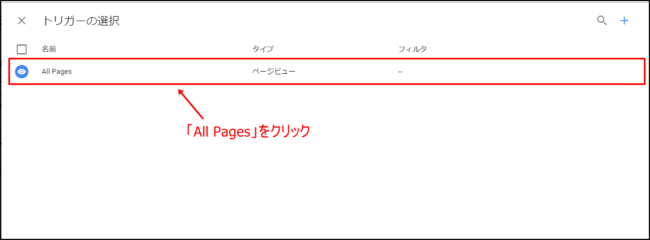
「All Pages」をクリックします。
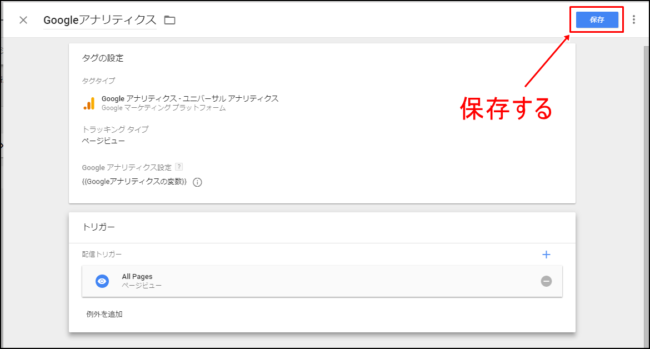
これでトリガーが設定できましたので「保存」をクリックしてください。
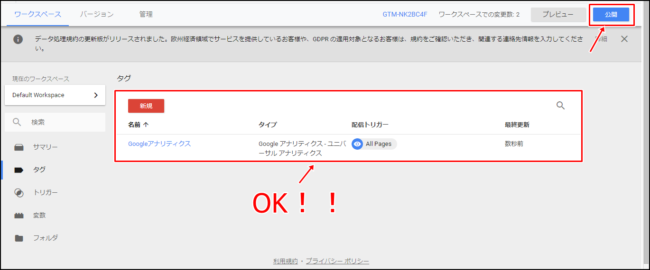
これでタグの設定が終わりましたので「公開」をクリックしましょう。
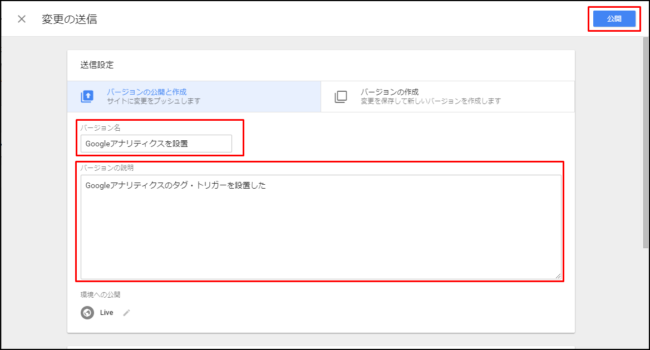
次にタグマネージャの作業内容を入力します。
- バージョン名→Googleアナリティクスを設置
- バージョンの説明→Googleアナリティクスを設置した
などと入力しておけばOKです。入力したら「公開」ボタンをクリックしてください。
②アナリティクスのトラッキングコードを削除する(二重カウントを防ぐため)
さて、これでタグマネージャにアナリティクスを導入する設定は完了しました。
でもこのままだとタグマネージャとアナリティクスのトラッキングコードが重複してしまい、二重カウントされてしまいます(つまりアナリティクスがバグる)。
なので次は、元々設定してあるアナリティクスのトラッキングコードを削除していきましょう。
トラッキングコードの削除方法は
- テーマの編集で設定した場合
- テーマのカスタマイズで設定した場合(ELEPHANT2&3・JIN)
- All in One SEO Packで設定した場合
- Google Analytics Dashboard for WPで設定した場合
の4パターンで解説していきます。
①テーマの編集で設定した場合
まずはWordPressのテーマ編集でトラッキングコードを設定した場合の削除方法です。
WordPressのダッシュボードから「外観」→「テーマの編集」→「親テーマ」→「テーマヘッダー(header.php)」と進み、Googleアナリティクスのトラッキングコードを削除しましょう。
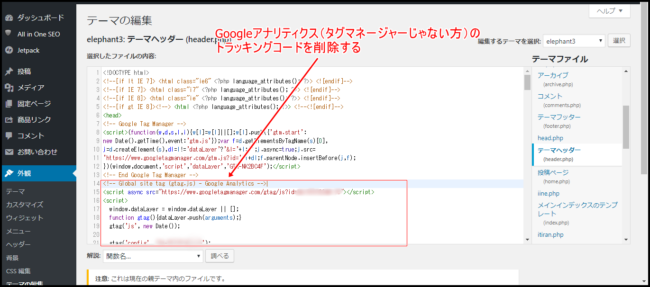
トラッキングコードは以下のような文字列になっています。
<!-- Global site tag (gtag.js) - Google Analytics -->
<script async src="https://www.googletagmanager.com/gtag/js?id=UA-××××××××"></script>
<script>
window.dataLayer = window.dataLayer || [];
function gtag(){dataLayer.push(arguments);}
gtag('js', new Date());
gtag('config', 'UA-××××××××');
</script>
ここの部分を削除し「ファイルを更新」でトラッキングコードの削除が完了です。
②テーマのカスタマイズで設定した場合(ELEPHANT2&3・JIN)
次にテーマのカスタマイズでコードを設定した場合です。
ELEPHANT2&3の場合
ELEPHANTの場合は「外観」→「カスタマイズ」をクリックします。
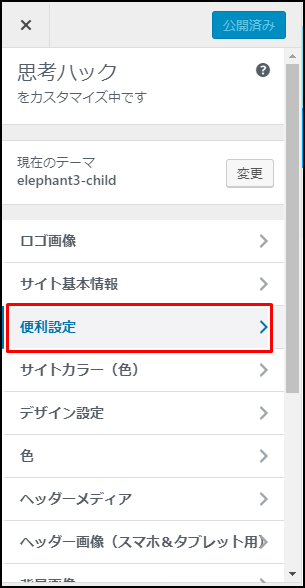
「便利設定」をクリックしましょう。
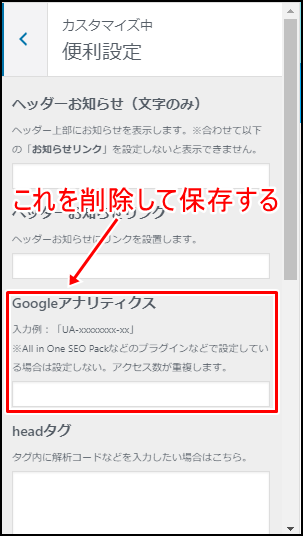
「Googleアナリティクス」という項目があるので、ここのトラッキングコードを削除すれば完了です。
JINの場合
JINの場合は「HTML設定」という項目にアナリティクスを貼る箇所があります。
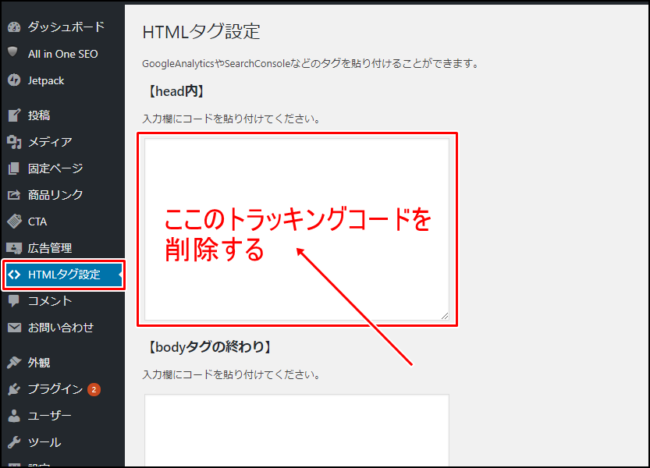
この「【head内】」にあるトラッキングコードを削除しましょう。
③All in One SEO Packで設定した場合
次はAll in One SEO Packで設定した場合の削除方法です。
まずはWordPressのダッシュボードから「All in One SEO」→「一般設定」をクリックしてください。
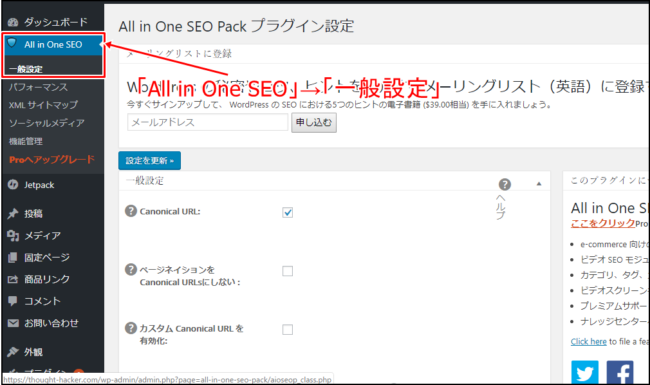
そのまま下にスクロールして「Google設定」という項目まで進みましょう。
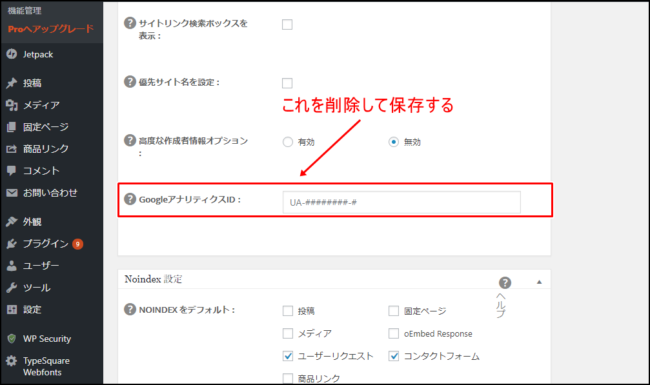
「GoogleアナリティクスID」という部分があるので、ここの「UA-×××××××」を削除すれば完了です。
④Google Analytics Dashboard for WPで設定した場合
最後はGoogle Analytics Dashboard for WPで設定した場合の削除方法です。
結論からいうと、Google Analytics Dashboard for WPは削除するしかありません。このプラグインには「トラッキングコードを自動挿入する」という機能があるため、残しておくとアナリティクスがバグる原因になります。
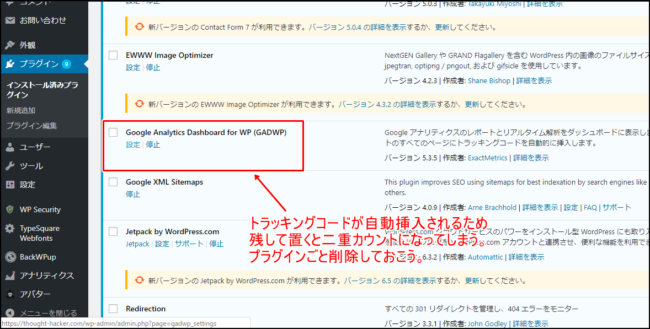
プラグインを削除するしかないので「停止」→「削除」でプラグインを削除しましょう。これでトラッキングコードの削除が完了です。
まとめ
これでGoogleタグマネージャの管理画面でアナリティクスが使えるようになりました。
最初はタグマネージャが使いづらく感じるかもしれませんが、慣れてくるとガラケーからスマホに変わるくらい使い勝手が良く感じてくるので、少しずつ使い方を覚えていってくださいね。
それではこのへんで。

