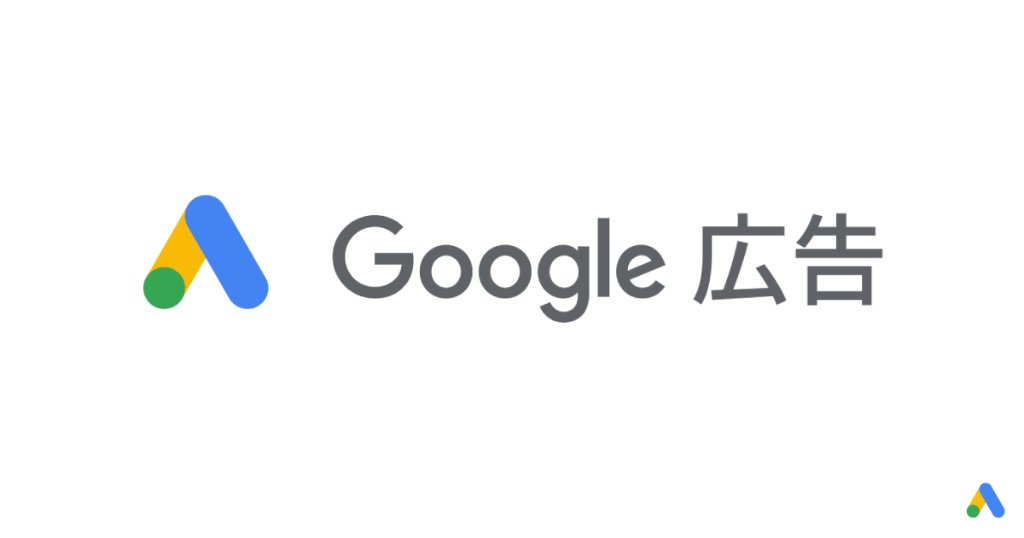どうも、SNACのまつです。
2022年版のGoogle広告アカウントの開設方法を書いていきます。この記事で学べることは以下の通りです。
[aside type=”yellow”]
- Google広告を出稿する方法:×
- Google広告をこれから利用するためのアカウントを開設する:○
[/aside]
Google広告はスマートモードとエキスパートモードが存在しますが、スマートモードは思い通りに使えません。エキスパートモードは「上級者向け」と書いてありますが、初心者でも使えます。
このページでは「Google広告アカウントをエキスパートモードで開設して、運用できるようになる為のやり方」について説明するのでぜひ参考にしてください。
Google広告アカウント開設に必要なもの
Google広告アカウント開設に必要なものは以下の2つになります。
- Googleアカウント
- クレジットカード or デビットカード
①Googleアカウント
Google広告はログインしているGoogleアカウントと紐づきます。
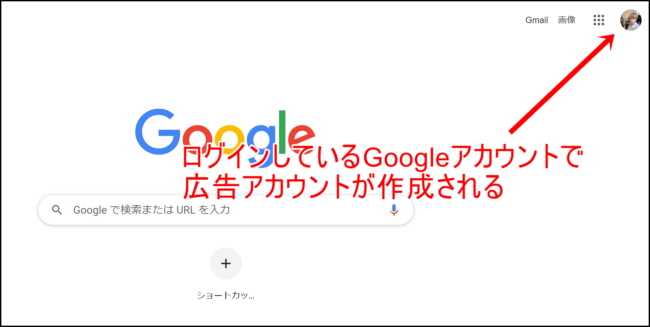
あらかじめGoogle広告専用のアカウントにログインしておきましょう。
開設のイメージとしては
- 個人(店舗)でGoogle広告を使う場合:個人用のアカウントを用意
- 法人でGoogle広告を使う場合:会社用のアカウントを用意
といった形です。
Googleアカウントをそもそも持ってない方はいないと思いますが、もしいたら以下の記事から開設をしてみてください。
[aside type=”boader”]
Googleアカウントの作り方と手順(PC・iPhone版)
[/aside]
②クレジットカード or デビットカード
広告費の支払いの設定にはクレジットカードかデビットカードが必要です。銀行振込は以前はあったようですが、なくなりました。
Google広告の支払い用に用意しておきましょう。
Google広告アカウントの開設方法(手順)
Google広告アカウントを開設する手順は以下の通りになります。
[aside type=”yellow”]
【Google広告アカウント開設の流れ】
- 新しいGoogle広告アカウントを開設する
- エキスパートモードに変更する
- 住所・連絡先(電話番号)の入力
- 支払い設定をする
- 【任意】Googleアナリティクスと連携する
[/aside]
1つずつ画面をお見せしながら進めていくだけでGoogle広告アカウントを作ることができます。
①新しいGoogle広告アカウントを開設する
早速、新しいGoogle広告アカウントを開設していきましょう。まずはGoogle広告の作成ページにアクセスをしてください。
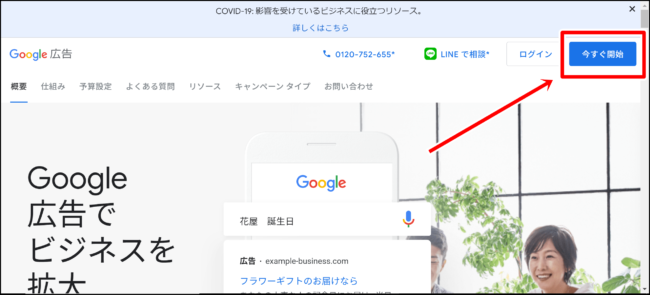
「今すぐ開始」をクリックします。
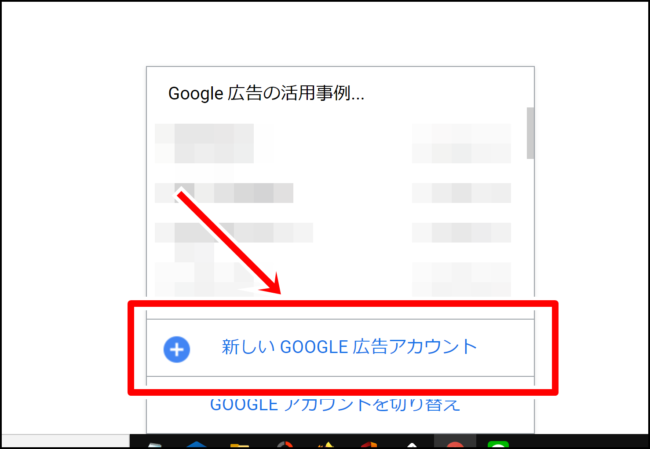
「新しいGOOGLE広告アカウント」をクリックしてください。これで「新しいキャンペーンを作成」という画面に移動します。
②エキスパートモードに変更する
さて次はスマートモードからエキスパートモードに変更しましょう。
[aside type=”yellow”]
【モードとは?】
Google広告のスマートモードとエキスパートモードの違いを説明すると
- スマートモード:簡易版で一部の機能しか使えず、自動最適化が行われる
- エキスパートモード:全機能が使える(断然おすすめ)
となります。
Google側では「初心者はスマートモードがおすすめ」とあるが、スマートモードに任せると広告費が100%高くなる(高い提案をされる)ため、必ずエキスパートモードにしましょう!!
[/aside]
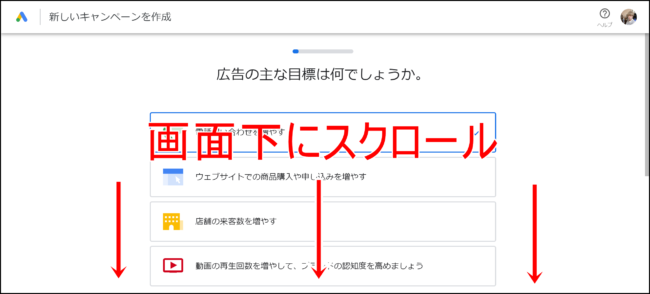
画面下にスクロールしてください。今回は広告を作らずにアカウントだけ作っていきます。
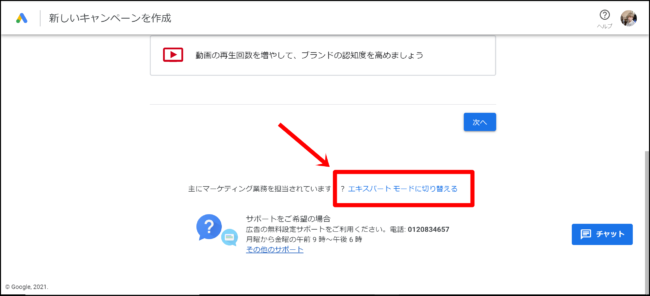
「エキスパートモードに切り替える」をクリックしてください。
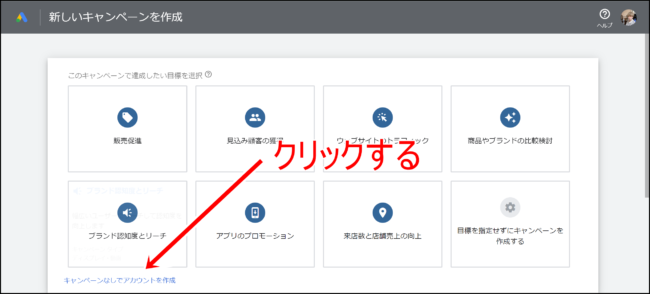
「キャンペーンなしでアカウントを作成」をクリックします。
キャンペーンとは広告を出すための目的のようなものです。いずれは広告を出すんですが、この記事ではアカウント開設だけを進めましょう。
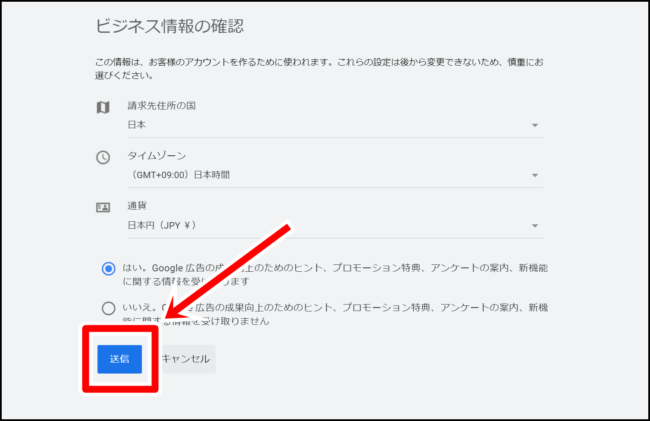
特に設定を変えずに「送信」をクリックします。
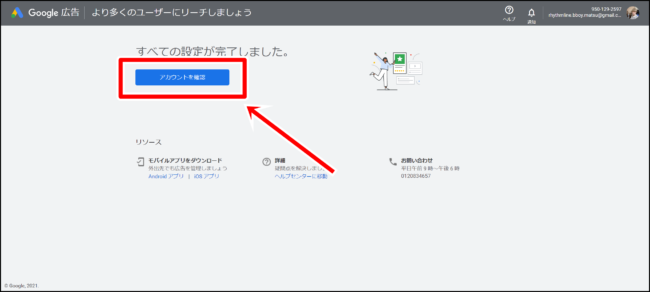
「アカウントを確認」をクリックすればアカウント開設の第一段階は完了です!次は各種設定を行いましょう。
③住所・連絡先(電話番号)の入力
次は住所と連絡先(電話番号)を入力していきます。
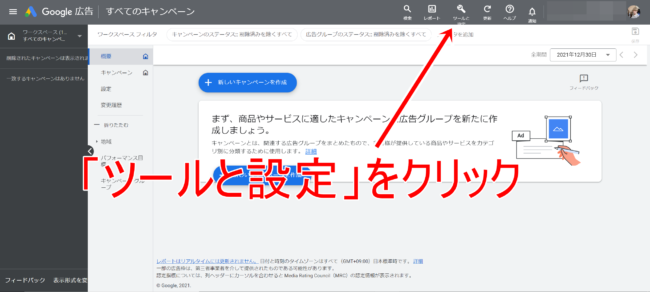
「ツールと設定」をクリックしましょう。

「設定」をクリックしてください。
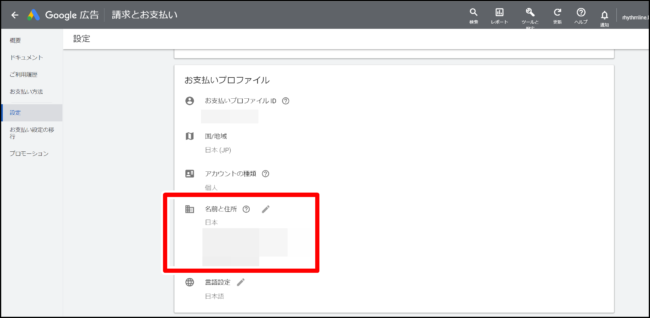
「お支払いプロファイル」の中の「✎(ペン)マーク」をクリックして名前と住所を開きましょう。
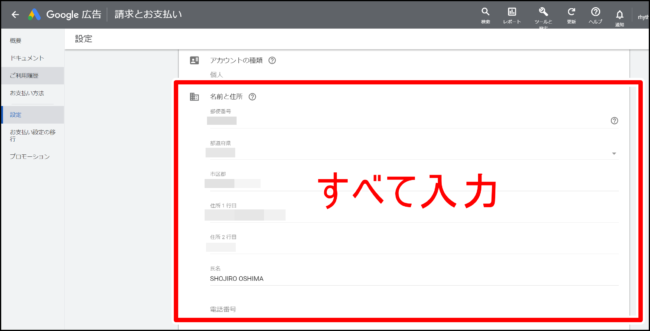
名前と住所の欄にて
- 名前
- 住所
- 電話番号
を入力していきましょう。
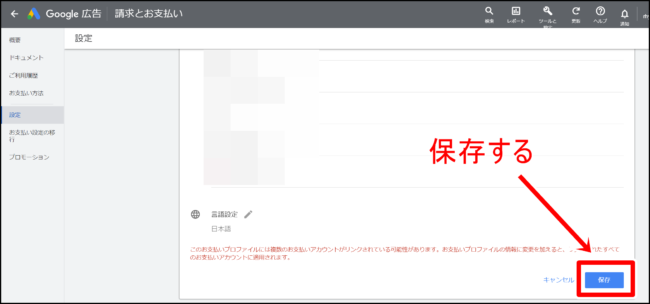
すべての入力が終わったら保存します。これで名前と住所の設定が終了です。
④支払い設定をする
次は支払い設定をしていきましょう。
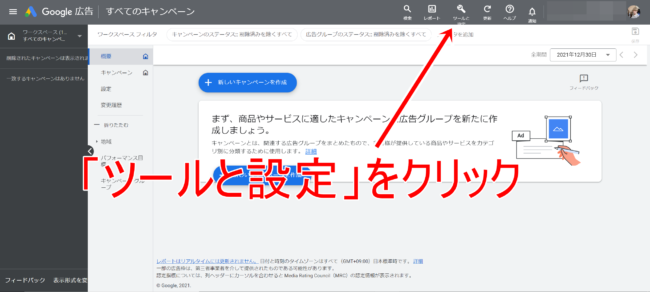
「ツールと設定」をクリックしましょう。
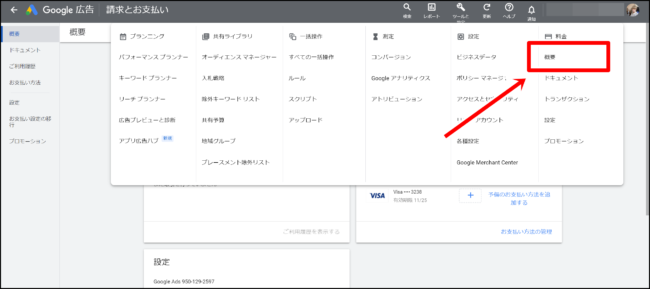
「概要」をクリックしてください。
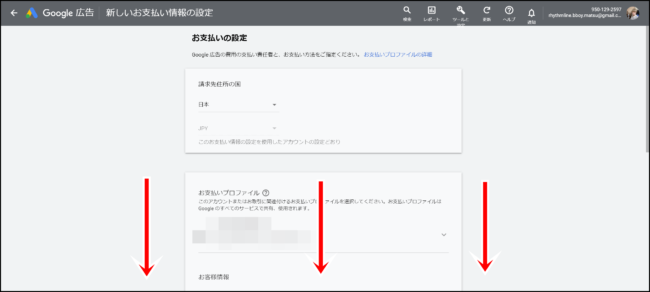
「お支払いプロファイル」までスクロールします。
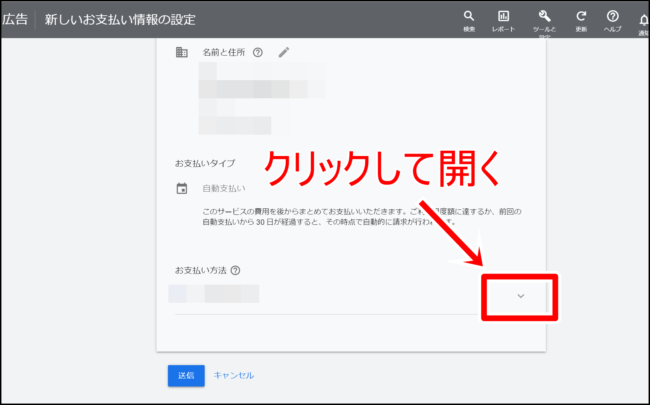
「お支払い方法」の下向き矢印をクリックしましょう。
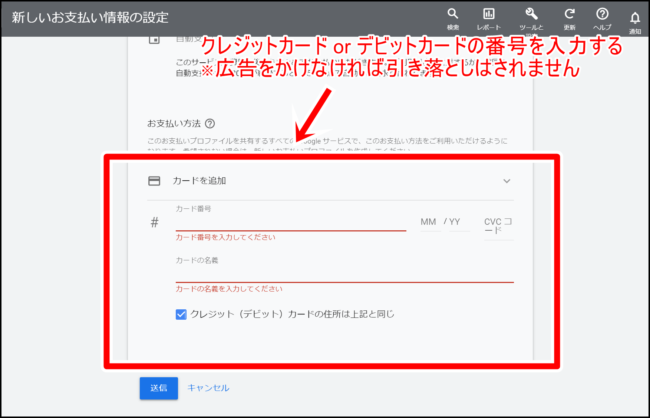
クレジットカード、又はデビットカードの番号を入力していきます。ちなみにお支払い情報を設定しただけでは引き落としはかからないので安心してください。
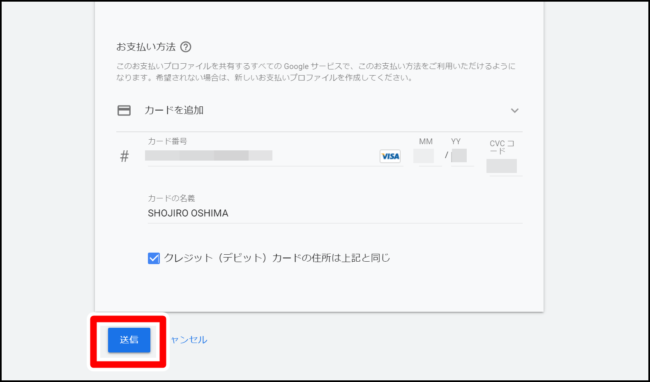
クレジットカード or デビットカードの入力が終わったら「送信」をクリックしてください。これで支払い情報の設定が完了です。
これでほぼGoogle広告アカウントの設定は完了になります。
⑤Google広告アカウントを複数人で共有する場合のやり方
もし店舗スタッフや企業の従業員などで共有する場合は、個人のGoogleアカウント(Gmailアドレス)を紐付ければ権限を付与することができます。
そのやり方について解説します。
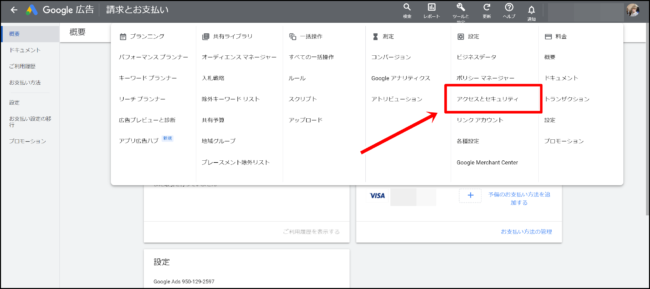
ツールと設定を開き「アクセスとセキュリティ」をクリックします。
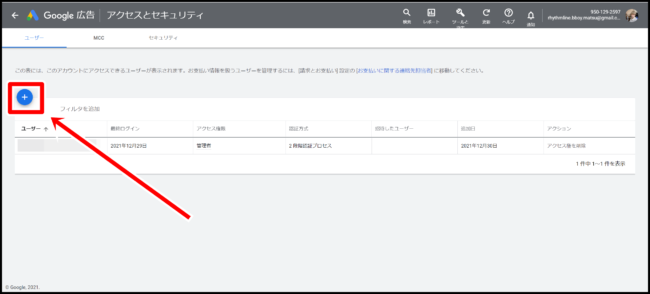
「+マーク」をクリックしてください。
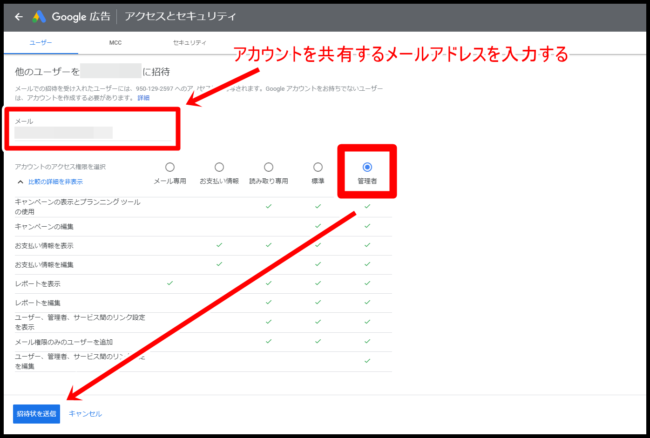
共有するGoogleアカウントのメールアドレスを入力し、権限を選択してください。権限はスタッフや従業員なら「標準」、すべてを管理させる場合は「管理者」にしてください。
設定が終わったら「招待状を送信」をクリックし、相手側が承認をすればGoogle広告アカウントが共有されます。
⑥【任意】GoogleアナリティクスやYoutubeチャンネルと連携する
ここからの作業は必須ではありませんが、GoogleアナリティクスやYoutubeチャンネルを運用していればデータを共有することもできます。
もしGoogleアナリティクスやYoutubeチャンネルを運用している方は、アカウントのリンク作業もやってみてください。
Googleアナリティクスと連携する
まずはアナリティクスと連携する方法です。
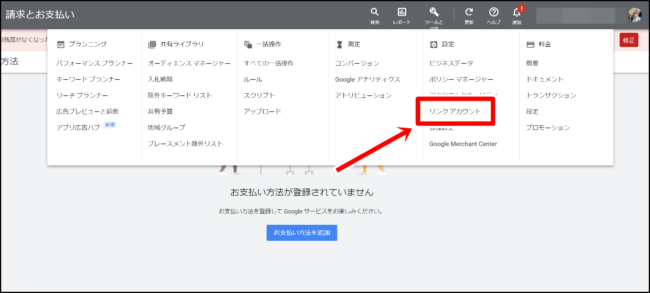
「ツールと設定」から「リンクアカウント」をクリックしてください。
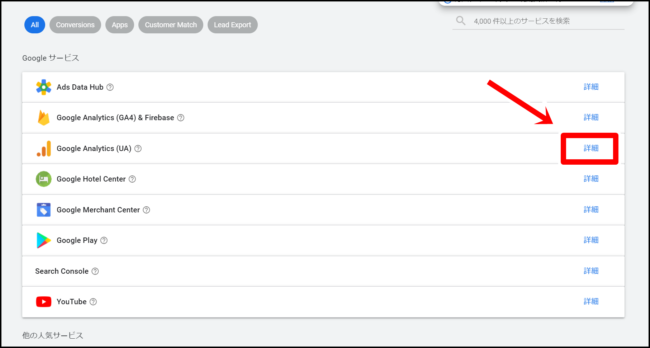
Googleアナリティクス(UA(ユニバーサルアナリティクス))の「詳細」をクリックします。
GA4(Googleアナリティクス4)を使っている方はGA4の詳細をクリックしてください。
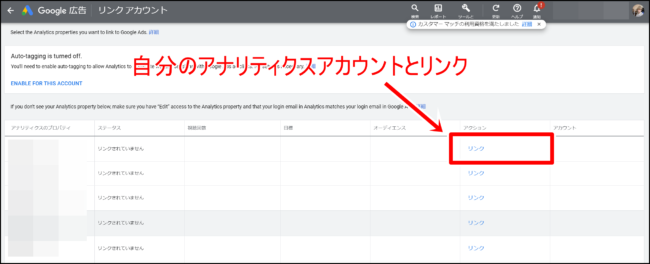
アナリティクスから連携したいプロパティを選択し、「リンク」をクリックします。
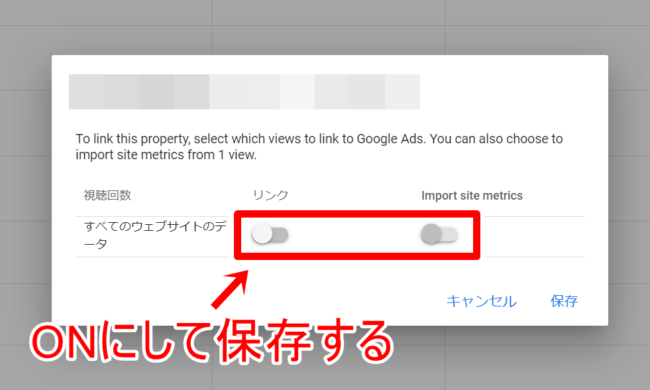
ONにして保存すればデータ共有設定の完了です。
これでGoogleアナリティクス側でGoogle広告のレポートが見られるようになります(Google広告側で見られるものをアナリティクスでも見れる)。
Youtubeチャンネルと連携する
次はYoutubeチャンネルと連携する方法です。
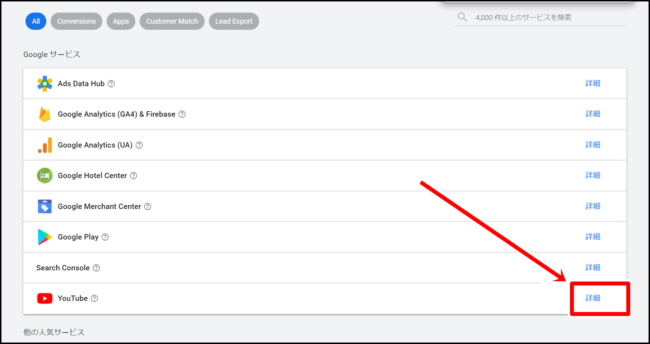
Youtubeの「詳細」をクリックしてください。
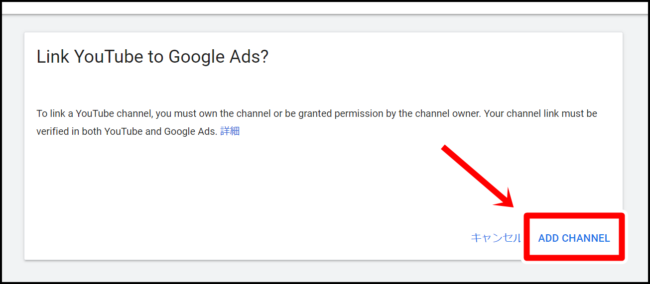
「ADD CHANNEL」をクリックしましょう。
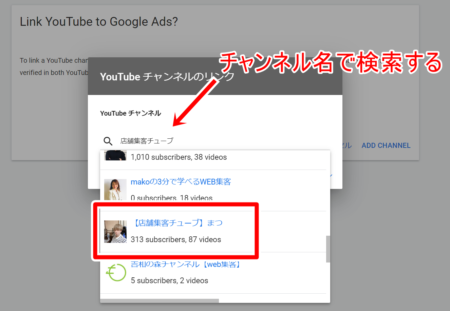
自分のチャンネル名を入力し、一覧から自分のチャンネルを探しましょう。見つけたらクリックしてください。
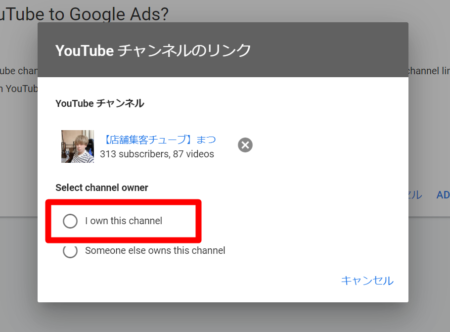
「I own this channel」をクリックします。

「Youtubeに行く」をクリックしてください。
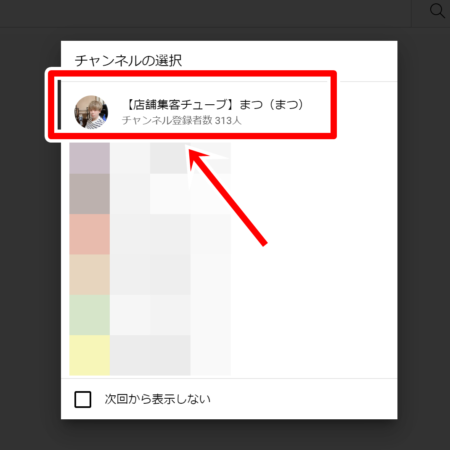
連携するチャンネルを選択します。
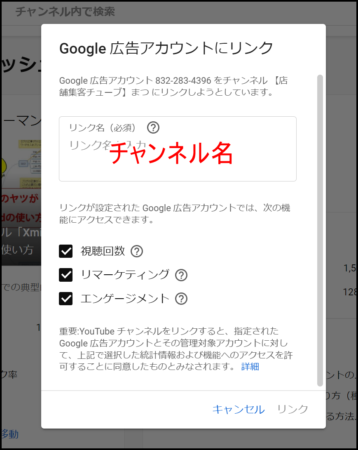
Google広告で閲覧する用のリンク名(チャンネル名でOK)を入力します。
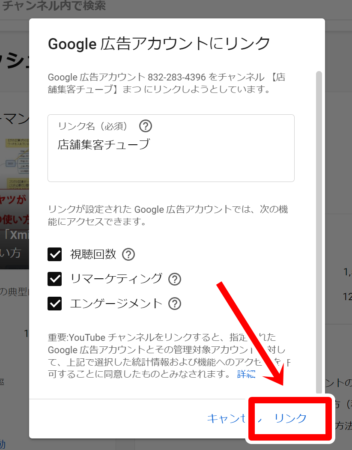
入力が終わったら「リンク」で保存してください。これでGoogle広告アカウント開設は終了です!おつかれさまでした!
Google広告アカウント開設後の注意点(2つ)
ここからはGoogle広告アカウント作成後の注意点について書きます。
①Google広告の管理ページをブックマークしておく
Google広告アカウントの管理画面をブックマークしておきましょう。
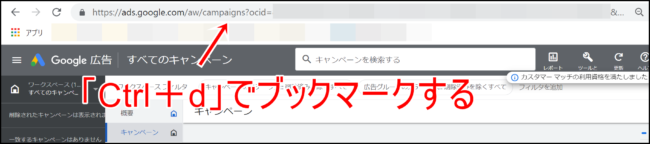
このURLを忘れて「あれ、Google広告の画面ってどうやって入るんだっけ?」という相談をされることが割とあります。笑
ブックマークをしておくか、URLをメモ帳に貼り付けるなどしてすぐに管理画面にアクセス出来る状態にしておきましょう。
②15ヶ月間以上広告を掲載しないとアカウントが停止される
アカウント開設後の注意点ですが、Google広告は15 か月以上広告を掲載しないと自動的にアカウントが停止されます。
とはいえ、アカウント内にクレジット残高がある場合は4週間以内に返金になりますので、金銭的なリスクがあるという訳ではないです。
まとめ
以上、Google広告アカウントの開設方法でした。
Google広告は検索エンジンやYoutubeなど色んな媒体に広告が出せるので、ビジネスの発展には必須です。
特にYoutubeのローカル(地方)広告は1再生2~3円で出せるので費用対効果も高いです。
機能も充実していて管理画面もわかりやすいので、「ウェブ広告を始めるならとりまGoogle広告」くらいのスタンスで取組んでみるといいですよ。