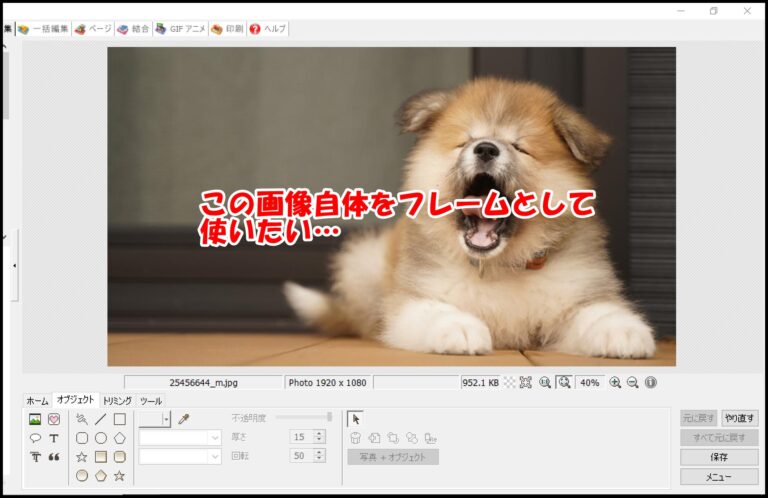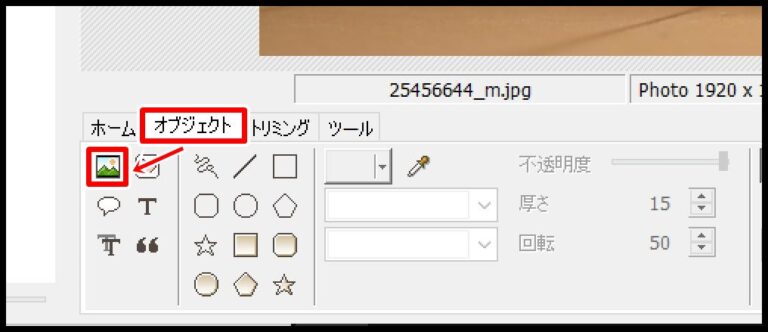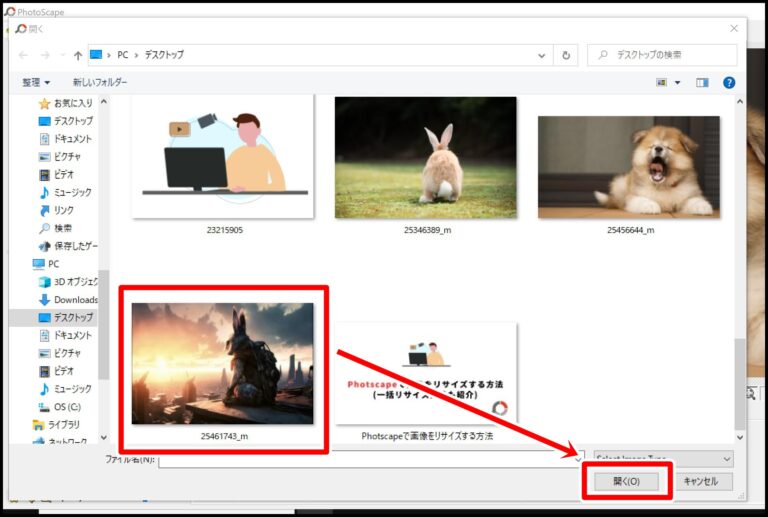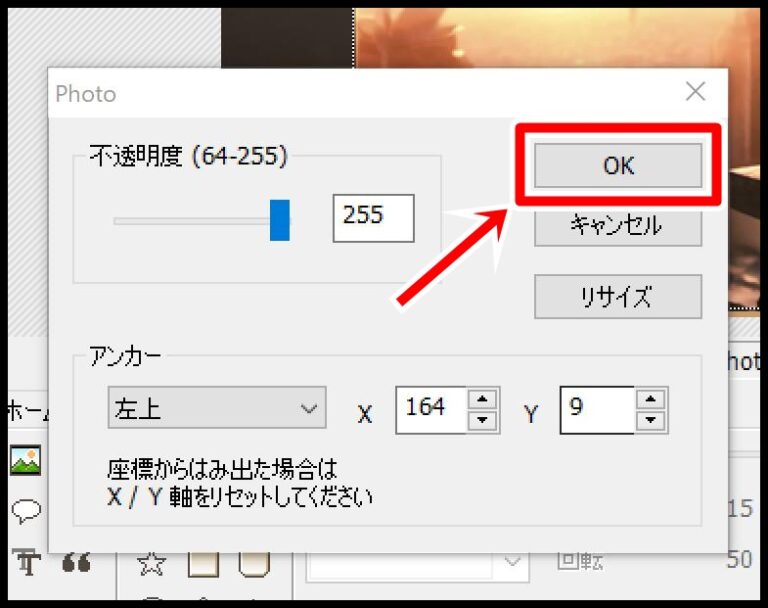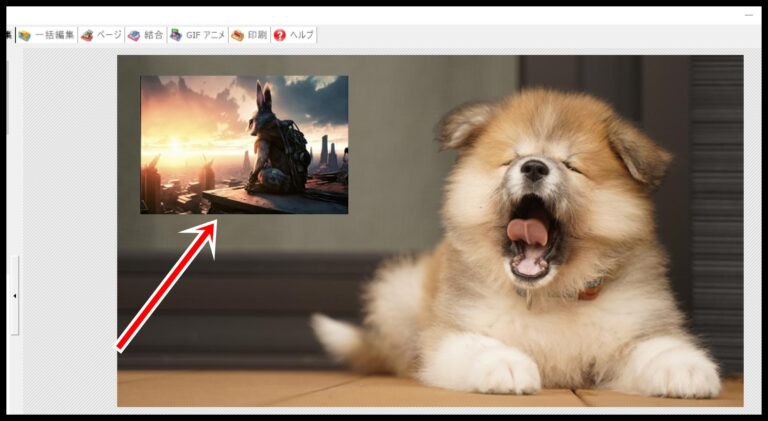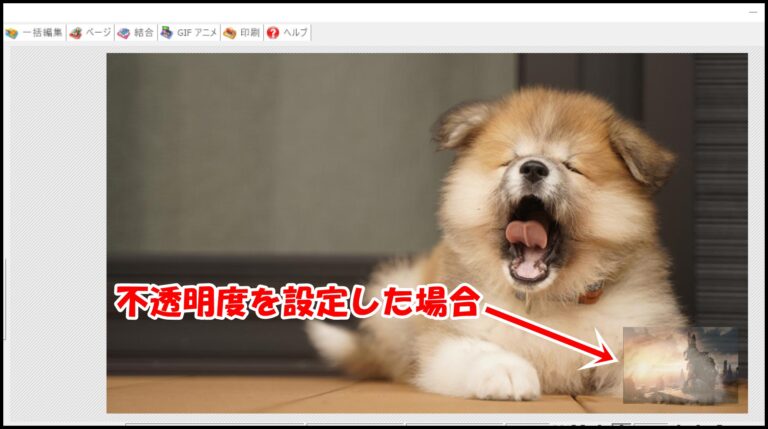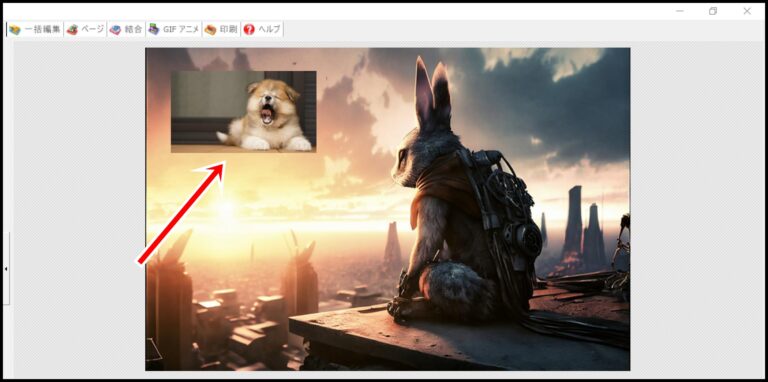PhotoScape(フォトスケープ)でフレーム追加をする方法を解説します。フレーム機能を使うことでこんな画像を装飾することができます。
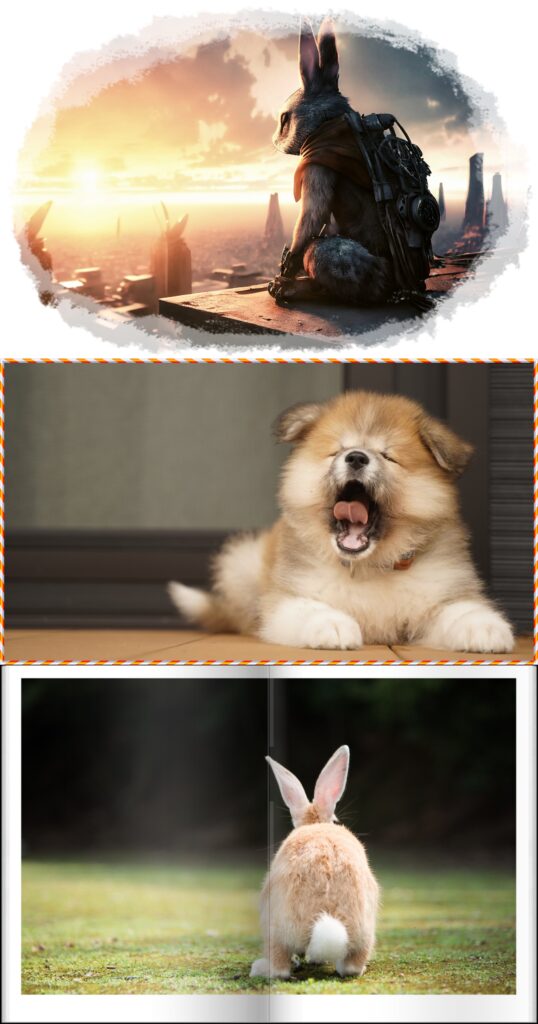
PhotoScapeならデフォルトで様々なフレーム素材があるので、やり方を覚えておしゃれな画像をデザインしてみましょう。
PhotoScapeでフレーム追加する方法
では実際にPhotoScapeでフレームを追加してみましょう。ではまずはPhotoScapeの「画像編集」を開いて好きな画像を開いてください。
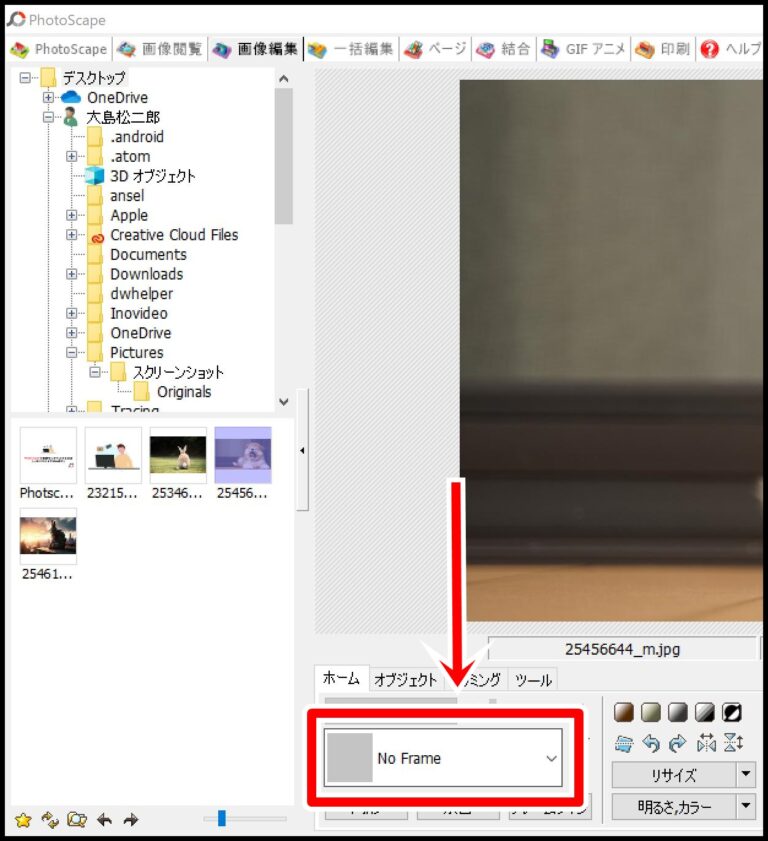
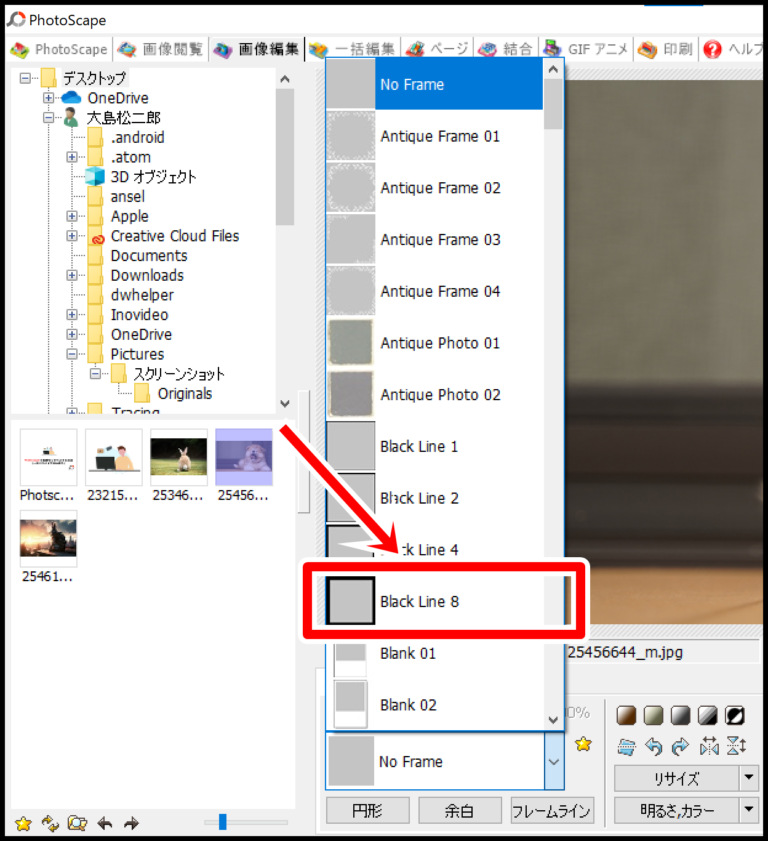
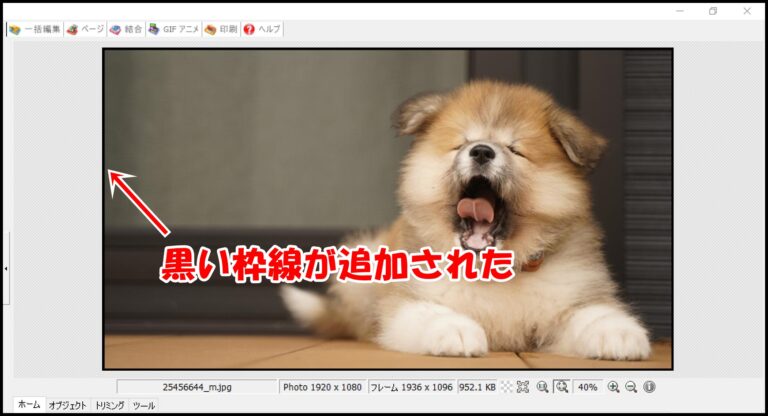
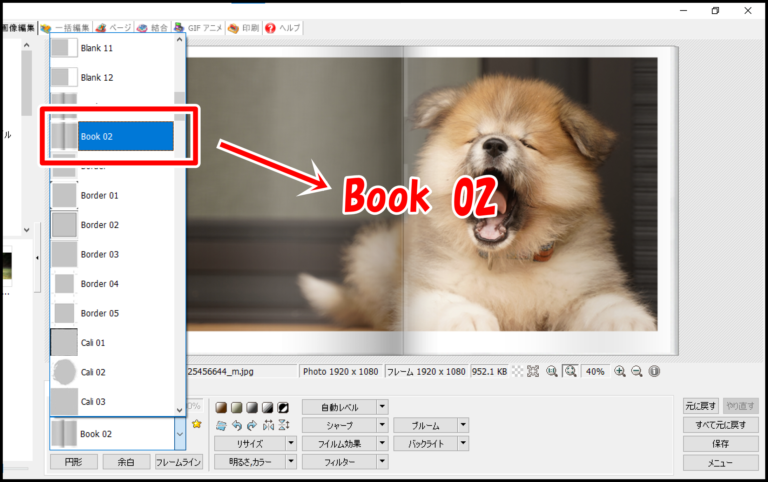
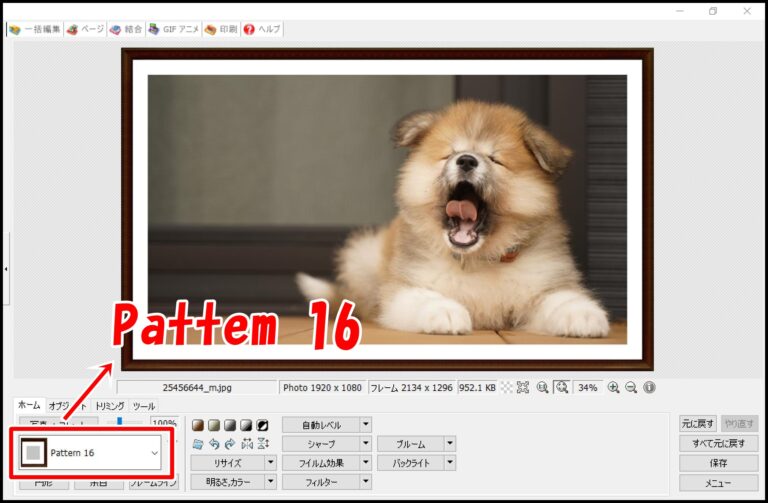
PhotoScapeで好きな画像をフレーム追加する方法
PhotoScapeのフレーム追加は便利な機能ですが、その反面デフォルトのフレーム素材だとぶっちゃけそこまでセンスを感じないので、自分が画像の使いたい場合もあると思います。
例えばこんなイメージ。
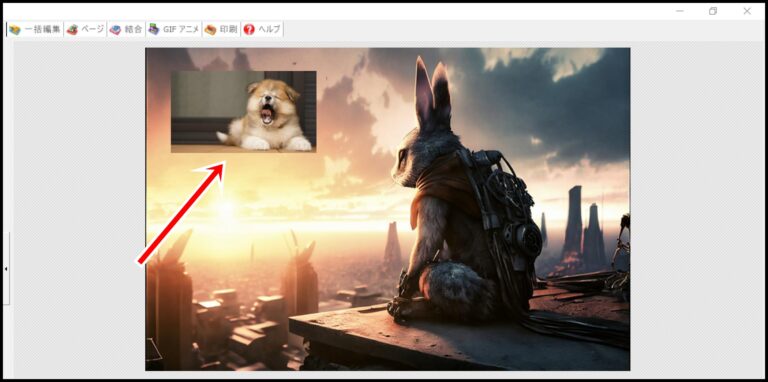
そこでここからはPhotoScapeで好きな画像を背景・フレーム化する方法を詳しく解説していきます。