この記事では「Googleマイビジネス経由でホームページに訪問してきたユーザーの内、どれくらいの人が予約をしたか?」を計測する方法を解説していきます。
ここでいう予約とは
- LINE
- 電話
- ネット予約(ホットペッパー)
- 問い合わせ送信
などの予約リンクをクリックしたことを指します。
これらの予約までの数字を正しく計測する手順を紹介しますので、正確な数値を計測したい方はこの記事をみて設定してみてください。
[aside type=”yellow”]
この方法はWordPressホームページでの設定方法になります。WordPressでない場合、この記事のやり方では実装出来ませんのでご注意ください。
[/aside type=”yellow”]
Googleマイビジネス→ホームページ→予約クリックを計測するためにやるべきこと
予約のクリックを計測するためには、それぞれの媒体でのクリックをもれなく計測する必要があります。
イメージとしては以下となります。
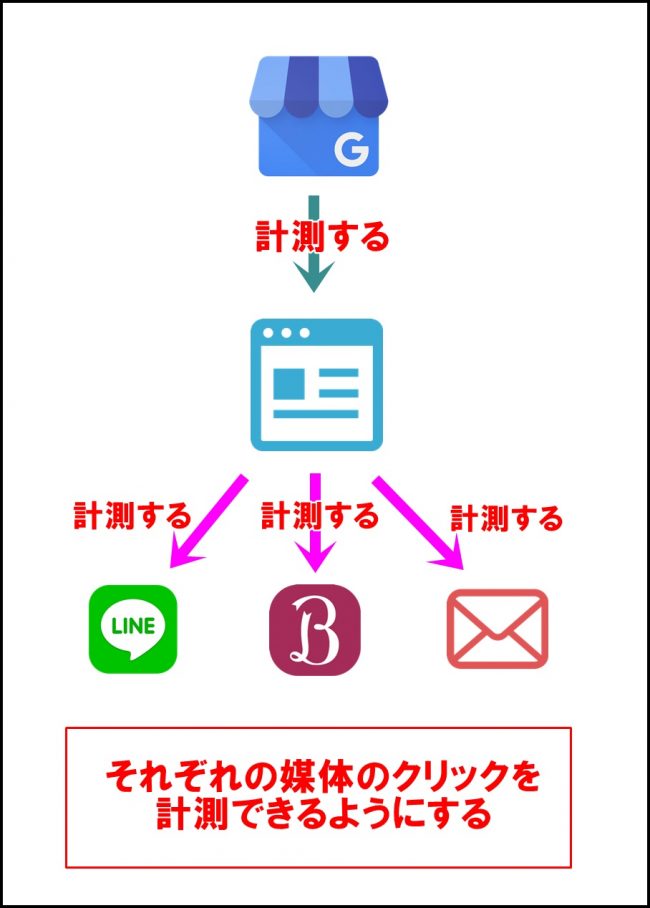
- Googleマイビジネスからホームページへ→クリック計測
- ホームページから予約リンク→クリック計測
この2つの導線を数値化することで、Googleマイビジネスの対策が正しく機能しているか?を確認することができます。
Googleマイビジネスからホームページの予約までのクリックを計測する手順
Googleマイビジネスからホームページの予約までを数値化するには
- GoogleマイビジネスのウェブサイトURLにクリック解析を仕込む
- Googleタグマネージャでホームページ内にクリック解析を仕込む
この2つの手順が必要です。
なお、この設定はGoogleアナリティクスの設定が済んでいることが条件ですので、アナリティクスの設定がされていない場合は下記の記事を参考に設定を済ませおいてください。
[aside type=”yellow”]
参考記事:【※初心者向け】Googleアナリティクスの導入方法
[/aside type=”yellow”]
①GoogleマイビジネスのウェブサイトURLにクリック解析を仕込む
まずはGoogleマイビジネスのウェブサイトURLにクリック解析を仕込んで行きます。
使用するツールは
- Campaign URL Builder(キャンペーンURLビルダー)
です。
キャンペーンURLビルダーを使うことで、Googleマイビジネスからのホームページアクセスを記録することができます。
例えば「ウェブサイト」のリンクにキャンペーンURLを設した場合は、ウェブサイトのクリック(タップ)がすべて記録されます。
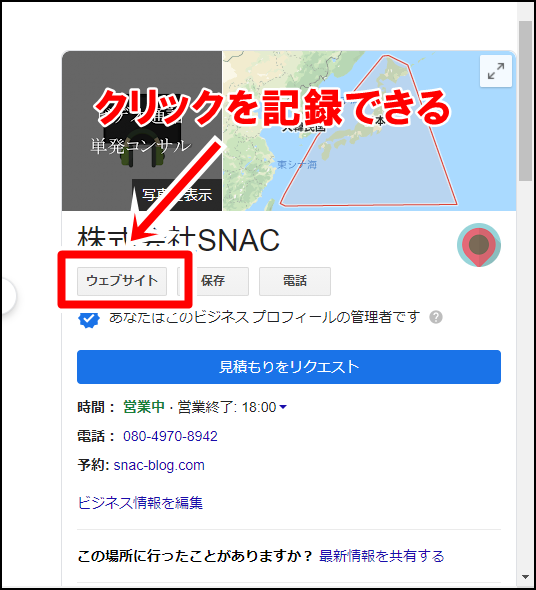
ではまずはCampaign URL Builder(キャンペーンURLビルダー)にアクセスをしましょう。
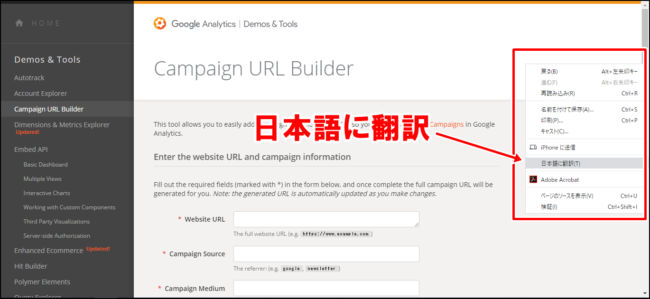
右クリックで「日本語に翻訳」をして日本語訳します。
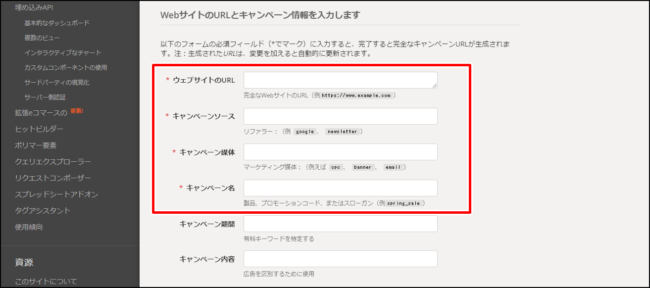
各種情報を入力していきましょう。
【入力項目(パラメーター)の例】
入力項目に関しては以下の例を参考に入力してみてください。
キャンペーンソース
utm_source必須。
utm_source検索エンジン、ニュースレター名、またはその他のソースを識別するために使用します。例:
キャンペーン媒体
utm_medium必須。
utm_medium電子メールやクリック単価などの媒体を識別するために使用します。例:
cpcキャンペーン名
utm_campaign必須。 キーワード分析に使用されます。
utm_campaign特定の製品プロモーションまたは戦略的キャンペーンを識別するために使用します。例:
utm_campaign=spring_saleキャンペーン期間
utm_term有料検索に使用されます。 utm_termこの広告のキーワードをメモするために使用します。例:
running+shoesキャンペーン内容
utm_contentA / Bテストおよびコンテンツターゲット広告に使用されます。 utm_content同じURLを指す広告またはリンクを区別するために使用します。例:
logolinkまたはtextlinkキャンペーンURLビルダーより引用
これだけだとわからんですが、実際に入力した例がこちらです。
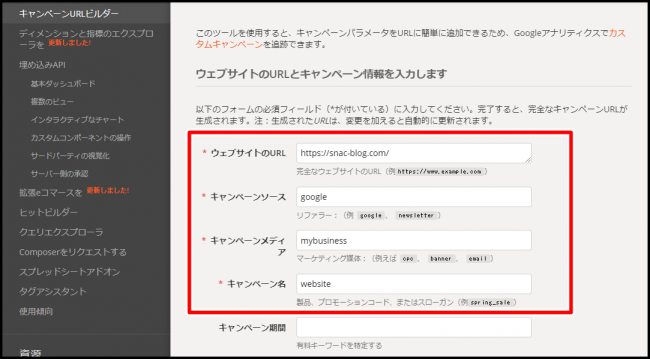
こんな感じで入力しました。
テキスト版はこちらです。
- ウェブサイトのURL:https://arata01.info/
- キャンペーンソース:google
- キャンペーン媒体:mybusiness
- キャンペーン名:website
赤枠で囲んでいるところがアナリティクスで表示される名前なので、識別するための名前を入れておきました。
項目を入力するとURLが発行されます。
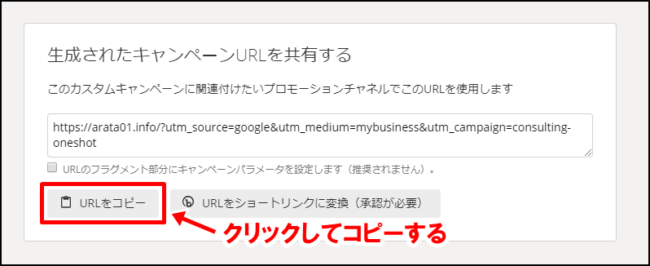
「URLをコピー」をクリックしてコピーしましょう。コピーが終わったらクリック計測したい媒体にアクセスします。
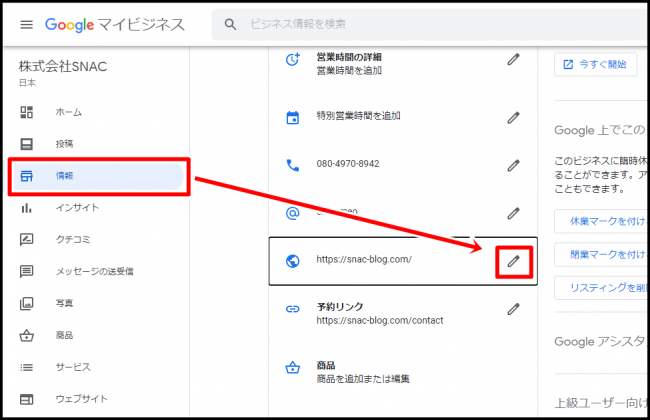
Googleマイビジネスメニューの「情報」からウェブサイトの設定を開きます。
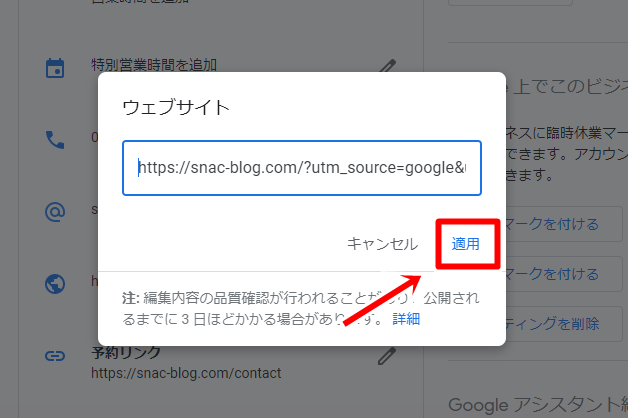
コピーしたURLを入れ、適用をクリックしましょう。これであとはGoogleの審査が終わったら、キャンペーンのURLが適用になります。
URLの設置後、テストでクリック→確認をしてみよう
URLの設置が終わったら、テストがてら実際にボタンをクリックしてみましょう。
クリックが終わったらアナリティクスを確認しにいきます。
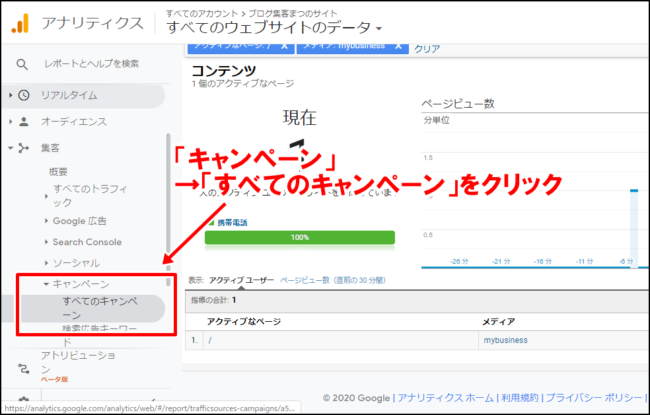
「集客」→「キャンペーン」→「すべてのキャンペーン」をクリックしましょう。
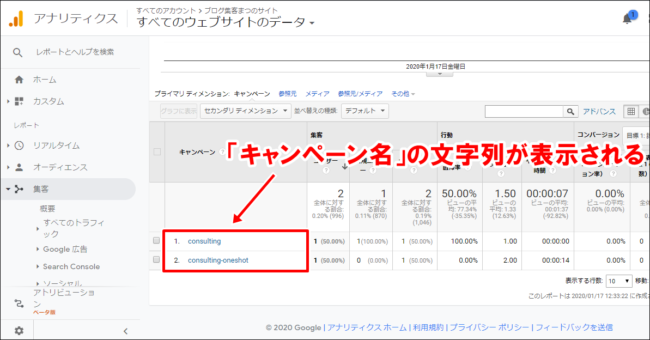
設定したキャンペーン名が表示されていれば終了です!
②Googleタグマネージャでホームページ内にクリック解析を仕込む
次はGoogleタグマネージャでホームページ内にクリック解析を仕込んで行きます。
この設定をすることでホームページ内にすべてのクリックが計測できるようになります。
作業手順は
- Googleタグマネージャを導入する
- GoogleタグマネージャとGoogleアナリティクスを紐付ける
- Googleタグマネージャで内部リンク/外部リンクのクリック計測設定をする
- Googleタグマネージャで問い合わせの送信を計測できるようにする
この4つになります。
作業手順は以下の記事にて解説しているので「記事のやり方そのまま」で設定をしていきましょう。
[aside type=”yellow”]
【ホームページのクリック解析を設置する方法】
- Googleタグマネージャの導入設定
- Googleタグマネージャとアナリティクスを紐付ける
- Googleタグマネージャで内部リンク/外部リンクのクリック計測をする
- Googleタグマネージャで問い合わせ送信を見える化する
※この記事のとおりにそのままやれば設定ができます。一つでも間違えるとうまく数値化できないので、一つひとつ正確に設定してください。
[/aside type=”yellow”]
クリック解析の確認方法
Googleタグマネージャの設定が終わったら、確認してみましょう。
まずはGoogleタグマネージャで設定したホームページにアクセスします。
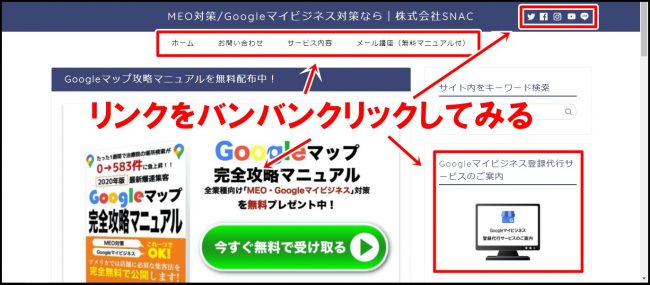
予約に関わるリンクをバンバンクリックしてください(計測ができているか確認するため)。
クリックが終わったらGoogleアナリティクスにアクセスしましょう。
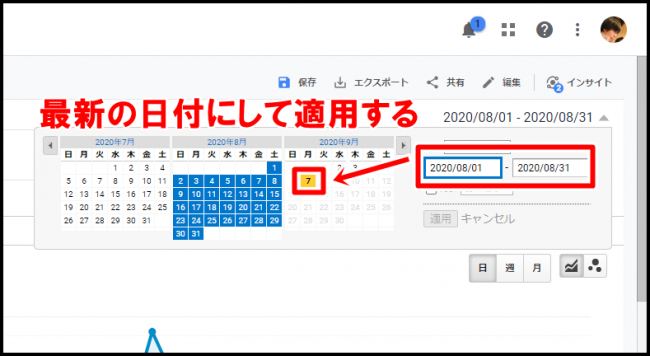
レポートの日付を最新日(今日)にして「適用」をクリックしましょう。
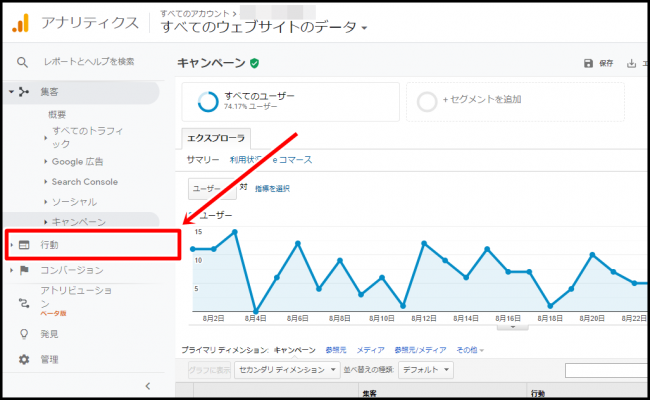
「行動」をクリックします。
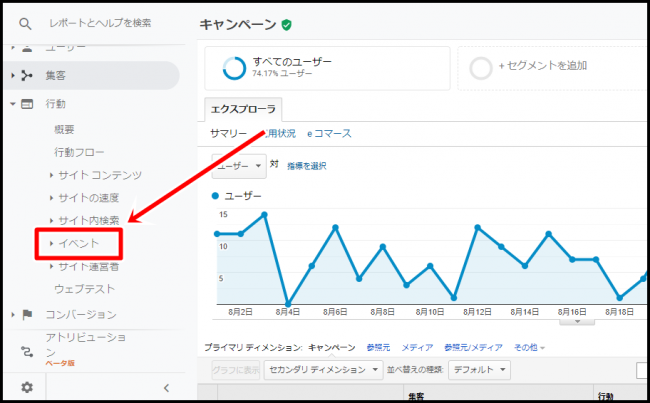
「イベント」をクリックしましょう。
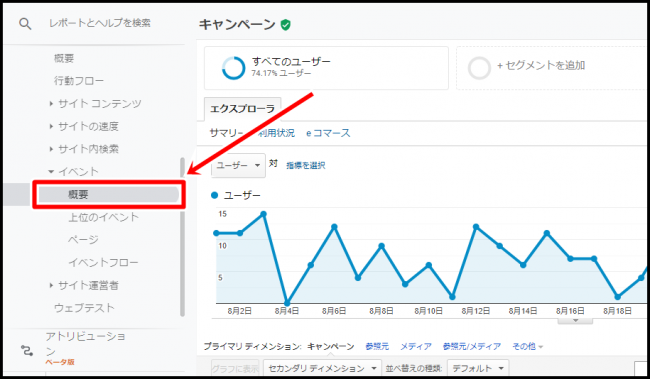
「概要」を開きます。
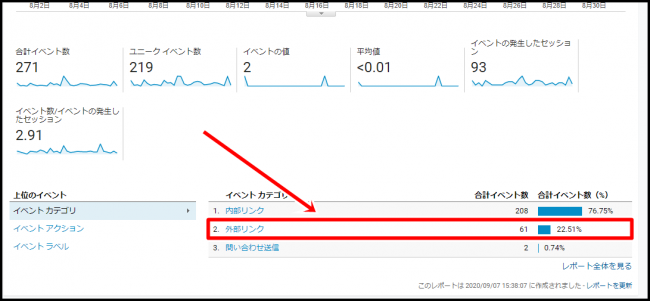
「外部リンク」をクリックしてください(電話、ネット予約、LINEはすべて外部リンクです)。
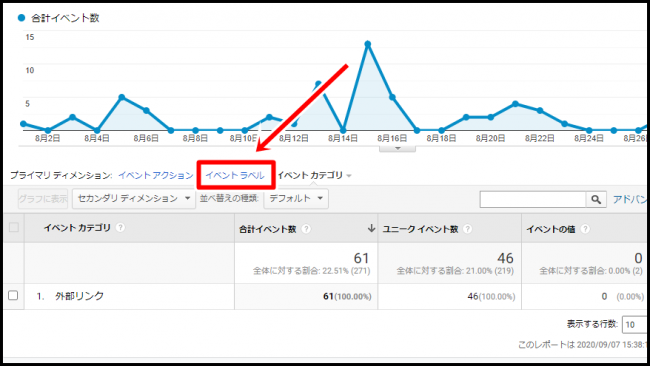
「イベントラベル」をクリックしましょう。
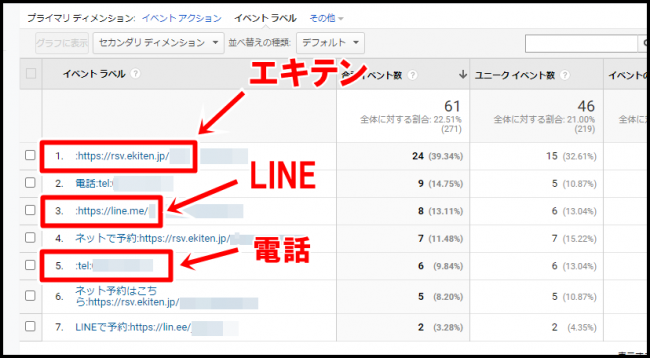
クリックした記録が反映されていればOKです!
これで
- Googleマイビジネスからのホームページのアクセス数
- ホームページからの予約リンクのクリック数
を両方計測できるようになりました!
なお、ホットペッパーやエキテンからの予約数はお店側で把握する領域になるので、顧客獲得の導線はしっかり把握しておきましょう。
まとめ
アクセス解析は「この施策が果たして集客につながっているのか?」を把握する上でかなり重要です。
特にスタッフがいる場合、
- 「口コミを書いてくれ!」→「なぜ?」
- 「マイビジネスで投稿して」→「やる意味あるの?」
という疑問が出てきがちです。Googleマイビジネス対策をやる理由や意味をもたせる上でもアクセス解析はきっちり入れておくと良いと思いますよ!

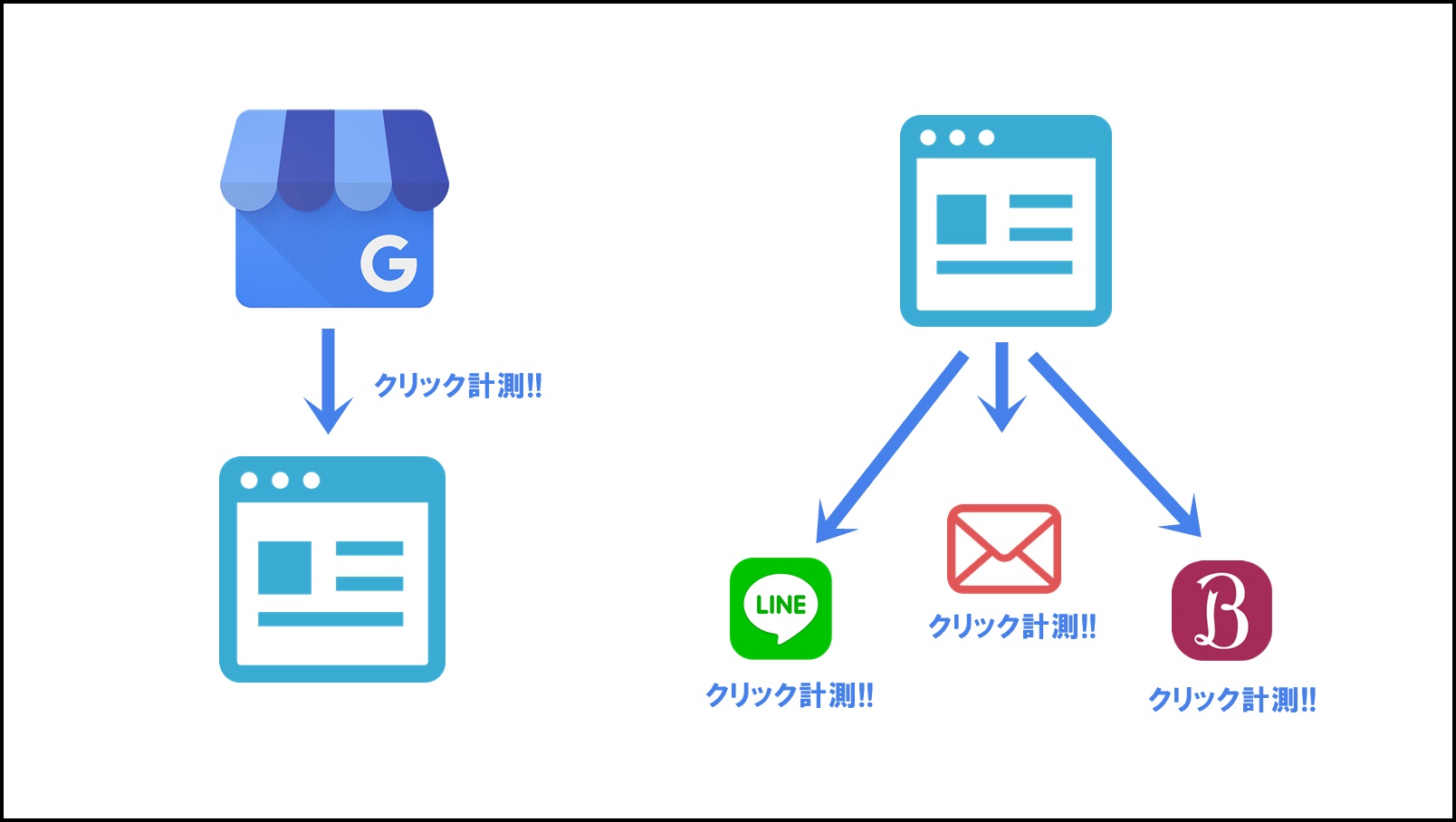
コメント