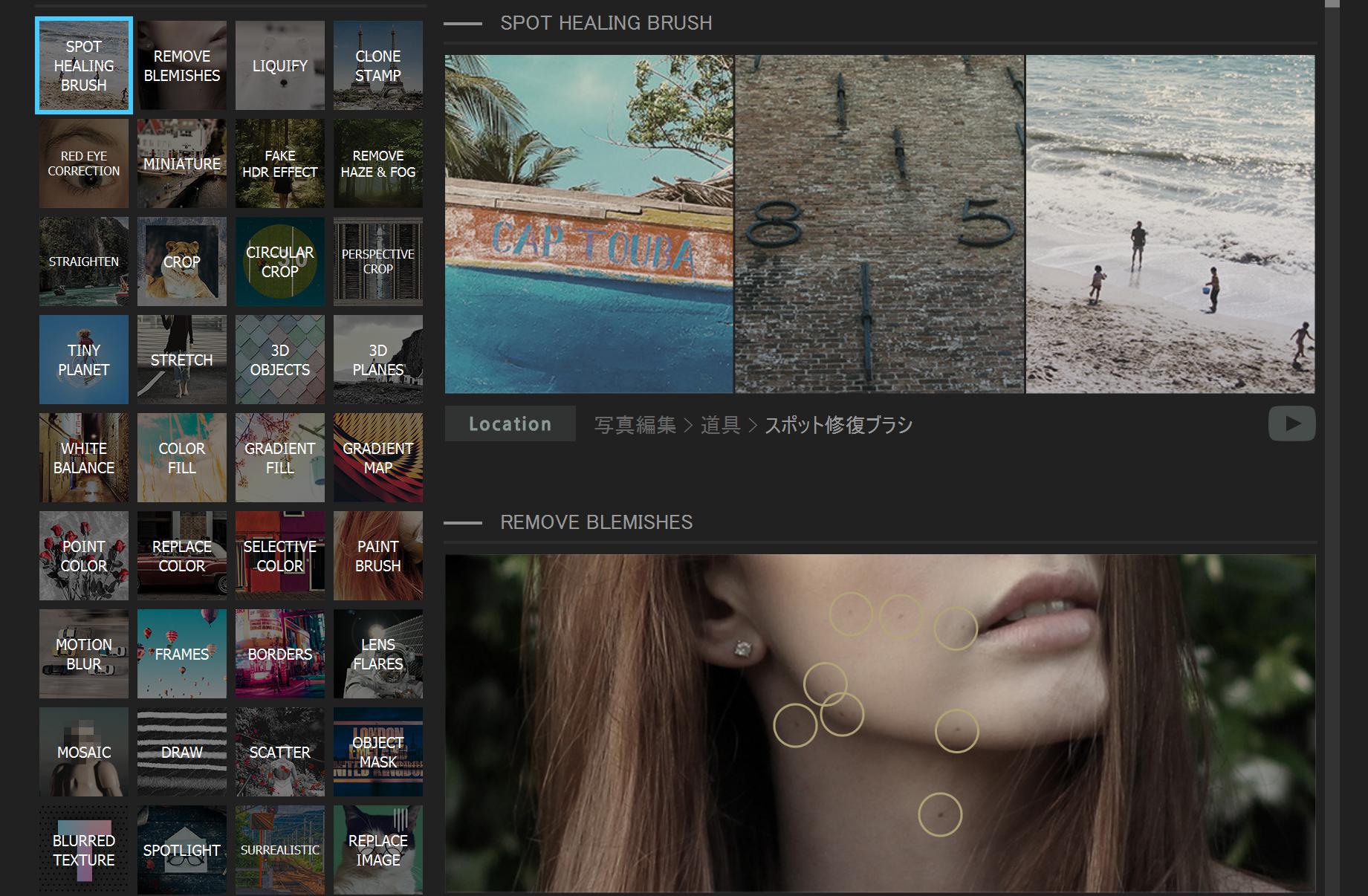PhotoScape Xの安全性やダウンロード方法・使い方について詳しく解説します。また比較としてよく挙げられるPhotoScapeとの機能や使い勝手の違いなどにも触れていきます。
PhotoScape Xは文字入れや合成、モザイク、レイヤーなど非常に多種類の機能が使える無料の画像編集ソフトです。
Photoshopほどではないけどプロに近いレベルのデザインが実現できるので、ぜひこの機会に覚えてみてください。
Photoscape Xの安全性について
PhotoScape Xの安全性については非常に高いといえます。
PhotoScape Xは世界的に使われている無料の画像編集ソフトですし、ウイルスにかかったなどの報告も聞いたことがありません。
1つ注意点を挙げるなら公式サイト以外でダウンロード・インストールする場合、インストールの際に別のソフトを勝手に入れられることがあります。
公式サイトからのダウンロードなら安全なので、原則他のサイトから入れるのはやめておきましょう。
いずれにせよ危険なのはPhotoScape Xではなく、悪質なダウンロードサイトの方なのでPhotoScapeそのものは安全と見て大丈夫です。
PhotoscapeとPhotoscape Xの違い
PhotoScape Xとよく比較されるのがPhotoScapeですが、これらは何が違うのでしょうか?機能の違いについて表でまとめてみました。
| PhotoScape | PhotoScape X | |
| テキスト(文字入れ) | ○ | ○ |
| 画像挿入 | ○ | ○ |
| 図形挿入 | ○ | ○ |
| フレーム(枠) | ○ | ○ |
| リサイズ | ○ | ○ |
| 余白 | ○ | ○ |
| 結合 | ○ | ○ |
| 一括編集 | ○ | ○ |
| モザイク | ○ | ○ |
| ブラシ(ペイント) | ○ | ○ |
| トリミング | ○ | ○ |
| テキスト編集 | △ | ○ |
| 背景透過 | ✖ | ○ |
| レイヤー | ✖ | ○ |
PhotoScapeとXはだいたいの機能は同じですが、Xの方が機能が充実しています。
ただしPhotoScapeの方が初心者にとって使いやすかったり、効率がいい場合もあるので目的によって使い分けています。どちらも無料なのでダウンロードしておいて損はなしです。
PhotoScape Xのダウンロード(インストール)方法
ではPhotoScape Xのダウンロード・インストール方法を解説します。PhotoScape Xのダウンロードサイトは色々ありますが、基本はPhotoScape Xの公式サイトからダウンロードするのが安全です。
それでは早速やってみましょう。まずはPhotoScapeの公式サイトにアクセスしてください。
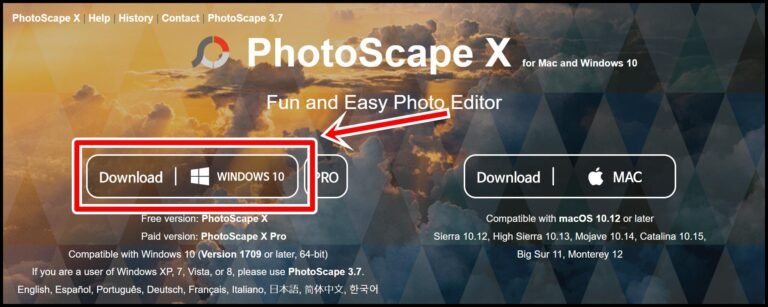
「Download」をクリックしましょう。僕はWindowsなのでWindows10版を選択します。Macの場合は右側にあるMac版をインストールしてください。
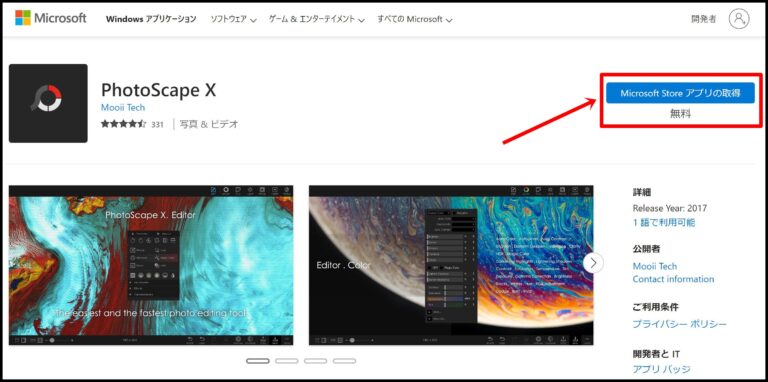
マイクロソフトのダウンロードページになるので「Microsoft Store アプリの取得」をクリックしてください。
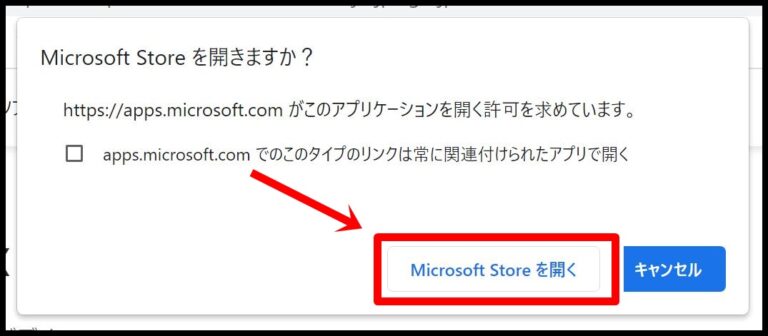
「Microsoft Storeを開く」をクリックしましょう。
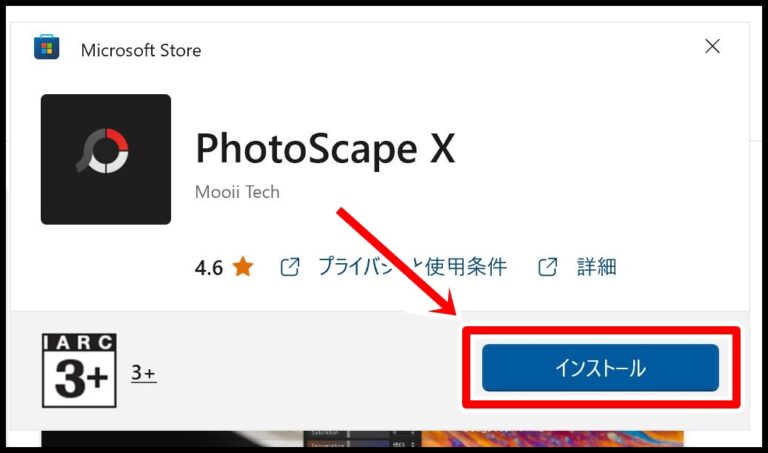
「インストール」をクリックします。
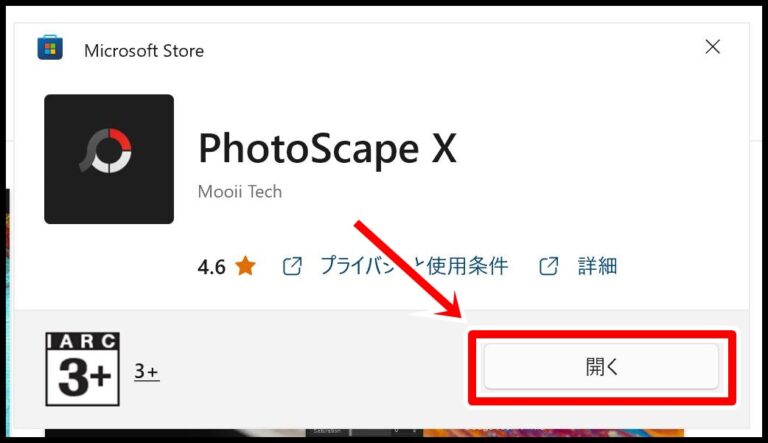
「開く」をクリックしてください。
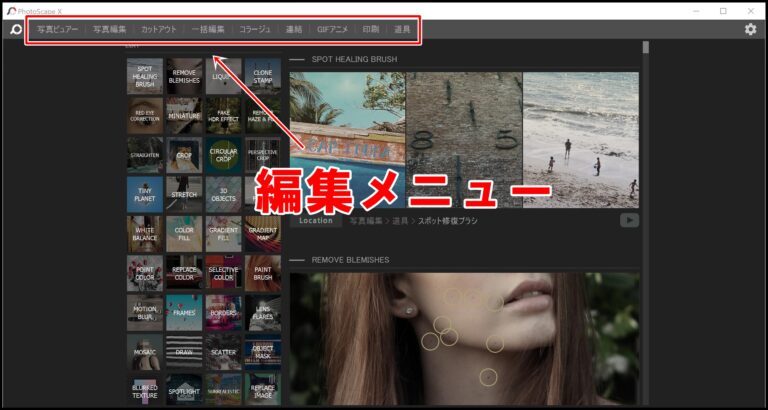
これでPhotoScape Xのインストールが完了です!上部のメニューから様々な編集機能が使えます。
ダウンロードできない場合
PhotoScape Xがダウンロードできない場合は、PCが未対応の可能性があるのでバージョンやビット数を確認してみましょう。
PhotoScape X対応の「バージョン」と「ビット数」は
- 互換性:Mac OS(10.12以降)、Windows10(16299.0以降)
- ビット数:64ビット
- アーキテクチャ:x64 (64ビット版)
となっています。
いずれにせよ何度PhotoScape Xのダウンロードを試みてもできない場合は、PhotoScapeをダウンロードするしかないかもしれません。
PhotoScape Xの操作画面の使い方(基礎編)
ではまずはPhotoScape Xの操作画面の使い方について解説します。まずはPhotoScape Xを開いてみましょう。
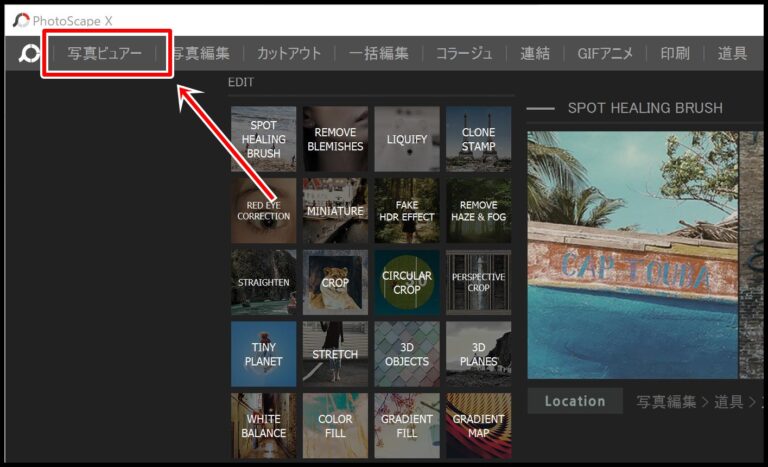
「写真ビュアー」を開きます。
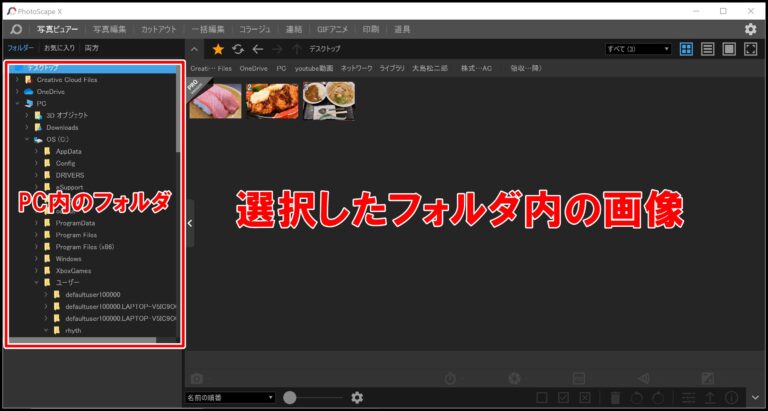
左側がPCフォルダになっていて、フォルダから画像を開くことができます。この記事ではわかりやすくデスクトップを開いてみます。
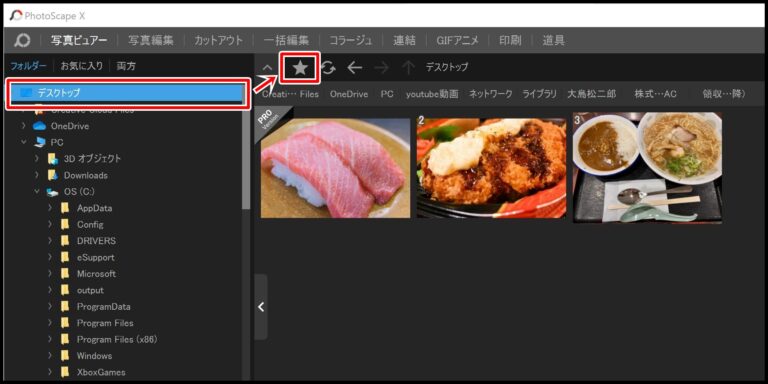
左側にあるPC内のフォルダから画像編集によく使うフォルダを選択し、星型マークをクリックしてください。
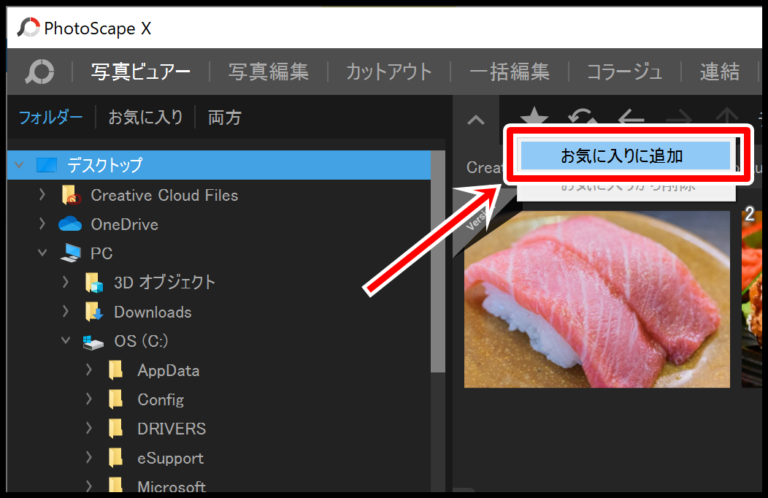
「お気に入りに追加」をクリックしましょう。
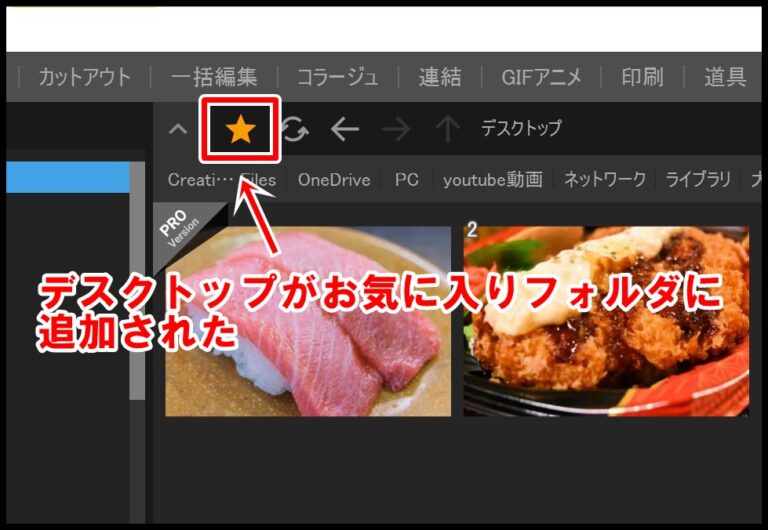
お気に入りフォルダに追加されました。
お気に入りフォルダにしておくと、デフォルトでそのフォルダを開いてくれます。デスクトップを探して開く手間が省けるので、よく使うフォルダはお気に入りに入れておいてください。
PhotoScape Xでよく使うメニュー(写真編集)
では次にPhotoScape Xでよく使う(というかほぼこれ)「写真編集」の機能を使ってみましょう。
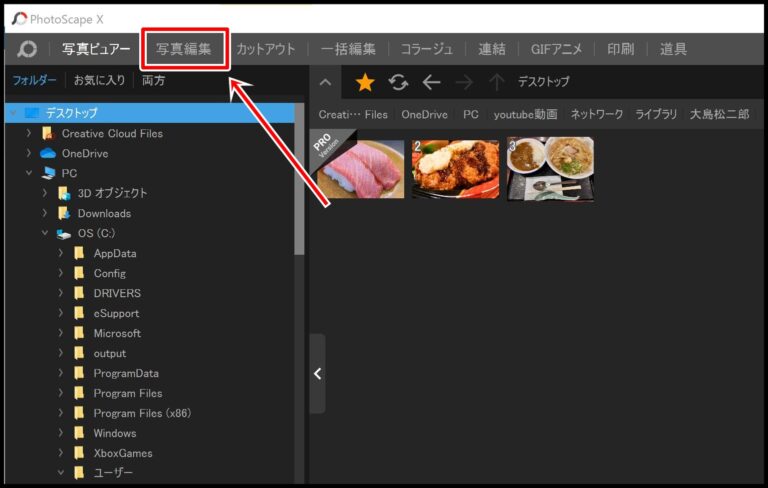
「写真編集」をクリックします。
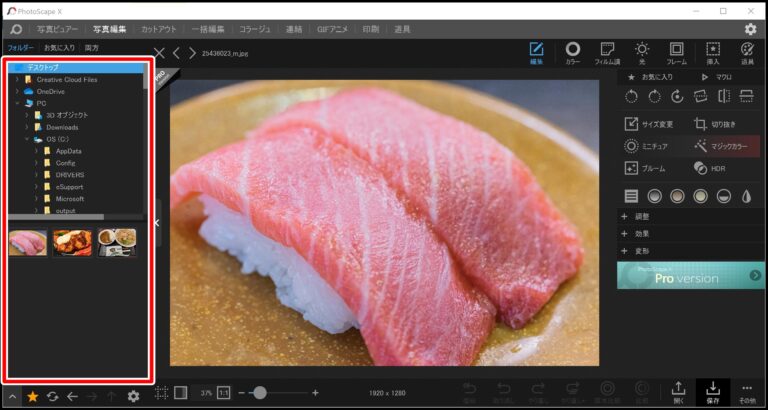
写真編集の画面になります。
- 左側上の部分:フォルダ
- 左側下の部分:フォルダ内にある画像
となっています。編集する画像があるフォルダを選択しましょう。
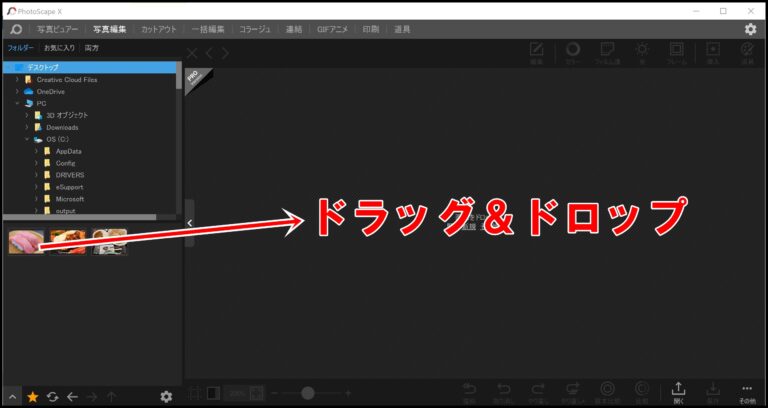
フォルダ内にある画像を右側のスペースにドラッグしてください。
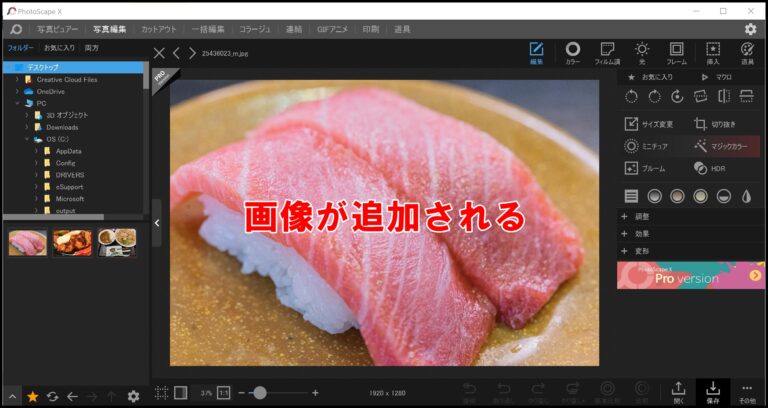
編集画像が追加されます。この流れで画像を編集していきます。
画像の縮小・拡大も可能
編集する画像が小さすぎる、又は大きすぎる場合は画像の表示を縮小、または拡大することもできます。
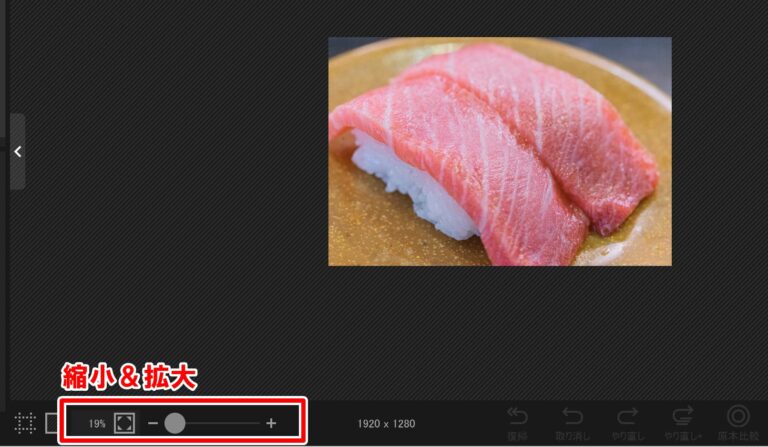
下部のメニューのマイナスプラスの丸っこいやつを動かすと拡大・縮小が可能です。上の画像では19%なので少し拡大してみましょう。
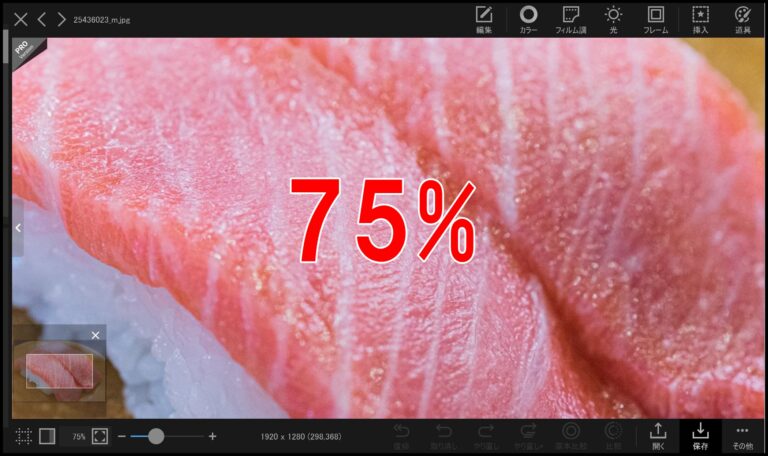
75%にしたらだいぶ拡大されましたね。細かい編集をする場合はこれ以上に拡大する場合もあるので、編集内容に合わせて縮小・拡大をしてみてください。
画像編集の機能一覧
画像編集メニューでは右側上部からいろんな編集機能が使えます。
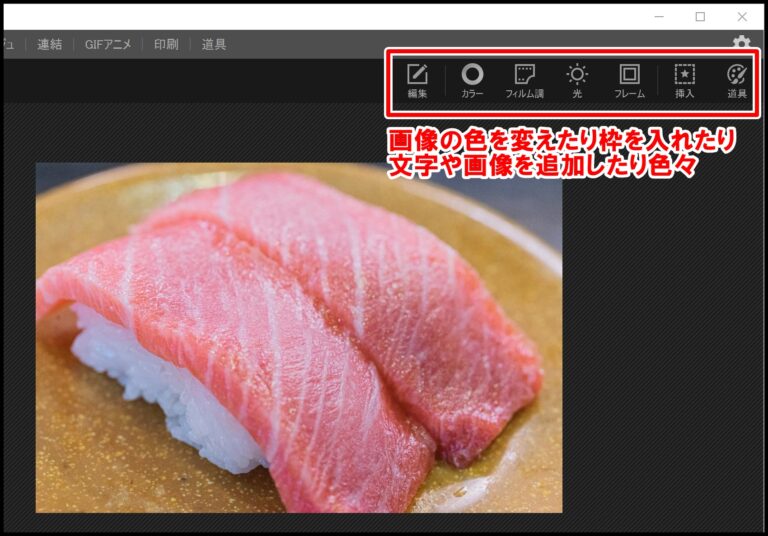
機能は多いが、実際に使うものは多くない
ちなみにPhotoScape Xは非常に多機能ですが、実際に使う機能はそこまで多くありません。
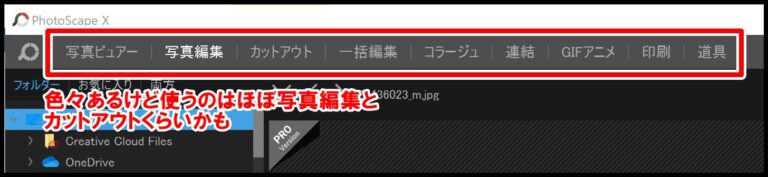
僕がよく使うのは写真編集とカットアウトくらいです。
PhotoScape Xですべてのデザインを完結するレベルなら別かもしれませんが、初歩的な編集レベルならこの2つで十分間に合うかと思いますね。
PhotoScape Xの使い方(実践編)
では実践編ということでPhotoScape Xの機能と使い方について解説していきます。機能毎に使い方がわかるように以下の表を用意しました。
表をクリックするとそれぞれの使い方のページにジャンプします。
| 名称 | 機能 |
| ①テキスト | 画像上にテキストを入れる。テキストのデザイン編集も可能。 |
| ②合成(レイヤー) | 画像の上に画像を挿入する |
| ③モザイク | 指定箇所にモザイクをかける(ぼかす) |
| ④集中線 | 機能はないけど需要があるのでやり方を紹介します |
| ⑤一括編集 | リサイズやフレームなどをまとめて編集 |
| ⑥分割 | 一枚の画像をバラバラに切り分ける |
| ⑦背景色の変更 | カットアウトした箇所の背景色を変更 |
| ⑧コラージュ | 所定フォーマットで複数の画像を合成 |
| ⑨トリミング | 画像を好きな比率で切り取る |
| ⑩吹き出し | 画像に吹き出しを入れる |
| ⑪縁取り | 画像やテキストに縁を入れる |
| ⑫スポイト | 画像内の好きな箇所から色をコピーする |
| ⑬反転 | 画像を上下左右などに反転させる |
①テキスト
テキストとは画像に文字入れをする機能です。
画像の上に説明文を入れたり、Youtubeのサムネイルを作ったりすることもできます。

こんな感じの文字入れがサクッとできちゃいます。では早速やってみましょう。
まずは「写真編集」を開いてください。
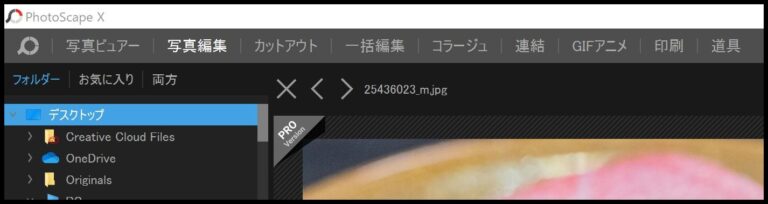
上部のメニューから「写真編集」を選択します。
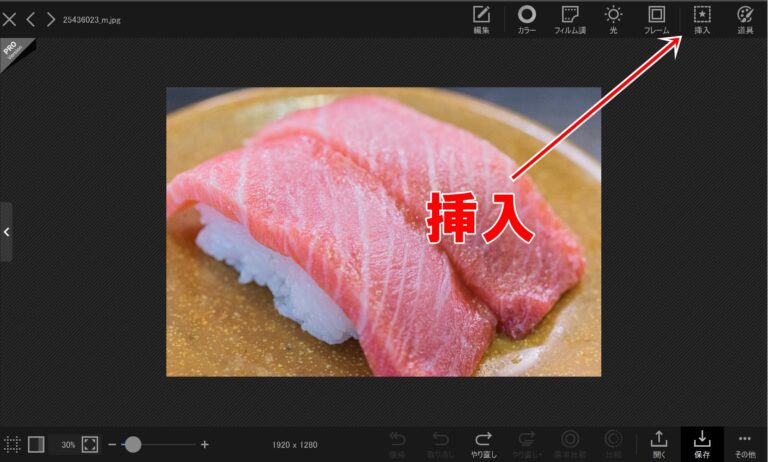
「挿入」をクリックしてください。
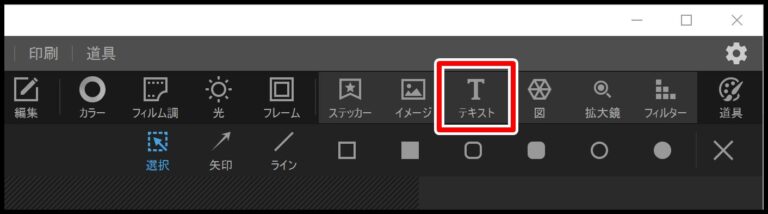
「テキスト」を選択しましょう。
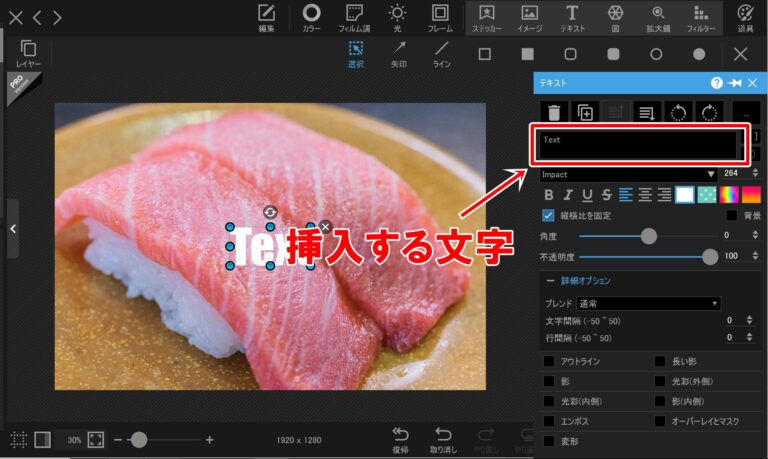
赤枠の部分に挿入する文字を入れます。
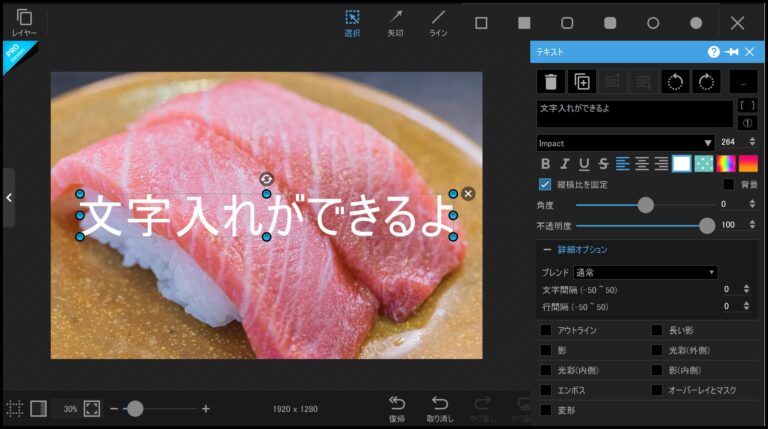
文字入れができました!ここから書体や色などを変えていきます。
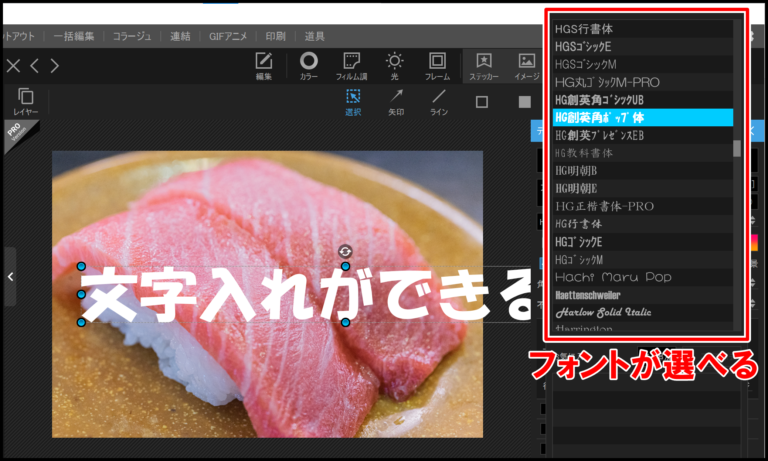
フォントはデフォルトは「Inpact」になっていますが、他にも多種類あるので好きなフォントを選びましょう。
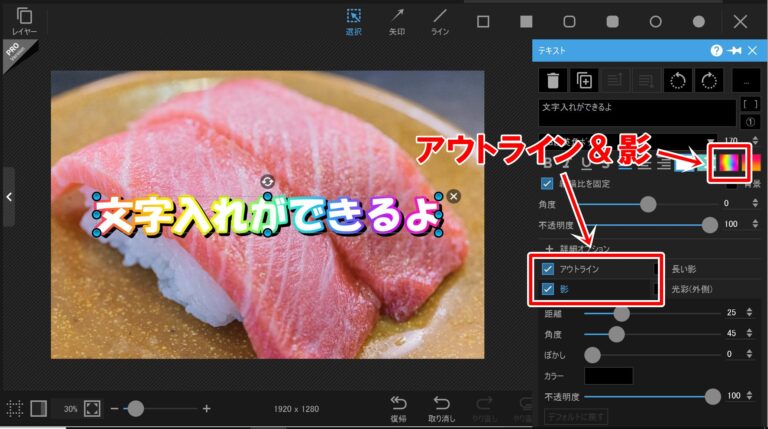
テキストの編集ではアウトライン(外側の枠線)の色をグラデーションにしたり、影をつけて立体感を出すことができます。
いずれもデフォルトの機能だけで使えるので1分もかかりません(10秒)。アイキャッチ画像やサムネイルにも使えるレベルが数分足らずで出来ちゃうので、ぜひ使ってみてくださいね。
②合成(レイヤー)
合成(レイヤー)とは画像の上に画像を重ねることです。
画像編集をする際は複数の画像を重ね合わせたりしながら作ることが多いので、レイヤー機能は非常に役立ちます。
では早速使ってみましょう。レイヤー機能は「写真編集」メニューから使います。
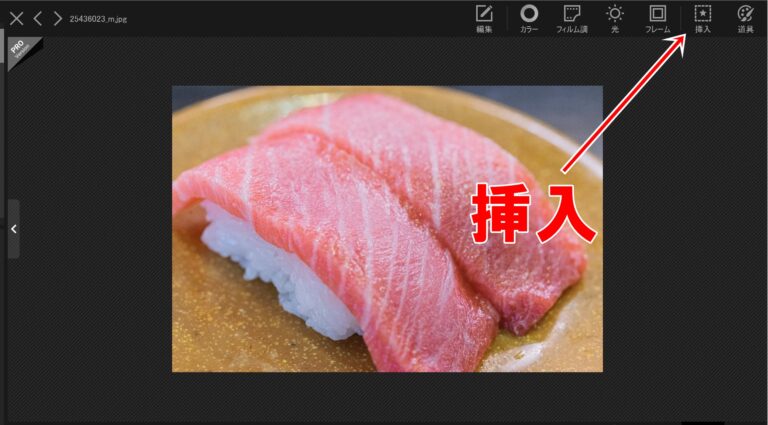
「挿入」をクリックしましょう。

「イメージ」を選択します。
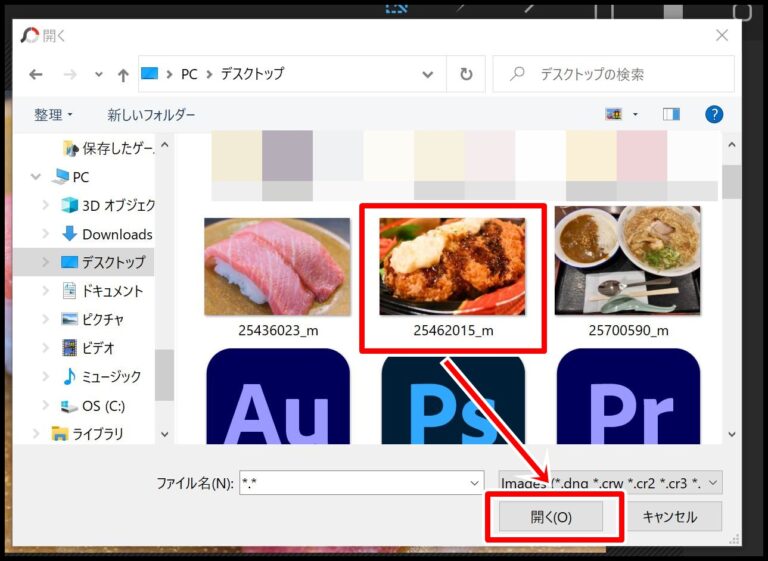
重ねる画像を選択して「開く」をクリックしましょう。
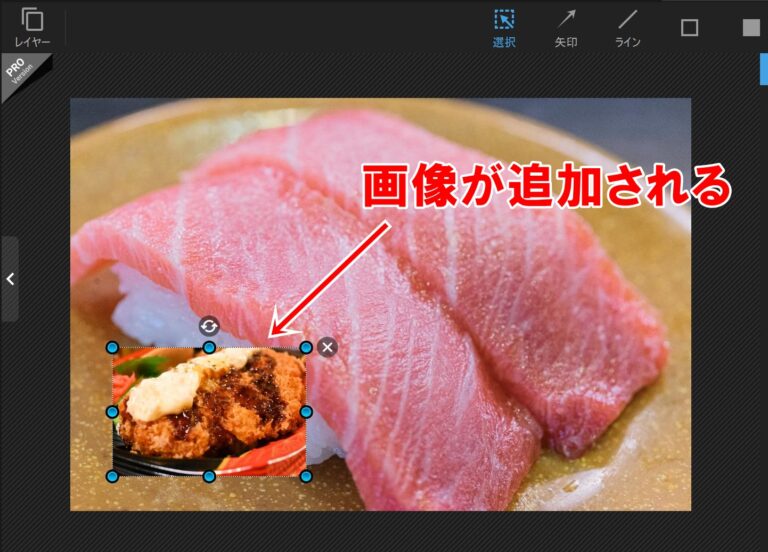
画像の上に画像が追加されました!画像の外側の部分を左クリックすると大きさを変更できます。
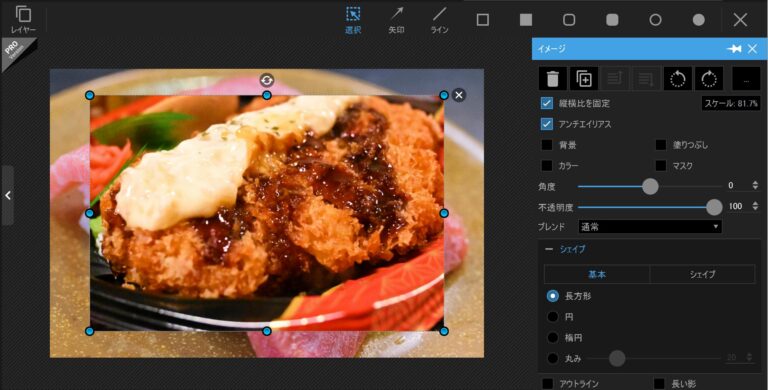
大きくなりました。ちなみに画像を何枚も張り合わせた場合は「レイヤー」のタブから画像の順番を変更できます。
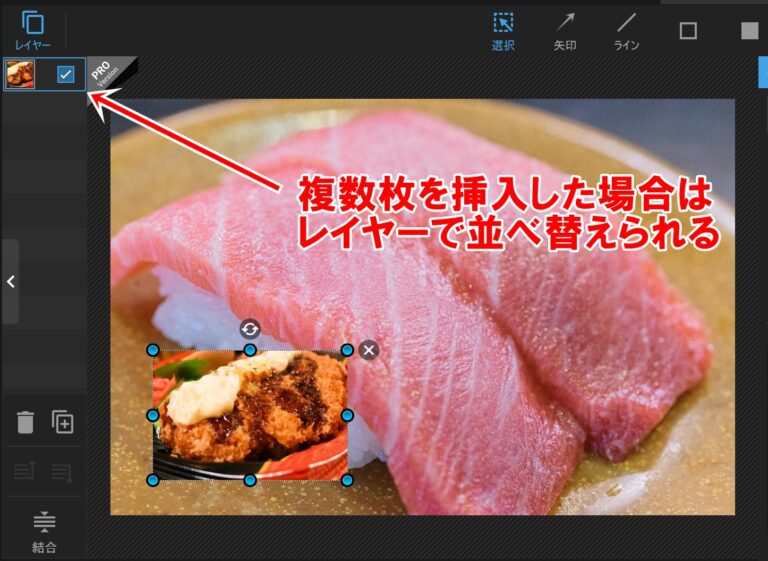
「レイヤー」をクリックしてドラッグで並べ替えできます。もし2枚以上を上に重ねる場合は試してみてください。
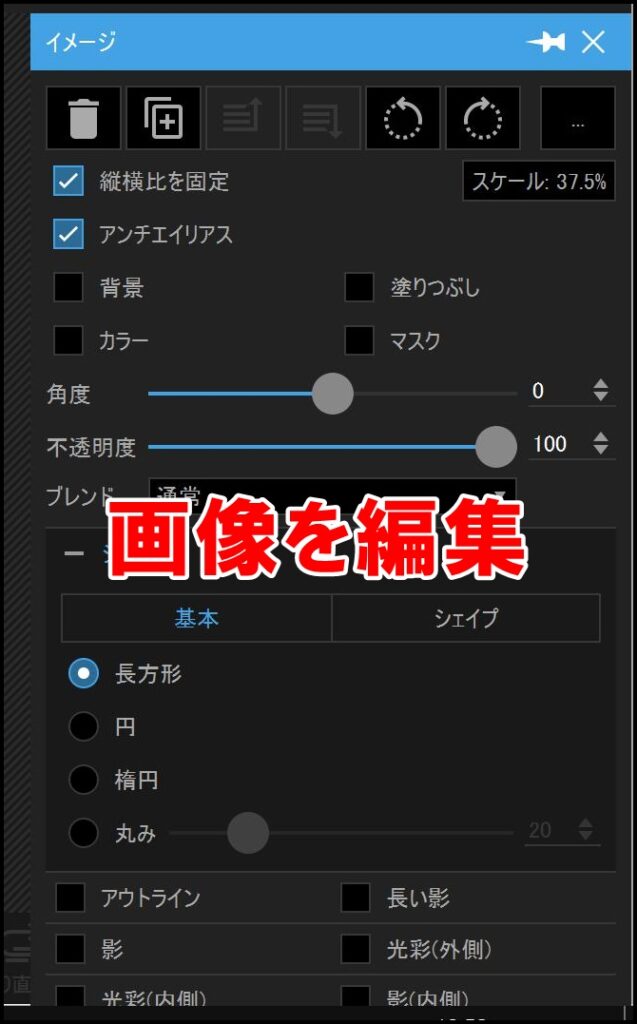
またレイヤーの画像はそれぞれ編集できるので、好きなサイズやアウトラインを付けてオリジナルの画像を作ってみましょう。
③モザイク
モザイクは指定した箇所にモザイク(ぼかし)を入れる機能です。部分的に見せたくない場所を隠すことができます。
モザイクは写真編集から行います。
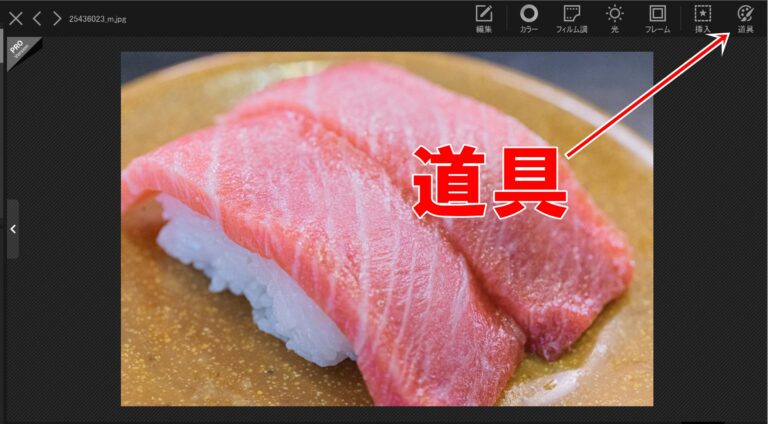
「道具」をクリックしてください。
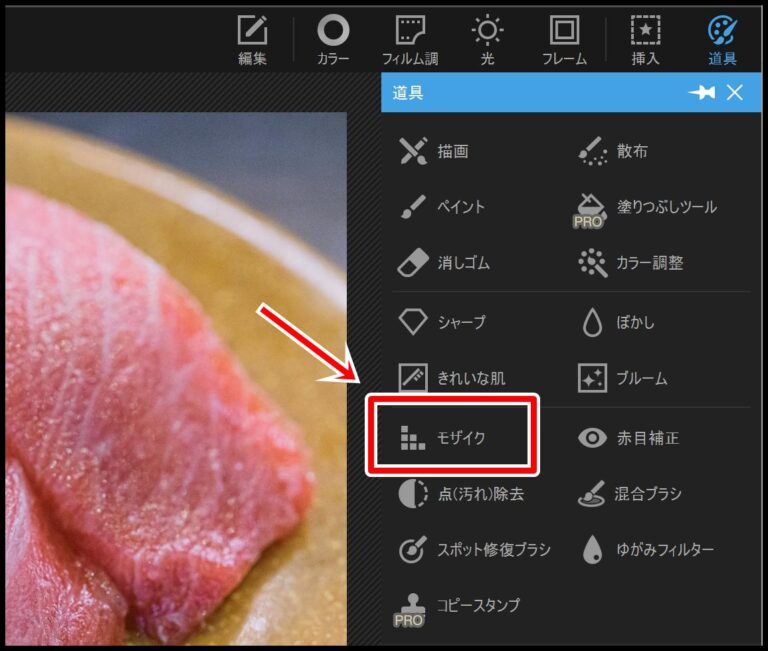
「モザイク」をクリックしましょう。
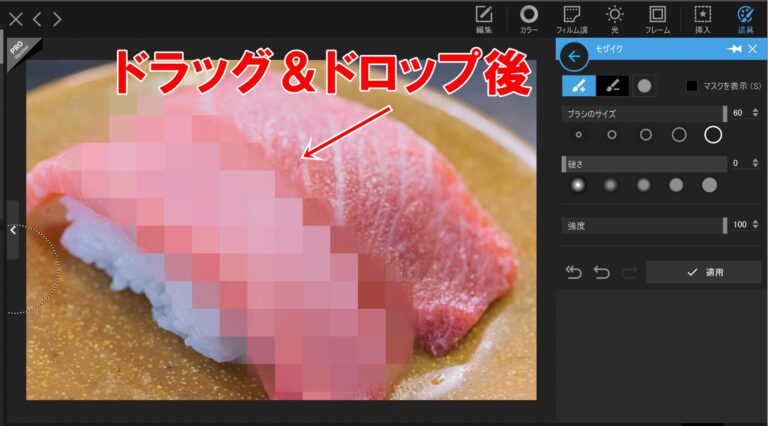
モザイクをかけたい部分をドラッグするとモザイクがかかります。モザイクの強度を弱くすればもっと自然にぼかせるので、何パターンか試してみてくださいね。
④集中線
実はPhotoScape Xには集中線の機能は付いていません。集中線の画像をダウンロードしてくっつけることもできますが、少々面倒なので集中線追加ツールを使うと最も簡単です。
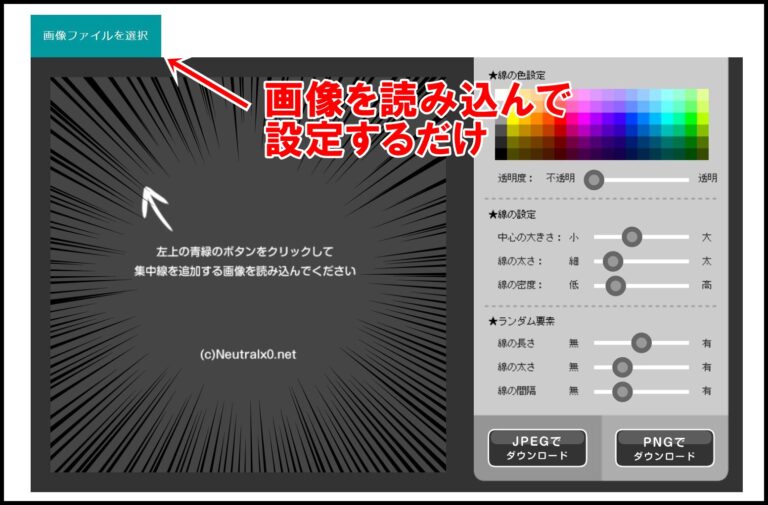
画像を読み込むだけで集中線がかんたんに作れます。好きな線の太さや数、色で集中線が作れるのでぜひ使ってみてください。
⑤一括編集
一括編集とは複数の画像を同時に編集する機能です。編集内容には限りがありますが、数十枚の画像でも一度に編集できるのがメリットです。
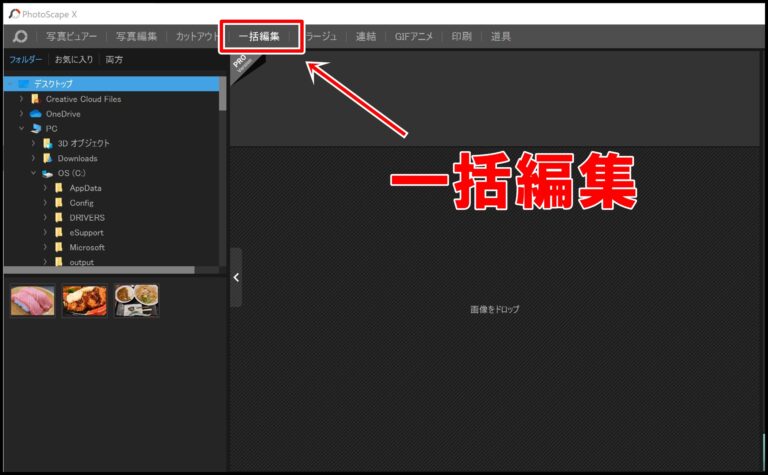
「一括編集」をクリックしましょう。
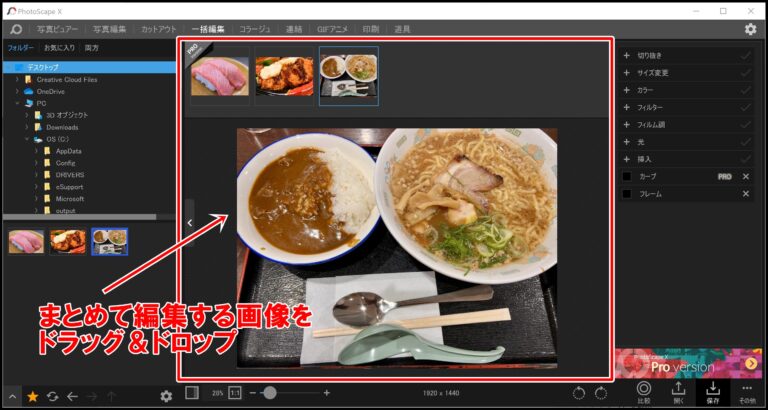
次に一括編集したい画像をすべてドラッグ&ドロップします。例えば10枚を一括編集する場合は10枚をすべて真ん中のスペースにドラッグしてください。
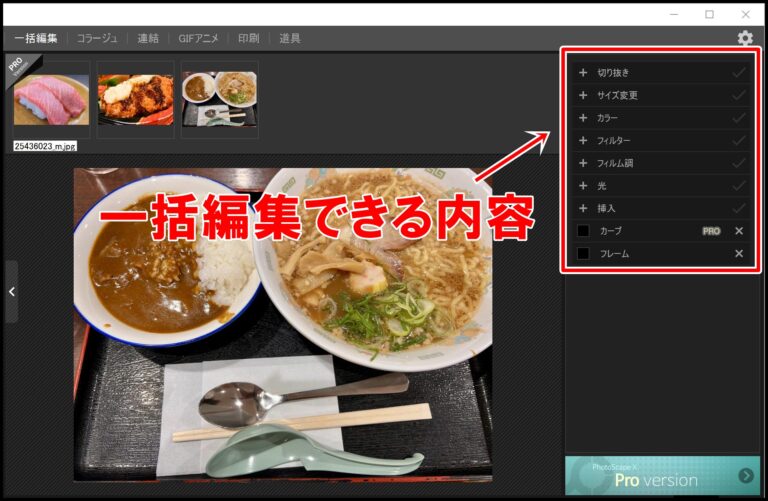
あとは右側のメニューから画像を一括編集していきます。一括編集できる内容は以下にまとめてみました。
| 名称 | 機能 |
| 切り抜き | 指定したpx数で上下左右の端を切り取る |
| サイズ変更 | 画像をリサイズする |
| カラー | カラー調整 |
| フィルター | フィルター追加 |
| フィルム調 | 映画などのフィルム調を追加 |
| 光 | 光量を調整 |
| 挿入 | 画像やテキスト・図形などを挿入 |
| フレーム | フレーム(枠)を追加 |
もし一括で編集できそうなものがあったら、効率アップのために使ってみるといいです。
⑥分割
分割機能とは「一枚の画像を複数枚に分割する」というものです。用途は限られますが、コラージュと一緒に使われることが多いですね。
PhotoScape Xの分割機能は「写真ビュアー」から行います。
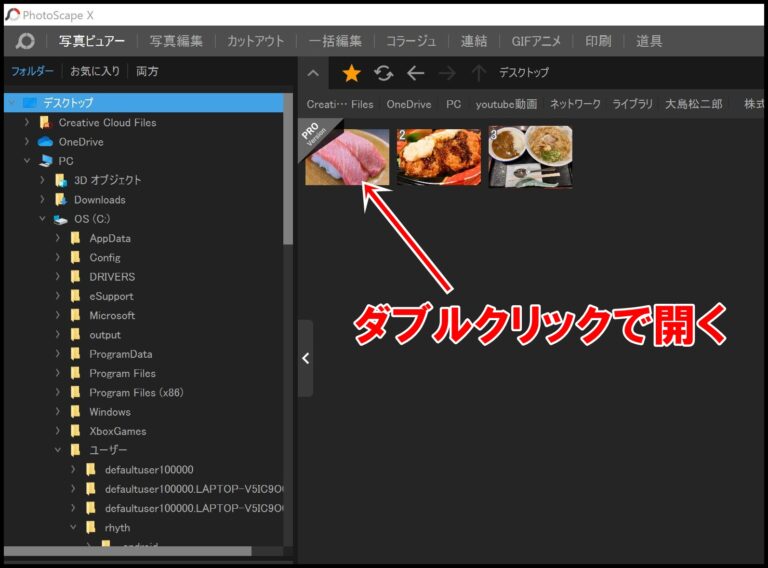
画像をダブルクリックしましょう。
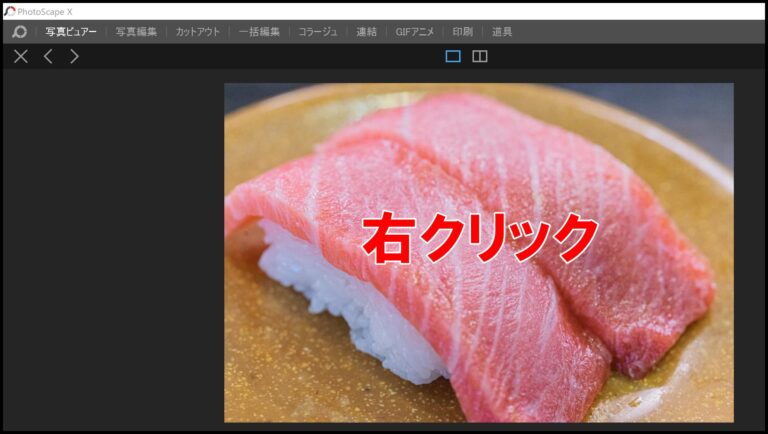
画像の上で右クリックを押します。
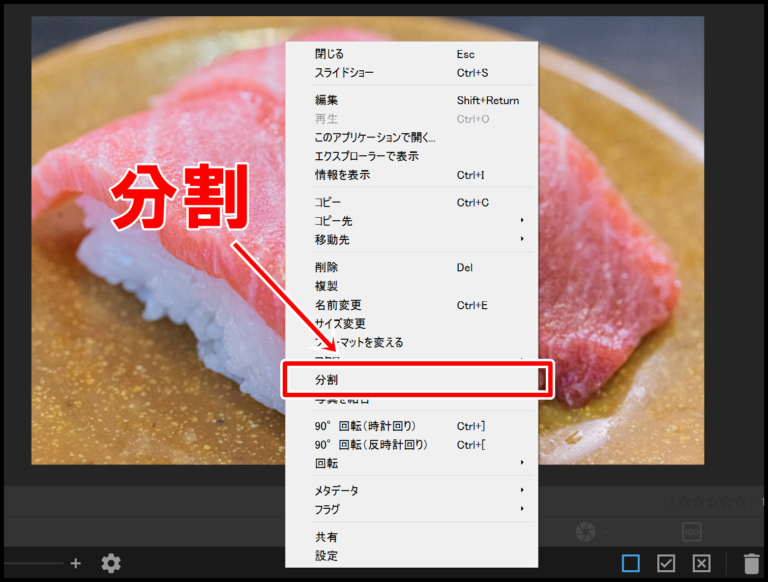
「分割」を選択しましょう。
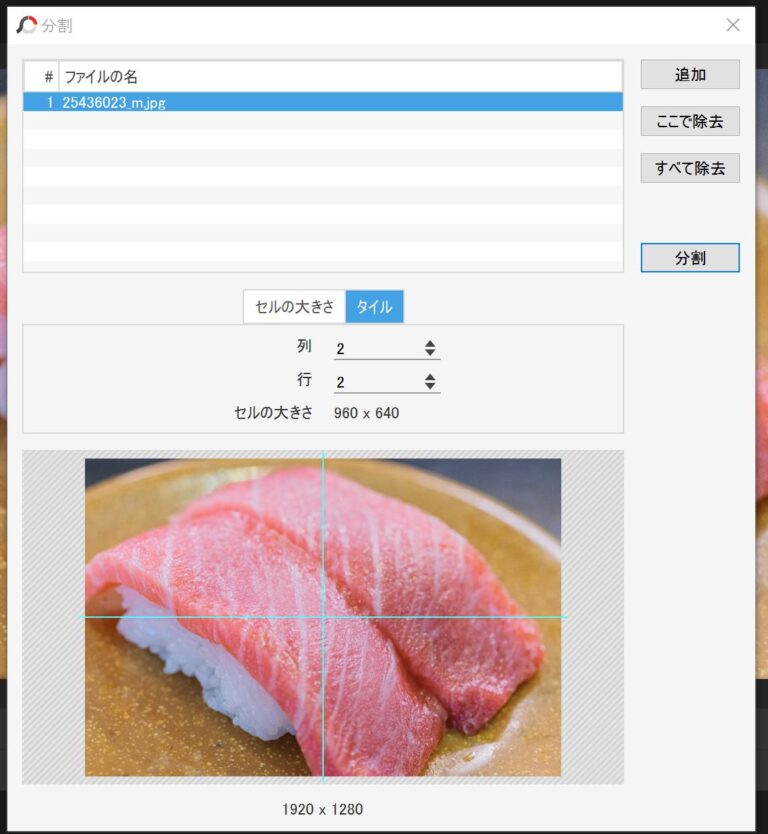
列と行を入力します。
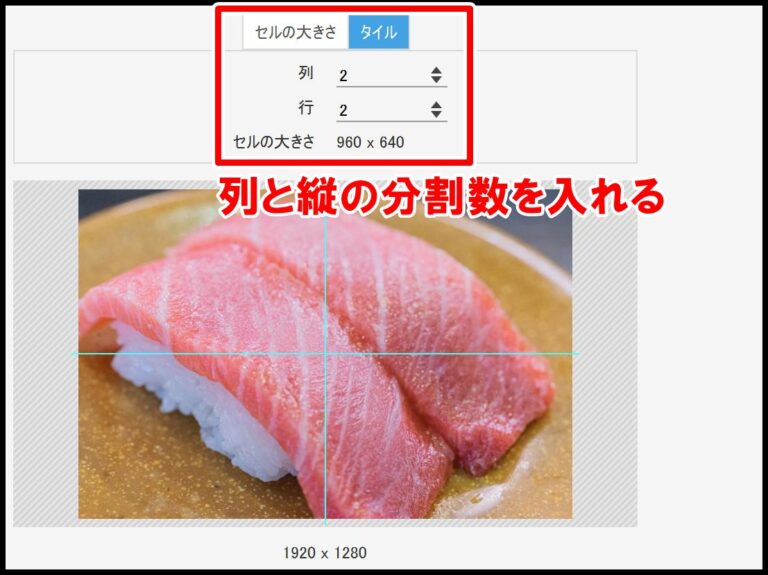
デフォルトでは列2、行2ですが、細かく画像を切り分けたい場合は行と列を増やしてみてください。
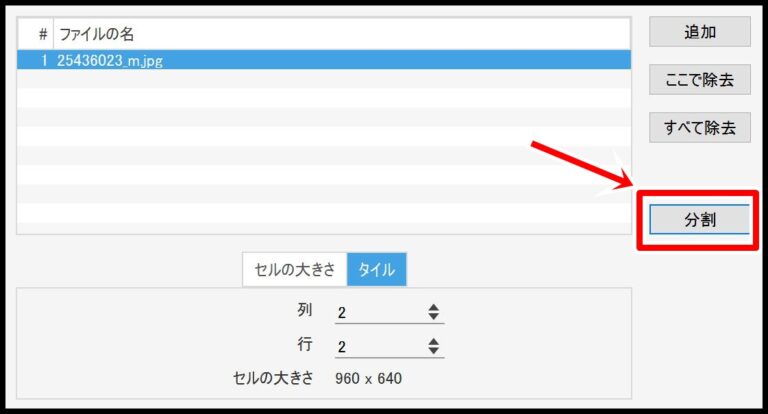
列行の選択が終わったら「分割」をクリックしましょう。
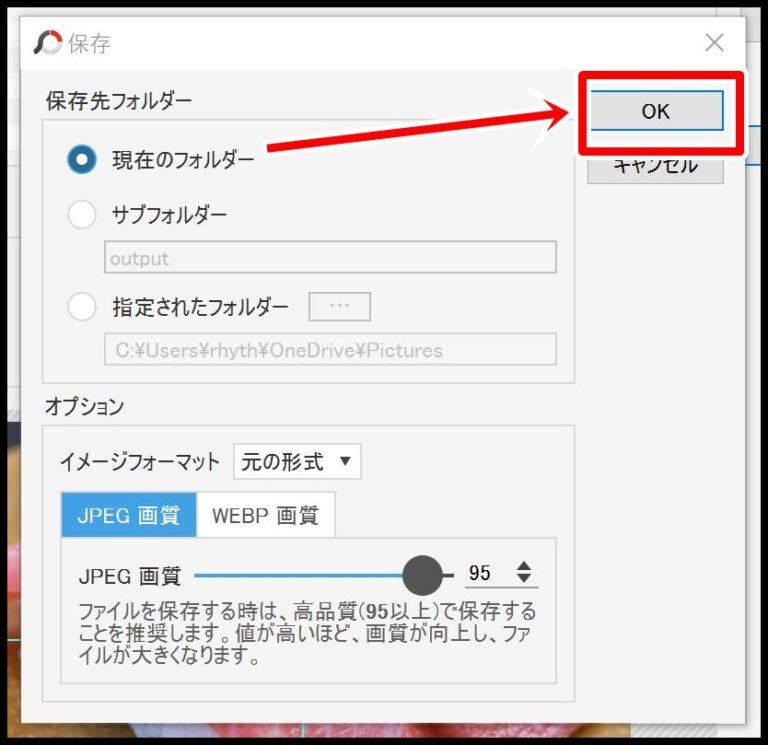
保存するフォルダーを「現在のフォルダー」にして保存します。
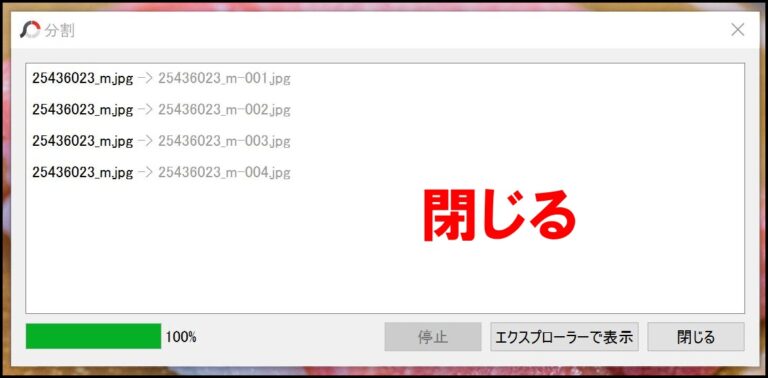
保存が終わったら閉じましょう。デスクトップに保存されているはずなので見てみます。
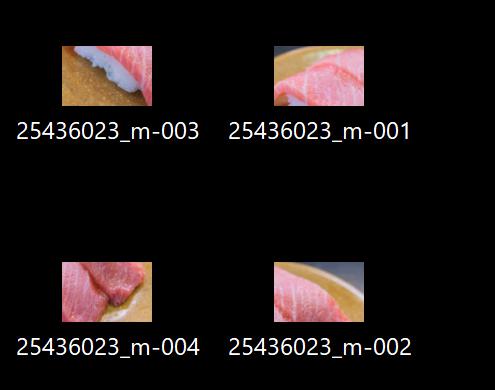
画像が分割されて保存されてました!こんな感じで一枚の画像を複数枚に分けることができます。
⑦背景色の変更(カットアウト)
背景色の変更方法です。例えば画像をダウンロードした時に背景の色を消したり、変えたりしたい時ってないですか?

上記の画像は背景色が黄色になってますが、消したり、別の色に変えたい時ってありますよね。こんな時に使えるのがカットアウトという機能です。
では実際に使ってみましょう。
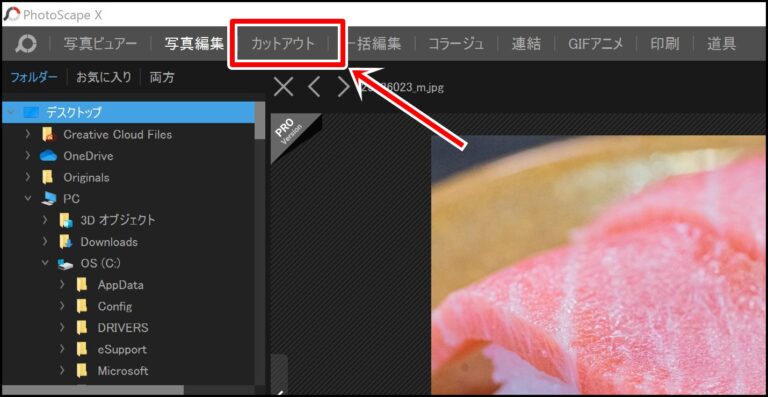
「カットアウト」を開きます。
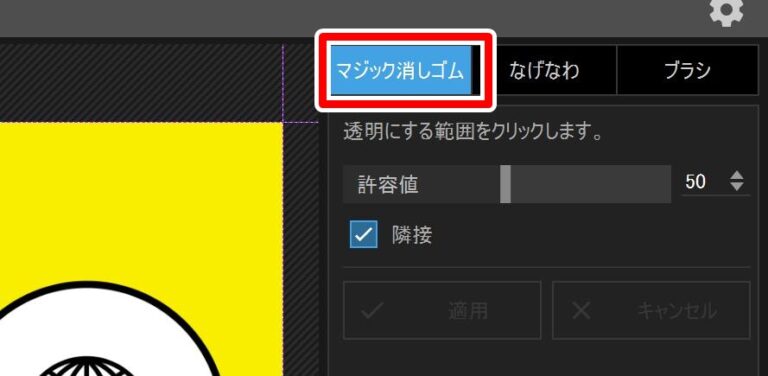
たぶん「マジック消しゴム」が選択されていると思いますが、されてなかったら開いてください。
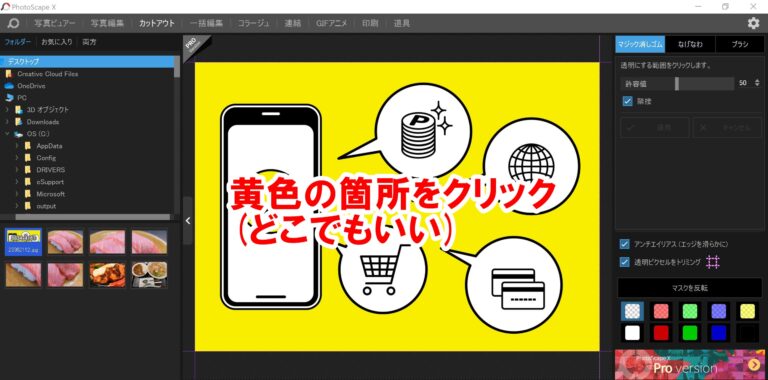
どこでもいいので黄色の部分をクリックしましょう。
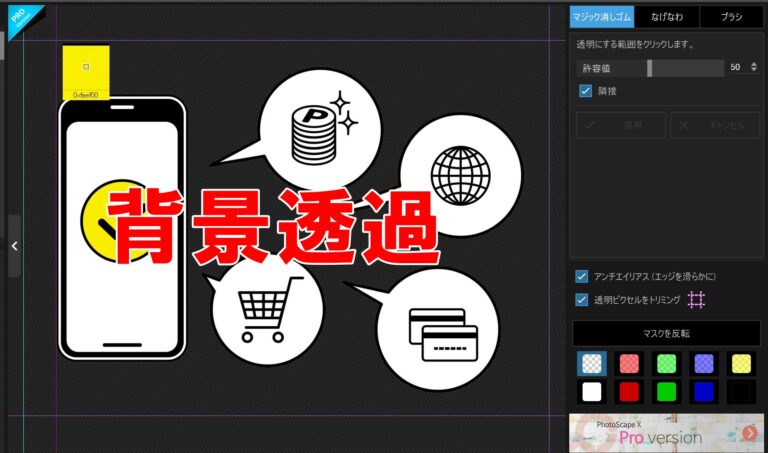
背景が透過されました。更に透過した背景に別の色を入れてみます。
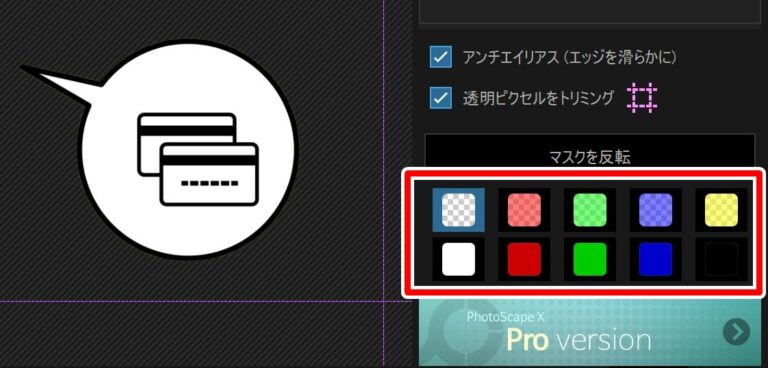
赤枠の部分から色を選択してみましょう。
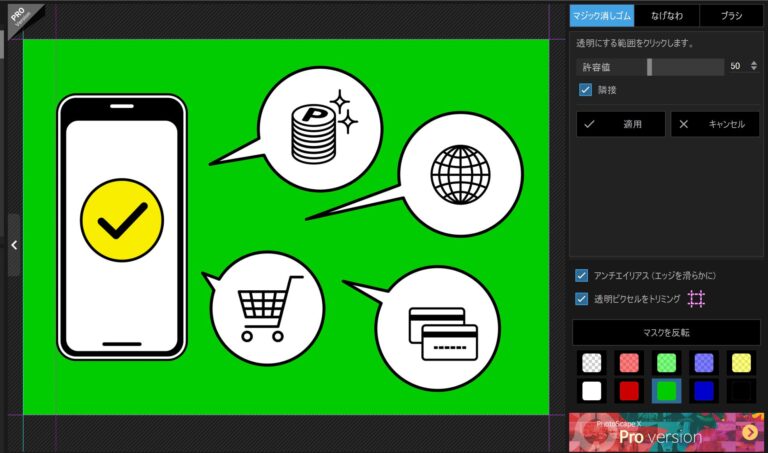
緑色を選んだ場合。
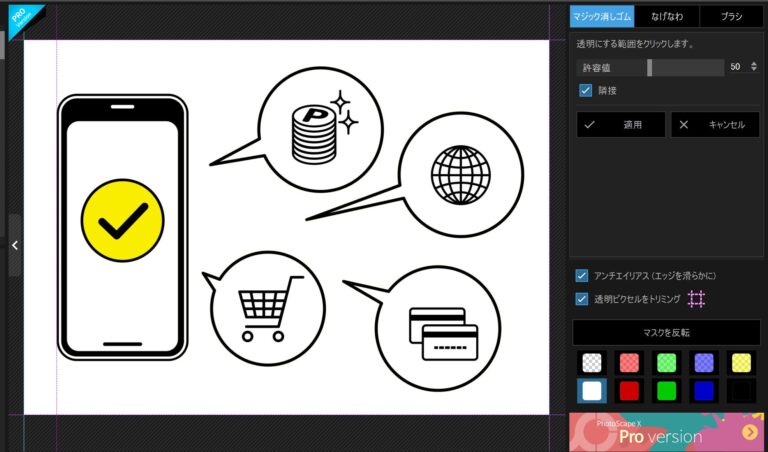
白を選んだ場合背景色です。
背景色の数はおそらく無料版だと限られているのだと思います(有料版っ使ったことないからわからない)。ちなみにカットアウトは背景透過だけでも使えるので、レイヤーなどでも活用してみてください。
⑧コラージュ
コラージュとは指定した枠内に画像を入れて一枚の画像に合成する機能です。説明では分かりづらいと思うので実際にやってみましょう。
ではまずは「コラージュ」を開きましょう。
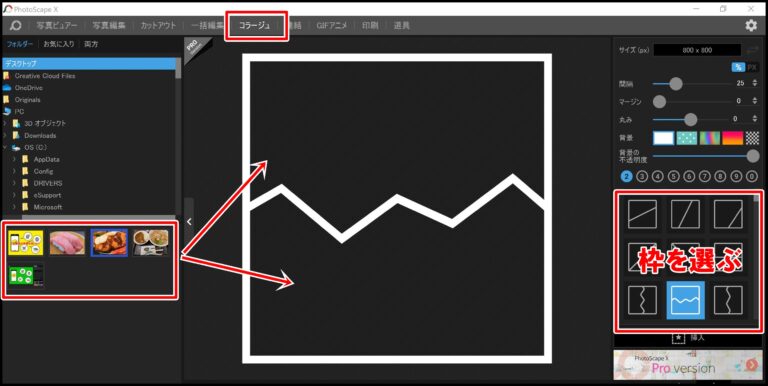
右側から好きな枠を選択し、左側のフォルダから好きな画像をドラッグするだけです。
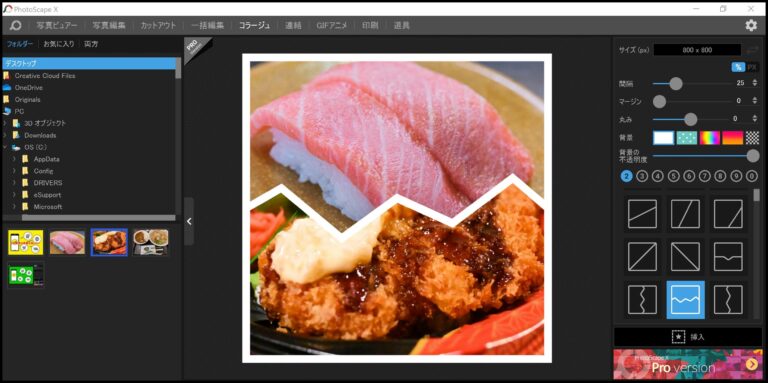
上記では寿司ととんかつの画像を使って合計二枚でコラージュしてみました。
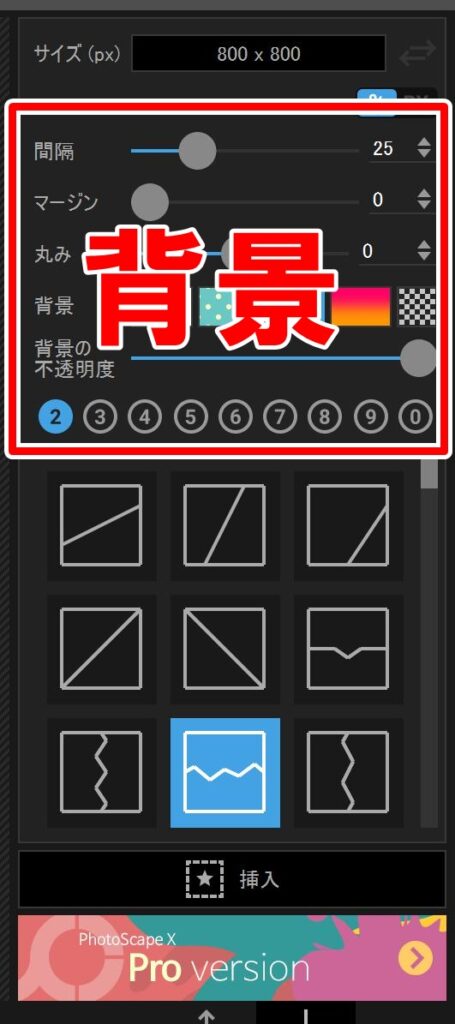
枠の背景色などは色々変えられるので、好みに合わせて設定してみてください。
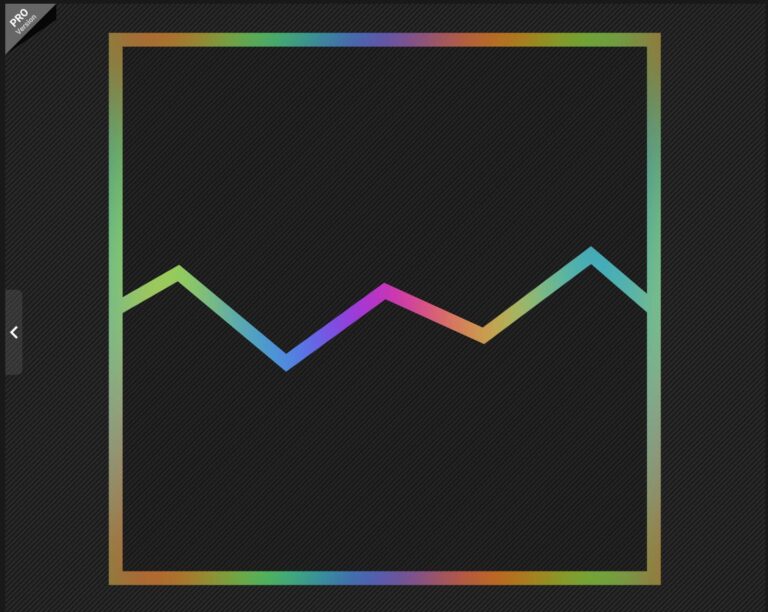
レインボーの背景なども作れます(デフォルトで使える)。
⑨トリミング(切り抜き)
トリミングとは画像を好きな形に切り抜きする機能です。
サムネイルやアイキャッチ画像などの所定サイズで使うことが多い場合は、トリミングを覚えておくと非常に便利です。
トリミングは「写真編集」から使います。
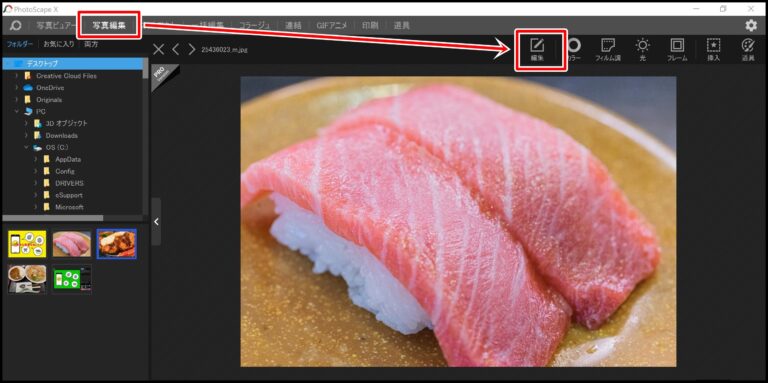
「編集」を開きましょう。
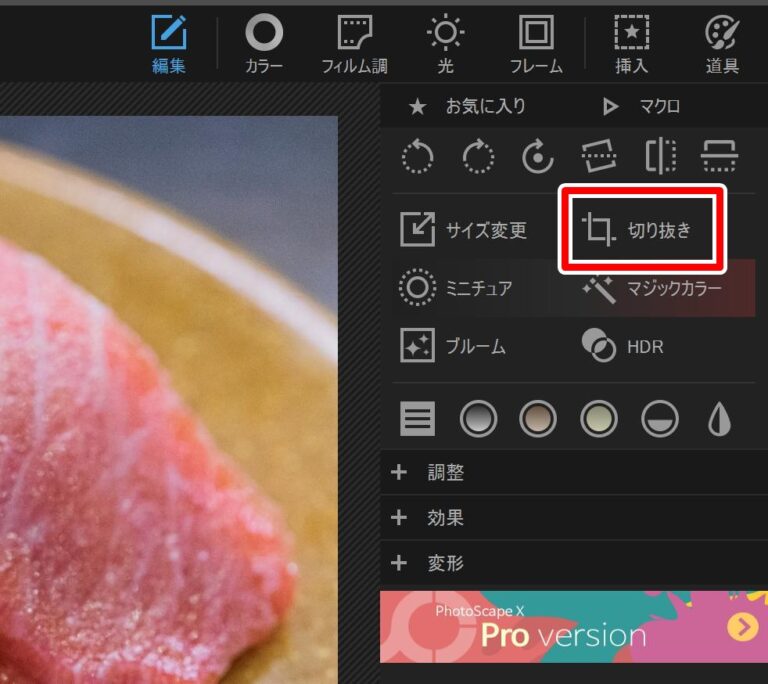
「切り抜き」をクリックします。
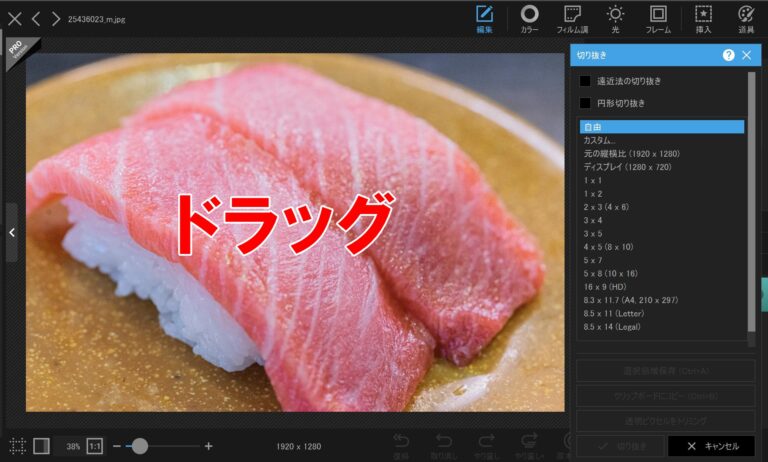
今回は自由トリミングで切り抜いてみましょう。
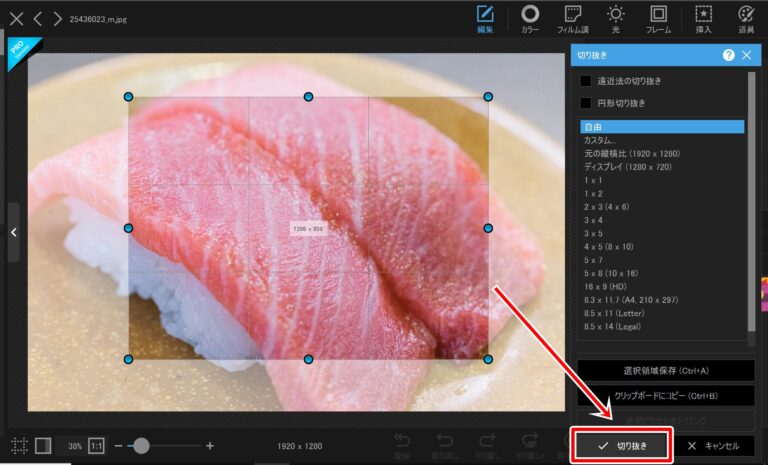
好きな箇所をドラッグして「切り抜き」あるいはEnterキーをクリックしてください。
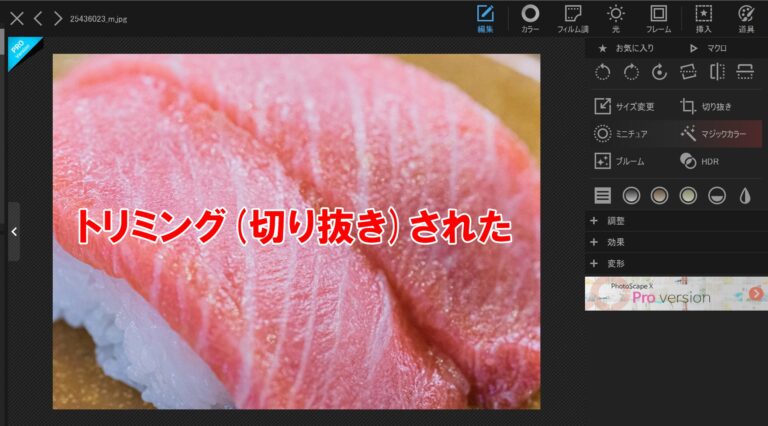
指定範囲でトリミングされました。自由トリミングではマウスでドラッグした範囲ですが、あらかじめ比率や形などを決めることもできます。
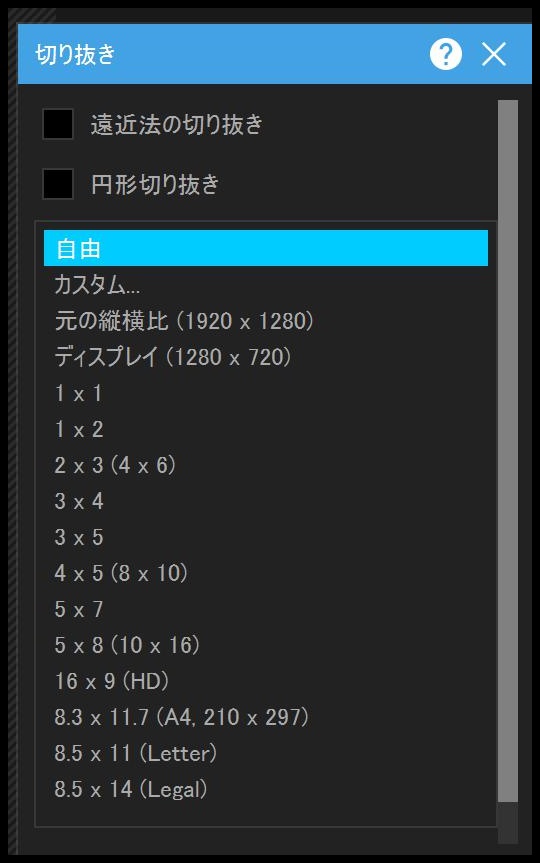
もし所定の縦幅比率や形がある場合は設定してからトリミングしてみてくださいね。
⑩吹き出し(挿入→図)
漫画のセリフのような吹き出しを設定する機能です。吹き出しは図形と同じ要領で使えるのが実際にやってみましょう。
まずは「写真編集」を開きます。
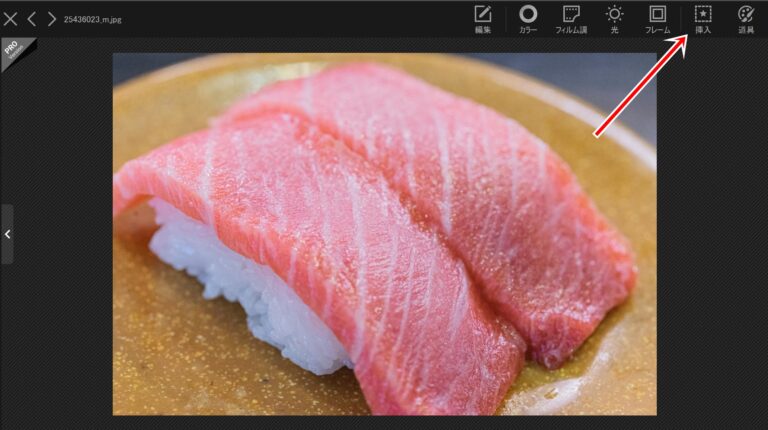
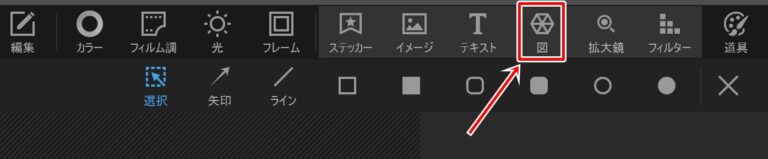
「挿入」をクリックしてください。
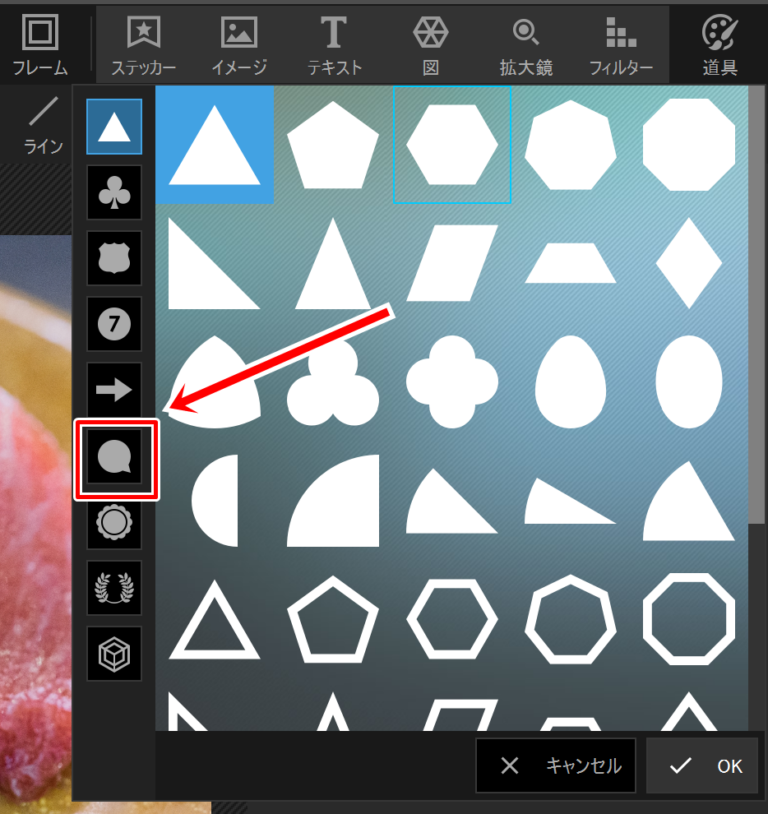
「Bubble」を選択しましょう。
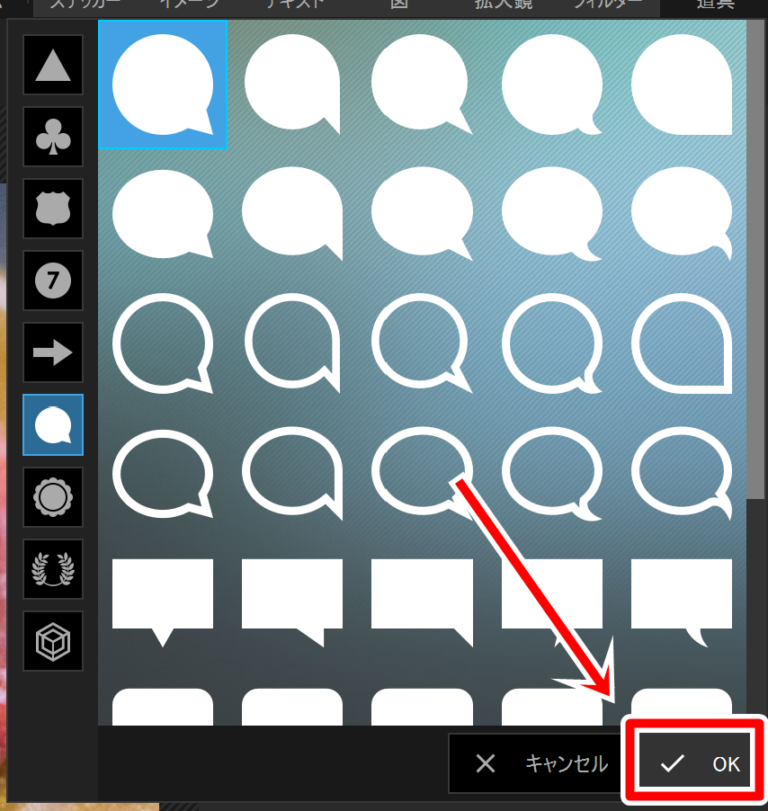
好きな吹き出しを選んで「OK」をクリックします。
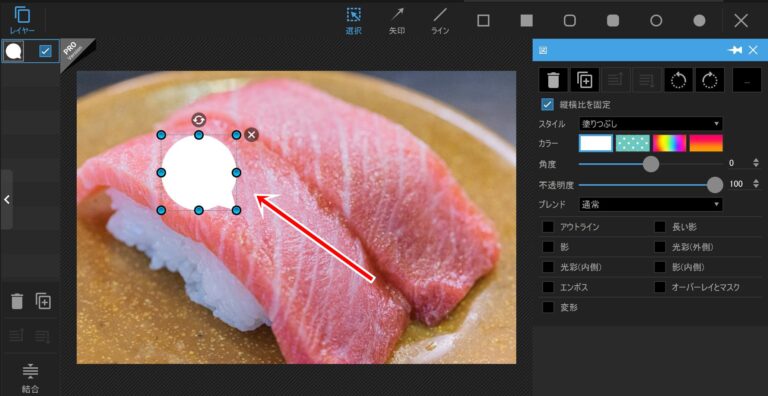
吹き出しが追加されました。
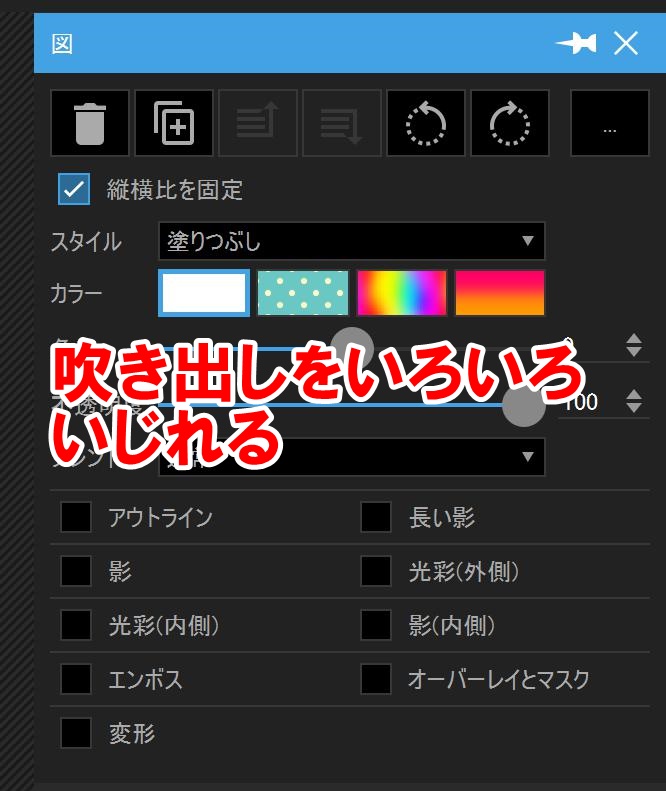
吹き出しの色やアウトラインなどは自由に変えられるので、好みの吹き出しに変えてみてください。
⑪縁取り(フレーム)
縁取りとは画像の外側に枠線やデザイン性のある枠を追加する機能です。フレームは何かと使うことが多い機能なので覚えておくといいです。
フレーム機能は「写真編集」から使えます。
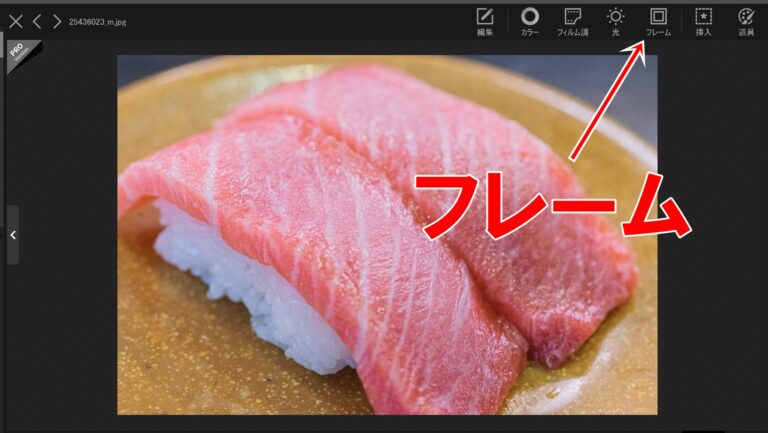
「フレーム」をクリックしましょう。

指定したフレームが追加されます。めちゃくちゃ簡単にデザインしたっぽく見えるので重宝しますよ。
⑫スポイト
スポイトは画像から色を吸い取って適用できる機能です。「この画像のこの色をそのまま使いたい!」という時に使えます。
では実際に使ってみましょう。今回は図形の色をスポイトで設定してみます。
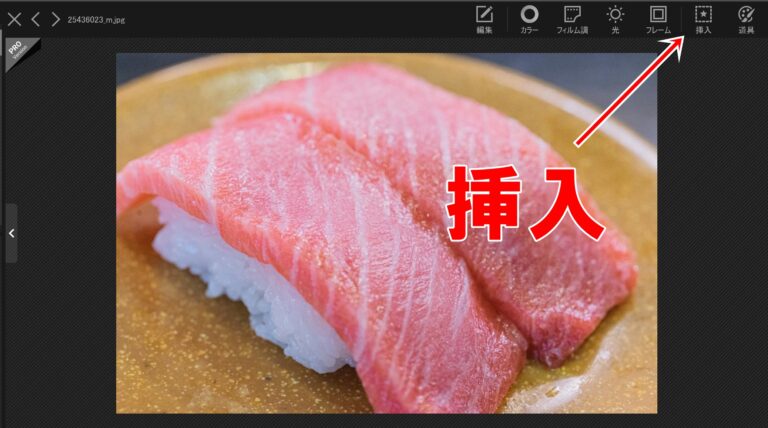
「挿入」をクリックしてください。
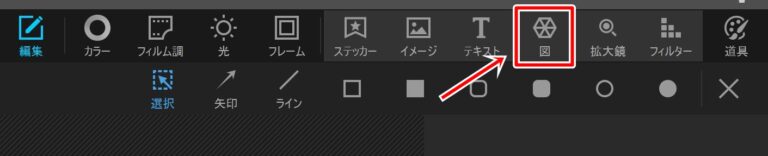
「図」を選択しましょう。
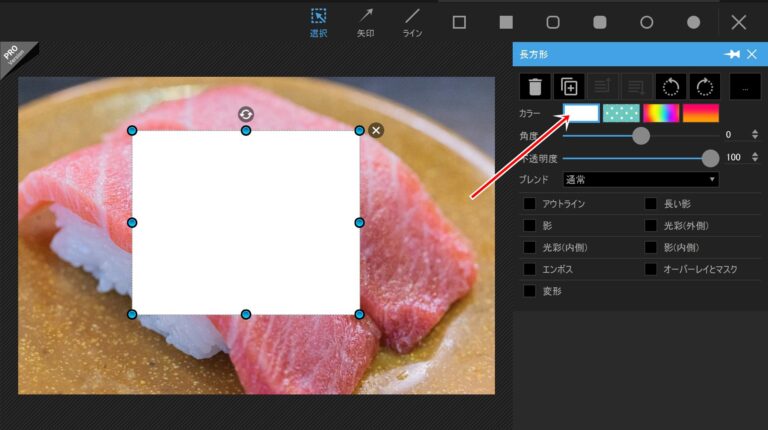
図形を作ったら「カラー」の一番左の部分をクリックしてください。
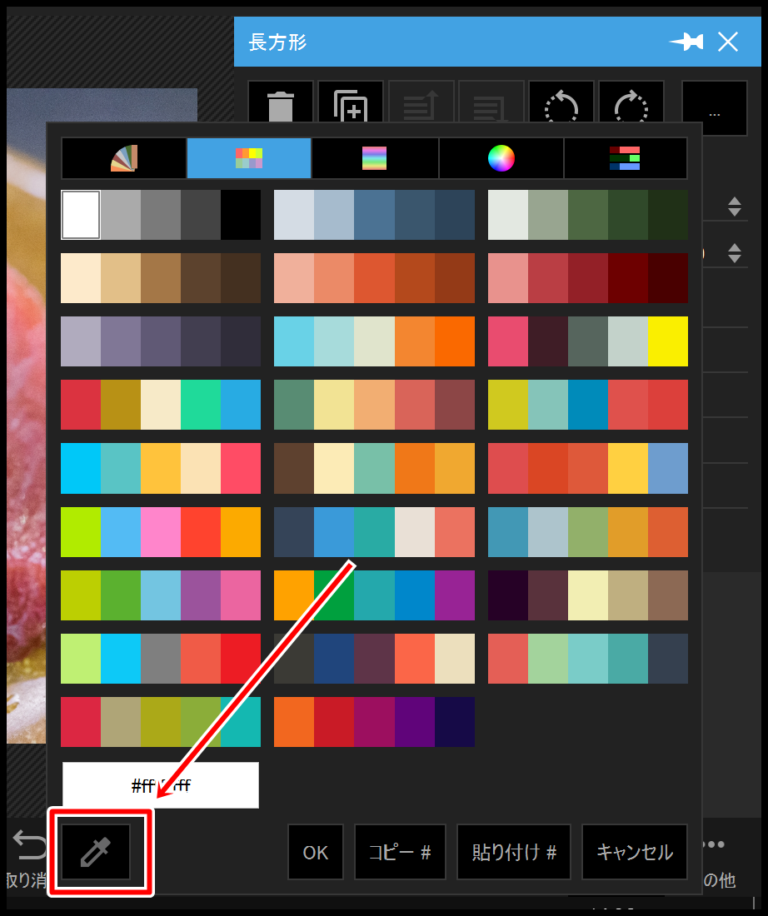
スポイトマークをクリックしましょう。
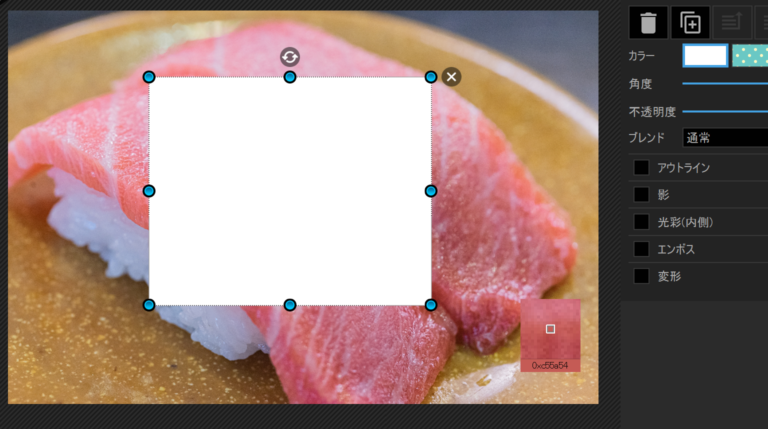
画像内の好きな箇所をクリックします。寿司の部分のどこでもいいので適当にクリックしてみましょう。
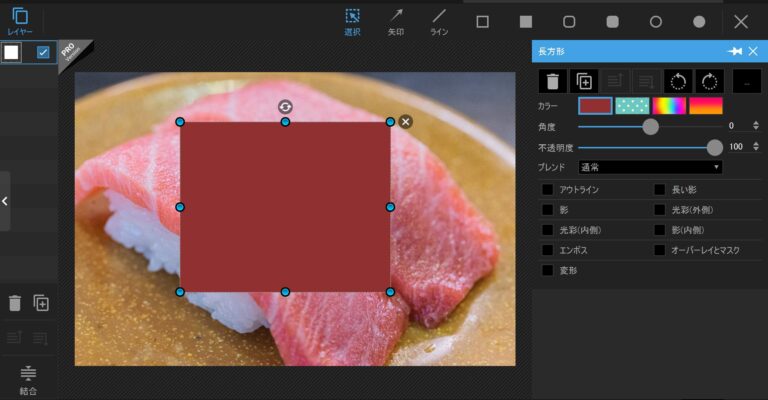
クリックした色が図形に適用されました。
カラーを選択する画面ならいつでもスポイトが使えるので、画像から色をパクりたい時に使ってみましょう。
⑬反転(画像を回転)
画像を反転、あるいは回転させる機能です。
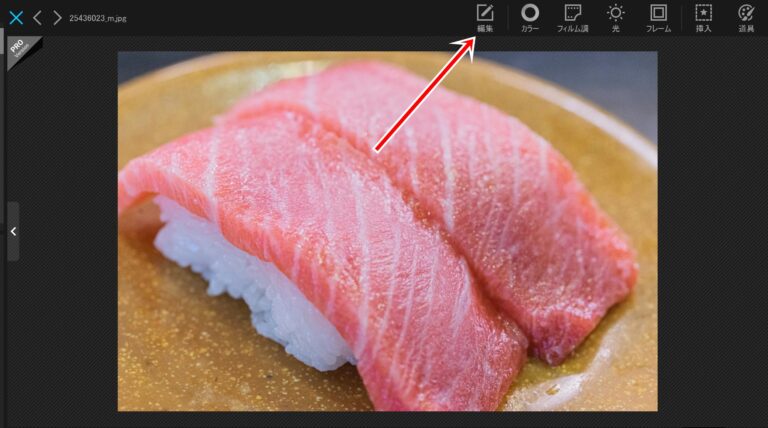
「編集」をクリックしましょう。
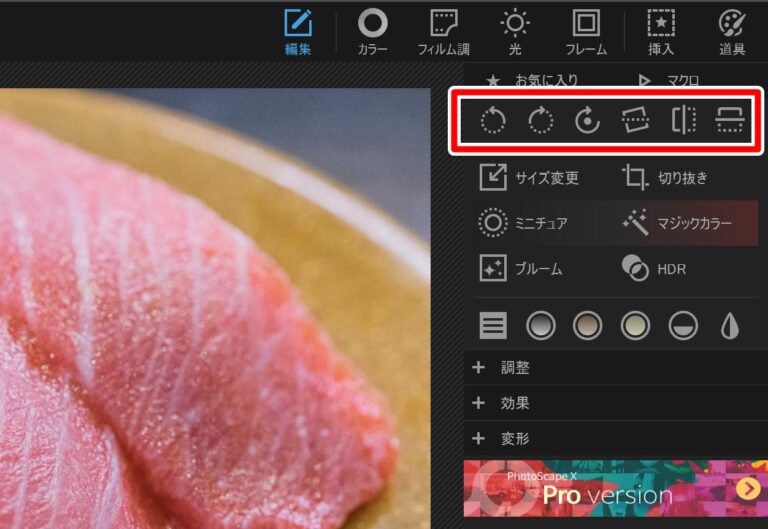
赤枠の部分が反転、回転する機能です。それぞれマークと回転内容は以下の通り。
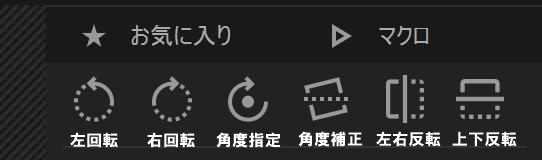
左から順番に
- 左回転
- 右回転
- 角度を指定して回転
- 角度補正(グリッドを見ながら補正)
- 左右反転
- 上下反転
となります。
まとめ
最後にあらためて機能一覧をまとめておくので、復習したい方は使ってみてください。
| 名称 | 機能 |
| ①テキスト | 画像上にテキストを入れる。テキストのデザイン編集も可能。 |
| ②合成(レイヤー) | 画像の上に画像を挿入する |
| ③モザイク | 指定箇所にモザイクをかける(ぼかす) |
| ④集中線 | 機能はないけど需要があるのでやり方を紹介します |
| ⑤一括編集 | リサイズやフレームなどをまとめて編集 |
| ⑥分割 | 一枚の画像をバラバラに切り分ける |
| ⑦背景色の変更 | カットアウトした箇所の背景色を変更 |
| ⑧コラージュ | 所定フォーマットで複数の画像を合成 |
| ⑨トリミング | 画像を好きな比率で切り取る |
| ⑩吹き出し | 画像に吹き出しを入れる |
| ⑪縁取り | 画像やテキストに縁を入れる |
| ⑫スポイト | 画像内の好きな箇所から色をコピーする |
| ⑬反転 | 画像を上下左右などに反転させる |
PhotoScape Xは「PhotoShopを使うほどではないけどプロレベルに近いデザインが作れるようになりたい」という人にピッタリです。
またこの記事では無料版でしたが有料版を活用すればよりプロレベルに近い画像編集ができるようになります。ぜひウェブデザインの第一歩としてPhotoScape Xを活用してみてください。