この記事では「Googleマイビジネスで複数店舗(10店舗以上)を一括登録する方法」を解説します。
チェーン店などで数十店舗を管理している場合、Googleマイビジネスを登録する場合一店舗毎に登録作業を行う必要があり、非常に面倒です。
「一括登録」という機能を使えば、エクセルシートで複数店舗を一度に登録することができるので、この記事のやり方を見ながらご一緒に登録してみましょう。
[aside type=”yellow”]
【一括登録できないケース】
- 10店舗未満の場合
- HPのドメインを持っていない場合
は登録が不可能なので注意をしましょう。
1店舗ずつマイビジネスに登録する方法は【2020年版】Googleマイビジネスの登録方法をお読みください。
一括登録をする場合は、上記の2つの条件をクリアした方のみ記事を読み進めてください。
[/aside type=”yellow”]
Googleマイビジネスで複数店舗を一括登録する方法
まずGoogleマイビジネスで複数店舗を一括登録するためには以下のものが必要になります。
[aside type=”yellow”]
【事前に用意しておくもの】
- パソコン(スマホは×)
- 一括管理用のGoogleアカウント
- エクセルに入力する為の店舗情報一覧表
【必要な店舗情報一覧】
- 店舗名(ビジネス名)
- ビジネスのカテゴリー(例:美容室)
- 電話番号
- 住所(郵便番号含む)
- ウェブサイト
[/aside type=”yellow”]
上記のものを揃えてから作業に入るようにしましょう。
Googleマイビジネス10店舗以上を一括登録する5つの手順
Googleマイビジネスで一括登録をするには以下の5つの手順で行います。
↓↓↓
- Googleアカウントを作成する
- ビジネスグループを作成する
- 一括登録用のエクセルシートをインポートする
- エクセル入力後、マイビジネスにアップロードする
- オーナー確認をする
「ようわからん…」という人でも記事を読んだまま作業をすればできるので、ぜひスマホなどでこの記事を読みながらPC作業をしてみてください。
①Googleアカウントを作成する
まずはGoogleアカウントを作成します。
複数店舗を管理する場合「会社用のアカウント」としてHPのドメインと同様の文字列でGoogleアカウントを作成しましょう。
[aside type=”yellow”]
例:HPが「http://www.doutor.co.jp/」=doutor.co.jp@gmail.com
例:HPが「https://www.starbucks.co.jp/」=starbucks.co.jp@gmail.com
[/aside type=”yellow”]
こうすることでよりGoogleマイビジネスが管理しやすくなります。
なお、不正アクセスを防ぐために
- パスワードを厳重にする
- 二段階認証にする
- 会社用のパソコン・スマホでしかログインさせない
などにして不正アクセスが来ないように管理をしましょう。
[aside type=”yellow”]
[/aside type=”yellow”]
②ビジネスグループを作成する
一括登録をするためのビジネスグループを作成しましょう。
まずはGoogleマイビジネスにログインをします。
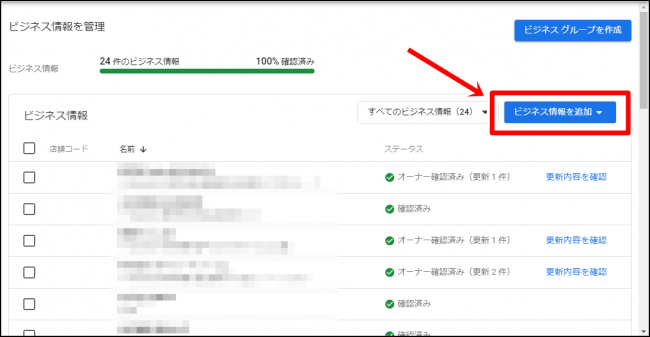
「ビジネス情報を追加」をクリックしましょう。
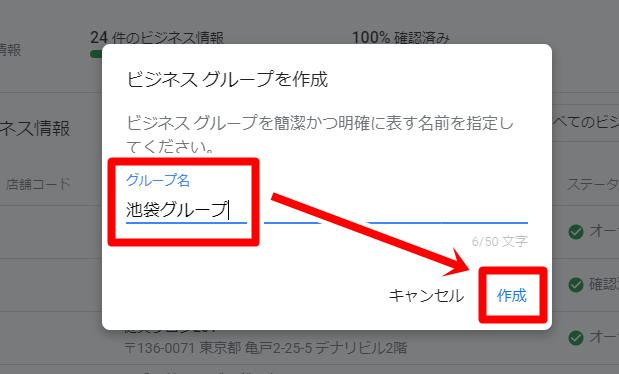
ビジネスグループ名を入力します。グループ名は自由ですが、管理しやすい名前をつけておきましょう。
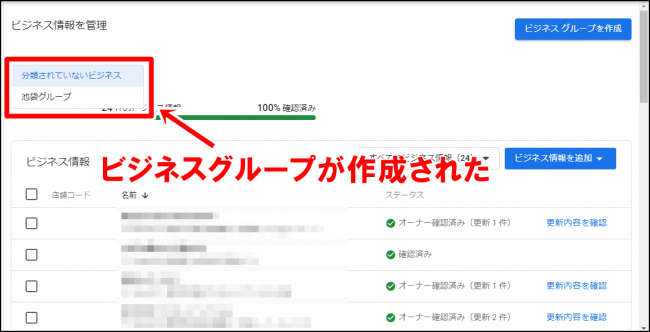
ビジネスグループが作成されました。ここで作ったビジネスグループに店舗を一括登録していきましょう。
③一括登録用のエクセルシートをインポートする
次に店舗を一括登録するためのエクセルシートをインポート(ダウンロード)していきます。
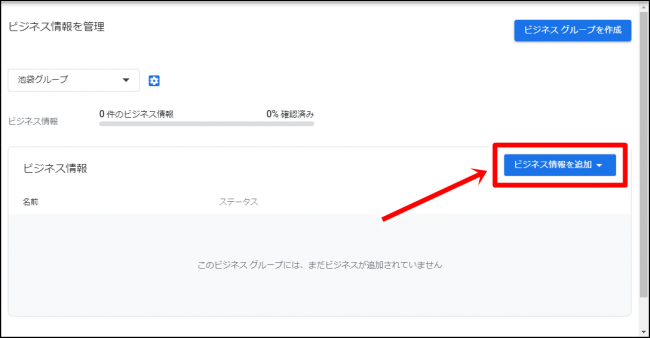
「ビジネス情報を追加」をクリックしてください。
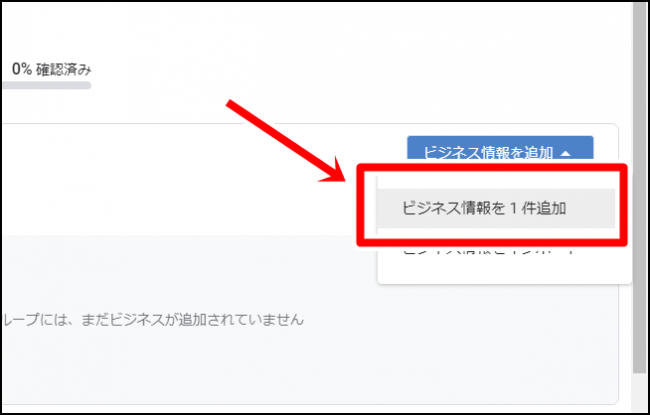
「ビジネス情報を1件追加」をクリックしてください。
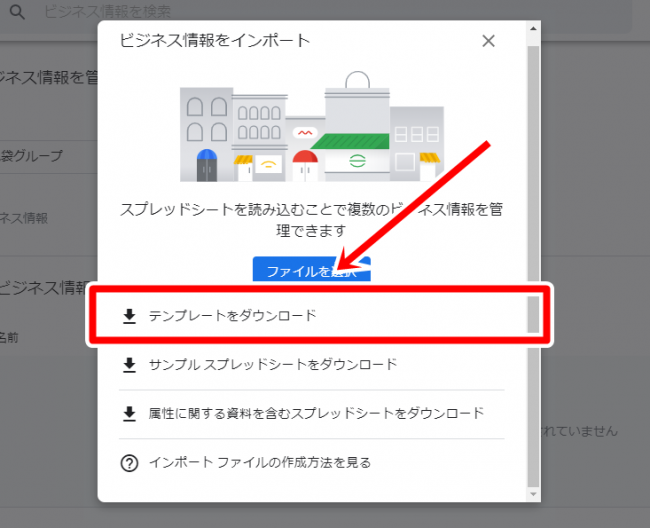
「テンプレートをダウンロード」を選択してダウンロードします。
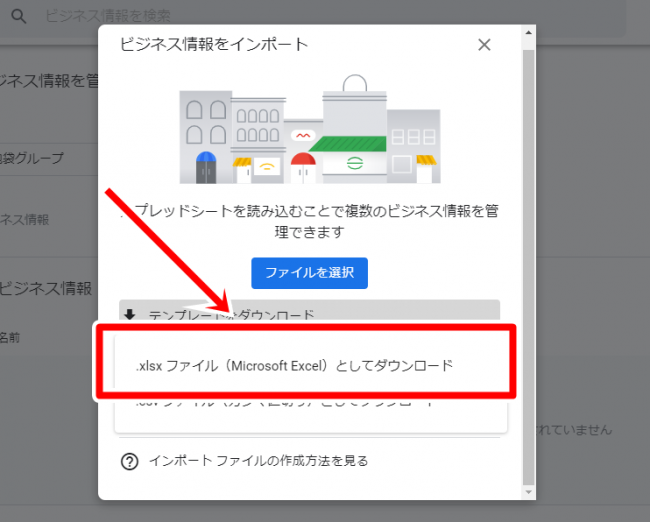
「xlsxファイル」を選択してダウンロードしましょう。
サンプルスプレッドシートもダウンロードする
次にサンプルファイルもダウンロードしておきましょう。
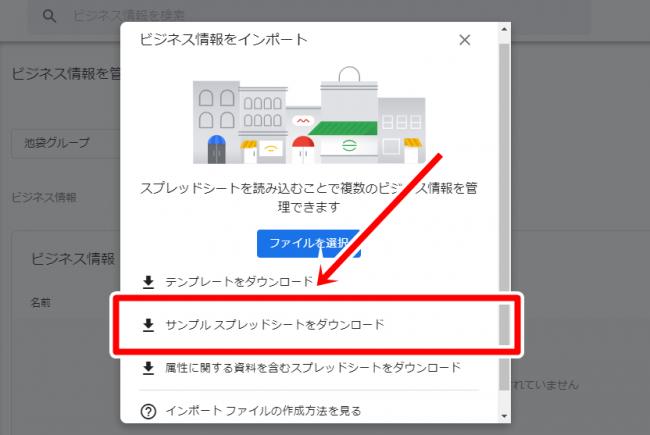
「サンプルスプレッドシート」をエクセルファイルでダウンロードします。
スプレッドシート・サンプルスプレッドシートを開く
ダウンロードが終わったら両方のスプレッドシートを開きましょう。
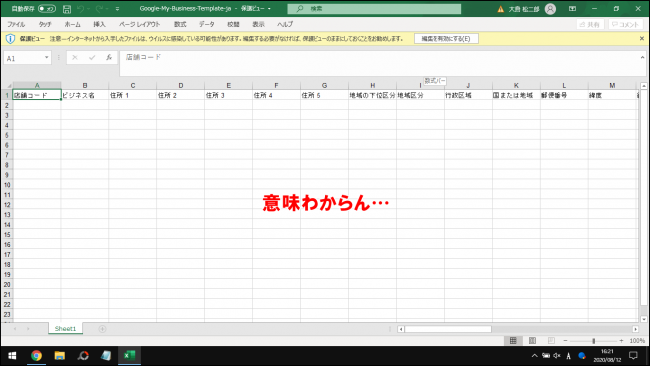
入力用のスプレッドシートには何も書いておらず、これでは入力しようがありませんので次は「サンプル用スプレッドシート」を見てみましょう。
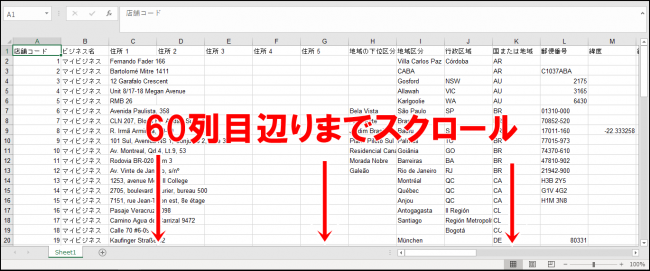
日本語のサンプルがある60列目辺りまでスクロールしましょう。
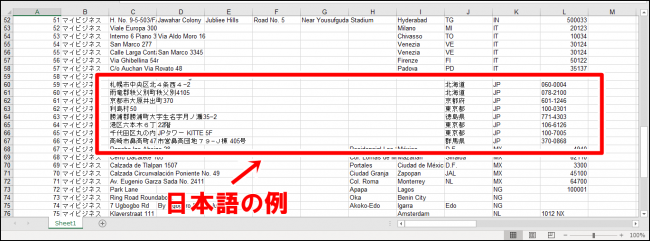
日本語のサンプルがありました。この例を参考にエクセルファイルを入力していきましょう。
エクセルシート入力の際の注意点
エクセルシート入力の際は以下の点に注意しながら行いましょう。
- 表記(カタカナ、ローマ字、ひらがな)を統一する
- 店舗コードを入力する(例:snac1,snac2,snac3など)
- カテゴリーはGoogleが定めたものしか登録できない
- 英数字や記号は全て半角で入力する
基本的に日本語以外の部分は半角英数字で入力することを心がけていれば、特にエラーは起きないと思います。
④エクセル入力後、マイビジネスにアップロードする
エクセルシートを入力したら、次はマイビジネスにアップロードします。
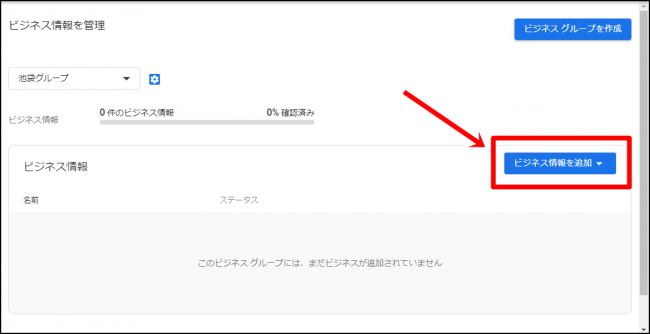
Googleマイビジネスにログインし、「ビジネス情報を追加」をクリックしてください。
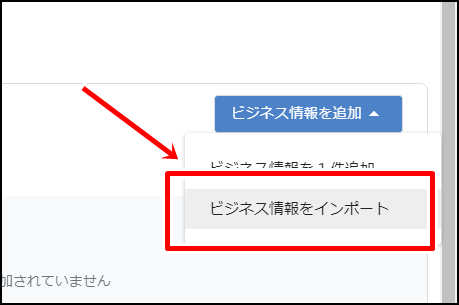
「ビジネス情報をインポート」をクリックしましょう。
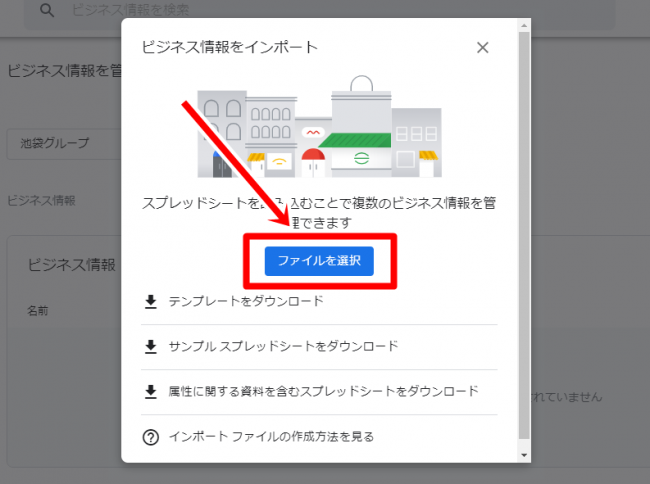
「ファイルを選択」をクリックします。
店舗情報を入力したファイルを選択し、アップロードをします。
⑤オーナー確認をする
アップロードが終わったら最後にオーナー確認をしましょう。
エクセルシートのアップロードが終わると、ビジネス名の横辺りに「オーナー確認をしてください」という通知が表示されるので、案内に従ってオーナー確認をしましょう。
[aside type=”yellow”]
参考記事:マイビジネスのオーナー確認方法
[/aside type=”yellow”]
これでGoogleマイビジネスの複数店舗を一括登録、オーナー確認をする方法は完了になります!!
まとめ
マイビジネスの一括登録機能を使えば、複数の店舗を一度の作業で完了できるので労力が少なくてすみます。
この記事のやり方を真似るだけで作業ができるので、ぜひ参考にしながら一括登録機能を使ってみてくださいね。
[aside type=”yellow”]
★記事内でご紹介した記事★
[/aside type=”yellow”]

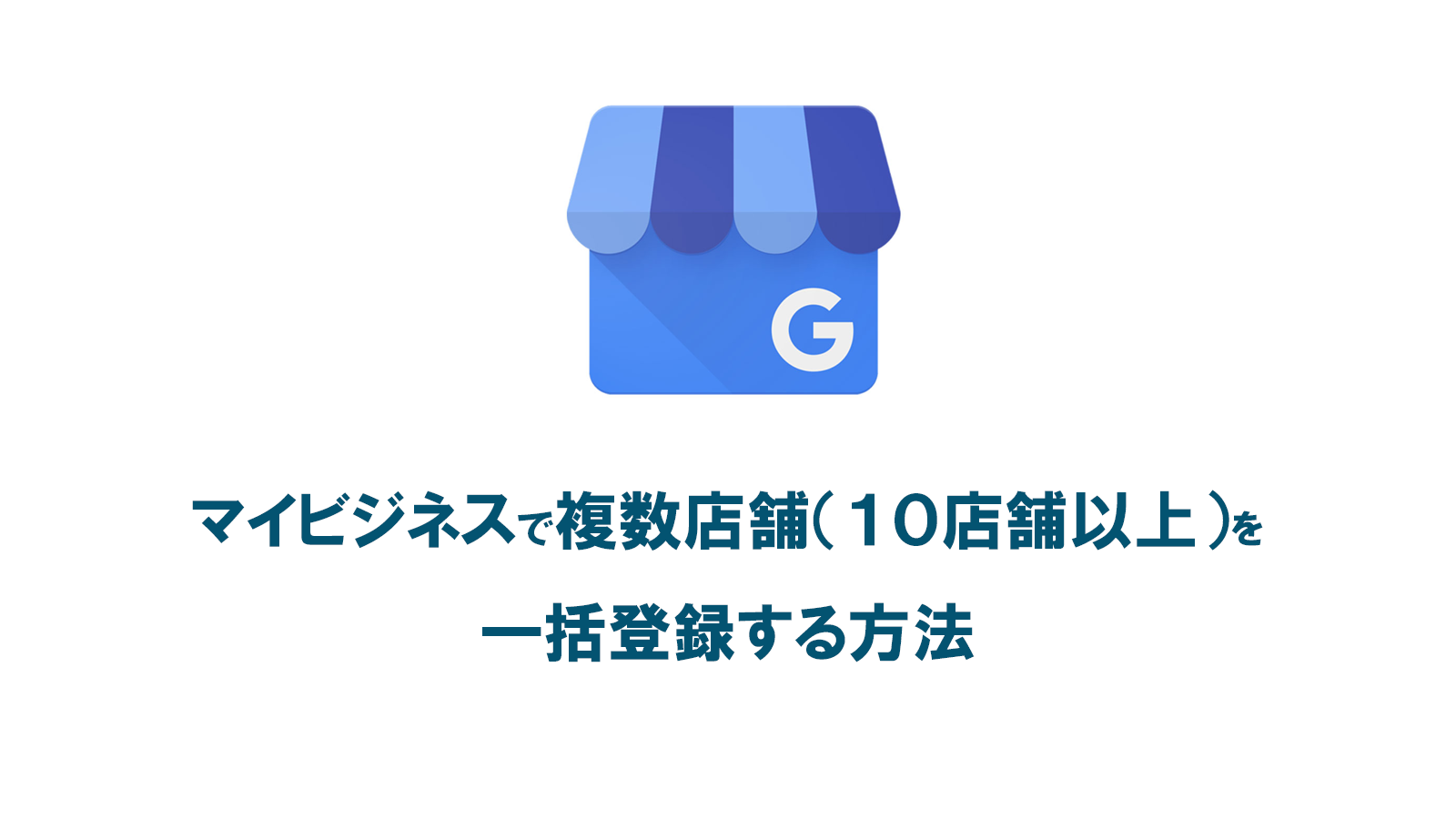
コメント