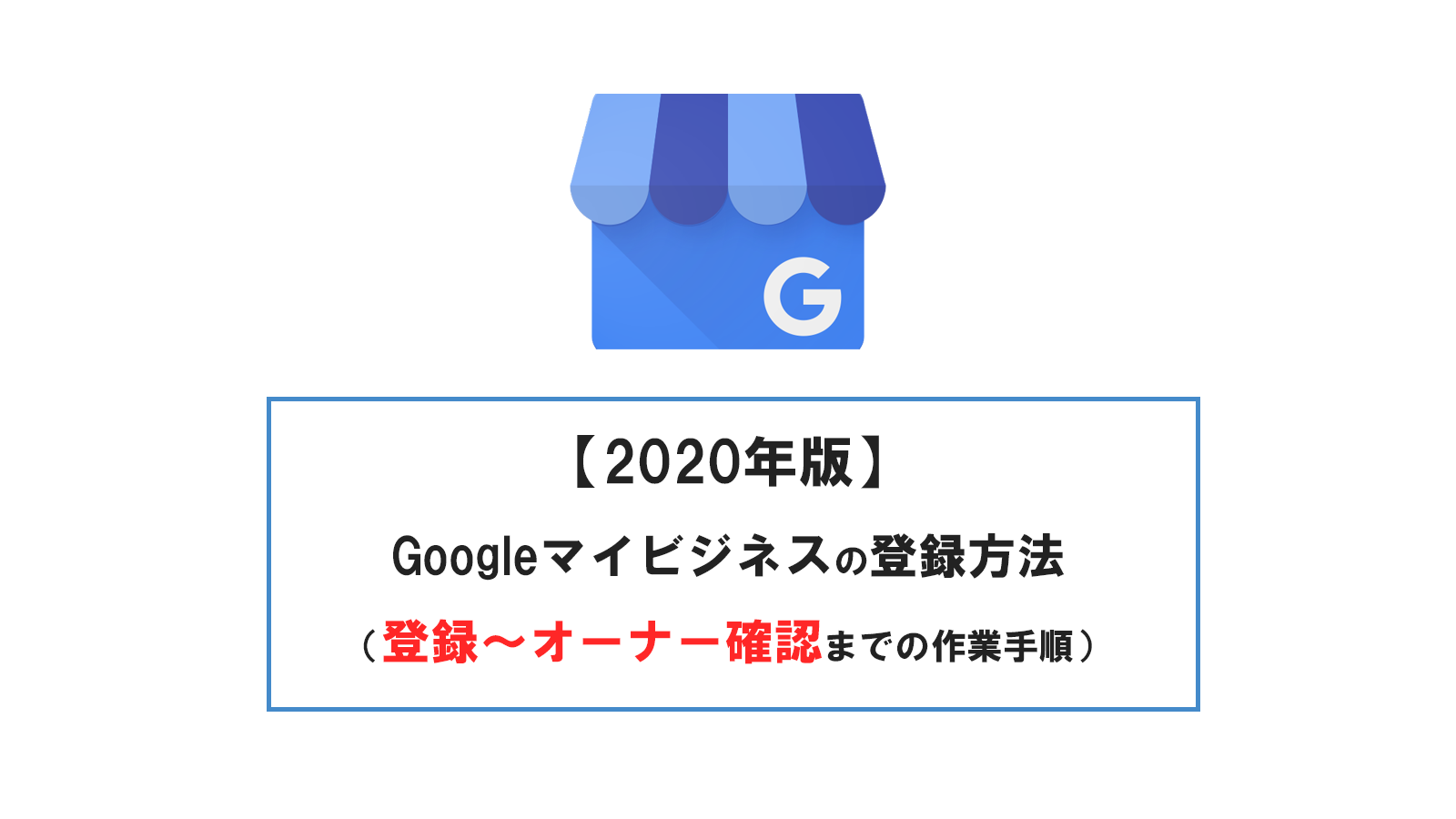どうも、MEOコンサルの大島です。
この記事では「Googleマイビジネスの登録方法からオーナー確認するまでの手順」について解説しています。
オーナー確認が済めば、マイビジネス上でお店の情報が管理できるようになります。
Googleマイビジネスはお店の最も重要な集客媒体です。
登録費用もかからず、ポータルサイトとも競合せずに集客できるプラットフォームなので、ぜひこの機会に使えるようになってみてください。
【動画はこちら】
Googleマイビジネス対策(MEO対策)って何だろう?という方はまずはこちらを読んでみてくださいね!
[aside type=”boader”]
★Googleマイビジネス対策(MEO対策)の基礎を学ぼう★
[/aside]
【※注意】既にGoogleマイビジネスに登録されてないかどうか確認すること
Googleマイビジネスのリスティングを作る場合、すでに自店舗がマイビジネスに登録されていないか?の確認をしましょう。
何故か?というと、すでに登録されているのにもう一つ作ってしまうと、店舗が重複してどちらが本物かわからなくなるからです。
また自分以外の第三者がオーナーになっているケースもあり、その場合はオーナー権限を取り返す必要があります。
Googleマイビジネスはシステム上、登録だけ少々複雑です。
ただ登録状況はGoogleマップで確認できるので、まずは自店舗がマイビジネスに登録されていないか確認してみましょう。
Googleマイビジネスの登録を確認する方法
まずはあなたのお店が既にGoogleマイビジネスに登録されているか確認してみましょう。
登録パターンをざっくり分けると
- 登録&オーナー確認が済んでいる
- 登録はされているがオーナー確認は済んでいない
- 何も登録されていない←登録作業へGO!
ってところですね。
早速確認してみましょう。
Googleマイビジネスの登録確認の手順
まずはGoogleのトップページにアクセスします。
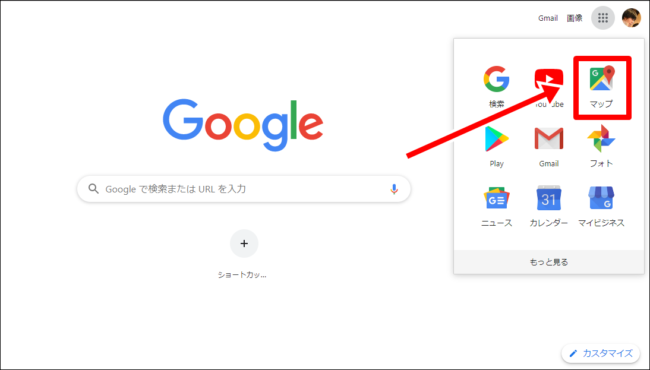
右上のGoogle Chromeのメニューから「マップ」をクリック。
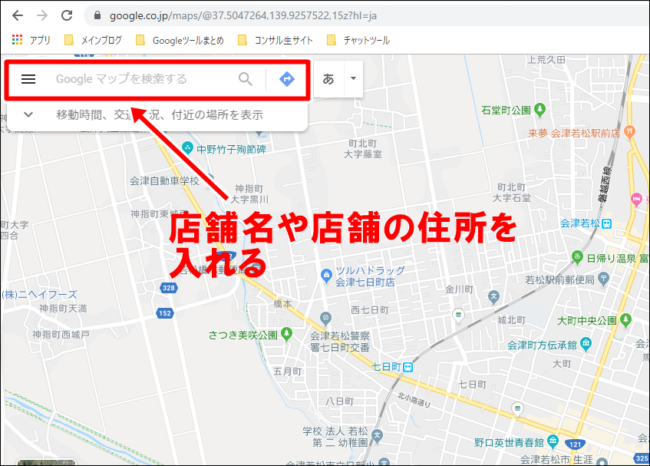
地図上で自分のお店の名前や住所を入力しましょう。
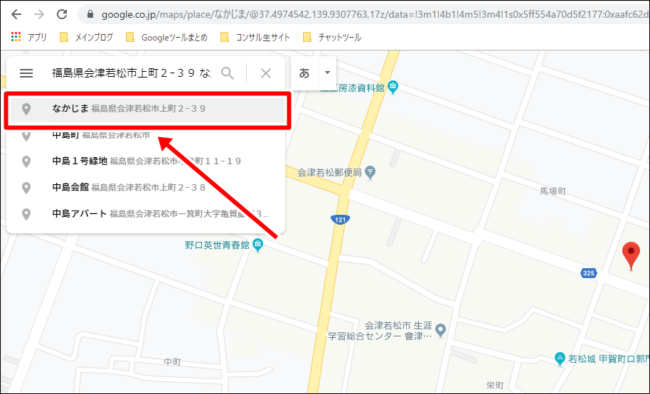
今回はテストとして近場のソースカツ丼屋「なかじま」さんをクリックしてみました(お腹が空いてたんだと思います)。
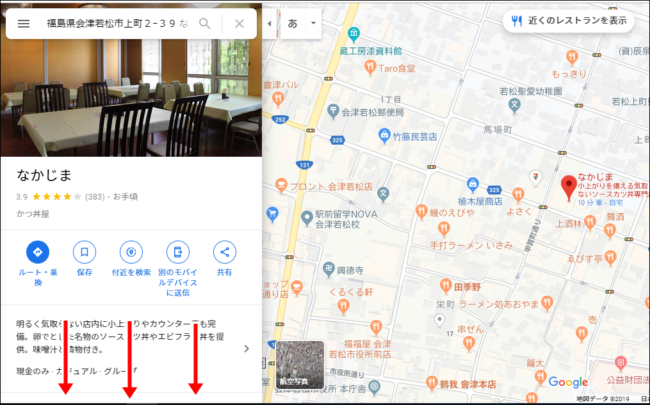
マイビジネス情報が出てきましたね。
マイビジネスが出てきたので「店舗が登録されている」状態です。ただオーナー確認が済んでいるかはまだわからないので、次はオーナー確認が済んでいるか確認しましょう。
①オーナー確認が済んでいる場合
もしオーナー確認が済んでいる場合は「営業時間内」の下辺りに「情報の修正を提案」という文言が出てきます。
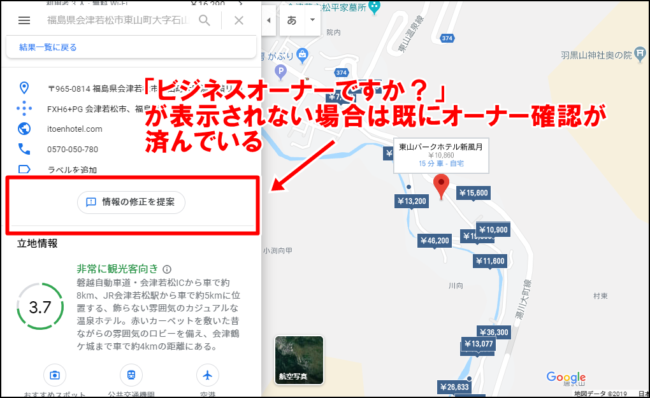
こんな感じですね。既にオーナー確認が済んでいます。
この際、自分のGoogleアカウントにオーナー権限が紐付いてればマイビジネスを管理できますが、
- Googleアカウントを忘れてしまった
- 第三者がマイビジネスのオーナーになっている
という場合は「オーナー権限のリクエスト」という操作が必要です。
オーナー権限のリクエストについては下記の記事を参考にしてください。
[aside type=”boader”]
[/aside]
[aside type=”yellow”]
【オーナー権限のリクエストとは?】
オーナー権限のリクエストとは、Gmailアドレスを忘れたり、第三者がオーナー権限を持っていてログインができなくなってしまった場合に、現オーナーに対して「自分がオーナーだから権限ちょうだいー」とリクエストすることです。
オーナー権限のリクエストをした後の流れは相手の対応によって違いますが、
- リクエストが承認された場合:オーナーとしてリスティングを管理できる
- リクエストが却下された場合:Googleに異議申し立てができる
- 返信がない場合:7日間以上返信がない場合、マイビジネスの管理画面からオーナー申請ができる場合がある
のいずれかの対応となります。
[/aside]
②オーナー確認がされていない場合
Googleマイビジネスには登録されているが、オーナー確認が済んでいない場合は「ビジネスオーナーですか?」という表示になります。
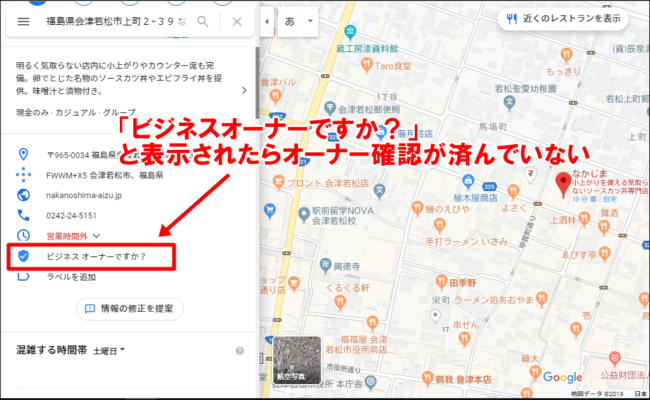
「ビジネスオーナーですか?」という文が出てきていますね。
この場合「登録されているが、オーナー確認がされてない」ので、オーナー確認が済めば店舗のオーナーになることができます。
[aside type=”lime”]
【登録済みの店舗でオーナー確認のみを行う方法】
マイビジネスには既に登録していて、オーナー確認だけされていない必要な場合は、下記を参考にオーナー確認を行いましょう。
まずはbusiness.google.com/add にアクセスします。
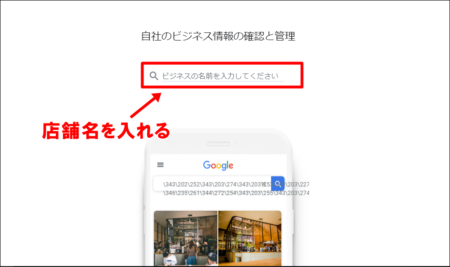
自店舗の名前を入力。
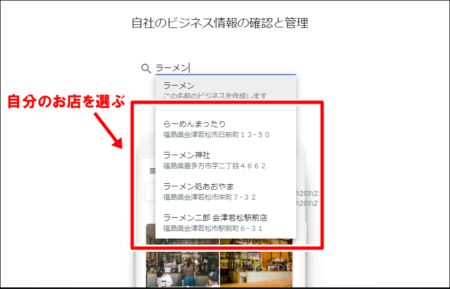
お店の候補の中から自店舗を選択。
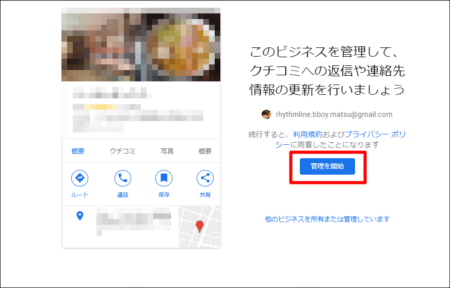
「管理を開始」をクリック。
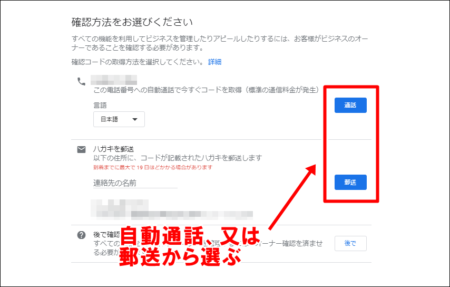
あとは任意でオーナー確認を行います。
[/aside]
③Googleマイビジネスに店舗が登録されていない場合
最後は店舗がGoogleマイビジネスに登録されていないケースです。
店舗名や住所を番地まで正確に入力してもマイビジネス情報が全く出てこない場合は「そのお店がGoogleマイビジネスに登録されていない」ということになります。
その場合はお店用のGoogleアカウントからマイビジネスの登録作業を行っていきましょう。
Googleマイビジネスの登録方法4ステップ
ここからはGoogleマイビジネスの登録方法と流れになります。
手順を分けると
- 店舗用Googleアカウントを作る
- Googleマイビジネスにお店を登録(リスティングを作成)する
- オーナー確認を行う
- 登録完了
という流れになります。1つずつやり方を画面をお見せしながら解説していくので、読みながら丁寧にこなしてみてください。
[aside type=”yellow”]
【注意:必ずオーナー確認まで済ませること】
Googleマイビジネスは登録が終わったらオーナー確認が必要です。
オーナー確認が済んでいない状態では、店舗情報の編集は一切できません。Googleマイビジネスの情報を入力し終わったら、すぐにオーナーの申請・確認手続きを済ませましょう。
※たまに「店舗情報が編集できません…」という質問が来ますが、そういう人はオーナー確認が済んでいません。オーナー確認が済んでようやく「あなたはこの店舗のオーナーですよ」とGoogleから認められるので、必ずオーナー確認まで済ませましょう。
[/aside]
①お店用のGoogleアカウント(個人でもOK)を作る
まずはお店用のGoogleアカウントを持っていない場合は作りましょう。
Googleアカウントの作り方は以下の記事を参考にしてください。
[aside type=”boader”]
Googleアカウントの作成が終わったらブラウザの「戻る」でこのページに戻ってきてください。
[/aside]
個人のGoogleアカウントでマイビジネスを運用しても良いですが、お店が大きくなれば遅かれ早かれお店用のビジネスアカウントが必要になります。
であれば最初からお店用に作っておいたほうが良いと思います。
②Googleマイビジネスにお店を登録(リスティングを作成)する
次はマイビジネスで店舗情報(以下:リスティング)を作成・登録していきます。
まずはGoogleマイビジネスにアクセスしましょう。
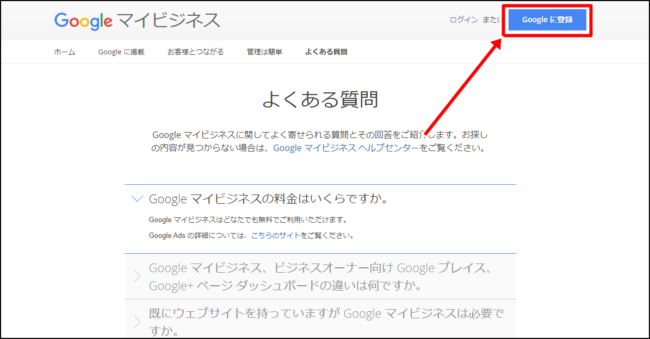
「Googleに登録」をクリックします。
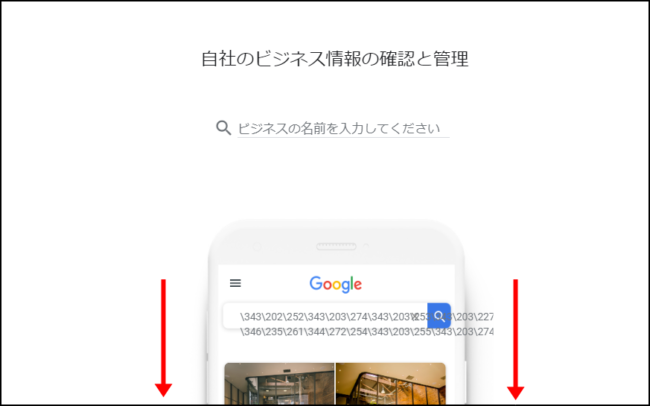
画面下にスクロールしてください。
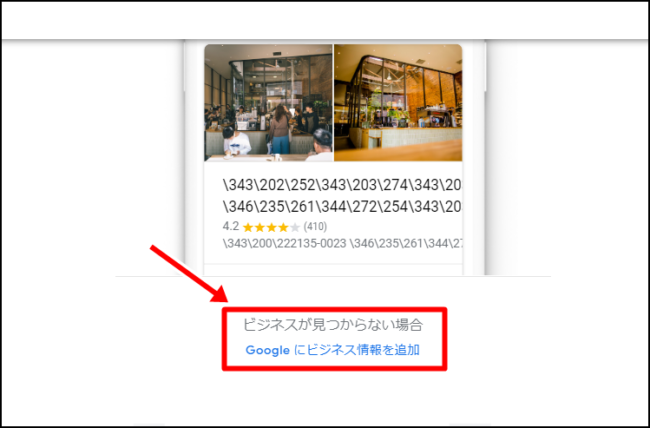
「Googleにビジネス情報を追加」と小さく表示されてるのでクリックします。
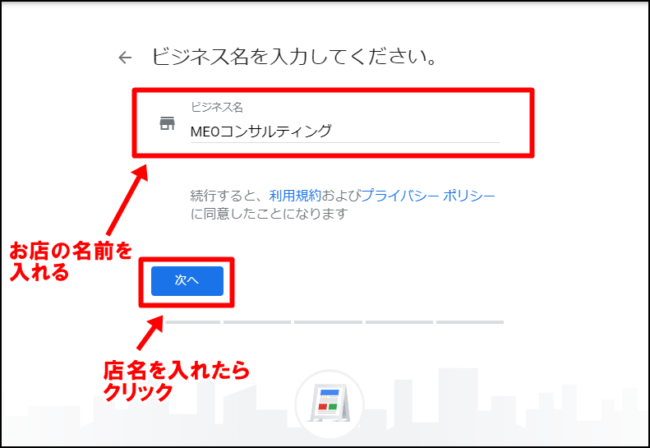
ビジネス名の入力になります。ご自身のお店の名前を入力しましょう。
※お店の名前にキーワードを埋め込むのはガイドライン違反です。原則、Googleからの修正、最悪の場合アカウント削除になる可能性もあるので絶対にやめましょう。
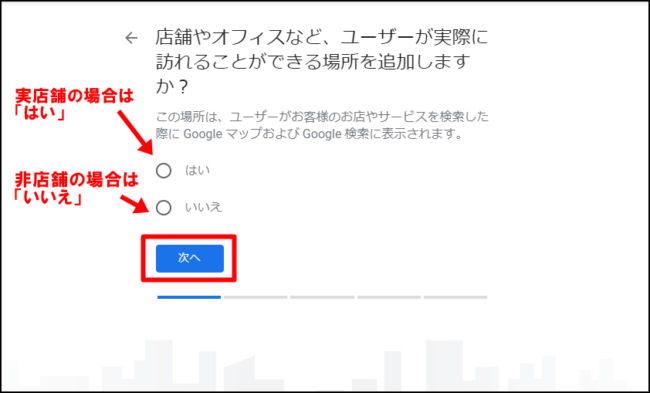
店舗型か非店舗型かを選択します。
「実際に訪れることができる場所」とは要するに「お客さんが来れるお店や事務所がありますか?」という意味です。
- 顧客用のお店や事務所がある=はい
- 顧客用のお店や事務所がない=いいえ
にチェックを入れればOKです。
「はい」にチェックを入れた場合
「はい」にチェックを入れると店舗や事務所の現住所の入力フォームが表示されます。

実店舗の住所を正確に入力していきましょう。
「いいえ」にチェックを入れた場合
「いいえ」にした場合(非店舗型の場合)は、サービスを提供していう地域範囲を設定することができます。
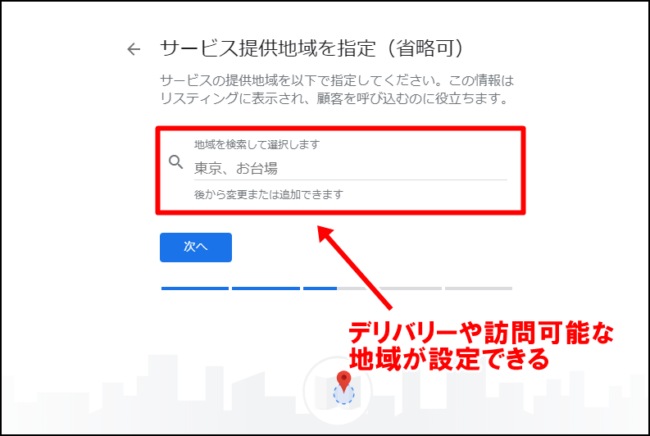
例えばデリバリーなら配達可能な地域、訪問型のサービスならその地域範囲を入力します。地域範囲は県、区、市まで細かく入力できるっぽいですね。
お店の情報を入力して次に進みましょう。
ビジネスカテゴリーを指定する
次はビジネスのカテゴリーを指定します。
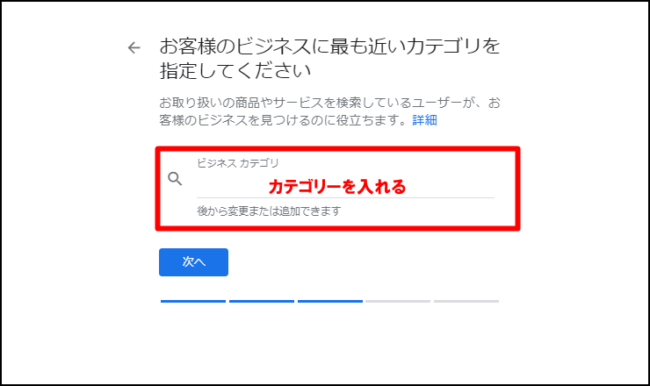
カテゴリーはGoogleが用意しているカテゴリー候補の中から近いものを選択していきます。
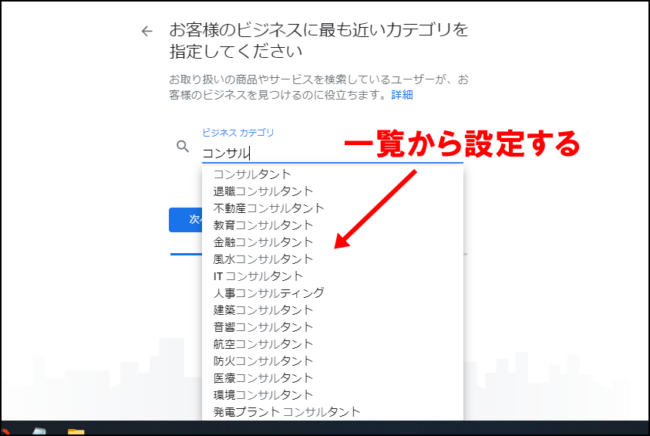
例えば「コンサル」と入力すると「コンサル」を含むカテゴリー候補を一覧で出してくれます。ここからカテゴリーを選択していきます。
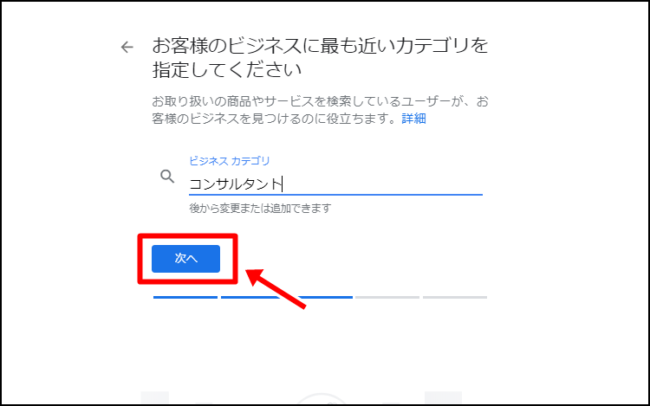
今回はテストなので「コンサルタント」を選択して次へ進みます。
※カテゴリーは後からいくらでも編集できるので、あまり迷わずに決めちゃいましょう。
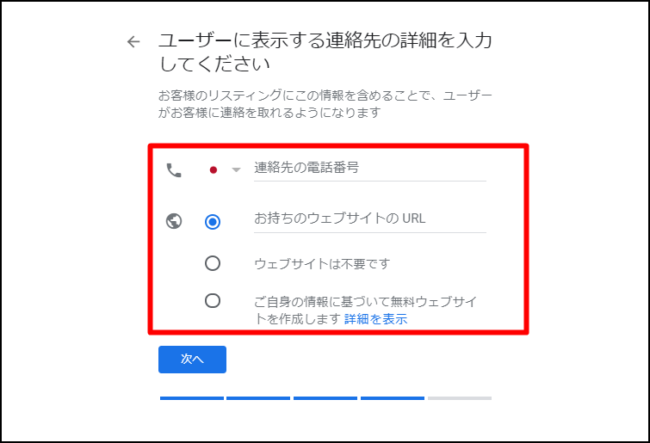
次は連絡先の電話番号とウェブサイトの設定です。
カンタンに説明を入れておきます。
| 電話番号 | 店舗の電話番号 |
| お持ちのウェブサイトのURL | お店のホームページがあれば入れる |
| ウェブサイトは不要です | ウェブサイトがいらない場合 |
| ご自身の情報に基づいて無料ウェブサイトを作成します | Googleが提供する無料のウェブサイトビルダーを使う(ないよりマシってレベルのホームページが作れる) |
入力が終わったら次へ進みましょう。
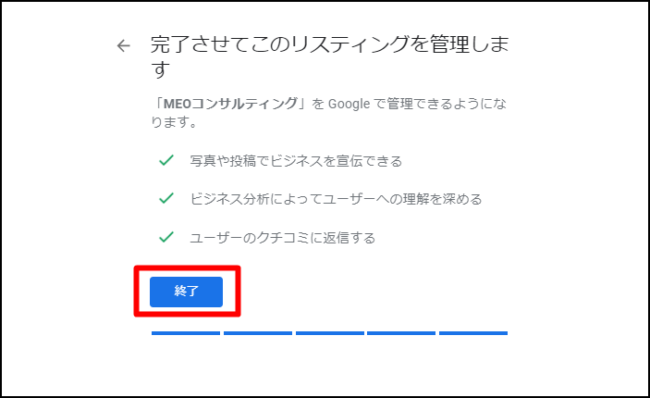
「終了」をクリックすれば入力作業は完了です。
次はオーナー確認を行い、マイビジネスのリスティングをオーナーとして管理できるようにしましょう。
③オーナー確認方法
ここからはオーナー確認になります。
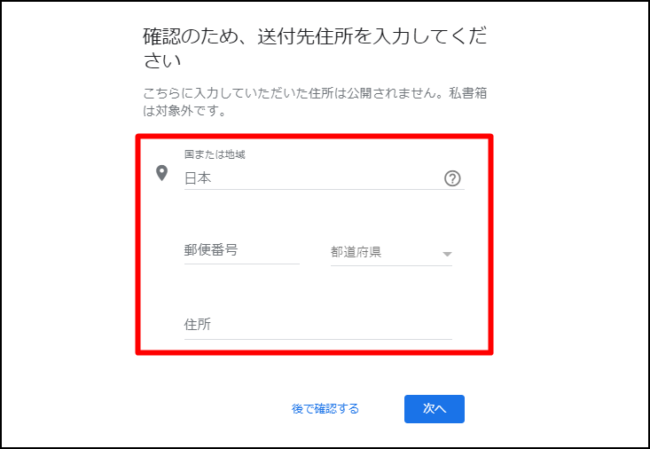
送付先住所(オーナー確認用のハガキの郵送先)を入力し「次へ」をクリックしましょう。
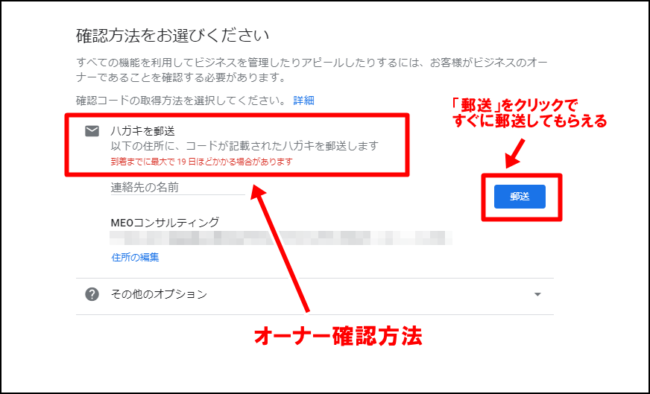
オーナー確認方法で「ハガキを郵送」を選択し「郵送」をクリックします。これで送付先住所にオーナー確認用のハガキが送られてきます。
Googleマイビジネスのオーナー確認方法の種類(電話・メール・即時確認など)
Googleマイビジネスのオーナー確認方法は
- 電話
- ハガキ
- メール
- 即時確認
- 一括確認
などがあります。
もしハガキ以外の確認方法が使える場合は、オーナー確認画面で「ハガキ」以外の確認方法が記載されていますので、電話や即時確認が利用可能なら、そちらを選択したほうが早いと思います。
※原則「ハガキ」「電話(自動通話)」のみであることが多いです。
④PINコードを入力=登録が完了
ハガキ(PINコードが記載されたもの)が届いてからログインをするとPINコードの入力画面になります。
そのPINコードの入力でオーナー確認が完了になります!
まとめ
Googleマイビジネスは無料で登録でき、なおかつ複雑なスキルもいらない集客媒体です。
店舗のウェブ集客において主役になる可能性を秘めているので、この記事を読みながら登録をして、ご自身なりに使ってみてくださいね。
なお、Googleマイビジネスが上手く登録できない場合はこちらの記事を読んでみてください。
[aside type=”yellow”]
★記事中にご紹介した関連記事★
Googleマイビジネスのオーナー権限のリクエスト方法(作成中)
[/aside]