どうも、株式会社SNACのまつです。
この記事ではWindows10/11で単語登録をする方法や、単語登録をしても出てこない場合の対処法について解説します。
実際にWindowsのパソコンで単語登録をする画面を見せながらやり方を解説するので、見ながら作業してみてください。
Windows10/11の単語登録とは?
Windows10/11の単語登録とは定型文や漢字の変換を効率化できる機能です。
普段、文章を入力していて「お世話になっております、株式会社SNAC代表取締役の大島です」などの同じ文章を繰り返し打つことってありますよね。
こういった文章を単語登録しておけば、好きなよみを設定しておくことで効率的に入力することができます。
例えば以下の単語は僕が実際に登録しているものです。
| よみ | 単語(変換候補) |
| おせわに | お世話になっております、株式会社SNAC代表取締役の大島です |
| わーど | WordPress |
| おきゅらす | Oculus Quest2 |
| うい | Windows11 |
こんな風によく使うアルファベットや用語を「よみ」に入れておくと簡単に変換できるので便利です。
WindowsではMicrosoft IMEが標準機能で付いていて、Microsoft IMEでは好きな単語とよみを登録することができます。
60文字まで登録できて「よみ」はひらがな、英数字、記号が登録可能なので、自由度はかなり広いです。単語登録はかなりの作業効率化ができるので、ぜひ設定してみましょう。
Windows10/11で単語登録をする方法
Windows10/11で単語登録をする方法を解説します。
ではまずはWindows11のパソコンでデスクトップを開きましょう。
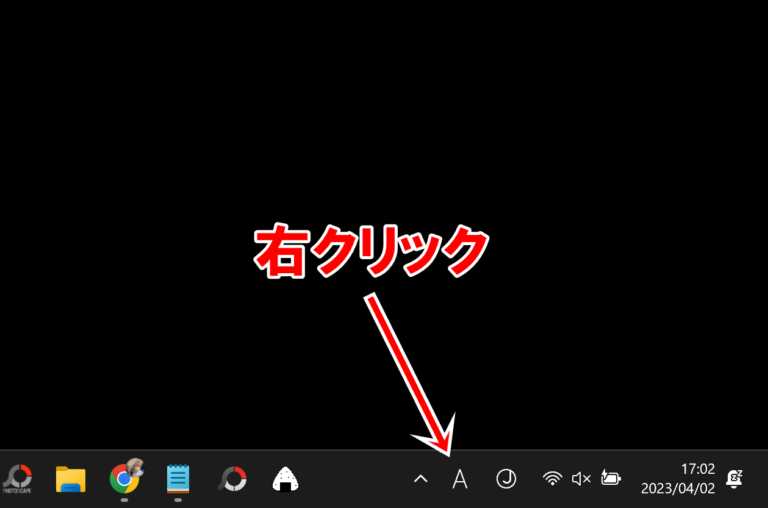
タスクバーの「A」の箇所で右クリックを押してください。
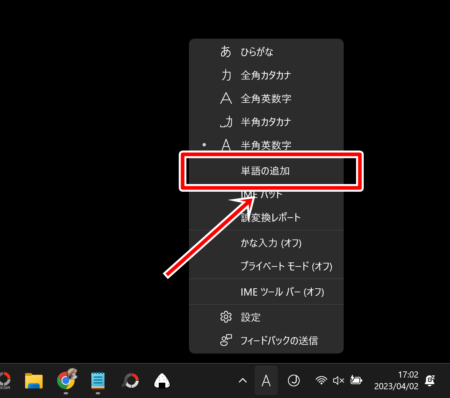
「単語の追加」を選択します。
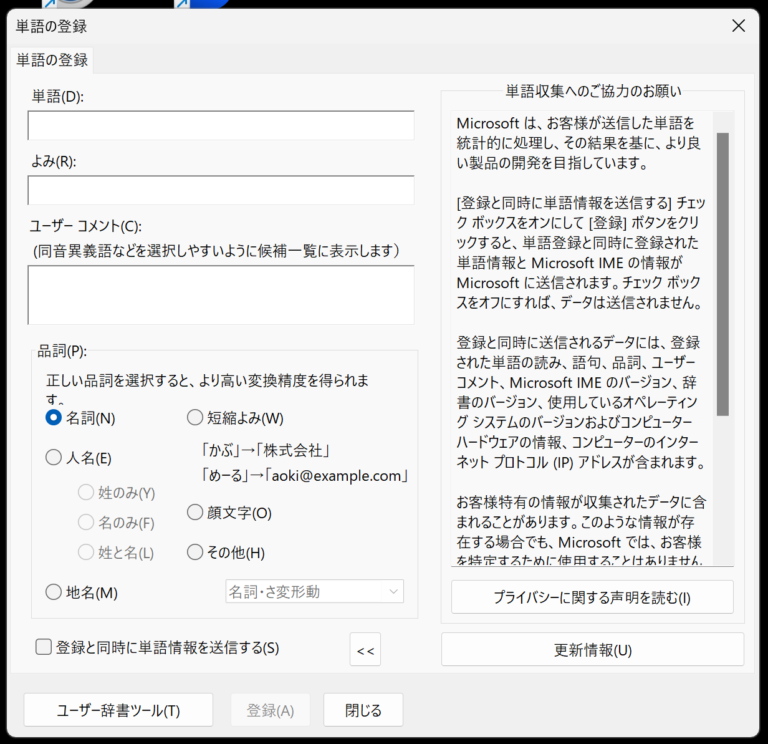
こちらが単語登録の画面になります。この画面で「単語」と「よみ」を登録していきます。
では実際に単語登録をしてみます。
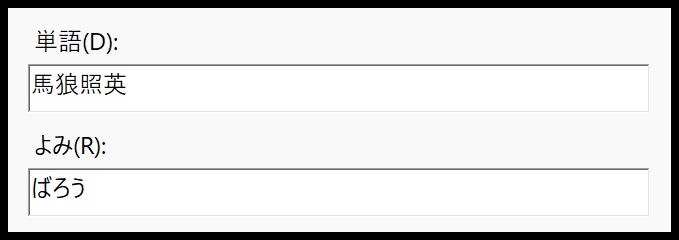
- よみ:ばろう
- 単語:馬狼照英
にしてみます。
これは「ばろう」と入力すると「馬狼照英」という単語を出すようにしますよという意味です。あとは仕事に関わる単語で変換しにくいものを入れておくこともあります。
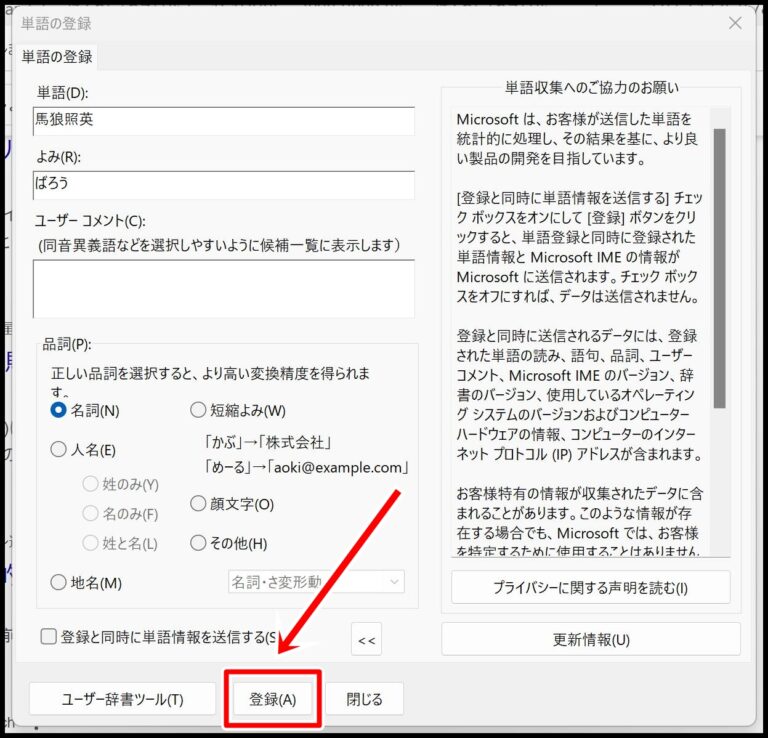
「登録」をクリックしてください。登録が終わったらメモ帳やGoogle Chromeなどを開いて実際に入力してみましょう。
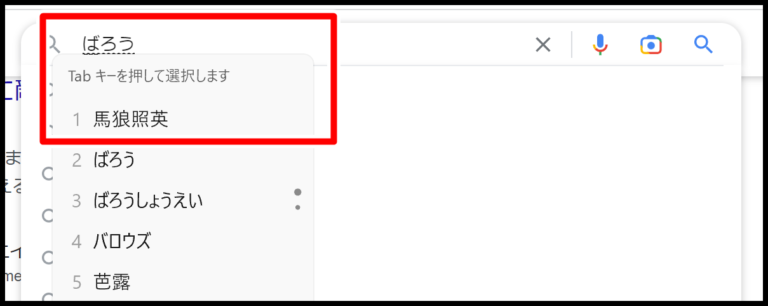
「ばろう」と入力すると「馬狼照英」という変換候補が出てきました。こんな風にブラウザやメールなどあらゆる入力画面で候補が出てくるようになります。
他にもこんな単語登録をしておくと便利かもしれませんね。
よく使う組み合わせを入力しておくと作業効率化につながりますので、よく使う単語を登録しておきましょう。
Windows10/11で単語登録を変更/削除する方法
Windows10/11で単語登録を変更・削除する方法を解説します。まずはWindowsでデスクトップ画面を開きましょう。
- 登録した単語を変更する方法
- 登録した単語を削除する方法
単語登録を変更する方法
単語登録を変更する方法です。まずはデスクトップの画面を開きましょう。
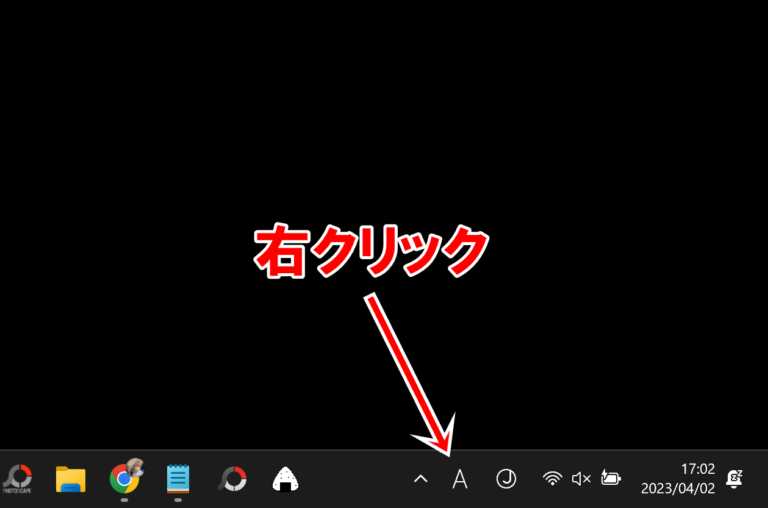
「A」にカーソルを合わせて右クリックを押してください。
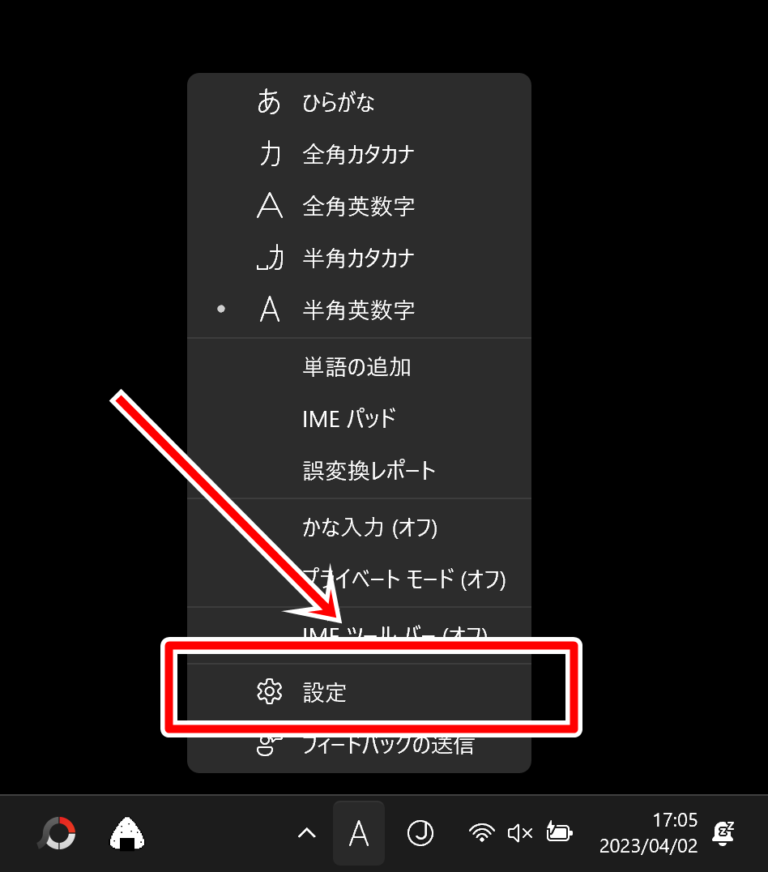
「設定」を選択します。
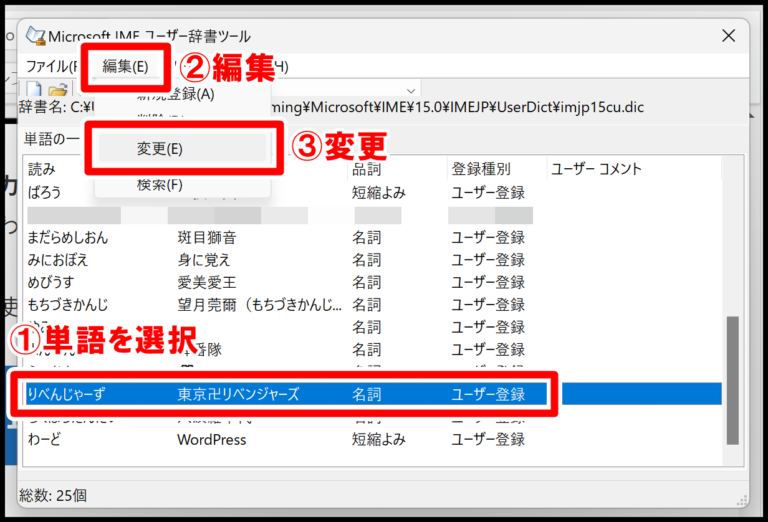
- 変更したい単語(りべんじゃーず)を選択
- 「編集」をクリック
- 「変更(E)」をクリック
の順に操作してください。東京卍リベンジャーズの「卍」が絶対に変換不可能な単語だったので登録していました…笑
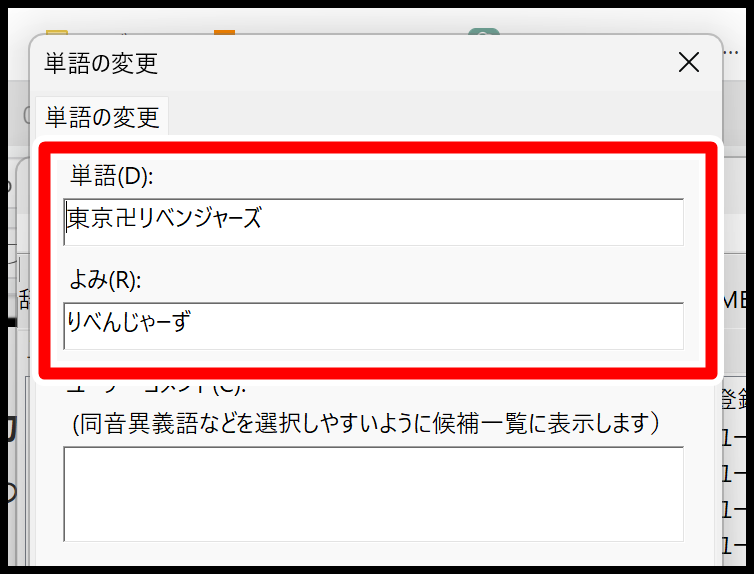
「単語」または「よみ」を変更して登録すれば変更完了です。「登録」をクリックしないと変更が完了にならないので気をつけて下さい。
単語登録を削除する方法
次は単語登録を削除する方法です。デスクトップ画面を開いてください。
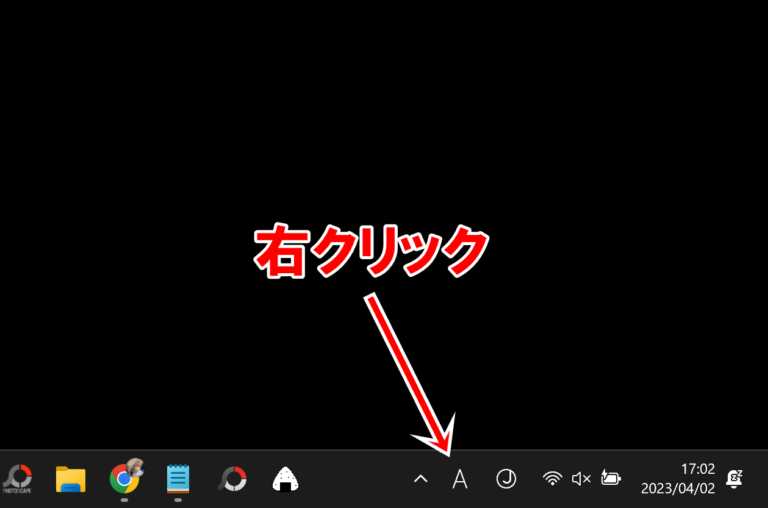
「A」にカーソルを合わせて右クリックしましょう。
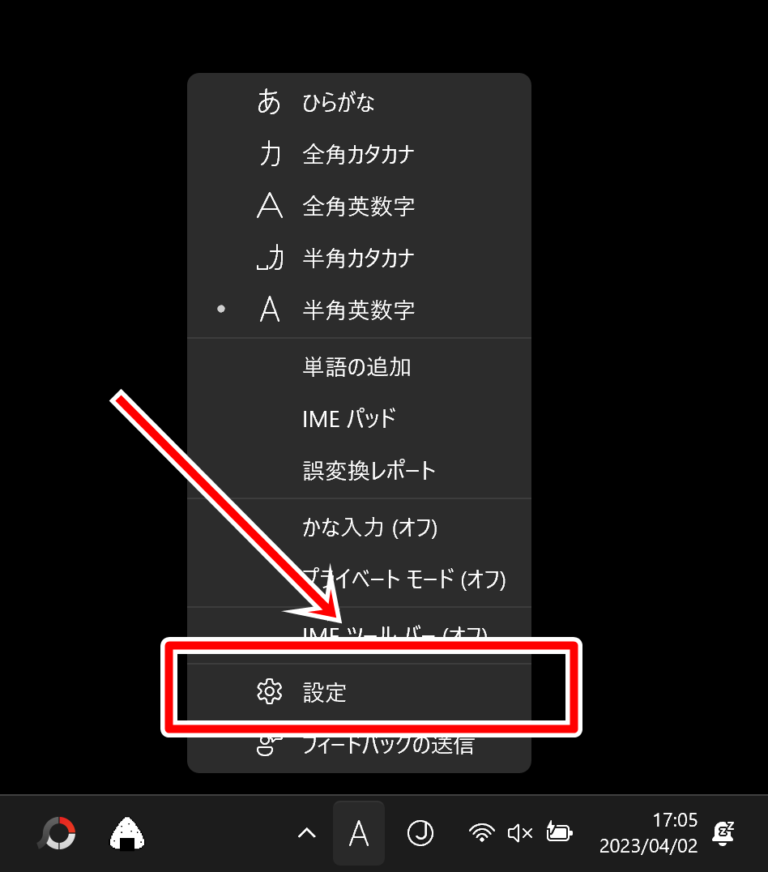
「設定」をクリックしてください。
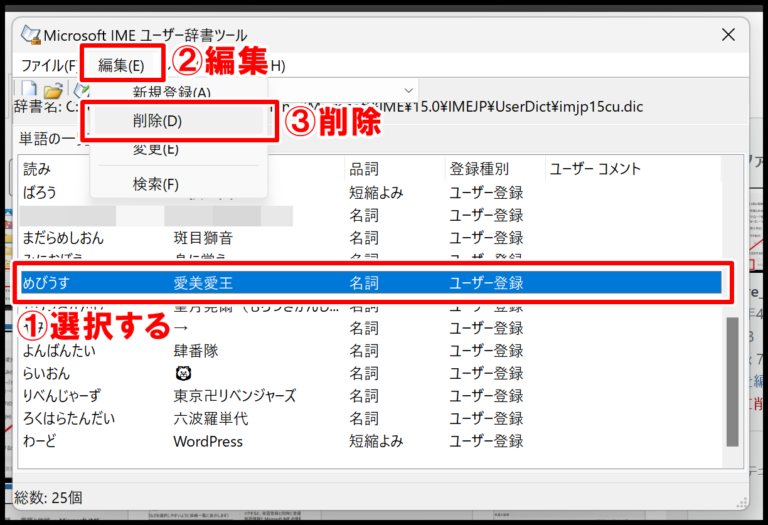
- 削除したい単語を選択
- 「編集」をクリック
- 「削除」をクリック
- 「選択された単語を削除しますか?」→「はい」をクリック
で単語を削除することができます。削除した単語は完全にデータから消えてしまうので気をつけてください。
Windows10/11で単語登録ができない・出てこない3つの原因
もしWindows10/11で単語登録ができない・または登録したのに出てこない場合は以下の3つの原因が考えられます。
では原因をそれぞれ解説していきましょう。
①「Google 日本語入力」になっている
Google Chromeの拡張機能である「Google日本語入力」というIMEに切り替わってしまっている場合は単語登録が出てきません。
IMEは「Ctrl+Shift」を同時押しすると切り替わってしまうため、Microsoft IMEで単語登録をしてもGoogle日本語入力に切り替えると単語登録がでてこなくなります。
Microsoft IMEとGoogle日本語入力は、タスクバーから開いてみるとわかりやすいです。
【Microsoft IMEの場合】
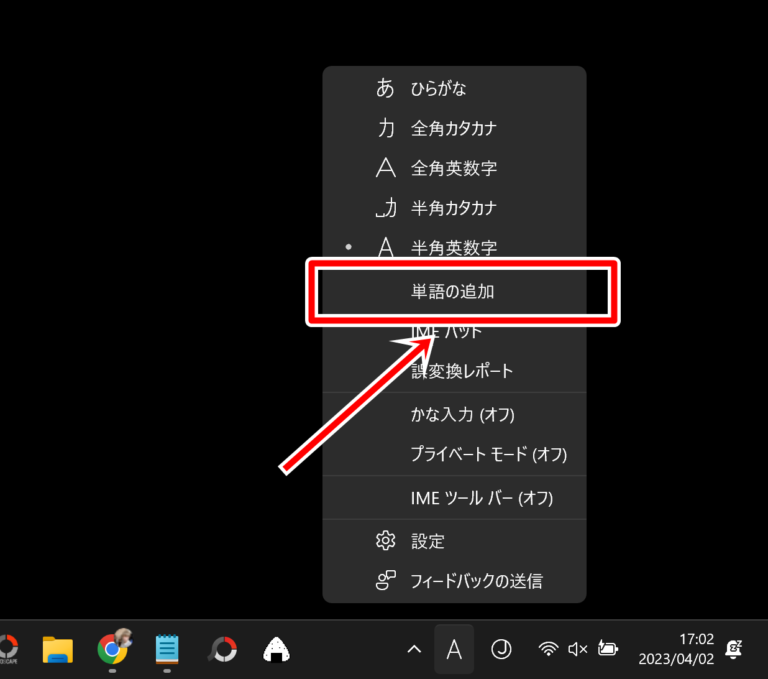
Microsoft IMEの場合はグレーのメニューが出てきます。
【Google日本語入力の場合】
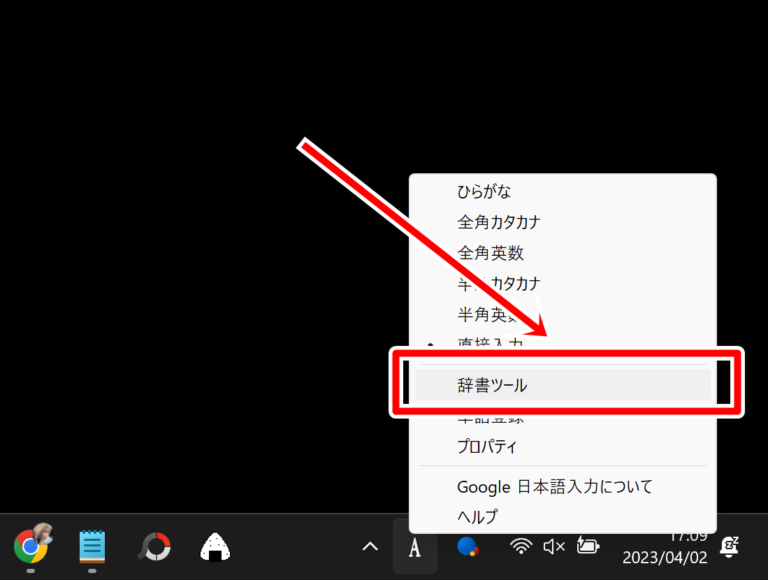
Google日本語入力は「Google日本語入力について」という項目が出てくるのでわかりやすいです。IMEが切り替わってしまったら再度「Ctrl+Shift同時押し」でMicrosoftに戻してください。
②機種依存文字(環境依存文字)の登録が制限されている
2つ目の単語登録が出てこない原因は、機種依存文字の登録が制限されている場合です。
旧バージョンのMicrosoft IMEで表れる問題で、機種依存文字、または環境依存文字の登録が制限されている可能性があります。
Microsoft IMEのバージョンを確認して最新バージョンに戻してみましょう。
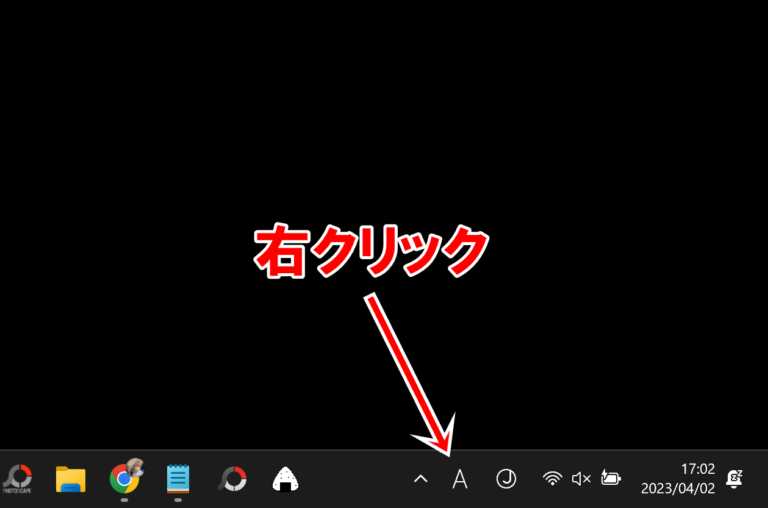
「A」にカーソルを合わせて右クリックを押してください。
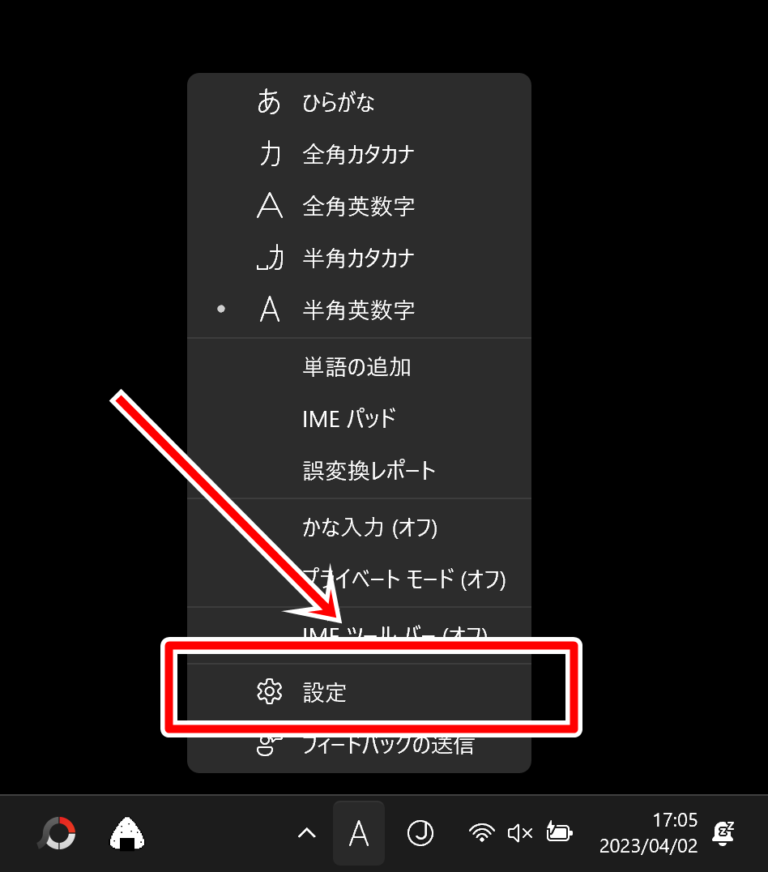
「設定」をクリックします。
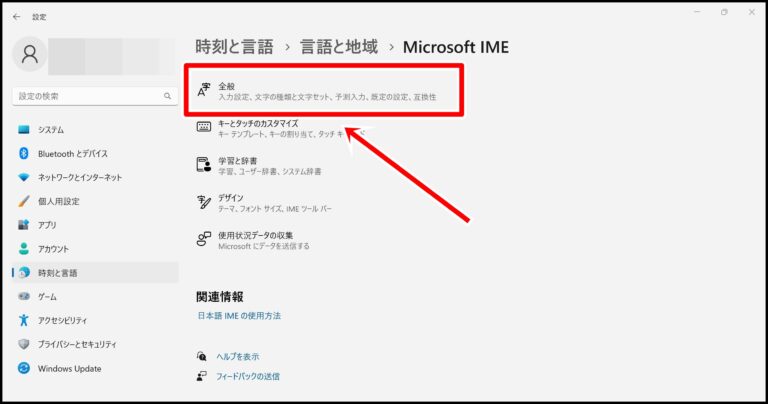
「全般」をクリックしてください。
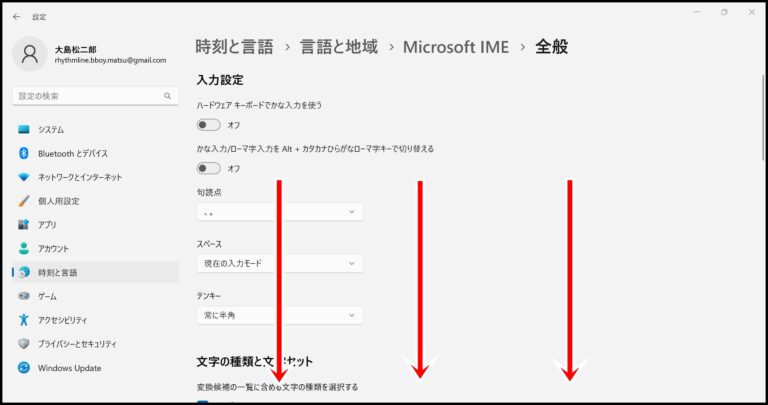
全般のページを下にスクロールしましょう。
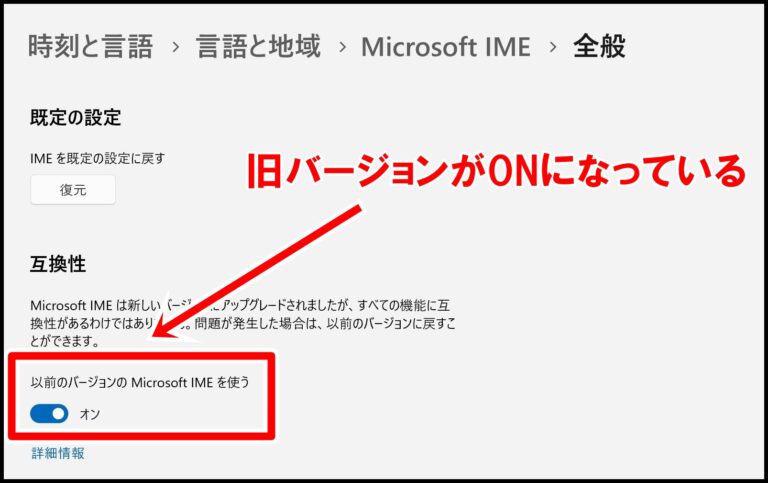
「互換性」の下にオン・オフの項目があります。オンになっている旧バージョンのMicrosoft IMEになりますね。これをオフにして最新バージョンに変更しましょう。
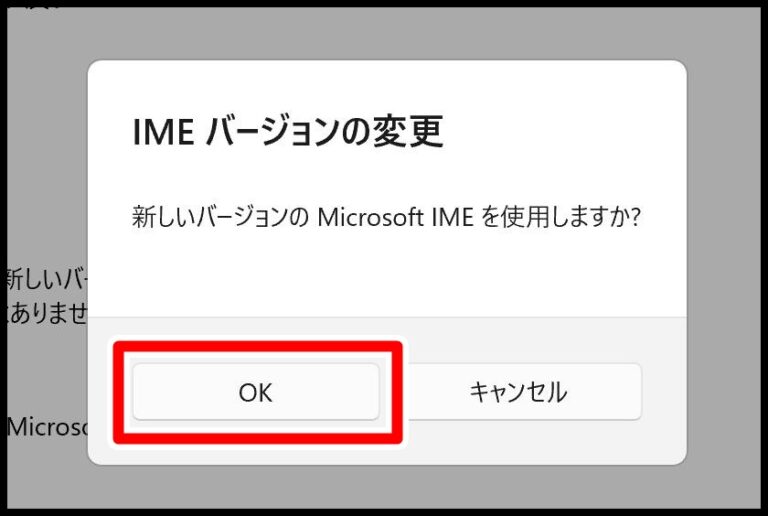
「OK」をクリックしてください。
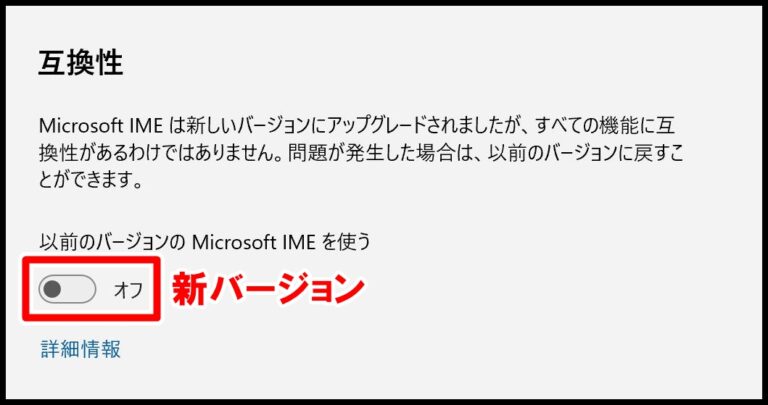
新バージョンのMicrosoft IMEにすれば機種依存文字・環境依存文字なども問題なく登録できます。
③文字数制限を超えている
単語登録は60文字の制限があるため、60文字を超える文章を登録すると60字以降の部分はカットされてしまいます。
※単語登録はできてしまうため勘違いしやすい
60字を越える文章の場合は「30字+30字」などに分けて作成するといいです。
Windows10/11の単語登録はショートカットはできない?
Windowsのパソコンでは以前「Ctrl+F7」のショートカットでマイクロソフトの単語登録画面を開くことが可能でしたが、2023年4月時点では不可能になっていました。
同じくGoogle日本語入力の「Ctrl+F10」で辞書登録画面を呼び出すのも不可能なようです。
ただ単語登録画面を頻繁に呼び出す機会は少ないと思うので、ショートカットキーがないことによる弊害はほぼないと思われます。


コメント