どうも、大島です。
この記事ではGoogleマイビジネスのスマホアプリ版の見方や使い方を解説します。
スマホアプリは一部の機能を覗いてほぼ全ての機能が使えるので、普段はスマホアプリを使ったほうが断然便利です。この記事を読みながらレポートの見方や使い方を覚えてぜひ活用してみましょう。
Googleマイビジネスアプリのインストール方法
まだGoogleマイビジネスアプリをインストールしていない場合は、下のリンクからアプリをインストールしてください。
↓↓↓
アプリのインストールが終わったらまたこのページに戻ってきてくださいね。
Googleマイビジネスアプリのログイン方法
まずはGoogleマイビジネスにログインをします。
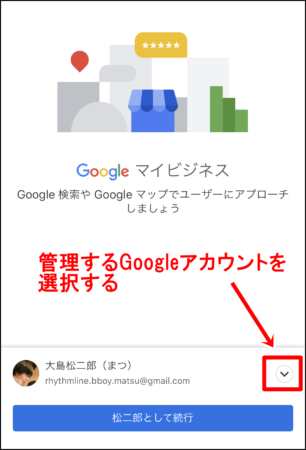
「▽」をタップしてGoogleマイビジネスを管理するアカウントを選択しましょう。
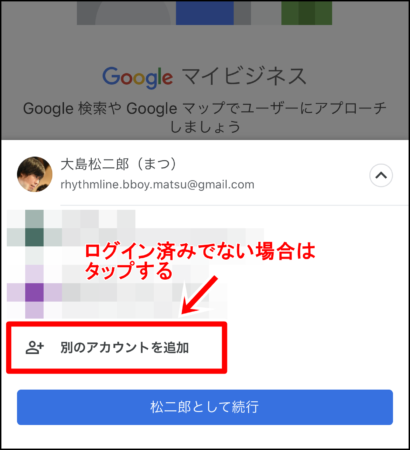
アカウント一覧が表示されます。もしアカウント一覧に店舗マイビジネス用のGoogleアカウントがない場合は「別のアカウントを追加」からログインし、追加してください。
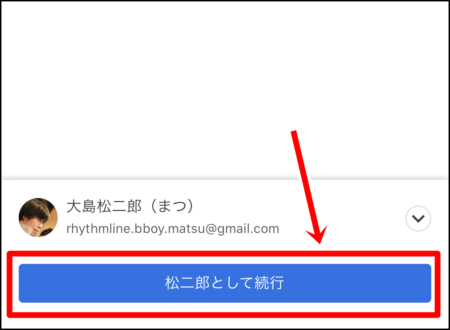
アカウントが選択できたら「~として続行」をタップしてログインします。これでログインが完了です。
スマホアプリ版マイビジネスとPC版の違い
ちなみにスマホアプリ版とPC版のGoogleマイビジネスはほぼ機能は一緒ですが、スマホアプリ独自の機能が付いています。
スマホアプリ版マイビジネスの2つの独自機能
フォロワー数とフォローされたアカウントが確認できる
まずはスマホアプリ版には「フォロー機能」がついていて、フォローされたアカウントやフォロワー数を確認することができます。
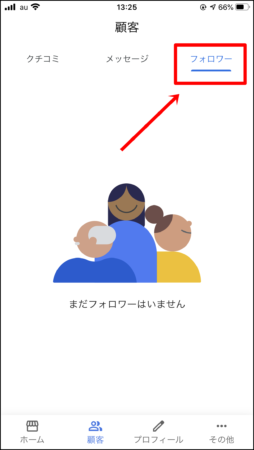
フォロワーには投稿を優先的に見せることができるので、店舗に来店してもらうチャンスがぐっと増えます。
顧客とメッセージのやりとりができる
Googleマイビジネスアプリでは顧客とメッセージでやりとりをすることができます(メッセージを有効化する必要あり)。
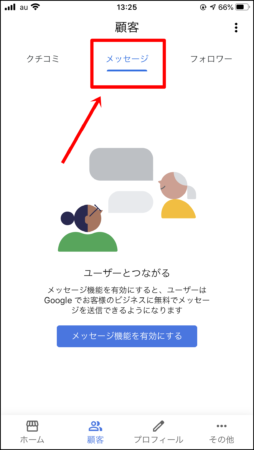
「メッセージ」という機能で顧客とやりとりをすることができます。
顧客側はGoogleマップからメッセージを送ることができますが、メッセージを有効化する必要があるので、メッセージのやりとりが可能な場合はオンにしておきましょう。
【アプリ版】Googleマイビジネスアプリの使い方
ではスマホアプリのGoogleマイビジネスの使い方になります。
アプリ版の主な機能としては
この4つになります。
1.レポートを見る
アプリではレポート(PC版で言うインサイト)を見ることができます。
レポートは検索数や反応数などの具体的な集客数が見ることができるので、必ずチェックしておきたい機能になります。

レポートを見るには「レポートを表示」をタップしましょう。
これでレポート全体を表示させることができます。
合計検索数(検索からアクセスされた数)
合計検索数とはGoogle ChromeやGoogleマップであなたの店舗にアクセスしてきた回数のことです。
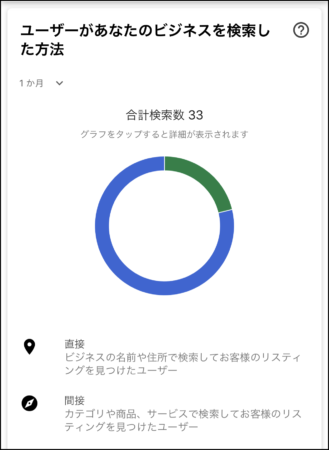
「直接」「間接」を解説すると
- 直接…店舗名やオーナー名などの名称で検索された数
- 間接…地域名+業種名などの間接的な単語で検索された数
となっています。ちなみに集客効果が高いのは「直接」なので、直接的な指名検索数を増やすことがMEOでは最も重要になります(例:「カフェ」ではなく「スタバ」で検索してもらう)。
ユーザーがビジネスを見つけたGoogleサービス
あなたのビジネス(店舗のGoogleマイビジネス)を見つけたGoogleサービスを見ることができます。
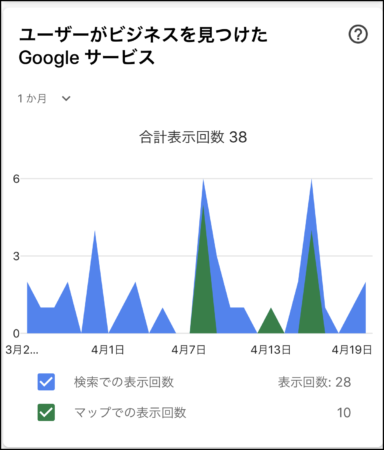
- 検索での表示回数…PC又はスマホのGoogle Chromeでの表示回数
- マップでの表示回数…GoogleMaps(アプリ)での表示回数
となっています。
[aside type=”yellow”]
★表示回数とは?★
表示回数とは「あなたの店舗が並んでいるページがGoogleマップで表示された回数」のことです。詳しくは以下を見てみてください。
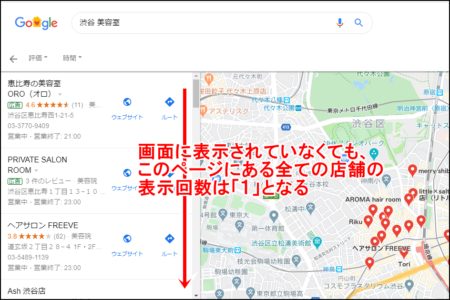
上記では画面に表示されているのは4店舗ですが、このページ内には広告を含め22店舗が表示されているので、この22店舗全ての表示回数が「1」としてカウントされます。勘違いしやすいので必ず理解しておきましょう。
[/aside]
ユーザーの反応数
ユーザーの反応数は「ウェブサイトへのアクセス数・電話数・ルート検索数」の3つを見ることができます。
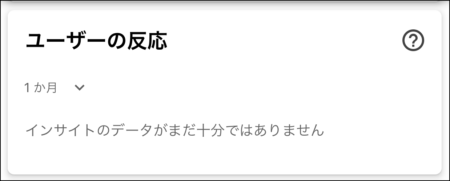
データが十分でない場合は表示されません。
写真の閲覧数
写真が表示された回数を見ることができます。
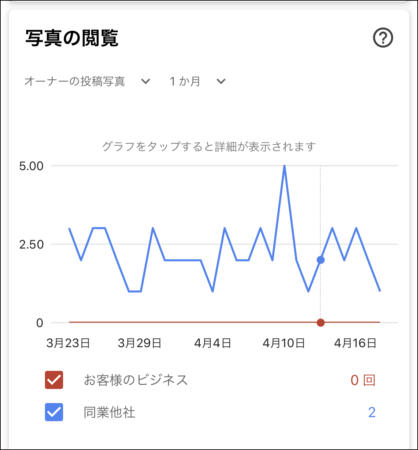
- お客様のビジネス…自分の店舗のデータ
- 同業他社…競合店舗の平均データ
となっています。
「同業他社」をどう定義しているのかはわかりませんが、クライアントのデータを見る限り、同じ地域の同じカテゴリーの業種を同業他社とみなしている可能性が高いですね。
写真の枚数
写真の枚数は今までアップしてきた写真の枚数を見ることができます。
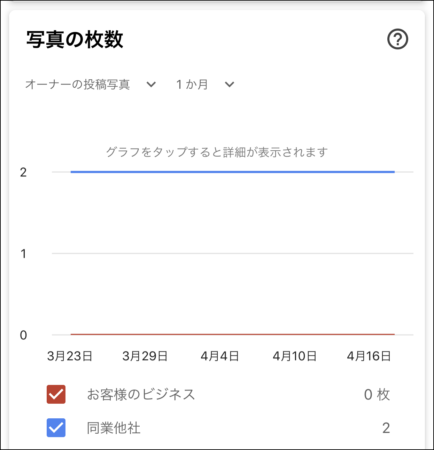
こちらも自店舗と同業他社を写真の枚数を比較することができます。
写真をアップすると閲覧数が一気に増える傾向にあるので、もしアップしていない場合は写真の投稿を習慣にするといいでしょう。
2.プロフィールを更新する
「プロフィール」は自店舗のビジネス情報を細かく入れることができるところです。自店舗の詳細な情報を入れることはMEO対策の最も大切な基礎になるので必ず入れておきましょう。
概要
概要では主に以下の情報を入れておきます。
- リスティング名
- カテゴリー
- 住所
- サービス提供地域(デリバリーや訪問型の場合)
- 電話番号
- ビジネスの説明
- ウェブサイトURL
- 営業日
- 特別営業時間
- 開業・閉業マークを付ける
となります。
これらビジネス情報はポータルサイトやホームページ、SNSなどの情報と統一させ、Googleに正しく店舗情報を認知させると効果的です。
もし他のサイトなどで古い情報になっている所があれば必ず修正しておきましょう。
投稿機能
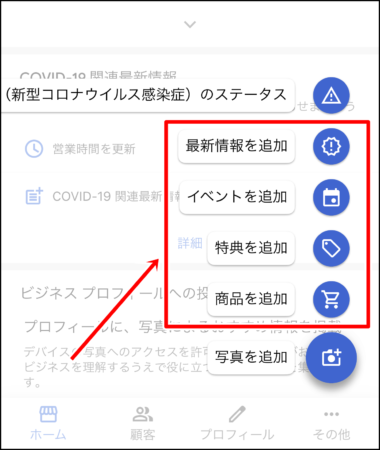
投稿ではSNSの投稿のように情報を発信することができます。
投稿のパターンには
- 最新情報
- イベント
- 特典
- 商品
の4つがありますが、主な違いはイベントや特典では期間指定ができたり、商品では価格設定ができたりと目的に沿った機能がついている点です。
普段は最新情報、他はキャンペーン、新商品がでたら商品など内容に合わせて使い分けると良いと思います。
写真
写真機能ではGoogleマイビジネス上に写真を追加することができます。
写真のアップ方法には
- その場で撮った写真をアップする
- スマホのフォルダに入ってる写真をアップする
の2つがあるので、毎回開店前に撮ってもいいですし、撮り溜めした写真をアップするのもいいと思います。
3.顧客とコミュニケーションを取る
アプリで簡単に口コミやメッセージのチェック→返信を行うことができます。
[colwrap][col2]
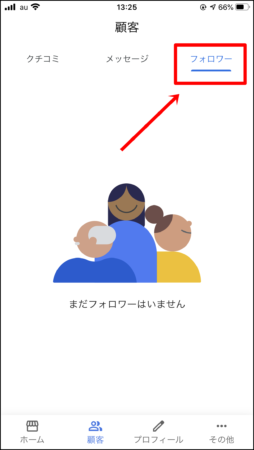
[/col2][col2]
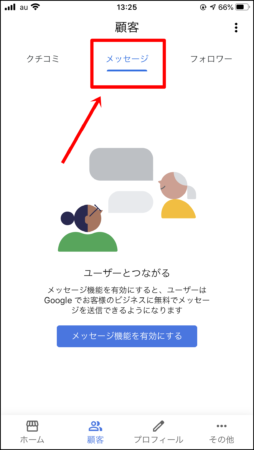
[/col2][/colwrap]
意外といきなりメッセージを送ってこられる方もいるので、通知は必ずオンにしておきましょう。
4.ユーザーを管理する
もしあなた以外にユーザーを追加したりする場合はユーザーの管理機能を使います。
やり方を説明しましょう。
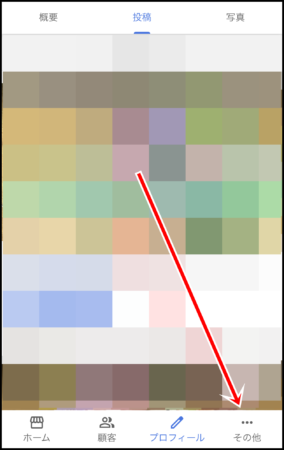
「その他」をタップします。
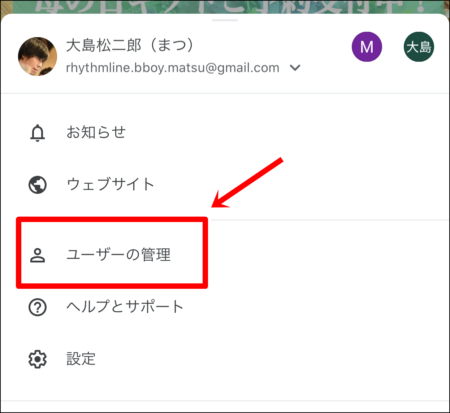
「ユーザーの管理」をタップしましょう。
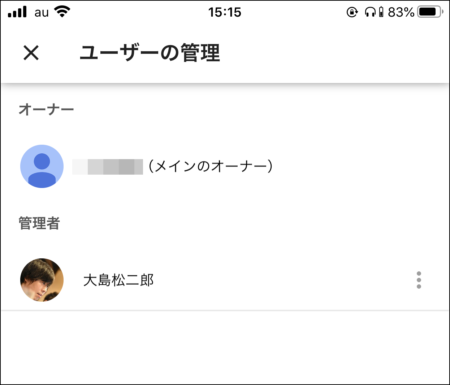
この画面でユーザーの追加などを行うことができます。
尚、スタッフや外部のコンサルタントなどをユーザー追加する場合は乗っ取りを防ぐため「管理者」「サイト管理者」で追加しておくのがおすすめです。
オーナーにすると勝手に他のユーザー追加する、などができてしまい危険なので気をつけましょう。
スマホアプリではできないこと(PC版のみ対応の機能)
スマホアプリはほぼ全ての機能が使えますが、できないこともありますのでご紹介します。
1.Googleマイビジネスの削除
スマホアプリではGoogleマイビジネスのビジネス情報そのものを削除することはできません。廃業や閉業によってビジネス情報を削除等する時はPCから手続きをしましょう。
2.オーナー権限の譲渡
メインのオーナー権限を譲渡することはスマホアプリではできなくなっています。
ビジネス情報のインポート(エクセルとしてDLするなど)
ビジネス情報のエクセルデータなどをインポート(ダウンロード)することはできません。もしレポート化したい場合はPCから操作を行いましょう。
まとめ
Googleマイビジネスでは大抵の業務をスマホアプリのみで行うことでき、非常に便利です。立ち上げに時間もかからないので、まだ活用できていない場合は早速今から使ってみましょう。

