Googleマイビジネスのユーザーを追加・共有し、複数人で管理する方法を解説します。
Googleマイビジネスは複数人で管理できるよう「ユーザー」メニューから、新たなユーザーを追加する機能があります。
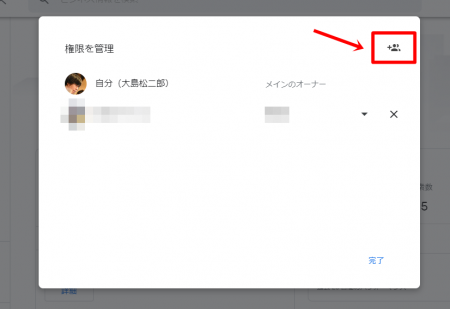
例えば店舗スタッフや外部コンサルタントなどに運用を依頼する場合、ユーザー追加を行い、運用管理できる状態にする必要がありますよね。
その際に「ユーザー」として追加することで複数人での運用・管理ができるようになります。
そこでこの記事では
- どの権限がどの程度操作できるのか?
- ユーザー追加をするにはどうすればいいのか?
についてケース・バイ・ケース毎に解説してますのでぜひ参考にしてください。
【厳重注意!!】Googleアカウントを共有するのは危険
外部コンサルタントや店舗スタッフに運用を任せる際に注意すべきなのは
- Googleアカウント(Gmailアドレス、パスワード)を共有するのは非常に危険
ということです。
自分のGoogleアカウントを共有してしまうと、Gmailの中身やGoogleアカウントのサービス(Googleマップ、Googleドライブ)にもアクセスできてしまいます。
他人に共有する際は必ずGoogleマイビジネスのメニューからユーザー追加をするようにしましょう。
Googleマイビジネスの権限一覧(オーナー・管理者・サイト管理者
グーグルマイビジネスの権限を共有(ユーザー追加)する場合、主に以下の3つの権限(オーナー・管理者・サイト管理者)のいずれかを設定していきます。
| 権限 | オーナー | 管理者 | サイト管理者 |
|---|---|---|---|
| ユーザーを追加、削除 | |||
| ビジネス プロフィールを削除 | |||
| すべての URL を編集 | |||
| Google による変更すべてを承認 | |||
| 予約機能をオプトインまたはオプトアウト | |||
特定のビジネス情報設定を更新
|
|||
| Google 広告アカウントのリンクを管理 | |||
| メッセージ機能を使用 | |||
| カスタムラベルを追加して特定のビジネス グループを簡単に検索 |
|||
| 属性を編集 | |||
| 料理宅配リンクを編集 | |||
| 主要なビジネス情報を編集(例: 営業時間、 住所) |
|||
| 電話番号を編集 | |||
| サービスを編集 | |||
| 投稿を作成、管理、公開 | |||
| カバー写真やその他の写真を追加、削除、編集 | |||
| ロゴを追加、削除、編集 | |||
| クチコミに返信 | |||
| インサイトをダウンロード |
項目が多いのでざっくり分けると
- オーナー:ほぼ全ての操作ができる
- 管理者:「ユーザー追加・削除」「ビジネス情報の削除」を除く操作ができる
- サイト管理者:ビジネスの特に重要な情報以外の操作ができる
って感じです。
- 店長などに全部任せる場合:オーナー
- 外部コンサルに共有する場合:管理者
- スタッフに投稿や写真のUPだけをしてもらう:サイト管理者
みたいな感じで分けると良いと思います。
Googleマイビジネスでユーザー追加・共有する方法
Googleマイビジネスで新たにユーザーを追加し、共有する方法を解説します。
流れとしては
- Googleマイビジネスにログインする
- 「ユーザー」メニューをクリックする
- 「+人型」マークをクリックする
- 追加するユーザーを選択する
- 「役割」を選択する
- 「招待する」をクリックする
- 相手側に招待メールが届く
- 相手側が「承認」をクリックすれば完了
となります。
まずは自店舗のGoogleマイビジネスにログインしましょう。

左側のメニューから「ユーザー」をクリックします。
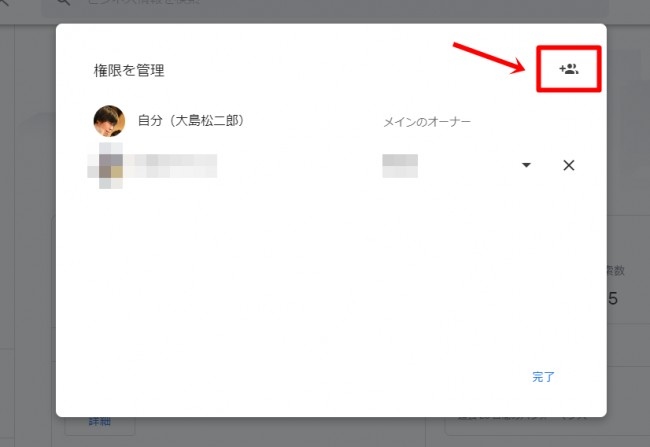
人型の+マークをクリックしましょう。
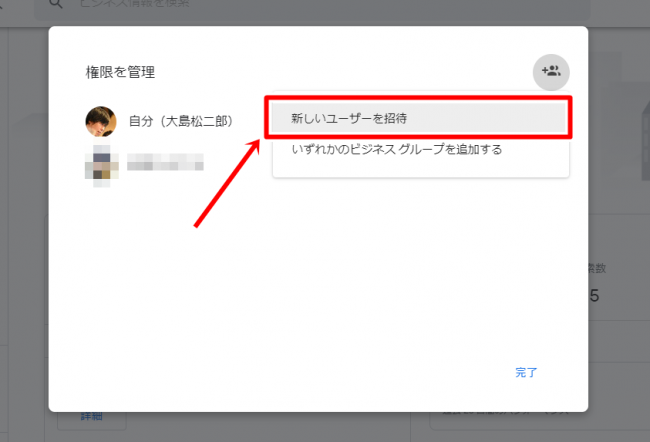
「新しいユーザーを招待」を選択します。
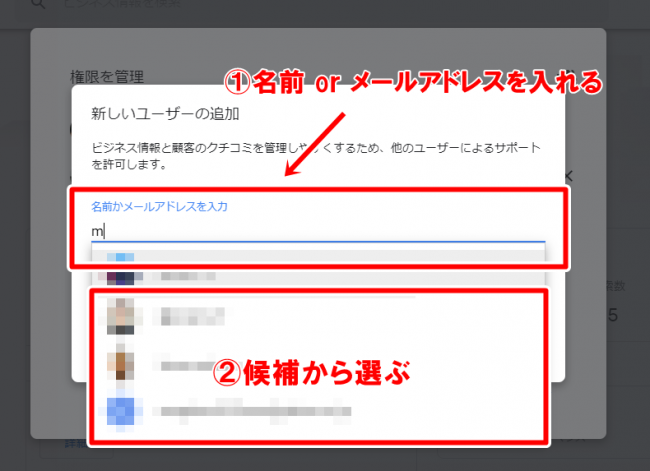
名前かメールアドレスを入力し、共有するユーザーを検索します。
もしGoogle上でつながっている場合(Gmailのやりとりがあるなど)は、アドレス、名前を入れると候補として表示してるので、候補から追加するユーザーを選択しましょう。
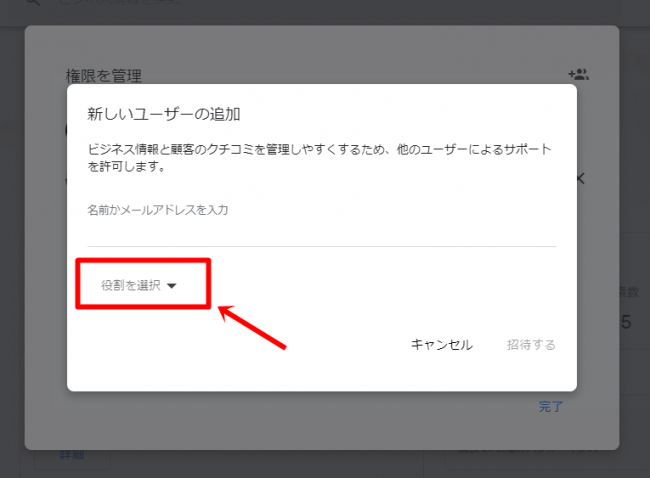
「役割」をクリックしましょう。
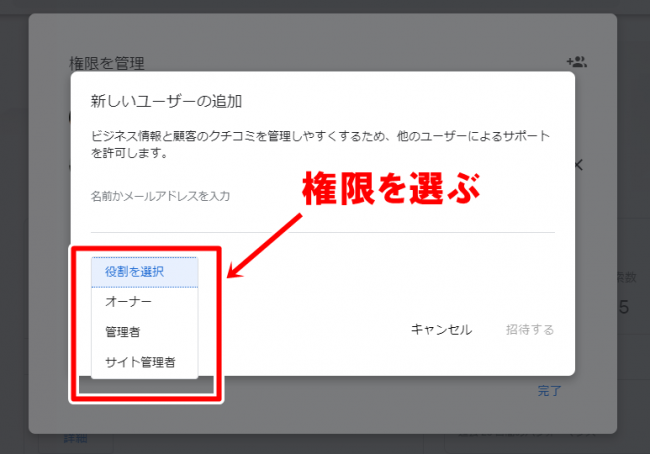
ユーザーの権限を選択しましょう。
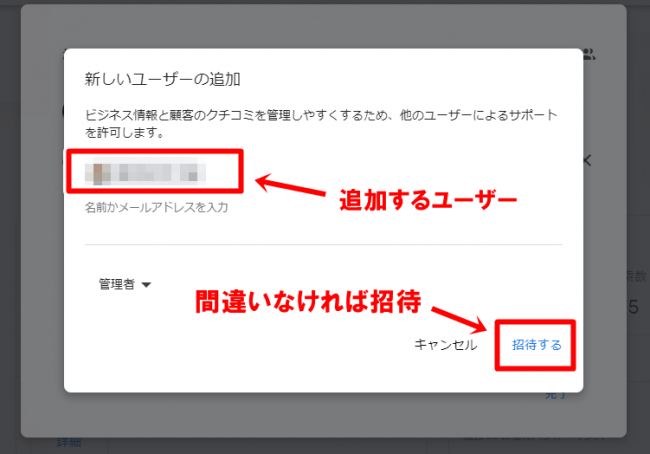
最後に
- 追加するユーザー名
- 役割
の2点を確認し、間違いなければ「招待する」をクリックしましょう。これでメインオーナー側の操作は完了です。
これで相手側に招待メールが届くので、メールの文中にある「承認」のリンクをクリックすれば正式にユーザーとして追加されます。
逆にユーザーを削除するには?
ユーザー追加をしたものの、退職などの理由で削除しなければいけないこともあります。削除方法はかなり簡単なので解説しておきます。
やり方はユーザー追加と同じく「ユーザー」メニューから行います。
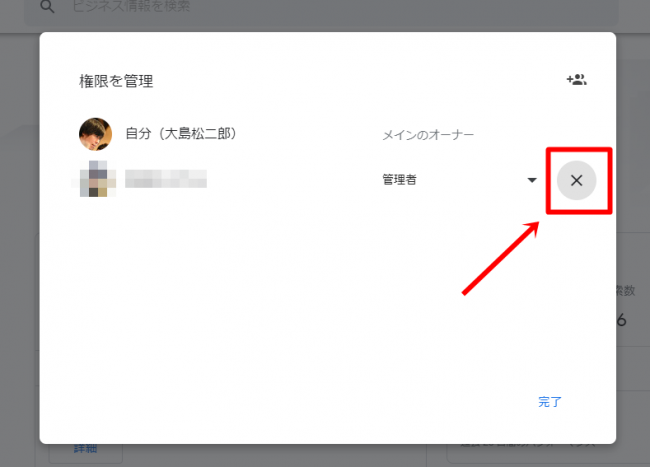
削除したいユーザーの右側にある「×」ボタンをクリックしましょう。
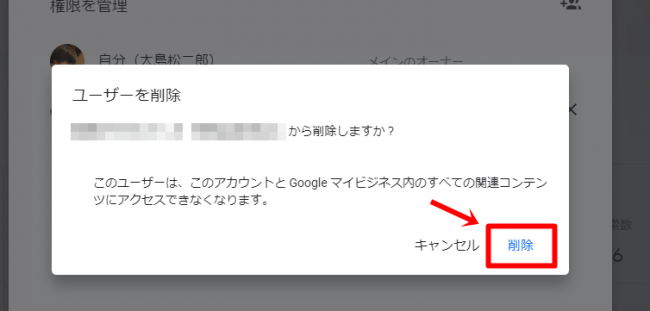
「削除」をクリックするだけで完了です。
なお、ユーザーの削除はメインオーナー、又はオーナーでなければできないので、オーナー以上の権限を持つ人に依頼をしましょう。
まとめ
記事の概要をまとめると
- 店長などに全部任せる場合:オーナー
- 外部コンサルに共有する場合:管理者
- スタッフに投稿や写真のUPだけをしてもらう:サイト管理者
と、それぞれ役割に合わせて権限を与えるようにしましょう。
Googleマイビジネスは店舗スタッフや外部コンサルタントに依頼する場面も多いので、気づかぬ内に悪質な業者に「オーナー権限」などを渡してしまわないよう注意が必要です。
今回の記事の通りに共有すれば問題なく運用・管理ができますので、ぜひ試してみてくださいね。


コメント